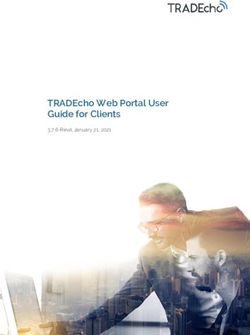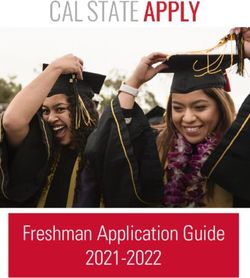ICS Courier Click'n'ShipTM - User Guide Updated April 2021
←
→
Page content transcription
If your browser does not render page correctly, please read the page content below
Contents
Topic Page
Turning Off the Pop-up Blocker in Chrome 3
Register 4
Logging In 6
ICS Courier Click‘n’ShipTM 8
Reprint or Void Shipping Label 14
Block/Correct Manifest 16
How to Track a Package 19
Ordering Supplies 22
Support 24
Page | 2Turning Off the Pop-up Blocker in Chrome*
When logged into the ICS Courier website, if you click on Click ‘n’ Ship a message will pop up
letting you know that you need to turn off your pop-up blocker.
The small red dot means the pop-up blocker is turned “ON”.
Click on the pop blocker indicator to turn off the pop-up blocker for the ICS Courier program.
Once the pop-up blocker has been turned off, you will not receive the message and the indicator
will no longer be there.
*Required to print shipping labels
Page | 3Register
If you have not yet registered,
you must do so before you can
use our online services.
Click here to Register.
Page | 4Register
Fill in all required fields
with a *.
Once this is completed and
you have agreed to our
Terms & Conditions, click
Register.
You will then receive an
email with a link to click on
to complete your
registration.
Page | 5ICS Courier Click‘n’ShipTM
*
Click on Click‘n’Ship.
*Please speak to your sales rep for service availability.
Page | 9ICS Courier Click‘n’ShipTM
Consignee Information
New Consignee Entry:
Please complete all fields
preceded by an asterisk. ID –
this can be anything you
choose for the consignee that
you are shipping to, it can be
part of their company name,
their postal code whatever
you choose. The system is set
to save your entry. This will
save this customer’s profile
for all future shipments. If you If you are unsure about the street address you can also use
do not wish to save it, the postal code look-up feature. Just enter the postal code
uncheck the save address box. and click on Search By Postal Code. The system will give the
corresponding street address to select for your consignee.
Existing Consignee Entry:
If your consignee is already saved in your address book,
please use the various easy to use search functions to retrieve
the customer’s profile. (ID Search or Open Address Book)
Page | 10ICS Courier Click‘n’ShipTM
Parcel Information
Please complete all mandatory fields.
If you wish to purchase additional
insurance, check the box and enter in
the value of the additional insurance.
Enter in the weight for each piece in
the shipment. Please select either
KG or grams for shipment weight
entry prior to entering the weight.
Service
You can also provide the dimensions
Select the ICS Courier service you wish to use for
of the packages to help determine if
your shipment. The drop-down menu displays the
dimensional weight would apply to
available services based on your location and the
your shipments.
consignee information.
Comment/Reference box and Cost
After you select a service, the Rate Summary will
Centre are places for you to enter
appear with the shipment details.
special references for your
shipments, if applicable.
Page | 11ICS Courier Click‘n’ShipTM
Pick-up Required
To schedule a pick-up directly
from the tool, select Yes and
enter the date you would like
the driver to pick-up the
shipment.
REMEMBER you only need to
schedule one pick-up per day of
service.
Once you have completed the form, hit Process and the printing box will appear. Remember to
print only 1 copy of the shipping label. To create additional labels for multiple pieces, please
ensure you change the Piece section of this form or create a New Shipment.
After you hit Process, and print your labels, you can select New Shipment to create another
shipment.
Page | 12ICS Courier Click‘n’ShipTM
Take your printed label,
fold it and insert it into
the label pouch then
apply your label pouch to
your Next Day parcel.
Please make sure to
close your shipping
manifest at the end of
each day, this is very
important for our billing
department.
Here is your tracking # to obtain
delivery confirmation.
Page | 13Reprint or Void Shipping Label
This must be completed
before you close your
manifest for the day, if
you have already closed
your manifest this will
not work.
Page | 14Reprint or Void Shipping Label
If there are any shipping labels
that can be reprinted, they will
show up under Please select
PIN(s).
You will need to put a √ in the
box in front of the PIN you
would like to reprint. Once the
item is selected, click either
Re-Print Label or Void Label.
Re-Print Label
Click OK when prompted to
confirm if you would like to re-
re-print the label. The label will
then pop up on the left-hand
side of your screen for printing.
Void Label
Click OK when prompted to
confirm if you would like to
void the shipping label. Once
the PIN has been voided it will
disappear from this screen.
Page | 15Block/Correct Manifest
If the manifest has
been closed, you will
be unable to reprint
the shipping label. You
will need to go to
Block/Correct
Manifest.
Page | 16Block/Correct Manifest
Select the product you
wish to block or
correct and indicate
the reason for needing
this.
Select the date range
for when the manifest
was created.
Click on Search.
Page | 17Block/Correct Manifest
A list of your manifests that
have been created in the
timeline you have chosen
will appear under Manifest
List
Select the one(s) you wish
to block/correct.
Then click Submit.
This will send the manifest
to our billing department
to be blocked.
Page | 18How to Track a Package
From any page on the website
or within the portal, click on
Parcel Tracking in the menu
at the top right corner of the
screen.
Page | 19How to Track a Package
Select the search
type, then enter your
tracking number in
the box and click
Search.
Page | 20How to Track a Package
The tracking results will appear on the screen below the Search button and display the last
updated scan on your shipment.
To view the signature on a delivered shipment, click on the name in the signature box.
To view further details of the scanning, click on the View Tracking Details button.
Page | 21Ordering Supplies
There are two different
ways to order your
supplies.
Option 1
From the top tool bar,
select Online Services,
You will be redirected to
the Tools menu where
you can select Order
Shipping Supplies.
Option 2
From the Tools &
Technology menu at the
top, select Tools, then
scroll down to Order
Shipping Supplies.
Page | 22Ordering Supplies
Select the account you would like to
order your supplies for from the
dropdown menu at the top of the
form.
Supplies can be selected from the
dropdown menu.
• ICS Courier Click’n’Ship – Label
Pouch – 4” x 6” clear pouch used
to put your shipping label into
• ICS Courier Next Day Pouch –
11” x 14” plastic bag used to ship
items in
To add multiple items, click Add
Item.
Once all mandatory fields have
been completed, click on Submit
Order.
Page | 23Support
Customer Service
Monday to Friday, 8:00 am to 9:00 pm EST
cservice@icscourier.ca
Technical Support
Monday to Friday, 8:00 am to 5:00 pm EST
1-888-229-3003
Billing
Monday to Friday 8:00 am to 4:00 pm EST
billing@icscourier.ca
FAQs & Helpful How-Tos
For useful tips and helpful resources to help make shipping that much easier, please
visit www.icscourier.ca/support/overview.
Page | 24You can also read