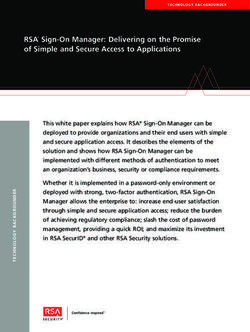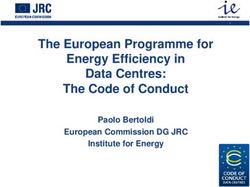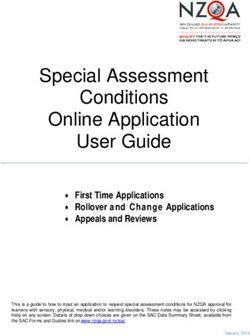TRADEcho Web Portal User Guide for Clients - 3.7.6-RevA January 21, 2021
←
→
Page content transcription
If your browser does not render page correctly, please read the page content below
Restricted external © Copyright 2020 London Stock Exchange plc. All rights reserved. No part of this document may be reproduced, copied, published, transmitted, or sold in any form or by any means without the expressed written permission of London Stock Exchange plc. London Stock Exchange and London Stock Exchange coat of arms device are trademarks of London Stock Exchange plc. Other product or company names mentioned herein may be the trademarks of their respective owners. TRADEcho TRADEcho Web Portal User Guide for Clients 3.7.6-RevA January 21, 2021 2/50
Restricted external TABLE OF CONTENTS 1 General features .............................................................................................................................. 5 1.1 User preferences .......................................................................................................................................................... 5 1.1.1 Password settings ........................................................................................................................................................ 5 1.2 Searching for, filtering, and sorting data ................................................................................................... 6 1.2.1 Searching for data ........................................................................................................................................................ 6 1.2.2 Filtering data .................................................................................................................................................................... 7 1.2.3 Sorting data ....................................................................................................................................................................... 7 1.3 Exporting data to a .csv file................................................................................................................................... 7 1.4 Save column layout .................................................................................................................................................... 7 2 Trade reporting ................................................................................................................................ 9 2.1 Managing trade reports ...........................................................................................................................................9 2.1.1 Entering trade reports ............................................................................................................................................... 9 2.1.2 Amending trade reports ......................................................................................................................................... 10 2.1.3 Canceling trade reports........................................................................................................................................... 11 2.1.4 Releasing deferred trade reports ..................................................................................................................... 11 2.1.5 Trade report settings ................................................................................................................................................ 12 2.2 Viewing trade reports ............................................................................................................................................ 15 2.2.1 Searching for trade reports .................................................................................................................................. 15 2.2.2 Viewing trade report details ................................................................................................................................ 15 2.2.3 Viewing trade report states ................................................................................................................................. 17 2.3 Validation rules.............................................................................................................................................................17 2.3.1 Trade price validation .............................................................................................................................................. 17 2.3.2 Trade quantity validation ....................................................................................................................................... 17 3 Quoting............................................................................................................................................... 19 3.1 Managing quotes ....................................................................................................................................................... 19 3.1.1 Entering quotes ............................................................................................................................................................ 19 3.1.2 Amending quotes ...................................................................................................................................................... 20 3.1.3 Canceling quotes ....................................................................................................................................................... 20 3.1.4 Suspending quoting on instruments ............................................................................................................. 21 3.1.5 Releasing suspension on quoting on instruments .............................................................................. 21 3.2 Viewing quotes ........................................................................................................................................................... 22 3.2.1 Searching for quotes ................................................................................................................................................ 22 3.2.2 Viewing quote depth ................................................................................................................................................ 22 4 Smart Report Router (SRR)........................................................................................................23 4.1 Managing SRR trade reports ............................................................................................................................ 23 4.1.1 Uploading SRR trade reports.............................................................................................................................. 23 4.1.2 Amending SRR trade reports.............................................................................................................................. 23 4.1.3 Canceling SRR trade reports ................................................................................................................................ 5 4.2 Viewing SRR trade reports ................................................................................................................................. 24 4.2.1 Searching for SRR trade reports.......................................................................................................................24 4.3 SRR replay ....................................................................................................................................................................... 24 4.4 SRR rules .......................................................................................................................................................................... 25 4.4.1 Accepting the default rules set ........................................................................................................................25 4.4.2 Amending the SRR rules set ...............................................................................................................................25 4.5 SRR APA preference ............................................................................................................................................... 27 4.5.1 Viewing SRR APA preference ........................................................................................................................... 28 TRADEcho TRADEcho Web Portal User Guide for Clients 3.7.6-RevA January 21, 2021 3/50
Restricted external 4.5.2 Editing APA preference ......................................................................................................................................... 28 4.5.3 Viewing APA login settings ................................................................................................................................. 28 4.5.4 Editing APA login settings.................................................................................................................................... 28 5 Statistics and reports .................................................................................................................. 30 5.1 Report subscription management ...............................................................................................................30 5.1.1 Adding report subscriptions ............................................................................................................................... 30 5.1.2 Removing report subscriptions ........................................................................................................................ 30 5.1.3 Viewing report subscription details .............................................................................................................. 30 5.1.4 Available report types ............................................................................................................................................. 31 5.1.5 Requesting past date reports............................................................................................................................. 31 5.2 Viewing the act on behalf log ......................................................................................................................... 32 5.3 Message inbox............................................................................................................................................................. 33 6 Administration ................................................................................................................................34 6.1 Member management .......................................................................................................................................... 34 6.1.1 Editing member settings .......................................................................................................................................34 6.1.2 Member settings .........................................................................................................................................................34 6.2 User management.................................................................................................................................................... 35 6.2.1 Adding users for a member.................................................................................................................................35 6.2.2 Editing user information ........................................................................................................................................ 36 6.2.3 Disabling users .............................................................................................................................................................37 6.2.4 Enabling users...............................................................................................................................................................37 6.2.5 Changing passwords for users ..........................................................................................................................37 6.2.6 Viewing user details ................................................................................................................................................. 38 6.2.7 Removing users (INTERNAL ADMIN USERS ONLY?) ....................................................................... 39 6.2.8 User settings ................................................................................................................................................................. 40 6.3 Access groups ............................................................................................................................................................. 41 7 Reference data .............................................................................................................................. 44 7.1 Instruments .................................................................................................................................................................... 44 7.1.1 Viewing instrument details.................................................................................................................................. 44 7.1.2 Suspending quoting on instruments ............................................................................................................ 46 7.1.3 Releasing quoting on instruments ................................................................................................................. 46 7.2 Delay models................................................................................................................................................................46 7.2.1 Delay models................................................................................................................................................................ 46 7.2.2 Supplementary deferral models ......................................................................................................................47 7.2.3 Supplementary deferral regimes ....................................................................................................................47 7.3 Schedules........................................................................................................................................................................48 7.3.1 Schedule states .......................................................................................................................................................... 48 7.3.2 On exchange holidays and on exchange half days ........................................................................... 49 7.3.3 Deferral schedules.................................................................................................................................................... 49 7.4 Currencies .......................................................................................................................................................................49 7.5 FX rates ............................................................................................................................................................................. 50 7.6 Countries ......................................................................................................................................................................... 50 7.7 Sectors .............................................................................................................................................................................. 50 7.8 Segments........................................................................................................................................................................ 50 7.9 Trading Venues MICs ............................................................................................................................................ 50 TRADEcho TRADEcho Web Portal User Guide for Clients 3.7.6-RevA January 21, 2021 4/50
Restricted external
1 General features
Some features of TRADEcho Trade Reporting System can be performed from
most pages. These features include managing own user preferences, changing
own user password, general search functionality, and exporting data to a .csv
file.
1.1 User preferences
You can manage your own user preferences, such as changing your name,
email address, and phone number. You can also change the password you use
to log in to TRADEcho.
TO EDIT USER DETAILS
1. On the top menu, do one of the following:
o Click on your user name.
o Next to your user name, click the menu button ( ) and click
Preferences.
The User Details page appears.
2. Click Edit and make your changes.
3. Click Save.
TO CHANGE PASSWORD
1. On the top menu, do one of the following:
o Click on your user name.
o Next to your user name, click the menu button ( ) and click
Preferences.
The User Details page appears.
2. Click Change password.
3. Type your old password and a new password. For more information, see
Password settings on page 5.
4. Click Submit.
1.1.1 Password settings
Description Value
Minimum password length 8
Maximum password length 14
Minimum number of numeric characters 1
Minimum number of letters (A-Z or a-z) 1
Minimum number of special characters 1
Allowed special characters !"#$%&'()*+,-./:;?@[\]^_`{|}~
Number of calendar days that a password is valid 60
Number of days before a password is set to 5
expired that the system notifies the user
Number of password changes before the same 5
password can be reused
Number of failed logon attempts before a user is 5
locked
TRADEcho
TRADEcho Web Portal User Guide for Clients
3.7.6-RevA January 21, 2021
5/50Restricted external 1.2 Searching for, filtering, and sorting data In most pages, data are displayed in tables. You can search for, filter, and sort data displayed in the tables. 1.2.1 Searching for data You can search for data by providing search attributes. The process for searching is similar for all pages, but the search parameters that are available may vary. You can find the search section at the top of a page. The user may input values into the type-ahead fields either by typing with the keyboard or by pasting from the clipboard. Multiple values must be separated with a comma (,). The drop-down list is not displayed in case of pasting multiple comma separated values at once. The * wild card allows users to replace a string of any length and it is only supported for Firm Trade ID filter. Search field Instrument ID Search criteria are: o Instrument ID o ISIN o Instrument Name The user can: o Type or paste single or multiple comma separated Instrument IDs o Manual input of comma separated ISIN codes (which are converted to an Instrument ID after selecting it) o Manual input of comma separated Instrument Names (which are converted to an Instrument ID after selecting it) The application converts any input of ISIN or Instrument Name into a valid Instrument ID. Search field ISIN Search criteria is: o ISIN The user can: o Type or paste single or multiple comma separated ISIN codes TO SEARCH FOR DATA Note: To include all available data in the search, go to step 2 in the instruction below. This is not applicable when mandatory search criteria are required. 1. On any page containing a search panel, do one or a combination of the following: o Type your search term in the available standard search field. o Click Add filter and select a parameter. Type your search term in the search field that appears. 2. Click Search. TRADEcho TRADEcho Web Portal User Guide for Clients 3.7.6-RevA January 21, 2021 6/50
Restricted external A search for data is performed, and the results are presented in a table. 1.2.2 Filtering data You can decide which columns to display in a table. TO DECIDE WHICH DATA SHOULD BE VISIBLE 1. On any page containing data in a table, click the table menu button ( ). 2. Select or deselect the column you want to change visibility on by clicking it. The filtering will not affect exporting of data. 1.2.3 Sorting data You can sort tables by column, in ascending or descending order. You can rearrange the order in which the columns are presented by dragging and dropping the column heading. TO SORT DATA In ascending order, click the column heading so that the symbol is displayed. In descending order, click the column heading so that the symbol is displayed. In default order, click the column heading so that neither the nor symbol is displayed. 1.3 Exporting data to a .csv file Table data can be exported to a .csv (comma separated value) file to be modified in, for example, Excel. You can export all table data, or just selected data. TO EXPORT ALL TABLE DATA TO A .CSV FILE On any page containing data in a table, click Export. Note: On some pages you may have to search for data first. For more information, see Searching for data on page 6. The .csv file is downloaded and can be viewed in, for example, Excel. TO EXPORT SELECTED DATA TO A .CSV FILE 1. On any page containing data in a table, select one or more rows by selecting the check box next to a row. 2. Click Export Selected. Note: On some pages you may have to search for data first. For more information, see Searching for data on page 6. The selected rows are downloaded as a .csv file, and can be viewed in, for example, Excel 1.4 Save column layout A table view has a number of default columns for displaying data. You can select and re-order columns to personalize the table view. If you have a saved layout, this will be used when you open that page. TO SAVE A TABLE LAYOUT On any page containing data in a table, select Save Layout in the top menu. If you have saved a layout, this layout will be used next time you visit that page. TRADEcho TRADEcho Web Portal User Guide for Clients 3.7.6-RevA January 21, 2021 7/50
Restricted external TO LOAD DEFAULT LAYOUT If you want to return to the default layout, select Load Default Layout in the top menu. TO LOAD SAVED LAYOUT If you want to return to the saved layout, select Load Saved Layout in the top menu. TRADEcho TRADEcho Web Portal User Guide for Clients 3.7.6-RevA January 21, 2021 8/50
Restricted external 2 Trade reporting Trade reporting is handled from the pages under TRADE REPORTS on the side menu. You can enter, amend, and cancel trade reports from the web portal and see your recent, deferred, and rejected trade reports. You can also search for trade reports reported by your own member, or reported on behalf of you by another client if your member supports assisted reporting. 2.1 Managing trade reports Trade reports can be entered, canceled, and amended from the TRADEcho web portal. Deferred trade reports can also be released. Note: On an on exchange holiday, no on-exchange trade reports may be submitted, amended, canceled, or released. Trade reports cannot be deferred to an on exchange holiday, they will instead be deferred to the following business day. For more information, see Schedules on page 48 2.1.1 Entering trade reports Both single-sided and double-sided trade reports can be entered from the TRADEcho web portal. You can also upload trade reports from a .csv file. The file may not have more than 500 rows. TO ENTER A TRADE REPORT 1. Do one of the following: o On the side menu, under TRADE REPORTS, click Enter Report. o On the top menu, click Enter Trade Report. The Enter Trade Report window opens. TRADEcho TRADEcho Web Portal User Guide for Clients 3.7.6-RevA January 21, 2021 9/50
Restricted external 2. Enter appropriate values. For details, see Trade report settings on page 12. 3. Click Send. TO UPLOAD A TRADE REPORT .CSV FILE 1. On the side menu, under TRADE REPORTS, click Upload Reports. 2. Click Select file... and browse to a .csv file containing trade reports to be uploaded. 3. Click Upload. The Search page for trade reports is opened, showing the uploaded trade reports. 2.1.2 Amending trade reports If any of the attributes of an entered trade report was reported incorrectly, an amendment of the trade report can be made. If the amendment is made one business day or more after the original trade report is submitted it is regarded as a late amendment. TRADEcho TRADEcho Web Portal User Guide for Clients 3.7.6-RevA January 21, 2021 10/50
Restricted external TO AMEND A TRADE REPORT 1. On the Overview page for trade reports, on any table with trade reports, click the menu button ( ) of the trade report you want to amend. 2. Click Amend report. The Enter trade report window opens. 3. Make the corrections to the trade report. 4. Click Send. Alternatively: On the Search page for trade reports (see Instruments on page 15), on table with trade reports, select the check box to the left of a row and click Amend report.. 2.1.3 Canceling trade reports A trade report can be canceled from the TRADEcho web portal. The cancellation will be flagged as late if the trade report already has been published prior to the current trading day. TO CANCEL A TRADE REPORT 1. On the Overview page for trade reports, on any table with trade reports, click the menu button ( ) of the trade report you want to cancel. 2. Click Cancel report. A confirmation window appears. 3. Type a comment (optional). 4. Click Yes. The trade report is canceled and the Cancel Trade Report is published if required. Alternatively: On the Search page for trade reports (see Instruments on page 1515), on table with trade reports, select the check box to the left of a row and click Cancel report.. 2.1.4 Releasing deferred trade reports You can choose to override the deferral time to immediately publish a deferred trade report. TO RELEASE A DEFERRED TRADE REPORT 1. On the Overview page for trade reports, on the Deferred Trade Reports table, click the menu button ( ) of the deferred trade report you want to release. 2. Click Release report. A confirmation window appears. 3. Type a comment (optional). 4. Click Yes. The trade report is immediately published by the system. Alternatively: On the Search page for trade reports (see Instruments on page 15), on table with trade reports, select the check box to the left of a row and click Release deferral.. TRADEcho TRADEcho Web Portal User Guide for Clients 3.7.6-RevA January 21, 2021 11/50
Restricted external 2.1.5 Trade report settings Field Description Reporting Flow The reporting flow. Valid values: APA—OTC—Default APA—SI Off-Book On-Exchange Venue—MTF Venue—OTF Firm Trade ID The ID assigned to a trade by the Firm to track a trade within the Firm system. This ID can be assigned either before or after submission to the exchange or central counterparty. Pending Price Select to indicate that the price is pending. If selected, Publication Action Manual Deferral is not allowed. Price Notation Valid values: Monetary (Per Unit)—Default Percentage Basis Points Yield Reporting Capacity The capacity in which the transaction was executed. Valid values: Deal (Principal) Deal (Riskless Principal) MTCH (Cross as Principal) AOTC (Agent) AOTC (Cross as Agent) Counterparty LEI The counterparty’s Legal Entity Identifier. Available under additional party attributes for APA—OTC and APA—SI reporting flow. Venue Of Execution Available if Reporting Flow is Venue—MTF or Venue— OTF. Four character MIC code for the venue of execution. Market Mechanism Available if Reporting Flow is Venue—MTF or Venue— OTF. The market mechanism that has facilitated the trade (MMT Level 1). Valid values: Central Limit Order Book Quote driven market Dark order book Off Book Periodic Auction Request for Quotes Hybrid Market TRADEcho TRADEcho Web Portal User Guide for Clients 3.7.6-RevA January 21, 2021 12/50
Restricted external On Book Trading Mode Available if Reporting Flow is Venue—MTF or Venue— OTF. Valid values: Undefined Auction Scheduled Opening Auction Scheduled Closing Auction Scheduled Intraday Auction Unscheduled Auction Continuous Trading At Market Close Trading Out of Main Session Trading Negotiated Trade Select if the trade is negotiated. Package Trade Package ID, Trade Number and Total Number of Trades required for package trades. Intend To Clear Available if selected instrument is non-equity. Select if intend to clear. Dark Trade Available if Reporting Flow is Venue—MTF or Venue— OTF. Select if the trade is a dark trade. Publication Action Publication options: System Deferral—Select this option to let the system logic decide which deferral rule applies. Manual Deferral—Select this option to manually defer the trade report to a selected deferral date and deferral time. If the system is closed at the entered deferral date, the trade report will be published the next opening day. Publish Immediately—Select this option to publish the trade report immediately. Do not publish—Select this option if you do not want the trade report to be published. TRADEcho TRADEcho Web Portal User Guide for Clients 3.7.6-RevA January 21, 2021 13/50
Restricted external MMT Flags Market Model Typology (MMT) flags. You can select more than one. Valid values: ACTX—Agency Cross Trade BENC—Benchmark Trade DUPL—Duplicative Trade Report NLIQ—Negotiated Trade in Liquid Financial Instruments NPFT—Non-Price Forming Trade OILQ—Negotiated Trade in Illiquid Financial Instruments PRIC—Negotiated Trade Subject to Conditions Other Than the Current Market Price RFPT—Reference Price Trade RPRI—Price Improvement SDIV—Special Dividend Trade TNCP—Trade not Contributing to the Price Discovery Process ALGO—Algorithmic Trade Pre-trade ILQD—Pre-trade Transparency Waiver for Illiquid Instrument on an SI (Equities and Equity likes only) Pre-trade SIZE—Pre-trade Transparency Waiver for Above Standard Market Size on an SI (Equities and Equity likes only) Deferral Reason ILQD—Publication Deferral for Illiquid Instrument Deferral Reason LRGS—Publication Deferral for Large In Scale Deferral Reason SIZE—Publication Deferral for Size Specific Supplementary Deferral The supplementary deferral regime. Valid values: Regime None—Default DATF/FULA FWAF/FULJ IDAF LMTF/FULF VOLO/FULV VOLW/COAF Extended DATF Flags You can flag the trade report to let the system know that certain rules should apply. You can select the following flags: Price And Quantity Reviewed—Select this option to override the price and quantity validations. For more information on validations, see Validation rules on page 17. Publish as Assisted Report—Available when Reporting Flow is APA—OTC or APA—SI. Select this option if the reported trade is an assisted report. Apply Supplementary Deferral—Specifies if supplementary deferral should be applied to the trade report. Default is yes. Target APA Select publication venue by setting Target APA to ECHO for the UK APA, or to ECEU for the EU APA. TRADEcho TRADEcho Web Portal User Guide for Clients 3.7.6-RevA January 21, 2021 14/50
Restricted external 2.2 Viewing trade reports From the Overview page for trade reports you can view your recent trade reports reported from the GUI. You can also see deferred and rejected trade reports, reported from the GUI and from FIX, for your access group. The number of trade reports made by your member today and yesterday, and the top reported instruments for your member can also be viewed. From the Search page for trade reports, you can search for and perform actions on trade reports. Users of members who allow assisted trade reporting can search and view trade reports published on their behalf on the Assisted Reports page. 2.2.1 Searching for trade reports You can search for specific trade reports from the Search page for trade reports. You can also perform actions on the trade reports from this page. For details on what can be performed, see Managing trade reports on page 9. If your member allows for assisted reporting, you can search for trade reports published on your behalf on the Assisted Reports page. TO SEARCH FOR A TRADE REPORT 1. On the Search page for trade reports, select attributes to search for. For more information on searching, see Searching for data on page 6. 2. Click Search. If the search attributes match any trade reports, they are shown in a table. Select the check box to the left of a row to perform actions on the trade report. TO SEARCH FOR AN ASSISTED TRADE REPORT 1. On the Assisted Reports page for trade reports, select attributes to search for. 2. Click Search. If the search attributes match any trade reports published on your behalf, they are shown in a table. Only the reporting client is allowed to perform actions such as cancels and amendments of the trade report. 2.2.2 Viewing trade report details You can view details of a trade report from the Overview page for trade reports. TO VIEW DETAILS OF A TRADE REPORT 1. On the Overview page for trade reports, on any table with trade reports, click the menu button ( ) of the trade report you want to view the details of. 2. Click View report details. A dialog box appears. TRADEcho TRADEcho Web Portal User Guide for Clients 3.7.6-RevA January 21, 2021 15/50
Restricted external TRADEcho TRADEcho Web Portal User Guide for Clients 3.7.6-RevA January 21, 2021 16/50
Restricted external 2.2.3 Viewing trade report states On the Overview page for trade reports you can view the state of your trade reports by looking at the symbol to the left of a trade report entry in a table. The following states are available: Symbol State Accepted. Has been published. Deferred. Has not been published. Deferred. Has been published with limited information. Canceled. Has not been published. Canceled. Has been published. Rejected. Has not been published. Accepted Has not been published. Closed A rejected Trade Report has been amended/fixed 2.3 Validation rules Trade reports go through different validations in TRADEcho Trade Reporting System before they are accepted. First, all mandatory fields must be filled in correctly, and the instrument reported on must not be inactive at the time of the report. The following validations are described: Trade price Trade quantity 2.3.1 Trade price validation The trade price validation is a two step validation. First, the price change | − | percentage ( × 100) is compared with the allowed price change percentage ( ℎ ℎ ). If it is lower or equal to this, the validation is successful and the validation process continues to quantity validation. If it is not successful, the acceptable price deviation ( × ) is calculated. If the absolute price change (| − |) is less than or equal to this, the validation is successful, and the validation process continues to quantity validation. Otherwise, the trade price validation fails, and the trade report is rejected. Note: You can manually override the price and quantity validations by selecting the Price And Quantity Reviewed flag on the Enter Trade Report form. 2.3.2 Trade quantity validation The trade quantity validation compares the ADT on the instrument with the minimum ADT threshold set on the currency of the corresponding instrument. If the ADT on the instrument is less than or equal to the minimum ADT threshold set for the currency of the corresponding instrument, the quantity validation is successful if: o × is less than or equal to the ℎ ℎ × ℎ ℎ . TRADEcho TRADEcho Web Portal User Guide for Clients 3.7.6-RevA January 21, 2021 17/50
Restricted external If the ADT on the instrument is greater than the minimum ADT threshold set for the currency of the corresponding instrument, the quantity validation is successful if: o × is less than or equal to the × ℎ ℎ . Otherwise, the trade quantity validation fails, and the trade report is rejected. Note: You can manually override the price and quantity validations by selecting the Price And Quantity Reviewed flag on the Enter Trade Report form. TRADEcho TRADEcho Web Portal User Guide for Clients 3.7.6-RevA January 21, 2021 18/50
Restricted external 3 Quoting Quoting is handled from the pages under SI QUOTES on the side menu. Quotes in TRADEcho Trade Reporting System exist only intraday and can be one side quotes, double side quotes (from the web portal only), quotes with depth, or quotes for multiple instruments (from FIX only). From the web portal, you can enter quotes, amend quotes, cancel quotes, and suspend or release suspension on quotable instruments. 3.1 Managing quotes Quotes can be entered, canceled, and amended from the TRADEcho web portal. Quoting on instruments can also be suspended. 3.1.1 Entering quotes Quotes can be entered either one-sided (bid or ask) or double sided (bid and ask) from the TRADEcho web portal. Quoting for multiple instruments can be entered through FIX (see the FIX specification for details). TO ENTER A QUOTE 1. Do one of the following: o On the side menu, under SI QUOTES, click Enter Quotes. o On the top menu, click Enter Quote. The Enter Quotes window opens. 2. Enter appropriate values. To enter a quote with depth, click .. 3. Click Send. TRADEcho TRADEcho Web Portal User Guide for Clients 3.7.6-RevA January 21, 2021 19/50
Restricted external The quote is entered in the system. For common reject reasons, see Common reject reasons on page 20. Common reject reasons The most common reasons for a quote to be rejected is either that the instrument quoted on is suspended (see Instruments on page 4444) or that the quote is crossing, meaning the bid price is higher than the ask price. 3.1.2 Amending quotes The price and size of quotes can be updated at any time during the system opening hours. TO AMEND A QUOTE 1. Search for the quote you want to amend, see Searching for quotes on page 22. 2. Select the check box to the left of the row corresponding to the quote you want to amend. 3. Click Amend Quote. A dialog box appears. 4. Change the price and/or size. 5. Click Update. The status of the update is shown to the right of the row(s) in the Amend Quote dialog box. The original quote is canceled and an updated quote, with a new Quote ID, is entered in the system. 3.1.3 Canceling quotes Quotes can be canceled by Quote ID or by Instrument ID. You can also cancel all quotes for all instruments. TO CANCEL A QUOTE 1. Search for the quote you want to cancel, see Searching for quotes on page 22. 2. Select the check box to the left of the row corresponding to the quote you want to cancel. 3. Click Cancel Quote. A confirmation window appears. 4. Click Cancel Quotes. The status of the cancel is shown to the right of the row(s) in the Cancel by Quote Id confirmation window and also under Status in the table showing the searched quotes. The quote is canceled. TO CANCEL ALL QUOTES FOR AN INSTRUMENT 1. Search for a quote on the instrument you want to cancel all quotes for, see Searching for quotes on page 22. TRADEcho TRADEcho Web Portal User Guide for Clients 3.7.6-RevA January 21, 2021 20/50
Restricted external 2. Select the check box to the left of the row corresponding to a quote on the instrument you want to cancel all quotes for. 3. Click the arrow to the right of Cancel Quote, and click Cancel quotes for instrument. A confirmation window appears. 4. Click Cancel Quotes. The status of the cancel is shown to the right of the row(s) in the Cancel by Instrument Id confirmation window and also under Status in the table showing the searched quotes. All quotes are canceled for the instrument, and cancellation messages are published to the market. TO CANCEL ALL QUOTES FOR ALL INSTRUMENTS 1. On the Overview page for SI quotes, click Cancel All Quotes. A confirmation window appears. 2. Click Cancel Quotes. All quotes are canceled for all instruments, and cancellation messages are published to the market. 3.1.4 Suspending quoting on instruments You may suspend one or several quotable instruments for your own member. The suspension is lifted automatically at EOD. TO SUSPEND QUOTING ON AN INSTRUMENT 1. On the Overview page for SI quotes, on the Instrument Watchlist for Active quotes per instrument, click an instrument in the table. 2. Click Suspend Instrument. A confirmation window appears. 3. Click Yes. The instrument is suspended for quoting for your own member. The suspended instrument can be found on the Overview page for SI quotes under Suspended instruments. 3.1.5 Releasing suspension on quoting on instruments You can release the suspension on quoting on instruments so that quotes for that instrument can be entered again. TO RELEASE SUSPENSION ON QUOTING ON AN INSTRUMENT 1. On the Overview page for SI quotes, on the Instrument Watchlist for Suspended instruments, click on a suspended instrument in the table. 2. Click Release Instrument. A confirmation window appears. 3. Click Yes. The suspension on quoting on the instrument is lifted, and quoting on the instrument is allowed for your member. Alternatively: On the Instruments page (see Instruments on page 44), search for instruments. On table with instruments, select the check box to the left of a row and click Suspend Instrument. TRADEcho TRADEcho Web Portal User Guide for Clients 3.7.6-RevA January 21, 2021 21/50
Restricted external 3.2 Viewing quotes From the Overview page for SI quotes, you can view active quotes with best bid and ask prices per instrument and suspended instrument that are not valid for quoting. The table shows 25 entries, with the possibility to filter by instrument. From the Overview page for SI quotes, you can also suspend quoting on instruments and cancel all quotes. For more information, see Managing quotes on page 19. You can also view a graph of the total number of quotes for your member today versus yesterday. On the Search page for SI quotes, you can search for quotes and perform amendments and cancels on quotes. 3.2.1 Searching for quotes You can search for quotes from the Search page for SI quotes. From here you can amend or cancel a specific quote. For more information on how this is performed, see Amending quotes on page 20 and Canceling quotes on page 20. TO SEARCH FOR A QUOTE 1. On the Search page for SI quotes, select attributes to search for. For more information on searching, see Searching for data on page 6. 2. Click Search. If the search attributes match any quotes, they are shown in a table. Select the check box to the left of a row to perform actions on the quote. 3.2.2 Viewing quote depth You can view quote depth on the Overview page for SI quotes. TO VIEW QUOTE DEPTH On the Overview page for SI quotes, on the Instrument Watchlist for Active quotes per instrument, click an instrument in the table. The quote depth is displayed in the Quotes widget. TRADEcho TRADEcho Web Portal User Guide for Clients 3.7.6-RevA January 21, 2021 22/50
Restricted external 4 Smart Report Router (SRR) Note: SRR functionality is only applicable for SRR eligible members of TRADEcho. The SRR is a service where firms can drop-copy their trades to a repository, where configurable rules (see SRR rules on page 2525) determine if the trade needs to be reported by the firm, in which case the trade gets reported to an APA. The APA preference is set per sub asset class, for more information see Viewing SRR APA preference on page 2728. As an SRR Rules Administrator, you can set the preferred APA, see Editing APA preference on page 2728. As a user of an SRR eligible member, you can upload SRR trade reports through a .csv file and view trade reports reported through the SRR service from the TRADEcho web portal. You can also view the current active rules set and as an SRR Rules Administrator, you can accept and amend rules (for more information, see SRR rules on page 25). You can use the replay functionality to amend trade reports, using an updated rules set. For more information on the replay function, see SRR replay on page 24. The SRR functionality is located from the pages under SRR on the side menu of the TRADEcho web portal. 4.1 Managing SRR trade reports SRR trade reports can be uploaded, amended or canceled from the TRADEcho web portal. 4.1.1 Uploading SRR trade reports SRR trade reports can be bulk uploaded from the TRADEcho web portal through a .csv file. The file may not have more than 500 rows. TO UPLOAD AN SRR TRADE REPORT .CSV FILE 1. On the side menu, under SRR, click Upload SRR Reports. 2. Click Select file... and browse to a .csv file containing SRR trade reports to be uploaded. 3. Click Upload. The Search page for SRR trade reports is opened, showing the uploaded SRR trade reports. 4.1.2 Amending SRR trade reports If any of the attributes of an entered trade report was reported incorrectly, an amendment of the trade report can be made. If the amendment is made one business day or more after the original trade report is submitted it is regarded as a late amendment. TO AMEND A SRR TRADE REPORT 1. On the side menu, under SRR, click Search. 2. Define any search criteria and click the Search button. The search result is displayed in the table below. page for SRR. 3. Select the trade report you want to amend in the search result table. 4. Click Amend report. The Update trade report window opens. 5. Make the corrections to the trade report. 6. Click Send. The original trade report is updated. TRADEcho TRADEcho Web Portal User Guide for Clients 3.7.6-RevA January 21, 2021 23/50
Restricted external 4.1.3 Canceling SRR trade reports A trade report can be canceled from the TRADEcho web portal. The cancellation will be flagged as late if the trade report already has been published prior to the current trading day. TO CANCEL A SRR TRADE REPORT 1. On the side menu, under SRR, click Search. 2. Define any search criteria and click the Search button. The search result is displayed in the table below. page for SRR. 3. Select the trade report you want to cancel in the search result table. 4. Click Cancel report. A confirmation window appears. 5. Type a comment (optional). 6. Click Yes. The SRR trade report is canceled. 4.2 Viewing SRR trade reports From the Overview page for SRR trade reports you can view information on your published and rejected SRR trade reports. You can also see statistics for your SRR trade reports. From the Search page for SRR trade reports, you can search for trade reports reported through the SRR service. 4.2.1 Searching for SRR trade reports You can search for specific trade reports. TO SEARCH FOR AN SRR TRADE REPORT 1. On the Search page for SRR trade reports, select attributes to search for. For more information on searching, see Searching for data on page 6. Note: You can select more attributes to filter your search. Click Add filter and select the attributes you want. 2. Click Search. If the search attributes match any trade reports, they are shown in a table. 4.3 SRR replay You can apply the active set of SRR rules on historical SRR trade reports by performing an SRR replay. This leads to the trade reports being assessed anew, which may result in trade reports being sent through to the APA for publication or cancellation. If the replay is performed on a trade report from today, it will be treated as an amendment. If the trade report is from yesterday or older, it will be treated as a late amendment. TO REPLAY SRR RULES ON A TRADE REPORT Note: You can have a maximum of one replay in progress at any given time. A replay can be performed on a maximum of 1000 trade reports at a time. Rejected trade reports will not be replayed. 1. Perform a search for SRR trade reports, see Searching for SRR trade reports on page 24. 2. Select the check box next to the trade report(s) you want to replay SRR rules on. 3. Click Replay Rules. A confirmation window appears. 4. Click Yes. TRADEcho TRADEcho Web Portal User Guide for Clients 3.7.6-RevA January 21, 2021 24/50
Restricted external A result page is shown with information about the actions taken on the trade report(s). 4.4 SRR rules SRR rules are viewed and managed on the SRR Rules page, located under SRR on the side menu. As an SRR user of TRADEcho, you can view the active SRR rules set. As a user with the SRR Rules Administrator user role, you can amend reporting obligation rules, add assisted reporting rules, and save the amendments of the entire rules set. 4.4.1 Accepting the default rules set SRR rules must initially be accepted by an SRR Rules Administrator (see User settings on page 40) before the SRR service can be used to report trades. The rules can later be amended, see Amending the SRR rules set on page 25. TO ACCEPT THE DEFAULT RULES SET 1. On the SRR Rules page, click Accept Default Rules Set. A confirmation window appears. 2. Click Accept. 4.4.2 Amending the SRR rules set As an SRR Rules Administrator, you can amend reporting obligation rules and assisted reporting rules for your member. The amended rules must be accepted by a second SRR Rules Administrator user. TRADEcho TRADEcho Web Portal User Guide for Clients 3.7.6-RevA January 21, 2021 25/50
Restricted external TO AMEND REPORTING OBLIGATIONS 1. On the SRR Rules page, click Amend Rules Set. The form becomes editable. 2. Enter appropriate values. 3. (Optional) Add assisted reporting rules, see To add an assisted reporting rule below. 4. Click Save amended Rules Set. A confirmation window appears. 5. Click Amend. The amended rule will be added with Pending state. It must be accepted by another SRR rules administrator before it will become the active SRR rules set. TO ADD AN ASSISTED REPORTING RULE 1. On the SRR Rules page, click Amend Rules Set. 2. Click Add Assisted Reporting Rule. A form appears: 3. Enter appropriate values: - For Counterparty: LEI of Counterparty - Reporter is (Me/Ctpy): The Firm that is deemed to send the SRR Trade Report as an Assisted Report - Target APA if TOTV EEA: APA to receive the trade report if the Instrument is EEA TOTV (default to ECEU) - Target APA if TOTVUK: APA to receive the trade report if the Instrument is UK TOTV (default to ECHO) - Target APA if TOTV BOTH: APA to receive the trade report if the Instrument is UK and EEA TOTV (default to ECHO) - Asset Class(es) and Sub asset class(es): list of all valid Asset and Sub- asset classes that the rule should apply to - Valid From and Valid To: to specify a valid timeframe for the rule 4. Click Amend. 5. Click Save amended Rules Set. A confirmation window appears. 6. Click Amend. The amended rule will be added with Pending state. It must be accepted by another SRR rules administrator before it will become the active SRR rules set. TO ACCEPT THE AMENDED RULES Note: You cannot accept changes you made yourself. A second SRR Rules administrator needs to accept amended rules. TRADEcho TRADEcho Web Portal User Guide for Clients 3.7.6-RevA January 21, 2021 26/50
Restricted external 1. On the SRR Rules page, under Rules Sets, click on the rules set with state Pending. 2. Click Accept Rules Set. A confirmation window appears. 3. Click Accept. The amended rules become Active. TO REJECT THE AMENDED RULES 1. On the SRR Rules page, under Rules Sets, click on the rules set with state Pending. 2. Click Reject Rules Set. A confirmation window appears. 3. Click Reject. The amended rules are rejected. 4.5 SRR APA preference To be able to send messages through the CBOE Europe APA or Tradeweb gateway, APA preferences and login settings need to be configured. The preferred APA settings per sub asset class and APA login settings for CBOE Europe APA and Tradeweb can be viewed and managed on the APA Preference page, located under SRR on the side menu. MICs for configuration: • ECHO – TRADEcho UK APA • ECEU – TRADEcho EU APA • BOTC – CBOE Europe APA (valid for both UK and EU) • TREA – Tradeweb UK APA • TWEA – Tradeweb EU APA As an SRR user of TRADEcho, you can view the preferred APA settings per sub asset class for your member and the login settings for CBOE Europe APA and Tradeweb. As a user with the SRR Rules Administrator user role, you can edit the preferred APA per sub asset class plus TOTV and enter APA login information. TRADEcho TRADEcho Web Portal User Guide for Clients 3.7.6-RevA January 21, 2021 27/50
Restricted external 4.5.1 Viewing SRR APA preference You can view the preferred APA per sub asset class for the SRR service for your member. TO VIEW APA PREFERENCE Under SRR in the side menu, click APA Preference. The preferred APA per sub asset class and ToTV is shown in a table on the APA Preference tab. 4.5.2 Editing APA preference The APA preference is configured on a sub-asset class level and is used as a default setting for routing trade reports to an APA. As an SRR Rules Administrator, you can change the preferred APA per sub asset class. For example, if all trade reports for Sovereign Bonds should be sent to Tradeweb, you select TREA or TWEA for the sub-asset class Sovereign Bond in the APA Preference table. This preferred APA will be used if no preferred APA is set (using Target APA) on the trade report. If no preferred APA is set on the trade report or on the sub asset class/TOTV, the preferred APA will be: INSTRUMENT ToTV DEFAULT APA UK ToTV only ECHO EEA ToTV only ECEU Both UK/EEA ToTV ECHO Neither NONE TO EDIT AN APA PREFERENCE 1. On the APA Preference page, on the APA Preference tab, click Edit APA Preference. The form becomes editable. 2. Double click on a row to Edit 3. Click Save APA Preference. A confirmation window appears. 4. Click Confirm. 4.5.3 Viewing APA login settings You can view login settings to BATS and Tradeweb. TO VIEW APA LOGIN SETTINGS 1. Under SRR in the side menu, click APA Preference. 2. Click the APA Login Settings tab. The login settings for BATS and Tradeweb are displayed. 4.5.4 Editing APA login settings As an SRR Rules Administrator, you can configure login settings for BATS and Tradeweb. TRADEcho TRADEcho Web Portal User Guide for Clients 3.7.6-RevA January 21, 2021 28/50
Restricted external TO EDIT APA LOGIN SETTINGS 1. On the APA Preference page, on the APA Login Settings tab, enter login information for BATS and/or Tradeweb. 2. Click Save BATS/TradeWeb login. The following attributes are available: Field Usage Required SenderCompID The login/username for the external APA Yes SenderSubID The port ID at BATS Yes (for BATS) Bats Participant ID The BATS member ID Yes (for BATS) Primary host IP to primary host of APA Yes Primary port Port number of primary host Yes Secondary host IP to secondary host, only used in failover scenarios No Secondary port Port number of secondary host No Once the required settings are configured, a restart of the gateway server is needed to setup the FIX connection for that member. This would mean that usually the FIX session will be available the next trading day, in line with other APA service providers. TO REMOVE APA LOGIN SETTINGS 1. On the APA Preference page, on the APA Login Settings tab, click Remove login for BATS and/or Tradeweb. A confirmation window appears. 2. Click Yes. TRADEcho TRADEcho Web Portal User Guide for Clients 3.7.6-RevA January 21, 2021 29/50
Restricted external 5 Statistics and reports You can subscribe to and generate reports from the Reports page, and you can also view your recently generated reports. From the Act on Behalf Log page, you can view the actions taken on behalf of another user. You can also view system messages on the Message Inbox page. 5.1 Report subscription management From the Reports page, you can manage your report subscriptions. 5.1.1 Adding report subscriptions To view generated reports, you must first add a subscription to it. TO ADD A REPORT SUBSCRIPTION 1. On the Reports page, click Add Subscription. A dialog box appears. 2. Select the check box next to the report(s) you want to subscribe to. For details, see Available report types on page 3131. 3. Click Add Subscription. 5.1.2 Removing report subscriptions You can remove a subscription to a report. TO REMOVE A REPORT SUBSCRIPTION 1. On the Reports page, select the check box next to the report(s) for which you want to remove a subscription. 2. Click Remove Subscription. A confirmation window appears. 3. Click Yes. 5.1.3 Viewing report subscription details You can view details of your report subscriptions. TRADEcho TRADEcho Web Portal User Guide for Clients 3.7.6-RevA January 21, 2021 30/50
You can also read