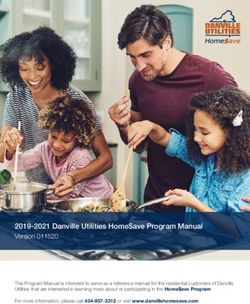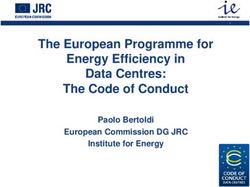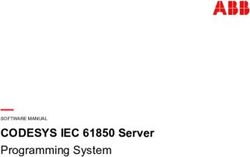Special Assessment Conditions Online Application User Guide - NZQA
←
→
Page content transcription
If your browser does not render page correctly, please read the page content below
Special Assessment
Conditions
Online Application
User Guide
• First Time Applications
• Rollover and Change Applications
• Appeals and Reviews
This is a guide to how to input an application to request special assessment conditions for NZQA approval for
learners with sensory, physical, medical and/or learning disorders. These notes may be accessed by clicking
Help on any screen. Details of drop-down choices are given on the SAC Data Summary Sheet, available from
the SAC Forms and Guides link on www.nzqa.govt.nz/sac
January 2018SAC Online Application User Guide
(Help link available on each screen. Details of drop - down choices are given on the SAC Data Summary Sheet for Assessors and Schools, available
using the link: www.nzqa.govt.nz/sac )
Contents
Contents
Special Assessment Conditions Application Requirements .......................................................................2
User Security .............................................................................................................................................2
Users are also reminded of the following security requirements when accessing the SAC application 2
Password Protection ..................................................................................................................................2
User Violation.............................................................................................................................................2
When access to SAC is no longer required ..............................................................................................2
Applying for Special Assessment Conditions ...............................................................................................3
Finding your way into the system ..............................................................................................................3
Before making an application ....................................................................................................................5
Getting started on creating a first time application ...................................................................................5
Tab 1 - Applicant ....................................................................................................................................7
Tab 2 – SAC .............................................................................................................................................8
Tab 3 – Documentation ...........................................................................................................................10
Tab 4 - Trials ........................................................................................................................................11
Tab 5 - Reports ....................................................................................................................................12
Tab 6 - School Evidence ......................................................................................................................13
Tab 7 - Independent Assessment........................................................................................................14
Tab 8 - Reading....................................................................................................................................15
Tab 9 - Reading Speed ........................................................................................................................16
Tab 10 - Spelling / Expression .............................................................................................................17
Tab 11 - Writing ....................................................................................................................................18
The completed application ........................................................................................................................19
Submitting a complete application .......................................................................................................19
Failed submission................................................................................................................................. 19
Viewing Submitted Applications ..........................................................................................................19
Uploading documents ..........................................................................................................................21
Rollover Previous Application ...................................................................................................................22
Special Assessment Rollover list .........................................................................................................23
Appeals and Reviews ................................................................................................................................25
Appeals .................................................................................................................................................25
Chief Executive Review .......................................................................................................................26
1|PageSAC Online Application User Guide
Help link available on each screen. Details of drop - down choices are given on the SAC Data Summary Sheet for Assessors and Schools, available
using the link: www.nzqa.govt.nz/sac )
Special Assessment Conditions Application Requirements
User Security
The SAC application is assessed as containing and processing personal and private information up to and
including medical and police in-confidence. This information is of a sensitive nature and requires additional
access controls and handling requirements.
Users are reminded that when they enrolled for an ESAA user account with the Ministry of Education, they
signed and agreed with the Acceptance of Conditions for the ESAA system.
This explicitly advised that users must not look at, change, delete or tamper with files or programmes that
they are not authorised to access. Access to the SAC application is restricted only to those who have
authorisation to do so.
Users are also reminded of the following security requirements when accessing the
SAC application
Users shall take all reasonable steps to prevent the misuse or unauthorised access to their computer
system or resources;
Users must ensure their computer system has appropriate anti-virus software installed; and
Users must not use publicly shared computers such as those located in internet cafes.
Password Protection
Sharing of SAC application passwords, usernames or accounts is prohibited;
Users must not reveal their SAC application username or password to any other person;
Users should note that a legitimate ESAA or NZQA Administrator will never ask for a user’s
password;
SAC application passwords must not be written on sticky notes, desk pads and calendars; and
SAC users/ managers must not store their username/password in a file on their computer.
User Violation
The ESAA and SAC business owners reserve the right to monitor IT resources, including individual
login sessions particularly where:
There are reasonable grounds to suspect a user is abusing their ESAA login and /or NZQA Special
Assessment Condition (SAC) application resources.
When access to SAC is no longer required
Users are to ensure that, when they have finished in their role as a SAC manager/user, they inform
their EPA co-ordinator as soon as possible.
2|PageSAC Online Application User Guide
Help link available on each screen. Details of drop - down choices are given on the SAC Data Summary Sheet for Assessors and Schools, available
using the link: www.nzqa.govt.nz/sac )
Applying for Special Assessment Conditions
Finding your way into the system
The Special Assessment Conditions (SAC) section of your school login is located within the High Security Features section but
is available to any users who are given special access by the EPA representative at their school.
Click here
3|PageSAC Online Application User Guide
Help link available on each screen. Details of drop - down choices are given on the SAC Data Summary Sheet for Assessors and Schools, available
using the link: www.nzqa.govt.nz/sac )
Click both
boxes
Within the Special Assessment Application section, you can:
• create a First Time Application for a student for whom you have no existing application; or
• rollover a previous application with or without additional information which may be required based
on the nature of the student’s disability or existing entitlement(s) requested; and
• view your lists of Draft and Submitted applications in the SAC Applications List.
Remember to both tick the “I agree” box and then click on the “I agree” link to progress.
4|PageSAC Online Application User Guide
Help link available on each screen. Details of drop - down choices are given on the SAC Data Summary Sheet for Assessors and Schools, available
using the link: www.nzqa.govt.nz/sac )
Before making an application
• Gather all the documents together.
• Check the Last Name, NSN and Date of Birth is correct for each candidate. The system will not allow
you to submit an application if the NZQA validation process indicates that these three pieces of
information do not match or if there is already an application with this NSN.
• Know the curriculum level (level 3-8) that the candidate achieves at in English and Mathematics with
SAC.
• Know what Special Assessment Conditions you are applying for and for which you have the
supporting data.
• Save comments in the SAC Data Sheet for copying and pasting into the online application form.
• Check you have the candidate’s agreement.
• Check you know how to log on and have the correct passwords. Speak with your PN if necessary.
• Don’t start until you are fully ready.
Getting started on creating a first time application
Instructions
• See the User Guide. Click Help on any screen for extra information.
• Email sac@nzqa.govt.nz for transferring students to be added or removed from your list.
• Appeals against Declined decisions must be made within 15 school days of the decision
SAC Key:
BP Braille Paper, EP Enlarged Paper, SP Special Paper, SS Signing Supervisor, SR Signing Reader, R Reader,
Computer or Writer, SA Separate Accommodation, ET Extra time, RB Rest Breaks
Type Key:
New = First Time Application, RO = Confirmed same as previous year, CH = Changed from previous year
Click here
A list of your draft applications (which you can still work on) and your submitted applications (with
decisions) will eventually appear on the bottom of this page.
After 1 July once you start making allocations to examination sessions, a link to an Excel spreadsheet
will also appear on this page showing what has been attached for each student for their externals.
5|PageSAC Online Application User Guide
Help link available on each screen. Details of drop - down choices are given on the SAC Data Summary Sheet for Assessors and Schools, available
using the link: www.nzqa.govt.nz/sac )
Screenshot
These are how your draft applications will appear, which you can continue to work on until ready to submit.
Links to
list of SAC
you have
Special Assessment Candidate Exam Timetables
attached
to external
standards
from 1
July
1234xxxxx Bronze Ezekiel
1234zzzzzz Copper Jessica
These are your submitted applications showing current status in the decision-making process. Applicants
may now start using these SACs until you hear otherwise (i.e. the application has been declined).
Link to each student’s
application page.
1234xxxxx Iron Peter
1234zzzzzz Silver Petra
1234yyyyy Barium Peter
Message
alert
signal
When assessors
have made a
decision or
request the
status will change
from P to a
different status
Assessors will message you when requesting specific reports and documents. Click on the NSN to read the
message in the Notes & Messages tab. Upload the documents in the Documents tab - see pages 20-21.
Remove the alert when you have dealt with it by clicking on it. This does not remove the message.
You can send a note or documents for any candidate at any time through the Notes & Messages and the
Documents tabs, such as when an updated report is available. Use this system for all discussions about
specific students so that you are connecting directly to the assessor, not through emails to the SAC mailbox.
General enquiries or information for the School Relationship Manager for SAC may be emailed to
sac@nzqa.govt.nz or ring 0800 697 296.
6|PageSAC Online Application User Guide
Help link available on each screen. Details of drop - down choices are given on the SAC Data Summary Sheet for Assessors and Schools, available
using the link: www.nzqa.govt.nz/sac )
Tab 1 - Applicant
Complete every field in red on all enabled screens. ‘Save as Draft’ will save everything entered, and the application may be
edited until it is submitted. It cannot be submitted until all the mandatory fields are completed.
It is vital that the NSN is correct. Almost all NSNs are 9 digits (or 10 digits if you start with zero). Only mature students
are likely to have an NSN of less than 9 digits.
The First name and Last name must be the same as those entered in the student management system. Do not use
informal names.
For First Time Ever candidates, select the Year level for which they are requesting SAC.
If a student has transferred from another school, email sac@nzqa.govt.nz to request their transfer to your list.
Enter NZ Curriculum levels (3-8) that the candidate is achieving at with SAC assistance, not NCEA levels.
Applicants in year 11 are generally learning at NZ Curriculum level 6.
First time applicants may have zero Internal or External credits.
Submitter's email: enter the email address of the person who will reply to questions asked by the NZQA assessors. This
might not be the person making the applications.
Year 11, 12, or 13
Remember
to Save as
Draft within
every 15
minutes to
The person who will reply to any assessor question
avoid being
timed out.
7|PageSAC Online Application User Guide
Help link available on each screen. Details of drop - down choices are given on the SAC Data Summary Sheet for Assessors and Schools, available
using the link: www.nzqa.govt.nz/sac )
Tab 2 – SAC
All checkboxes can be ticked, except for the choice of Independent Assessment/Independent Assessment with
Declaration / School Evidence and the SACs of Extra Time / Rest Breaks. They are mutually exclusive.
Each text box on screen 2 and elsewhere is limited to 1000 characters.
For an applicant with Specific Learning Disorder, the report must be less than 4 years old to be valid for an Independent
Assessment. A report is valid for the rest of the year after testing, and for all of the next 3 years.
Select School Evidence for any applicant with an invalid date.
If you are waiting for a new report, choose School Evidence in order to have an application submitted before the closing
date, and complete the application with school testing data.
In the lower comment box, enter the date of testing, or when you expect to receive the report.
When you have the report, you are able to request changes to your original application if you have already submitted
it, through the Notes/Messages section for that applicant.
Vision, Hearing and Other checkboxes are enabled depending on which Conditions are selected at the top of screen 2.
Special Papers (e.g. coloured) are produced by the school, but must be requested.
Any additional requirements: include assistive technology requests, and enter a reason for any special requirements not
covered by the existing categories or for something that needs emphasis, for example:
• a SAC which is normally disabled (if Extra Time is needed, tick it in Other, and request Rest Breaks as an additional
requirement);
• Enlarged Paper for an applicant with cerebral palsy;
• Separate Accommodation being essential for an applicant with severe anxiety diagnosis, and not sharing their
computer space with any others.
Independent Assessment with Declaration checkbox
If the independent assessor has supplied a Declaration Form, this checkbox can be ticked. This form (and completion
instructions) can be found under SAC Forms and Guides.
In this case, tab 3 does not have to be completed and data can be entered into tabs 8 – 11 to support the application
but this is optional if the data supplied in the independent assessor’s report is sufficient.
If the report dates from before the student started in year 9, data from current tests must be included in tabs 8 – 11 as
appropriate.
For tab 7, the name of the assessor, their registration details and the report date must be completed. Completion of all
other items on tab 7 is optional.
The Declaration Form and the independent assessor’s report must be uploaded.
8|PageSAC Online Application User Guide
Help link available on each screen. Details of drop - down choices are given on the SAC Data Summary Sheet for Assessors and Schools, available
using the link: www.nzqa.govt.nz/sac )
Tab 2 – SAC (continued)
Select the conditions for which you are
applying and click the boxes. A tick will
appear.
You can only pick School Evidence or
Independent Assessment, not both.
You cannot pick the SACs Requested
until you have picked the Conditions in
the correct place. For example, a Braille
Paper can only be picked once you have
selected Vision.
You can only pick Extra Time or Rest
Breaks, not both.
Make sure you describe fully the impact
of the Sensory, Medical or Physical
Conditions on the ability of the applicant
to be fairly assessed.
The Any additional requirements or
comments box is used if there is an
unusual combination of SACs
Requested with supporting evidence or
Rest Breaks are needed as well as Extra
Time.
Remember to Save as Draft. Do not
Submit until the application is finished
and ready to go.
9|PageSAC Online Application User Guide
Help link available on each screen. Details of drop - down choices are given on the SAC Data Summary Sheet for Assessors and Schools, available
using the link: www.nzqa.govt.nz/sac )
Tab 3 – Documentation
Needs Analysis: search for 'annual needs analysis' on the NZQA website www.nzqa.govt.nz for instructions on
how to do this for Special Assessment Conditions.
Teacher Comments: must mention the amount of use and effectiveness of SAC for internal assessment.
The SAC Data Summary Sheet for Assessors and schools is located on the SAC Forms and Guides page on
the SAC home page: www.nzqa.govt.nz/sac .Check for the latest version which aligns with this tool.
The Reason box is to be completed if documentation is not held at the school.
In the 'Plus at least one of' section, all reports (except Psychometric assessment), must be the latest current
report.
The Needs analysis is a determination by school staff from observation and testing that indicates
that the applicant cannot perform to the NCEA Year level without the requested SACs.
Teacher comments would show that SAC has helped them in internal assessment in comparison
with poorer performance without SAC.
The other reports are required to be the most recent.
A Psychometric assessment report must be within the last four years and directly comment on their
need for assistance for assessment.
10 | P a g eSAC Online Application User Guide
Help link available on each screen. Details of drop - down choices are given on the SAC Data Summary Sheet for Assessors and Schools, available
using the link: www.nzqa.govt.nz/sac )
Tab 4 - Trials
Tick everything trialled, whether recommended by assessors or not.
The requested SAC should be supported by school findings of what works best for the applicant, (e.g. Extra
Time as an alternative to Writer for Maths and Science subjects).
Also describe assistive technology variants used by the applicant, e.g. magnifiers or PDFs for visual impairment.
Should be answered in detail not just with a comment that “the barriers will be
removed”. Show differences in expected outcomes.
For example:
Computer/Writer – improved legibility, sentence structure, punctuation, richer language,
speed.
Reader – speed, improved comprehension.
11 | P a g eSAC Online Application User Guide
Help link available on each screen. Details of drop - down choices are given on the SAC Data Summary Sheet for Assessors and Schools, available
using the link: www.nzqa.govt.nz/sac )
Tab 5 - Reports
This screen is only enabled when any Sensory, Medical or Physical checkbox is ticked on Tab 2 - SAC.
Some applicants have more than one Sensory, Medical or Physical disability, hence room for two names.
Click ‘Not available’ if the second one is not needed.
Qualifications: e.g. GP, Endocrinologist, Audiologist, BLENNZ Resource Teacher.
Ministry of Education - tick if the applicant is funded for:
• a laptop, or
• through the Ongoing Resourcing Scheme (ORS), or
• through the School High Health Needs Fund (SHHNF).
Confirm the appropriate SAC at the annual review.
Tick
Yes or
No
This screen can be accessed only when you have ticked Sensory or Medical or Physical on Tab 2
– SAC.
If you do not have two reports, tick Not available for Report 2.
Qualifications should be more detailed than “Doctor”. Specify Psychiatrist, GP, etc.
Add “BLENNZ” to the qualifications box for students with impaired vision helped by BLENNZ
Resource Teachers of Vision.
Tick if they are Ministry of Education funded.
12 | P a g eSAC Online Application User Guide
Help link available on each screen. Details of drop - down choices are given on the SAC Data Summary Sheet for Assessors and Schools, available
using the link: www.nzqa.govt.nz/sac )
Tab 6 - School Evidence
This screen is only enabled when School Evidence is ticked on screen 2.
Screening may be from screening tests (e.g. DST-S) or software (e.g. Lucid) or an expired report (provide assessor’s
name and the date) or from various school tests.
Students with global learning difficulty do not qualify for special assessment conditions under Specific Learning
Disorder (SLD).
To evaluate Extra Time, consider whether the applicant takes significantly longer than the average student his
age/level to:
• read and or write;
• copy work from the board;
• consider and formulate a response to a question posed;
• think what to write, to sequence ideas and to formulate sentences;
• fluently perform easy tasks.
Does the student have significant difficulty in
• completing tests in the required time;
• carrying out multi-step instructions.
Does the use of a Computer or Writer improve the speed and quality of work? If so, Extra Time is not the
appropriate accommodation.
This screen can
only be accessed
when you have
ticked School
Evidence in Tab 2
– SAC.
Note: Candidates
with global learning
difficulties do not
qualify for SAC as Exclude learning difficulties resulting from vision or hearing impairment, lack of
an SLD. educational opportunity such as absenteeism or transience, severe behavioural
or psychological or emotional issues, funded by MOE for ESOL. Include self,
teacher, previous school or RTLB referral, PAT tests, e-asTTle, etc.
Comment on improved quality, quantity, focus, achievement,
attitude to schooling. Current and previous support offered and its
success in removing the barriers must be related to this
application. Note – if Listening comprehension is low, is a Reader
Comment on what is needed and how it helps- e.g. Reader to decode
words student knows but cannot recognise, or not easily, when reading
for self; laptop for extensive writing because …; Writer to ensure
legibility, improved vocabulary, completion, etc
13 | P a g eSAC Online Application User Guide
Help link available on each screen. Details of drop - down choices are given on the SAC Data Summary Sheet for Assessors and Schools, available
using the link: www.nzqa.govt.nz/sac )
Tab 7 - Independent Assessment
This screen is only enabled when Independent Assessment is ticked on screen 2
For Independent Assessment with Declaration applications, see notes on pages 8 and 9.
To be valid, Independent Assessment reports must be less than 4 years old at the date of application.
Request the SAC Data Summary Sheet for Assessors and Schools from the report's author to help you
complete this screen and others relevant to the application.
Do not ask an assessor to create a Data sheet for old reports.
Extract relevant information from the report if you receive a version of the SAC Data Sheet with different
fields for completion.
Students with global learning difficulty do not qualify for special assessment conditions under Specific Learning
Disorder (SLD).
This screen can be
accessed only when s
you have ticked
Independent
Assessment on Tab 2 –
SAC.
The text boxes open if
you tick Other and if
you tick Diagnosed
Comorbid Conditions.
The comparison to an
average student
could be described
as below average,
average, etc, or as
expressed by the
assessor.
An assessor should
be able to provide
you with all the data
to complete the table.
Remember
to Save as
Draft within
every 15 Explain in detail if you have requested SACs different from the
minutes to assessor. Explain any differences.
avoid being
timed out.
14 | P a g eSAC Online Application User Guide
Help link available on each screen. Details of drop - down choices are given on the SAC Data Summary Sheet for Assessors and Schools, available
using the link: www.nzqa.govt.nz/sac )
Tab 8 - Reading
Data from an expired report may be added as historical information supporting a School Evidence application.
Check tests must be done by the school when any assessment report is over two years old and included in the
data provided.
For example: understanding key points, effect of decoding
difficult words on comprehension, re-reading needed,
improved understanding with a Reader. Observational
comments may be required to explain scores.
For example: Omissions of whole or part words,
pronunciation, any decoding strategies such as sounding out
words or breaking them down into syllables, self-correction.
This screen can be accessed only when you have ticked Reader in Tab 2 – SAC.
Data should be as recent as possible. Assessment report data older than two years must be
supplemented by school testing.
Comments on reading comprehension and reading accuracy may come from a report and/or
observation.
15 | P a g eSAC Online Application User Guide
Help link available on each screen. Details of drop - down choices are given on the SAC Data Summary Sheet for Assessors and Schools, available
using the link: www.nzqa.govt.nz/sac )
Tab 9 - Reading Speed
Reading Speed may be termed 'Reading fluency' in a report.
Check tests must be done by the school when the assessment report is over 2 years old and included in the
data provided.
Remember Comments might include: speed, hesitations, omissions, self-
to Save as corrections, effect on ability to retain meaning, etc. Observational
Draft within comments may be required to explain scores. Note if the reading
every 15 speed/fluency was assessed reading aloud or as a silent reading
minutes to assessment. Reading aloud is not part of NCEA assessments.
avoid being
timed out.
This screen can be accessed only when you have ticked Reader in Tab 2 – SAC.
Data should be as recent as possible. Assessment report data older than two years must be
supplemented by school testing.
16 | P a g eSAC Online Application User Guide
Help link available on each screen. Details of drop - down choices are given on the SAC Data Summary Sheet for Assessors and Schools, available
using the link: www.nzqa.govt.nz/sac )
Tab 10 - Spelling / Expression
Check tests must be done by the school when the assessment report is over 2 years old and included in the
data provided.
Note that phonetic spelling is readable. An Oral Language test is not available for school testing or in some
older reports.
Comments: include spelling or choice of language that may affect the reader's understanding. When writing,
does the student substitute a word of choice for a word he/she can spell? Is oral language richer and are
explanations fuller?
This screen can be
accessed only
when you have
ticked Computer
OR Writer in Tab 2
– SAC.
Data should be as
recent as possible.
Assessment report
data older than two
years must be
supplemented by
school testing.
For example: consistency, accuracy (phonetic?)
comprehensibility issues, readability of work. If the words
can be understood, then spelling is not a major issue.
Comments on Oral and Written expression
should be in terms of the average candidate
at this level.
Comments on the quality with and without a Writer and with
and without a Computer (1,000 characters). Consider:
knowledge of topic, organisation of thought, development of
ideas, richness of language.
Best demonstrated by having the applicant dictate an answer to a
writer and comparing it to work the applicant wrote themselves. Add
teacher comments if a difference between talking about a project or
activity and writing it up. Check if they are better with a computer.
17 | P a g eSAC Online Application User Guide
Help link available on each screen. Details of drop - down choices are given on the SAC Data Summary Sheet for Assessors and Schools, available
using the link: www.nzqa.govt.nz/sac )
Tab 11 - Writing
Words per minute: round to the nearest whole number (e.g. 12.2 = 12, but round up for .5 and higher e.g.
12.5 = 13)
Make observations of writing skills and save with the samples for supporting evidence if requested.
PATOSS tests must be done by the school if applying for Computer/Writer or if the assessment report is over
two years old.
Handwriting skills should include grip, spacing, letter formation, slope, line adherence, size and legibility.
Writing conventions should include punctuation, grammar, upper/lower case, sentences and paragraphing.
Observe grip, handedness and position while student is
undertaking the test. Analyse features later. Does the
sample reflect the student’s usual oral language skill
and subject knowledge?
Computer: spell check permitted – does spelling
improve? Do thoughts flow more freely? Is the
structure of the whole better?
Before you Submit the
application read Page 17.
This screen can be accessed only when you have ticked Computer OR Writer in Tab 2 – SAC.
Data should be as recent as possible. Assessment report data older than two years must be
supplemented by school testing.
PATOSS writing and computer tests should be very recent. Comment on legibility, etc.
18 | P a g eSAC Online Application User Guide
Help link available on each screen. Details of drop - down choices are given on the SAC Data Summary Sheet for Assessors and Schools, available
using the link: www.nzqa.govt.nz/sac )
The completed application
Submitting a complete application
After the final Save as Draft, check that all the Tabs are blue.
Go back to Tab 1. Applicant and check that you have the correct NSN, Last Name, and Date of Birth
and to Tab 2. SAC to check that you have the correct SACs for the student.
When complete, click on Submit at the bottom of the screen.
Failed submission
Any NSN, Date of Birth and Last Name mismatch will prevent submission and this error will show in
red at the top of the screen. This validation process is a check against data in ENROL.
Any sections not completed in the application will be listed in red at the top of the screen. Click on the
Tab(s) listed and add missing information.
Once corrections have been made, click on Submit.
Viewing Submitted Applications
When you start making applications you will build lists. Once an application has been submitted, the
applicant’s name will move from your Draft Applications list to the Submitted Applications list. (See
page 6).
Clicking on an NSN in the Submitted Applications list (see page 6) will bring up the applicant’s screen.
Application pages for each individual application will display four separate sections: Application,
Decisions, Notes & Messages, and Documents. To view the data for any of these sections, you
expand the selection by clicking the blue header bar. Click on the bar again to close it.
Iron, Peter (NSN 1234xxxxx)
19 | P a g eSAC Online Application User Guide
Help link available on each screen. Details of drop - down choices are given on the SAC Data Summary Sheet for Assessors and Schools, available
using the link: www.nzqa.govt.nz/sac )
Clicking on Application will show the application screens you submitted for the individual you
selected.
Decisions will be set at Pending to start, and will change as NZQA assessors process the
application. Review the progress of the application here.
Notes & Messages will show new notes and any messages for you to respond to such as requests
for specific reports and documents, as well as where you send your additional requests or
explanations to the assessor. Remove the alert (the yellow triangle as shown on page 6) by clicking
on it. This does not remove the message.
Documents is where you upload reports, writing samples, etc, once you have submitted the
application (see page 20).
You can send a note or attach documents for any candidate at any time through the Notes &
Messages and Documents sections, such as when an updated report is available. Use this system
for all discussions about specific students so that you are connecting directly to the assessor, not
through emails to the SAC mailbox.
Silver, Petra (NSN 1234zzzzz) Messages from
assessors will
appear here
PATOSS
handwrit More..
When assessors
have made a
request or
decision the
status will change
from P to a
different status.
Petra Silver’s medical report has been uploaded ggold12 on 07-11-16
Silver, Petra medical report ggold12 on 07-11-16
See Page 6 for a screenshot of
the Application Lists.
20 | P a g eSAC Online Application User Guide
Help link available on each screen. Details of drop - down choices are given on the SAC Data Summary Sheet for Assessors and Schools, available
using the link: www.nzqa.govt.nz/sac )
Uploading documents
Upon completing and submitting the application online, upload relevant documents for the applicant:
• Applications for a Computer / Writer require a Patoss sample of the student’s writing. Add a
sample of student assessment trialled with a Writer if the student wishes to work with a Writer.
Add a Patoss computer sample if the student wishes to use a computer.
If in doubt, upload all three.
• the Psychologist or Level C Assessor’s report if Tab 7 – Independent Assessment was
completed.
How to upload documents:
Scan and save the sample with the student name and what it is (e.g. Peter Iron Writing Patoss)
somewhere on your computer, preferably as a PDF as PDFs are more reliably uploaded in the online
tool than other documents. Don't use anything in the title except letters and numbers - no dashes, no
punctuation.
• Click the applicant’s NSN on the submitted list, scroll down and click on the Documents bar.
• Write “Peter Iron Writing Patoss” in the Document name box.
• Click Browse.
• Find the relevant document on your computer.
• Click Upload.
When successfully loaded, you will see, for example:
Peter Iron Writing Patoss ggold12 on 07-11-16
Repeat for each additional document if needed.
Note: Once an application is submitted, the student may now start using the requested SACs for internals
until you hear otherwise (i.e. the application has been declined).
21 | P a g eSAC Online Application User Guide
Help link available on each screen. Details of drop - down choices are given on the SAC Data Summary Sheet for Assessors and Schools, available
using the link: www.nzqa.govt.nz/sac )
Rollover Previous Application
The process for rolling over the entitlements for previous year’s applications is open from 1 February.
Note: candidates have no entitlement for the year until they have been rolled over.
Click here
Instructions
• See the User Guide. Click Help on any screen for extra information.
• Email sac@nzqa.govt.nz for transferring students to be added or removed from your list.
• Appeals against Declined decisions must be made within 15 school days of the decision
SAC Key:
BP Braille Paper, EP Enlarged Paper, SP Special Paper, SS Signing Supervisor, SR Signing Reader, R Reader,
Computer or Writer, SA Separate Accommodation, ET Extra time, RB Rest Breaks
Type Key:
New = First Time Application, RO = Confirmed same as previous year, CH = Changed from previous year
Click here
22 | P a g eSAC Online Application User Guide
Help link available on each screen. Details of drop - down choices are given on the SAC Data Summary Sheet for Assessors and Schools, available
using the link: www.nzqa.govt.nz/sac )
Special Assessment Rollover list
The list shows entitlements of the students who applied the previous year. Students with entitlements
who transferred to your school will not appear on this list until your first file is submitted or you have
requested it via sac@nzqa.govt.nz
Confirming the entitlement: select the green tick for all students for whom the SAC entitlement is to be
renewed unchanged. This includes those items that were approved for one year only. The student may
decide to not use all the entitlement, but that is their decision.
Changes required to the entitlement: select the yellow plus for all students who wish to apply for a new
or different SAC item. Examples: extra time instead of a reader (student wishing to be more independent);
Braille papers instead of enlarged papers (deterioration in sight); extra time on top of existing
computer/writer entitlement (new independent assessor report).
Remove: select the red X if the student has left school, moved to another school or no longer requires the
entitlement (e.g. may now wish to work independently, physical injury now healed).
Submit Rollover button: this may be pressed at any time.
• Confirmed applicant names will move to your Submitted SAC Applications List for the current year.
• Changes Required applicant names will move to a set of application screens similar to the First Time
application screens. These will be pre-populated with the previous application data for you to edit (update
Year level, credits achieved etc.) and add to.
• Remove applicant names will grey out and stay on the list. If the student returns to school or does want
to use SAC after all, you must ring 0800 697 296 for the SAC Coordinator at NZQA to re-activate the
application for you.
Note Declaration.
Keep completed
Needs Analysis on
file.
Click here for no change to SAC for this year. Red X removes candidates who have
When you click Submit, the candidate will finished their schooling or don’t need SAC
move to the Submitted Applications List for any more. Names will grey out but stay
the current year. there. NZQA can reactivate them if
necessary.
Click yellow + column if you need
to make changes to SAC for this
year. Changes applicants will be
moved to an application screen
similar to First Time Applicants.
You must edit data for current
values to prove the need for the
Change.
23 | P a g eSAC Online Application User Guide
Help link available on each screen. Details of drop - down choices are given on the SAC Data Summary Sheet for Assessors and Schools, available
using the link: www.nzqa.govt.nz/sac )
When you return to the SAC Applications List, you will see how to:
• Rollover Previous Applications – Counter shows number of students remaining on Rollover list
• Draft Applications – Lists applications yet to be submitted and considered for approval
• Submitted Applications for Current Year – Lists your submitted applications, including Rollovers, and will
progressively display the NZQA assessor decisions.
Number of students (9)
remaining on Rollover list
1234zzzzz Silver Petra
Rollover
RO
Alert signal for
messages
from assessor
24 | P a g eSAC Online Application User Guide
Help link available on each screen. Details of drop - down choices are given on the SAC Data Summary Sheet for Assessors and Schools, available
using the link: www.nzqa.govt.nz/sac )
Appeals and Reviews
Appeals
The Principal’s Nominee can lodge an appeal against a decision to decline an application or against
the conditions approved within 15 school days of the date of notification of the decision. This is done
online through the SAC application tool and must include additional, relevant information.
On your Submitted Applications list you will see where applications have been declined.
Click on the student’s NSN to open their application file. There will now be an Appeal bar.
Silver, Petra (NSN 1234zzzzz)
Click on the blue bar to open the Appeal window.
25 | P a g eSAC Online Application User Guide
Help link available on each screen. Details of drop - down choices are given on the SAC Data Summary Sheet for Assessors and Schools, available
using the link: www.nzqa.govt.nz/sac )
• From the drop down box select “A” for the condition(s) you wish to appeal.
• Write the reason for the appeal.
• Tick box to add documents.
• A document upload section will appear.
• Complete the upload process. Only ONE document can be uploaded. Any additional
documents can be uploaded through the normal document upload process
• Click “Appeal” to submit.
Click here
Chief Executive Review
The Principal’s Nominee can seek a Chief Executive’s Review of a declined appeal decision by
applying online within 15 school days of the date of notification of the decision. This is done through
the SAC application tool and must include additional, relevant information. This process is similar to
the above Appeal process and must include sufficient cogent information and reasoning as to the
basis for the review.
26 | P a g eYou can also read