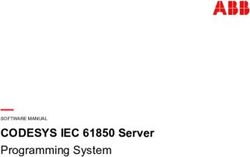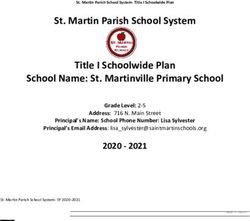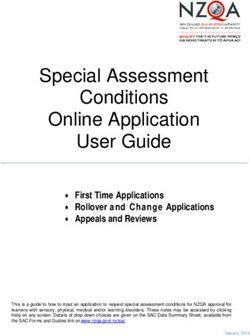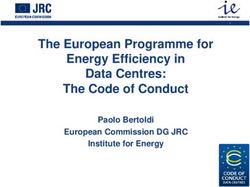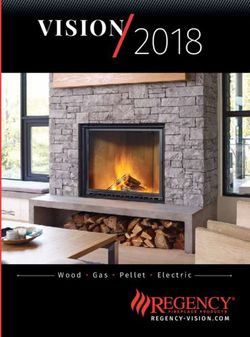C.A.T4 Manager PC Support Program for the C.A.T4 Cable Avoidance Tool Range - Operation Manual - Radiodetection
←
→
Page content transcription
If your browser does not render page correctly, please read the page content below
C.A.T4™ Manager PC Support Program for the C.A.T4 Cable Avoidance Tool Range Operation Manual 90/CAT-MANAGER-OPMAN-ENG VERSION 5.50
Contents 1 Preface .................................................................................................................................... 2 2 Introduction to C.A.T Manager ................................................................................................ 3 3 C.A.T Manager Accounts ........................................................................................................ 4 4 Software Tab ........................................................................................................................... 6 5 Configuration Tab .................................................................................................................... 8 6 eCert Tab .............................................................................................................................. 10 7 Data Log Tab......................................................................................................................... 13 8 My Account Screen ............................................................................................................... 16 9 C.A.T Manager Data Collector .............................................................................................. 17 10 C.A.T Software Manager ....................................................................................................... 25 11 Message Pad ........................................................................................................................ 27 12 C.A.T Manager Program Options.......................................................................................... 28 C.A.T Manager - Operation Manual V5.50 Copyright © 2017 Radiodetection Ltd. Page 1 of 29
1 Preface 1.1 Before You Begin Please read this user manual before installing and attempting to use C.A.T Manager. Note that this manual and all its contents are subject to change. Radiodetection products are under continuous development. Radiodetection Ltd reserves the right to modify the product without notice and some product changes may have taken place after this user manual was published. Contact your local Radiodetection office or dealer, or visit www.radiodetection.com for the latest product information, including this manual and the software. 1.2 Important Notice Radiodetection makes every effort to ensure that all technical information, statements and recommendations about its products are based on information believed to be reliable, but the accuracy or completeness thereof is not guaranteed. In no event shall Radiodetection be liable for any loss, inconvenience, damage or problems caused through use of any equipment or software. Due to a policy of continued development, we reserve the right to alter or amend any published specification without notice. 1.3 Copyright and Trademarks Copyright © 2016 Radiodetection Ltd. All rights reserved. Radiodetection is a subsidiary of SPX Corporation. Radiodetection, C.A.T, Genny, C.A.T4, eC.A.T4, Genny4, C.A.T Manager, eCert and StrikeAlert are registered trademarks of Radiodetection Ltd. in the UK and other countries. The Bluetooth word, mark and logos are registered trademarks of Bluetooth SIG, Inc. and any use of such trademarks by Radiodetection is under license. Google Earth is a trademark of Google Inc. Microsoft Windows is a registered trademarks or trademarks of Microsoft Corporation in the United States and/or other countries. Due to a policy of continued development, we reserve the right to alter or amend any published specification without notice. This document may not be copied, reproduced, transmitted, modified or used, in whole or in part, without the prior written consent of Radiodetection Ltd. C.A.T Manager - Operation Manual V5.50 Copyright © 2017 Radiodetection Ltd. Page 2 of 29
2 Introduction to C.A.T Manager
2.1 About C.A.T Manager
C.A.T Manager is a Radiodetection product support program for Microsoft® Windows, and is compatible
with all models of C.A.T4™. Once installed onto your PC or laptop, C.A.T Manager can be used to:
All C.A.T4 products
Update the C.A.T4 Software
Update the C.A.T4 Configuration Settings
Perform an eCert™ and print a Certificate
Retrieve the latest factory calibration data to create a Certificate
Additionally, for eC.A.T4 and gC.A.T™ series products only:
Retrieve logged usage data and export them as CSV files
Set the Calibration Due date
Personalise the connected unit with Plant Number and Free Text Fields
Additionally, for gC.A.T4 series products:
Produce Google Earth (*.KML) files
2.2 System Requirements
Microsoft Windows XP or higher.
A live Internet connection is required to take advantage of some C.A.T Manager features.
A spare USB port and a Mini-USB cable are required to connect a C.A.T4 unit to the PC. A certified USB
2.0 compliant cable is required.
gC.A.T4 locators are capable of geo-datalogging and will require installation of Google Earth. For more
information about Google Earth installation, system requirements and operation go to the website
https://www.google.com/earth/
To view .XLS and .XLSX files it may be necessary to install Microsoft Excel.
To view the Software Licence Agreement and Privacy Statement, it will be necessary to install a PDF reader
2.3 Start Up
After running the C.A.T Manager installation, you must complete USB driver installation. You can then opt
to create a C.A.T Manager account to take full advantage of advanced features. See section 3 for
information.
.
C.A.T Manager - Operation Manual V5.50 Copyright © 2017 Radiodetection Ltd. Page 3 of 293 C.A.T Manager Accounts
3.1 About C.A.T Manager Accounts
To take advantage of the full suite of C.A.T Manager features, users will need to complete the registration
process. This only needs to be performed once.
Registration allows all operators to:
Perform an eCert™ and print a Certificate
Retrieve Original Factory Calibration Certificate and previous eCert Calibration Certificates
Advance account operators (see 3.6) can also:
Amend the C.A.T4 Configuration Settings
Personalise the connected unit with Plant Number and Free Text Fields
Delete usage data from eC.A.T4 and gC.A.T4 series products
3.2 Registering a C.A.T Manager Account
To register using C.A.T Manager, you must have a live internet connection
1. Press the Sign In button on the C.A.T Manager toolbar
2. Either Login if you are a returning user, or click ‘Sign Up Here’ if you are a new user and fill in the
required fields.
Your C.A.T Manager Account user name should be a working email address to enable the eCert process.
Radiodetection will not use this email address to contact you unless you specifically request it.
3.3 Signing In to Your Account
Once registered, press the Sign In button on the C.A.T Manager toolbar to sign in to your account. You
can use the same login on any PC where C.A.T Manager has been installed.
C.A.T Manager - Operation Manual V5.50 Copyright © 2017 Radiodetection Ltd. Page 4 of 29IMPORTANT: For convenience, an account will remain logged in until the Sign Out button is pressed. 3.4 Signing Out of Your Account For enhanced security, or if multiple accounts are to be used on a single PC, you should Sign Out when a working session is finished. If you wish to log out of your C.A.T Manager Account, press the Sign Out button on the C.A.T Manager toolbar. 3.5 eCert Credits and User Accounts To run an eCert certification, you must have eCert credits available on your account. To purchase eCert credits, contact your local Radiodetection office or Radiodetection Approved Distributor. To assign credits to your account you will need to provide the sales team with the registered e-mail address. A confirmation email shall be sent after purchase of eCert credits. 3.6 Advanced Accounts In addition to the Standard user account, there are 2 C.A.T Manager levels available to provide additional capability. Advanced Account C.A.T Manager provides the user with option of configuring their locator and setting the configuration schedule (see section 5 for information). This is done via the Configuration Screen and is only available to Advanced or Super users. Super Account The eC.A.T4 and gC.A.T4 series products incorporate a large data storage facility designed to offer at least one year of data log capacity. In some circumstances C.A.T operators may wish to be able to delete usage data from a datalogging product. This is done via the Data Log Screen and is only available to Super users. Requesting an Upgrade Please contact your local Radiodetection office or Radiodetection Approved Distributor to upgrade to an advanced or super account. You will need to provide the email address associated with your account. There is no charge for the upgrade. Please note: Once a C.A.T Manager Account is upgraded, Radiodetection strongly recommend that care is taken to prevent unauthorized access to that account. Radiodetection cannot accept responsibility for safeguarding the data stored on datalogging C.A.T4 products and strongly recommends that data is regularly backed up to a PC using C.A.T Manager. C.A.T Manager - Operation Manual V5.50 Copyright © 2017 Radiodetection Ltd. Page 5 of 29
4 Software Tab 4.1 About the Software Tab This screen displays the current configuration of the connected C.A.T4 locator; it also provides a method to update the C.A.T4 locator to the latest software. 4.2 Screen C.A.T Manager - Operation Manual V5.50 Copyright © 2017 Radiodetection Ltd. Page 6 of 29
4.3 Locator Settings These windows display the current settings of the C.A.T4 locator. 4.4 Update Software The version of software on the C.A.T4 is compared against the version of software installed within C.A.T Manager. If an upgrade is available, you have the option of downloading the latest version. To update the C.A.T4’s software, click ‘Update Software’ with your C.A.T4 connected. C.A.T Manager - Operation Manual V5.50 Copyright © 2017 Radiodetection Ltd. Page 7 of 29
5 Configuration Tab 5.1 About the Configuration tab This tab is only visible on ‘Advanced User’ accounts, as it involves changing the operation and functionality of C.A.T4 locators. Untrained staff changing these settings could affect the operation and safety of the locator. Upgrading to an ‘Advanced User’ account is free of charge and can be organised by the local sales team. This screen allows you to personalise the settings of a C.A.T4 series product. You can update the unit details (plant number, free text field), enable and disable various features (depending on account status) and adjust various system parameters. 5.2 Screen 5.3 Calibration Schedule CALSafe™ The CALSafe option (eC.A.T4 and gC.A.T4 series only) can be set to prevent the unit from operating outside the defined service/calibration period, helping to ensure compliance with individual company policies. CALSafe can be enabled or disabled in the Configuration Screen The Date on which a Calibration warning is shown can be configured to match individual requirements. eC.A.T4 and gC.A.T4 series products provide the operator with a variable-day countdown reminder to the next Calibration Due Date. Please note that Radiodetection recommend Calibration at least annually. C.A.T Manager - Operation Manual V5.50 Copyright © 2017 Radiodetection Ltd. Page 8 of 29
Configuration
Unit Identity
The following fields can be used to personalise an eC.A.T4 series product:
Plant Number – up to 16 characters to insert you own identifier for the unit, such as a fleet or
plant number.
Free Text – up to 70 characters to insert any desired details, for example the operators name, or
the contract to which the unit is assigned.
Strike Alert
Warning provided when a potential shallow cable is detected.
SWING Warning
Warning provided when a C.A.T is swung around too fast for an effective survey.
Depth Units
Select metric (metres) or Imperial (feet) for depth display (if feature is available), select None to disable
the depth feature.
Bluetooth
Enable or disable Bluetooth communication for external Radiodetection application.
RTC Shutdown
Enabling this option will not allow the operator to use a C.A.T where a failure within the RTC (real-time
clock) has been detected.
5.4 GPS
Enable or disable the GPS functionality (if feature is available on the model).
GPS Lock Seek* Limits the time the locator will take attempting to obtain a GPS lock.
GPS Remain On* Limits the time the GPS system should stay on for following the release of the
power trigger.
SBAS Enable or disable SBAS (GPS Space-based Augmentation Systems) for
enhanced GPS accuracy.
GPS Reset Resets the GPS options to factory defaults.
*These settings can have an adverse effect on the battery life of the unit.
C.A.T Manager - Operation Manual V5.50 Copyright © 2017 Radiodetection Ltd. Page 9 of 296 eCert Tab
6.1 About the eCert Tab
This screen allows you to perform an eCert on your C.A.T4. After performing a successful eCert, you will
be able to print an eCert Certificate of Calibration.
You will also be able to retrieve and print a copy of the unit’s last valid Factory Certificate of Calibration.
Notes:
This screen will only become available if you successfully register and sign in.
Your C.A.T Manager account must have eCert credits available to run an eCert Calibration.
These need to be obtained from Radiodetection prior to performing an eCert Calibration, - see
‘User Accounts.’
6.2 Screen
C.A.T Manager - Operation Manual V5.50 Copyright © 2017 Radiodetection Ltd. Page 10 of 296.3 Commands Retrieve Factory Certificate Retrieves the latest Factory Calibration data. The data retrieved can then be used to recreate a copy of the latest Factory Certificate of Calibration. Run eCert Performs an eCert Calibration on the connected C.A.T4. Following an eCert test pass, a Radiodetection Calibration Certificate can be printed or saved. Print Certificate Prints either the Factory Certificate of Calibration or eCert Calibration Certificate depending on the item selected in the window. Delete Deletes the certificate selected in the window. Double-click on any Factory Calibration or eCERT Validation to view a copy of the details. 6.4 Display Options Filter You can filter which unit serial numbers appear in the data window by typing all or part of the unit serial number. Only those Serial Numbers which match will appear in the data window. C.A.T Manager - Operation Manual V5.50 Copyright © 2017 Radiodetection Ltd. Page 11 of 29
6.5 How to Perform an eCert Test
Before performing an eCert, ensure that the C.A.T4 to be tested is not in close proximity to sources of
electrical interference (e.g. PC, monitor, mobile phone) or large metallic objects, and that any Gennys or
other signal transmitters in the vicinity are switched off.
Perform the following steps to perform an eCert Calibration
1. Run the C.A.T Manager program
2. Connect the C.A.T4 via USB Cable
3. Sign In
4. Select the eCert tab
5. Press the Run eCert button
6. Enter the details of the user/technician performing the eCert in the window below
7. The eCert Terms and Conditions appear in a popup dialog. To accept the terms and continue
with eCert, press the Accept Button.
8. The eCert Calibration result will automatically appear in your default web browser.
Notes:
To perform an eCert, you need to have eCert credits available on your C.A.T4 manager account.
These can be purchased by contacting Radiodetection or a Radiodetection Approved Distributor.
The number of available eCert credits is shown in the eCert screen. You will only be charged
an eCert credit if the eCert Calibration is successful.
After performing the eCert, the Serial Number of the connected C.A.T4 will appear in the Serial
Number Search box and only the eCert / Factory Calibration history for the connected unit will
appear in the data window, including the latest eCert Calibration Certificate.
Once the data is retrieved, eCert Calibration Certificates can be viewed (and printed) at any time
by selecting the timestamp in the data window, and then either double-clicking the entry, pressing
the Print Certificate button on the toolbar or right–clicking the mouse and selecting Print
Certificate.
If eCert fails, C.A.T Manager produces an eCert Failure Report which can be printed and
returned to a Radiodetection Service Centre along with the faulty C.A.T4.
In the event of failure, first check that the C.A.T4 to be tested is not in close proximity to sources
of electrical interference (e.g. PC, monitor, mobile phone) or large metallic objects and that any
Gennys or other signal transmitters in the vicinity are switched off.
C.A.T Manager - Operation Manual V5.50 Copyright © 2017 Radiodetection Ltd. Page 12 of 297 Data Log Tab 7.1 About the Data Log Screen This screen allows you to upload the data logs from your C.A.T4 and store them on your PC. The left hand window shows the list of logs that exist on the C.A.T4, and which are available for transfer to the P.C. The right hand window shows all the logs which have been transferred to the PC. 7.2 Screen C.A.T Manager - Operation Manual V5.50 Copyright © 2017 Radiodetection Ltd. Page 13 of 29
7.3 C.A.T Window Commands Transfer Transfers the list of displayed data logs from the datalogging C.A.T4 to the PC. Clear Clears the data logs on a datalogging C.A.T4 – see section 7.9 7.4 PC Window Commands Select a log in the PC Window in order to view it: View View the selected data log(s) in the C.A.T Data Collector. Delete Deletes the items currently selected in the PC Window from the PC. 7.5 Filter on Serial Numbers Operators can also filter serial numbers in the PC window by typing all or part of a serial number in the search box. Only those Serial Numbers which match will appear in the data window. Note: When you select the Transfer options, the entire serial number of the connected unit appears in this window. C.A.T Manager - Operation Manual V5.50 Copyright © 2017 Radiodetection Ltd. Page 14 of 29
7.6 How to Transfer All Available Data Logs
Perform the following steps to upload data logs
1. Run the C.A.T Manager program
2. Connect a datalogging C.A.T4 via USB Cable
3. Select the Data Log tab
4. Press Transfer Button (alternatively select all then ‘drag and drop’)
7.7 How to Transfer Specific Data Logs
Perform the following steps to upload data logs
1. Run the C.A.T Manager program
2. Connect a datalogging C.A.T4 via USB Cable
3. Select the Data Log tab
4. Select the logs of interest in the C.A.T window
5. Press Transfer Button (alternatively select then ‘drag and drop’)
7.8 Enabling the Clear Function
To provide enhanced security of the locate data on a C.A.T4 this command will only become available to
a specific user account if that account has been enhanced to enable this feature. To do this you will need
to contact Radiodetection customer support with your C.A.T Manager account details (see section 3 for
details), and accept the relevant terms and conditions. For contact details, see the back page of this
instruction book.
7.9 How to Clear Data Logs From a datalogging C.A.T4
Perform the following steps to clear data logs
1. Run the C.A.T Manager application
2. Sign In
3. Connect a datalogging C.A.T4
4. Select the Data Log tab
5. Press the Clear button
Note: Before attempting to clear data logs, you will need to contact Radiodetection Customer Support to
have this feature enabled. See section 3.6.
C.A.T Manager - Operation Manual V5.50 Copyright © 2017 Radiodetection Ltd. Page 15 of 298 My Account Screen 8.1 About the My Account Screen This screen allows you to contact Radiodetection. This screen is only available to users who are internet enabled and who have registered for a C.A.T4 user account via C.A.T Manager. 8.2 Screen 8.3 My Account Screen Commands Edit User Details Updates your registration details including password and address Privacy Statement Opens the Radiodetection Privacy Statement (A PDF reader is required). Contact Us Here Click here to find online contact details for our staff worldwide. Delete my account Click here to delete a user account. C.A.T Manager - Operation Manual V5.50 Copyright © 2017 Radiodetection Ltd. Page 16 of 29
9 C.A.T Manager Data Collector 9.1 About Data Collector Each time the trigger is pressed on a C.A.T4, a “session” log is created on the unit which can be uploaded via C.A.T Manager and stored on a PC. The C.A.T Manager Data Collector collates all session logs together for all C.A.Ts from which data has been transferred to a PC, and can be used to provide detailed usage analysis of one or all C.A.Ts, and to select specific parameters (‘fields’) for customised analysis in any order of your choosing. The collated data can be filtered and stored in a single file ready for analysis in a spreadsheet application or Google Earth (gC.A.T4 only). C.A.T Manager Data Collector can be accessed either from the data log tab, by pressing the View icon on a suitable PC log: Or via the Window start menu by selecting All Programs, C.A.T Manager C.A.T Manager - Operation Manual V5.50 Copyright © 2017 Radiodetection Ltd. Page 17 of 29
9.2 Screen The log reference field can be edited, but will automatically store the date and session ID. 9.3 Commands The following commands are available for the C.A.T Manager Data Collector. Filter (Apply & Reset) Chooses the displayed data according to the following filter criteria: Date Range Unit Serial Number C.A.T Manager - Operation Manual V5.50 Copyright © 2017 Radiodetection Ltd. Page 18 of 29
Log Reference By default, the Log Reference field will contain the date and session ID of the survey. For example, the locator below was first activated at 09:50:17 and becomes 23/09/2014 #1. It was then powered up on the same day at 09:54:56 and this becomes 23/09/2014 #2. To change the log reference field, for example to highlight a particular survey with a reference ID, select the row(s) with the mouse and click reference. From here you will also be able to edit the Plant Number and Free Text fields C.A.T Manager - Operation Manual V5.50 Copyright © 2017 Radiodetection Ltd. Page 19 of 29
Preferences Select the format required for Time Zone, Date format and Depth format. Field Chooser Selects which columns of data are displayed and which order they are displayed in. Note: Once a selection and order is set-up, it is retained, and does not need to be re-created each time that Data Collector is run. C.A.T Manager - Operation Manual V5.50 Copyright © 2017 Radiodetection Ltd. Page 20 of 29
KML Options KML is a type of file used to map geographic information within 2D and 3D maps, initially developed for use with Google Earth. Only gC.A.T4 have this functionality. KML Options provides the ability to select what datalog information is exported to the Map and how it is presented. Data tab – Uncheck a box if the user does not need this information to be presented on Google Earth pin points. Tag tab Change the tag between Plain text and HTML, with HTML colour selections. Icons tab Change the appearance of the geotag icons. Labels tab Change the appearance of geotag labels. Line tab Change the appearance of the line following the operators GPS path. Filter tab Set minimum standards for GPS satellite signal integrity and sampling requirements. Special tab Highlight specific areas of interest C.A.T Manager - Operation Manual V5.50 Copyright © 2017 Radiodetection Ltd. Page 21 of 29
C.A.T Manager - Operation Manual V5.50 Copyright © 2017 Radiodetection Ltd. Page 22 of 29
The Special tab allows the user to highlight important events, such as crucial depth and Strike Alert warning locations. Allowing the user to distinguish between general locate information and areas of interest. Select ‘None’, ‘Depth’ or ‘Warning’ to activate the geo tags on maps. Export … Exports the displayed data to a .CSV (comma separated values), .XLS or .XLSX(Microsoft Excel) file, and displays the exported file in the user’s spread sheet application (commonly Microsoft Excel). Press Save to save the file in a suitable folder. If GPS data is available, the option to export to KML will be available. If no GPS information is available it will grey out and it will not be possible to export to KML (Google Earth data file). C.A.T Manager - Operation Manual V5.50 Copyright © 2017 Radiodetection Ltd. Page 23 of 29
KML files will open directly into Google Earth, plotting the path of the route taken with pins. When these pins are clicked you will be able to see all the selected readings and measurements from the locator on the map for reviewing. These readings of course can include time, date, mode, operation and display information. It is also possible to remove pins from display To view KML files it is necessary to install Google Earth. Visit https://www.google.com/earth/ for download information, system requirements and operator instructions. The use of the special tab in KML options (previous page) may assist in removing clutter on the above image, in some scenarios it may be more useful to view strike alert warnings and depth readings only to see potential utilities rather than a usage log of all activity. C.A.T Manager - Operation Manual V5.50 Copyright © 2017 Radiodetection Ltd. Page 24 of 29
10 C.A.T Software Manager 10.1 About Software Manager The C.A.T Software Manager provides access to the latest PC and Unit Software upgrades. It can be accessed via the settings menu on the top right hand side of the screen: Or via the Windows Start menu program list, selecting C.A.T Software Update Manager. C.A.T Manager - Operation Manual V5.50 Copyright © 2017 Radiodetection Ltd. Page 25 of 29
10.2 Screen If software updates are available a DOWNLOAD button will appear in the bottom left of the screen. If no software update is available this box will not be available. 10.3 Commands The following commands are available for the C.A.T4 Software Manager. Exit Closes the C.A.T4 Software Manager window. Once downloaded, C.A.T software can be updated to individual C.A.T4’s using the C.A.T Manager Configuration Screen C.A.T Manager - Operation Manual V5.50 Copyright © 2017 Radiodetection Ltd. Page 26 of 29
11 Message Pad 11.1 About the Message Pad This window provides a log of all actions carried out by C.A.T Manager, and can be used to check for correct operation of the software. In addition the window has the functions of a simple text editor. 11.2 Screen 11.3 Commands Clear Clears the entire contents of the Message pad window. Copy All Copies all the system message text to the clipboard for easy pasting into documents or e-mails. C.A.T Manager - Operation Manual V5.50 Copyright © 2017 Radiodetection Ltd. Page 27 of 29
12 C.A.T Manager Program Options 12.1 About The C.A.T Manager program options allow access to various options for the PC installed software. It is accessed via the Settings Spanner icon in the top right hand side of the screen and selecting ‘Options’. 12.2 Screen 12.3 Commands The following commands are available for the C.A.T Help Wizard. Options You can customise the colour of text in the Message Pad, by clicking on the relevant colour box. Auto Sign-in On Startup Automatically logs into this account when the program is opened. Data Log Session Identifier Automatically populates the Job Reference field with daily session IDs Time Zone Date stored in UTC format but can be displayed in any time zone Date Format Select date format for display Depth Format Choose display depth format Information Messages Change font colour of Information messages in the message window. Warning Messages Change font colour of Warning messages in the message window. Error Messages Change font colour of Error messages in the message window. C.A.T Manager - Operation Manual V5.50 Copyright © 2017 Radiodetection Ltd. Page 28 of 29
Check for updates – Provides a link to the C.A.T Software Manager
C.A.T USB Help Wizard An interactive tool for diagnosis of USB connection issues.
Set current language Select a language more suitable for your location.
Operation Manual Provides a link to a PDF copy of the Operation Manual for the product.
About C.A.T Manager Provides information about the installed software and a link to the
Software License Agreement.
C.A.T Manager - Operation Manual V5.50 Copyright © 2017 Radiodetection Ltd. Page 29 of 29Global locations Radiodetection (USA) 28 Tower Road, Raymond, Maine 04071, USA Tel: +1 (207) 655 8525 Toll Free: +1 (877) 247 3797 rd.sales.us@spx.com www.radiodetection.com Pearpoint (USA) 39-740 Garand Lane, Unit B, Palm Desert, CA 92211, USA Tel: +1 800 688 8094 Tel: +1 760 343 7350 pearpoint.sales.us@spx.com www.pearpoint.com Radiodetection (Canada) 344 Edgeley Boulevard, Unit 34, Concord, Ontario L4K 4B7, Canada Tel: +1 (905) 660 9995 Toll Free: +1 (800) 665 7953 rd.sales.ca@spx.com www.radiodetection.com Radiodetection Ltd. (UK) Western Drive, Bristol, BS14 0AF, UK Tel: +44 (0) 117 976 7776 rd.sales.uk@spx.com www.radiodetection.com Radiodetection (France) 13 Grande Rue, 76220, Neuf Marché, France Tel: +33 (0) 2 32 89 93 60 rd.sales.fr@spx.com http://fr.radiodetection.com Radiodetection (Benelux) Industriestraat 11, 7041 GD ’s-Heerenberg, Netherlands Tel: +31 (0) 314 66 47 00 rd.sales.nl@spx.com http://nl.radiodetection.com Radiodetection (Germany) Groendahlscher Weg 118, 46446 Emmerich am Rhein, Germany Tel: +49 (0) 28 51 92 37 20 rd.sales.de@spx.com http://de.radiodetection.com Radiodetection (Asia-Pacific) Room 708, CC Wu Building, 302-308 Hennessy Road, Wan Chai, Hong Kong SAR, China Tel: +852 2110 8160 rd.sales.asiapacific@spx.com www.radiodetection.com Radiodetection (China) Ming Hao Building D304, No. 13 Fuqian Avenue, Tianzhu Town, Shunyi District, Beijing 101312, China Tel: +86 (0) 10 8416-3372 rd.service.cn@spx.com http://cn.radiodetection.com Radiodetection (Australia) Unit H1, 101 Rookwood Road, Yagoona NSW 2199, Australia Tel: +61 (0) 2 9707 3222 rd.sales.au@spx.com www.radiodetection.com Copyright © 2017 Radiodetection Ltd. All rights reserved. Radiodetection is a subsidiary of SPX Corporation. Radiodetection, C.A.T, Genny, C.A.T Manager, eCert and StrikeAlert are trademarks of Radiodetection in the United States and/or other countries. Due to a policy of continued development, we reserve the right to alter or amend any published specification without notice. This document may not be copied, reproduced, transmitted, modified or used, in whole or in part, without the prior written consent of Radiodetection Ltd. 90/CAT-MANAGER-OPMAN-ENG/550
You can also read