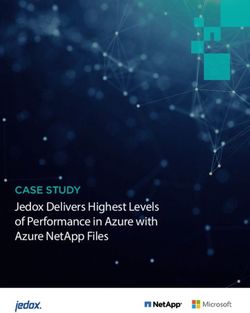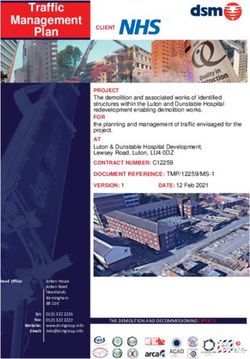Get comfortable using computers
←
→
Page content transcription
If your browser does not render page correctly, please read the page content below
Get comfortable using computers
Mouse
A computer mouse lets us click buttons, pick options, highlight
sections, access files and folders, move around your computer,
and more. Think of it as your digital hand for operating a
computer. What the mouse looks like on screen changes
depending on what you’re doing. Its names include: mouse,
cursor, pointer, and arrow.
Grip in from both sides of
the mouse to keep it steady
Standard mice have at least two buttons – left and right click.
Most also have a scroll wheel in the middle to allow you to move up and down
windows and web pages that are taller than your screen.
The left button is the one you will click most. It is the button you want to use if
someone says to “click” something without giving any further explanation. Most
people use their index finger for the left click button. Right click pulls up extra
options in most cases. Select one of those extra options using the left click button.
For both sides, it will be physically easier to click the further toward the top of
the mouse you place your fingers (see the dots above). Don’t let your fingers slide
toward the back. The scroll wheel makes going up and down very easy. Use your
index finger for this wheel.
Exercise 1) Double left click
Let’s open Microsoft Word to be ready for our next exercise.
Find the blue and white Word 2013 icon on the desktop.
Drag your mouse so the pointer arrow is on top of it.
Quickly click on it twice.
If it doesn’t open for you:
o Make sure you’re clicking very fast, and / or
o Make sure to hold your mouse still while double clicking.
Page 1Get comfortable using computers
Keyboard
A computer keyboard lets us type text and enter commands.
Letters/Symbols/Numbers
a-z, A-Z, 1-0, and many symbols are available on standard keyboards.
To get capital letters, hold a shift key and then press an A-Z letter once.
To type the upper character on a key, hold shift then press the key once.
To type symbols !, @ (email ‘at’, person@mail-service.com), # (number sign), $,
% (percent), ^ (2^10 math equations), & (ampersand), * (asterisk), ( , and ) you
have to hit Shift 1, Shift 2, …, through Shift 0.
The spacebar key in the bottom middle separates words so textisnotlikethis.
The Enter key moves down to the next line while typing or confirms an action.
Backspace removes highlighted text or individual letters/characters to the left.
Tab indents text or goes to the next item in a web page.
/ types a division slash or forward slash. Hit Shift / for ? (question mark).
\ this other slash key is rarely used.
Navigation keys
Arrow keys move the cursor to different positions on the screen.
Page down moves down when what you’re looking at is too tall.
Page up moves up when you want to go back up toward the top of the screen.
The Home key goes back to the beginning of a line of text. End does the opposite.
Delete removes highlighted text or symbols to the right of your cursor.
Number keys (or number pad)
Num lock makes the 0-9 keys will type numbers and not the lower pictures.
0-9 with Num lock on, these keys type their numbers rather than do commands.
/ is the key you want to type if someone says “slash”. Use instead of ÷.
Page 2Get comfortable using computers
* is an asterisk or can be used instead of a multiplication ‘x’.
- and + are a dash (or subtraction) symbol and a plus symbol.
. is a period like at the end of this sentence. With num lock off this Deletes right.
Function keys
The top row of F “function” 1-12 keys are different in each program.
Special keys
Esc allows you to escape out of something, such as a full screen presentation.
Exercise 2) Typing
Let’s type the following sentence (or more if you like!) to practice using these keys.
Hello, my name is [your name]! Enter to go down to the next line
Today’s date is 9/18/2017.
Exercise 3) Saving
It’s important to save computer work often. Let’s save the typing we just did.
In the upper left corner, click the purple disk button.
Click to save to the Computer instead of other places, then click on Documents.
Type a name for the document, and then click Save.
Exercise 4) Single left click
Let’s open something up to practice using windows next.
From the bottom bar, single left click the manila file folder to open File Explorer.
Windows
Programs open up in rectangular windows. You can minimize, maximize, resize,
move, and close windows.
Minimize means sending a program down to the bottom task bar. This hides your
program in the bottom task bar – allowing you to see other things – without closing.
Maximize is having a program take up the entire screen. Click this to unmaximize.
Resizing lets you make windows custom sizes. And moving windows around lets
you organize your different open programs to see multiple programs.
Page 3Get comfortable using computers
Closing a window/program stops it from running now, but you can always reopen
it later. Sometimes the close X is red and white, other times it may look different.
Exercise 5) Using windows
Practice using window controls for minimizing, maximizing, resizing, and closing.
In the last exercise, we opened up a window. Minimize it by single left clicking
the straight line icon to the left of the red close x in the top right corner of
the window. It disappears to the bottom.
Single left click on the manila file folder square in the bottom task bar.
(It should be lightly highlighted.) The window should come back up to
exactly where it was before!
Maximize a window by hitting the square to the left of the red close x.
When a window is maximized, that square icon will change to two squares
called the restore down button. Single left click the two squares
restore down icon to make a window its original size.
Resize by moving your mouse to any of the sides of the window. Your mouse
will change from a pointer to two arrows pointing away from each other.
When your pointer is that icon, single left click and hold and drag the window
to a new size. We recommend using the bottom right corner.
When windows are not maximized, you may move them around by single left
clicking any blank space to the left of the minimize button (called the title
bar – see picture above) and then holding and moving the window to your
desired location.
In the top right corner of the window, click the red x to close.
Page 4Get comfortable using computers
Exercise 6) Find a file
Single left click the manila colored file folder icon to open File
Explorer.
Single click the buttons on the left side or double click the
buttons in the middle right to navigate through folders.
Typical locations of files include the Desktop, Downloads,
Documents.
Scroll through the lists of files and folders. Double click to open Documents >
then double click Example Files > then double click resume.docx to open it.
Click the grey X in the corner to close resume.docx.
Exercise 7) Rename a file or folder
Find a file or folder using File Explorer like we
showed in the previous exercise.
Let’s use one from Documents > Example Files.
Single left click on a file. Now right click on it.
From the list of options that appear in the context menu, click Rename.
As soon as you click that, the existing file name will be highlighted.
You can just start typing over it – this is easier than using the backspace or
delete keys. Make sure to leave the . and last three letters of the file name.
These last three letters tell the computer what program to open a file in.
Name files something you’ll remember. Downloaded files often have bad names.
Exercise 8) Scroll bars
If what is in a window is taller than the window itself,
windows let you know with scroll bars at the right or bottom
edges that you can scroll to see more.
Open up Documents > Example Files > tons of files in here
and single click and hold and drag the bars at the right and at the bottom to
see more files and folders. (You may need to resize the window.)
Exercise 9) Create a folder
Find the folder you want the new folder
you’re going to create to go in.
Let’s use Documents > Example Files.
Right click in a blank space on the right side.
In the context menu, hover over New and then click on the Folder option.
Page 5Get comfortable using computers
The folder will appear with the default name New folder. It will be highlighted.
You can just start typing over it – this is easier than using the backspace or
delete keys.
Exercise 10) Move files and/or folders to a different location
Go to Documents > Example Files.
Single left click any file or folder to select it.
Now right click that selected file or folder.
Single left click copy.
Use File Explorer to pull up a different location.
Go to Documents > Example Files > sub-folder as our
destination for the files.
Right click in any blank space in the folder you want to
move files to.
Single left click Paste.
(You can also use a method called dragging and dropping. Open the folder you
want to move files from and the destination folder open at the same time, and
then simply click and hold and drag the folders from one folder to the other.)
Exercise 11) Delete a file
Find the location of the file you want to delete using File Explorer.
Let’s use a file in the Documents > Example Files folder.
Select the file (any file is fine).
Either right click one of the selected files and then click Delete, or hit the
Delete key on your keyboard. Click Yes to say you actually want to delete it.
The file disappears immediately, but both of these options give you the chance
to recover the files from the recycle bin.
Exercise 12) Turn on / Shut down
As long as you can locate your power button, turning on and shutting down
your computer is really easy. The picture to the right is the universal symbol
for power. Your system unit should have a button with that symbol on it
somewhere.
Page 6Get comfortable using computers
To turn your computer on, simply push that button in for a second.
There are two ways to turn your computer off.
o Hit the Windows key on your keyboard, then the start screen
should load. On the start screen, click on your username, and then
click on Shut Down. On our library computers it only says ‘Sign out’
for security reasons.
o If your computer has frozen up, press and hold the system unit power
button for either 5 seconds or until the machine shuts down.
Exercise 13) Even more practice using “Mousing Around”
Single left click the beach ball icon for Chrome.
Across the top there should be a long white bar that says www.eapl.org
Over that bar, type http://www.pbclibrary.org/mousing/ and hit Enter on your
keyboard. Follow the on-screen instructions of the tutorial.
Please ask us for help if you have any problems with these steps
This is a practice exercise for using the mouse and keyboard.
Please ask us for help if you have any trouble doing their exercises.
Next time
Email will cover:
Sign up, username and password Reply to a message
Sign-in page Print a message
Write an email Drafts folder
Attach a file Sent messages
Save Close or Delete draft, Send Trash and Spam
Your Inbox Sign out
Page 7You can also read