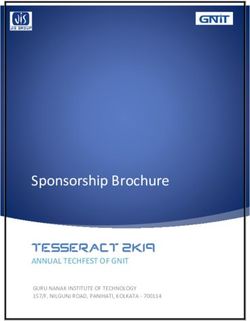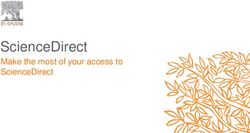Compass School Manager Parent Manual 2019 - Glen Iris Primary ...
←
→
Page content transcription
If your browser does not render page correctly, please read the page content below
Please use the space to record your Compass family login for future
reference.
FAMILY LOGIN: _________________________
_________________________
The Compass Parent Portal is an integrated online portal that allows you
to access up-to-date and meaningful information about our school and
your child's progress.
You can access Compass through a browser, or on the mobile app.
Browser
On a browser, you can:
Add approvals for absences
See Recent News items
View Notifications needing your action.
Access student’s school reports
View, pay for and give consent for excursions and events.
Pay school fees
Change your contact details
Book Parent Teacher Conferences
Manage attendance records
Access school documentation
Mobile App
On the mobile app, you can:
Add approvals for absences
See Recent News items
View school reports
This booklet outlines how to use Compass to manage these features.
Please contact the office if you need help: Ph 9885 3624.Accessing Compass
Compass is a web-based system that is accessible on a web browser or by using the Com-
pass iOS or Android apps. Search for 'Compass School Manager' in your app store.
The Glen Iris Primary School Compass website is:
https://gips-vic.compass.education/
This link can also be found on the GIPS website (www.gips.vic.edu.au) on the right hand
side of the homepage.
Every family receives a separate login to Compass, which will be provided to you by the
school when you begin.
Logging in to Compass
To log in you will require your unique family username and password. These details
will be provided to you by the school.
On your first login, you will be required to change your password and confirm your
email address and mobile phone number. These details may be used by the school
for SMS, password recovery and email communication throughout the year.
Please keep these contact details up to date throughout the year.
If you have lost your details or forgotten your password, you can recover your de-
tails by clicking the 'Can't access your account?' link on the front page, or ring the
Glen Iris Primary School office on 9885 3624.
Please note that once your child has left the school you will no longer have access
to their school Academic Reports on Compass. Please ensure that you download
your child’s reports before they leave the school.Homepage - Browser The home screen provides you with relevant alerts and news, as well as quick access to your child’s profile.
Main Menu The front page of Compass contains all the immediate information that you need to access. News Feed This area shows recent school news items and information relevant to par- ents. This may include general school updates and details of upcoming events. Alerts This yellow area of the news feed shows notifications for items that require your action or attention. These may include the following: Outstanding absences or late arrivals that require a note or approval Course Confirmations or payments that need processing Parent/Student/Teacher Conferences that are available for booking Excursions or Events that require consent and/or payment School photos that are available for purchase Semester Reports or Progress Reports that are available to download. Your Child/ren This section provides you with a quick summary of your children. To access more information click on the relevant quick link or select 'Profile' to access detailed information about your child. Options here may include: Viewing your child/ren's profile page Viewing your child’s attendance record, Entering attendance notes and approvals. Viewing academic reports for your child Making Parent/Student/Teacher Conference bookings
Main Menus and Functions - Browser
Along the top of the screen there are various icons, and from these icons you can
navigate through the Compass portal.
The Home icon will take you back to the Home page.
The Calendar icon will take you to the school calendar, where you will be
able to see the schedules of your students, as well as any school events or
activities that have been entered to the calendar.
The Pencil icon will bring up the Teaching and Learning menu, from which
you can access Learning Tasks and School Resources.
The Grid icon will bring up the Organisation menu, from which you can ac-
cess Events, Course Confirmations/Payments, and the Job System.
The Two People icon will bring up the Community menu, from which you can
access Parent/Student/Teacher Conferences, School Photos, and School Doc-
umentation.
To the right of the screen, your name will display, with the Cog icon, which
will bring up the Tools menu, from which you can access your Payments,
your Files, reset your password, update your contact details, and log out.
Clicking on your name will take you to your profile page.Organisation Menu - Browser Events Any information related to an Event is displayed under the grid icon, in “Events”. This area displays any events that your child/ren are included in, for example sports events or ex- cursions. Please note that Events must be managed through a browser, not on the mobile app. How to Consent/Pay for an Event To access Events, click on the Organisation Menu, and select “Events” from the drop down menu. From this page you can pay and consent for any events, or complete the process offline by printing the consent form and handing it in to the school. By clicking the "Process Now (Online)" option, you will be prompted to enter information regarding emergency contact details as well as any updated medical information that is not already on the student's file. When a new event is posted, you will receive a notification in your News Feed which will take you directly to the Event. Please keep in mind that within Compass you cannot consent for an event that has a pay- ment associated with it without also paying for the event. If you need to pay in person at the school you should print out the paper consent form and return to the office with pay- ment to the school. Event Information Information associated with the event, such as a packing lists or maps, can be found at the bottom of the Event page, under “Resources”. You can access information relating to Events through the Events menu at any time.
Organisation Menu - Browser Course Confirmation/Payments The Course Confirmation/Payments module allows you to pay your school fees through Compass. Click on any item to start the payment procedure. Then click on the “Proceed” button. You will be taken through the Payment process. If “Course Confirmations / Payments” does not appear in the drop down menu, then there are no outstanding fees for you View Reports On the Compass home screen, click on “Profile” next to your child’s photo. Then click on the “Reports” tab and select the report you would like to see.
Community Menu - Browser
Parent / Teacher Conferences
This module allows you to book any Parent / Teacher Conferences.
Once bookings are open, you will be notified through Compass and by email.
On the Community tab, select “Conferences”. You can also click on “Book Parent
Teacher Interviews” on your child’s Profile.
Click on the correct Parent / Teacher Conference, and then use the drop down box for
each teacher to select from available times. You can print a record of your bookings using
the green “Print” button.
Community Menu - Browser
School Documentation
Under the Community tab is “School Documentation”. Here you can find general school
information such as Year Level Newsletters and school policies.Parent Profile - Browser
Clicking on your own name at the top right of Compass will take you to your own profile.
This page includes information such as the email address stored on Compass, links to
your students’ profiles. Learning tasks, Insights, Payments and Conferences can also be
accessed from the Parent Profile.
Tools - Browser
My Payments - Allows you to view any payments that have been made to the
school through Compass.
Change My Password - Allows you to change your password.
Update My Details - Allows you to update the mobile phone number(s) and email
address(es) associated with your account.Attendance: Adding an Approval - Browser Adding an Approval If you child is going to be absent from school, you must log their absence via Compass. To do this from your homepage, click on the 'Add Attendance Note/Approval' link listed underneath the name of the relevant student. This will take you to the Attendance screen, with a pop-up window to enter details of the note or approval. Here you can select the applicable date and times of the ab- sence. You can also enter notes and approvals in advance, if you know that your child is going to be absent from school (e.g. scheduled family holiday). If your child is absent from school without an approval, you will be notified via an SMS through Compass, and prompted to add an approval. This is new legislation intro- duced to ensure the safety of all students. It is your responsibility to enter approvals and absences, even if you have notified the school in another way (eg email) that your child will be absent. If you are picking up or dropping your child at school they must be signed in by an adult at the office.
Attendance: Approve Unexplained Absences - Browser If your child has any unapproved absences or late arrivals, you will receive an alert on your Compass home page letting you know this, and allowing you to add a Note or Ap- proval. Clicking on this notification will take you to the Unexplained tab for that child's attend- ance, where you can choose to add a Note or Approval for one or more absences. To add a note or approval, select one or more of the absences listed, then select the 'Explain with Note/Approval' button. Please note that you cannot edit your notes or approvals after they've been created. If you do need to make any amendments please contact the school, and we will make these changes for you.
Student General Permissions - Browser Annually, or as needed, we will ask you to give your consent for general activities: Local Walking Excursions, Student Photo Display. Viewing of PG rated media. How to Access General Permissions On the Compass Home Page, click on “Profile” next to your child’s photograph on your Compass home screen. Click on the “Insights” tab at the right, then choose “Student General Permissions:” Select “Yes” or “No” for each question. You will have to do this separately for each of your children. An alert for each child will sit on your News Feed when the Insight is first opened to parents, and you can click on this to go to the Permissions. If this has disappeared or you would like to change your choices, go to “Insights” as outlined above.
Homepage - Mobile App The mobile app has very limited functionality. Homepage Menu Button Click on the menu button at the top left hand corner to log out, switch accounts, or open in browser. Child’s Profile Click on your child’s photo to open a new screen from where you can add an ap- proval (absence), or view their school re- ports. News Items Click on these Recent News Items to see more information. Open in Browser Click on the menu button on the top left hand corner of the home page to open the Com- pass menu. From those options select “Open in Browser”. This will give you the full functionality of Compass on your mobile de- vice. However the small size might make it difficult to fully understand the details of the event you are giving permis- sion for.
Add an Approval (Absence) - Mobile App To add an approval, click on the photograph of your child on the hopmepage, then click on “Approvals” on the top menu. Click on the large “+” button on the bottom right of the screen, and complete the de- tails. Please note that from Term 3, all absences must be explained by 9.15am , or you will be prompted by text message to add an attendance approval for your child. View Reports - Mobile App On the homepage, click on the photograph of your child, then click on “Reports” on the top menu. Click on the report that you wish to view.
Glen Iris Primary School
170 Glen Iris Rd Glen Iris Vic 3146
Telephone: 03 9885 3624
Email: glen.iris.ps@edumail.vic.gov.auYou can also read