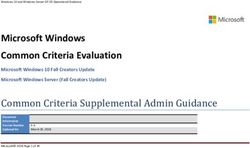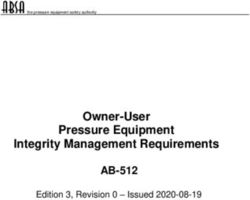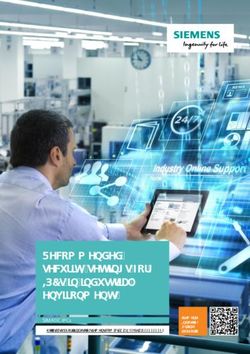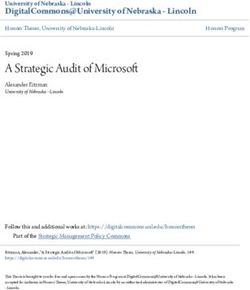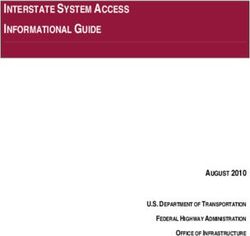ATLAS Cloud System Requirements - FTP Directory Listing
←
→
Page content transcription
If your browser does not render page correctly, please read the page content below
ATLAS Cloud® System Version 7.0
Requirements
Online Training and Assessment Services
Project ATLAS Cloud
Customer ATLAS Cloud Admin
Author PSI
Creation Date 10 May 2016
Last Review Date 10 October 2017
Electronic File Name PSI_ATLAS Cloud System Requirements.docx
Information Category Unclassified PublicRevision History
Version Date Comments
1.0 10 May 2016 Document created
1.1 24 June 2016 Document updated
1.2 13 October 2016 Document updated
1.3 29 November 2016 Document updated
1.4 5 December 2016 Document updated
1.5 9 January 2017 Document updated
2.0 9 January 2017 Document approved
2.1 14 March 2017 Document updated
3.0 14 March 2017 Document approved
3.1 28 March 2017 Document updated
3.2 11 April 2017 Document updated
4.0 11 April 2017 Document approved
4.1 28 April 2017 Document updated
5.0 5 May 2017 Document approved
5.1 12 June 2017 Document updated
6.0 12 June 2017 Document approved
6.1 15 August 2017 Document updated
6.2 1 September 2017 Document updated
6.3 22 September 2017 Document updated
6.4 9 October 2017 Document updated
7.0 10 October 2017 Document approved
Approval Section
Name Position Signature Date
Tom Masters Head of Service 10 October 2017
Delivery
ATLAS Cloud System Requirements Unclassified Public 2Contents
Revision History ...................................................................................................................... 2
Approval Section .................................................................................................................... 2
Contents ................................................................................................................................... 3
Introduction to ATLAS Cloud® Software Requirements ................................................. 6
ATLAS Cloud® Software Requirements (All users) ........................................................... 7
Supported Operating Systems ............................................................................................................. 7
Supported Screen Resolution ............................................................................................................... 7
Supported Browsers .................................................................................................................................. 7
Pop-up Blocker ........................................................................................................................................... 8
Internet Connection .................................................................................................................................. 8
Firewall Settings .......................................................................................................................................... 8
Technician Checklist .................................................................................................................................. 8
Other Settings – In-application tests only ....................................................................................... 8
Appendix A: In-application Testing – Additional requirements ..................................... 9
System Requirements ............................................................................................................................... 9
Operating System ............................................................................................................................. 9
In-application Screen Resolution ............................................................................................... 9
.NET Framework ................................................................................................................................ 9
Supported Microsoft Office .......................................................................................................... 9
Unsupported Microsoft Office ...................................................................................................10
Microsoft Office 2007 ..........................................................................................................10
Microsoft Office 2003 ..........................................................................................................10
Other Office Versions ...........................................................................................................10
Additional Microsoft Components ..........................................................................................11
Service Packs ...........................................................................................................................11
In-application Plugin .....................................................................................................................11
Extensions ..........................................................................................................................................11
Access to Work Files ......................................................................................................................11
Access to the Windows Registry ...............................................................................................12
Printer Configuration (Required for all versions of Microsoft Office) ........................12
Windows 8/10 .........................................................................................................................12
Windows 7 ................................................................................................................................12
Microsoft Office Language Versions .......................................................................................12
Windows Regional and Language Settings ..........................................................................13
Anti-Virus ...........................................................................................................................................13
Support ...............................................................................................................................................13
ATLAS Cloud System Requirements Unclassified Public 3Appendix B: In-application Testing - Microsoft Edge .................................................... 14
Change the Microsoft Edge default browser .......................................................................14
Appendix C: In-application Testing - Other Microsoft Office Application Settings .. 16
Microsoft Office 2016 .............................................................................................................................16
Interface Settings for Microsoft Word 2016 ........................................................................16
User Interface Settings for Microsoft Excel 2016 ...............................................................16
Interface Settings for Microsoft Word and Excel 2016 ....................................................17
Macro Security Settings for MS Word, Excel and PowerPoint 2016 ...........................17
Macro Security Settings for Microsoft Access 2016..........................................................18
Message Bar Security Settings for Microsoft Word, Excel, PowerPoint, and Access
2016 (Optional) ................................................................................................................................18
Microsoft Office 2013 .............................................................................................................................19
Interface Settings for Microsoft Word 2013 ........................................................................19
User Interface Settings for Microsoft Excel 2013 ...............................................................19
Interface Settings for Microsoft Word and Excel 2013 ....................................................20
Macro Security Settings for MS Word, Excel and PowerPoint 2013 ...........................20
Macro Security Settings for Microsoft Access 2013..........................................................21
Message Bar Security Settings for Microsoft Word, Excel, PowerPoint, and Access
2013 (Optional) ................................................................................................................................21
Microsoft Office 2010 .............................................................................................................................22
Interface Settings for Microsoft Word 2010 ........................................................................22
Interface Settings for Microsoft Excel 2010..........................................................................22
Interface Settings for Microsoft Word and Excel 2010 ....................................................23
Display Any Hidden Workbooks in Excel 2010 ...................................................................23
Macro Security Settings for Microsoft Word, Excel, PowerPoint 2010 ......................23
Macro Security Settings for Microsoft Access 2010..........................................................24
Message Bar Security Settings for Microsoft Word, Excel, PowerPoint, and Access
2010 (Optional) ................................................................................................................................24
Appendix D: Unsupported Operating Systems and Browsers ....................................... 25
Unsupported Operating Systems ......................................................................................................25
Microsoft Windows XP .................................................................................................................25
Microsoft Vista .................................................................................................................................25
Unsupported Browsers ..........................................................................................................................25
Safari for PC ......................................................................................................................................25
Old Versions of Google Chrome ...............................................................................................25
Old Versions of Firefox .................................................................................................................25
Appendix E: Technicians Checklist ..................................................................................... 26
Checklist for All Users – Part 1 ............................................................................................................27
Support ...............................................................................................................................................27
Supplementary Checks for In-application Testing only – Part 2 ...........................................28
In-application Testing Support .................................................................................................29
ATLAS Cloud System Requirements Unclassified Public 4Test Runtime Errors ..............................................................................................................29
Appendix F: Plugin Guide (In-application tests only) ..................................................... 30
Installing the PSI In-application Plugin prior to Testing ...........................................................31
Installing the Google Chrome Extension prior to testing ...............................................35
Installing the Mozilla Firefox Extension prior to testing ..................................................38
Installing the PSI In-application Plugin at the time of Testing ..............................................41
Installing the Google Chrome Extension at the time of testing ...................................46
Installing the Mozilla Firefox Extension at the time of testing .....................................49
ATLAS Cloud System Requirements Unclassified Public 5Introduction to ATLAS Cloud® Software Requirements
This document has been provided to help ensure the correct software requirements are
being used for ATLAS Cloud. The main body of the document covers the requirements for
all users. The specific requirements for in-application users are included in the
appendices, which are referred to throughout the document.
ATLAS Cloud System Requirements Unclassified Public 6ATLAS Cloud® Software Requirements (All users)
Supported Operating Systems
• Microsoft Windows 7/8/10 (32 and 64-bit)
• Apple Mac OS (and Mac OS X) 10.5.x, 10.6.x *
* Note that whilst item bank tests are supported on Apple Mac operating systems, there is no support
for in-application tests. For more information on PSI In-application configuration, see Appendix A or
contact PSI support at intl-support@psionline.com
Please refer to Appendix D for unsupported operating systems
Supported Screen Resolution
The recommended screen resolution is:
• Non-test users - at least 1024x768 pixels with 16k colours
• All test users - 1920x1080 pixels with 16k colours*
*Using this resolution will ensure that the on-screen area is large enough to support all types of test;
however, the minimum screen resolution required will be dependent on the test content being
delivered and in many cases a smaller screen resolution may be used. For further information see
Appendix A
Supported Browsers
Please see below a list of supported web browsers (32 and 64-bit):
• Internet Explorer: Version 11 as noted below
In line with Microsoft’s policy on browser support, only the following versions of
Internet Explorer will receive support:
Windows Desktop OS Internet Explorer Version
Windows 7 SP1 Internet Explorer 11
Windows 8.1 Update Internet Explorer 11
Windows 10 Internet Explorer 11
• Firefox Latest Version
• Google Chrome Latest Version*
*The latest version of Chrome must be used for the item banking audio capture (speaking) test
question to work
We recommend that the default web browser is changed from Microsoft Edge to a web browser that
is supported by ATLAS Cloud®. For in-application testing, it is essential that the web browser is
changed from Microsoft Edge. Please see Appendix B for the steps required.
Please refer to Appendix D for unsupported browsers
ATLAS Cloud System Requirements Unclassified Public 7Pop-up Blocker
If you use a pop-up blocker, pop-up windows must be allowed for *.psionline.com.
Please note that if you use Windows 8 or Windows 10, Internet Explorer must be running in
desktop mode to run a test
Internet Connection
Download speed requirements are dependent on the number of concurrent users and
usage patterns. As a rough guide, we recommend at least 512 Kbit/s per user, but no less
than 10 Mbit/s of total available capacity *
For test users, the largest files are typically downloaded at the start of a test, however this may vary
with test type. Speed requirements may be increased if the test includes media objects or large
work files.
Firewall Settings
ATLAS Cloud uses http and https. Any firewall or proxy must be configured to allow:
• HTTP access (destination TCP port 80, URLs begin with http://)
• HTTPS access (destination TCP port 443, URLs begin with https://)
• DNS lookups (TCP/UDP port 53, check your DNS server address)
Any firewall must also allow the downloading of .bin (Binary data) and .jar (Java Archive)
files.
Technician Checklist
There is a one-page checklist on Appendix E Part 1 that can be used as an aide memoire
for Technicians. This should be used in conjunction with the rest of this document, not as
a standalone reference.
Other Settings – In-application tests only
There are other settings that are required for in-application tests only. These are:
1. Additional Requirements – for all additional system requirements for in-
application tests only including plugin and extension, printer configuration,
windows and language settings. For details of the full requirements, please refer
to Appendix A and Appendix F
2. Change Microsoft Edge Browser – for the steps required to change the default
browser from Microsoft Edge, please refer to Appendix B
3. Other Office Settings – for the settings required for each office version, please
refer to Appendix C
4. Technician checklist - an aide memoire for any IT Technicians that are setting up
machines prior to testing a Checklist has been provided in Appendix E Part 2.
This is in addition to the Part 1 checklist required for all users
ATLAS Cloud System Requirements Unclassified Public 8Appendix A: In-application Testing – Additional requirements
System Requirements
The following system requirements are for in-application testing only.
Operating System
Only Microsoft Windows operating systems can run an in-application test.
Microsoft Windows 7/8/10
In-application Screen Resolution
Using a resolution lower than 1920x1080 for in-application tests may result in a need to
maximize the application in order to answer particular questions. Use of screen
resolutions as low as 1024x768 is supported and will not prevent the test from
functioning as expected; however, the candidate experience will not be as intended.
.NET Framework
.NET Framework version 3.x is required. The .NET Framework Redistributable Package can
be downloaded from: http://www.microsoft.com/en-gb/download/details.aspx?id=3005
A download link is also provided on the System Requirements Check page.
Supported Microsoft Office
In-application tests are available for the following Microsoft Office (32 and 64-bit)
components:
• Microsoft Word
• Microsoft Excel
• Microsoft PowerPoint
• Microsoft Access (Professional and Professional Plus only)
• Microsoft Project 2010/2013
ATLAS Cloud System Requirements Unclassified Public 9In-application tests are supported with the following editions of Microsoft Office:
Microsoft Office 2016 Home and Student (2); Home and Business (2); Standard (2);
Professional; Professional Plus;
Office 365 Home (3); Office 365 Personal (3)
Microsoft Office 2013 Home and Student (2); Home and Business (2); Standard (2);
Professional; Professional Plus;
Office 365 Home (3); Office 365 Personal (3)
Microsoft Office 2010 Home and Student (2); Home and Business (2); Standard (2);
Professional; Professional Plus
(1) PowerPoint and Access modules are not available.
(2) Access modules not available.
(3) Office 365 is only supported with a “Full, local installation”. For more information,
please click here.
Unsupported Microsoft Office
Please note that we no longer offer support for the following versions of Microsoft Office
and Operating Systems:
Microsoft Office 2007
Microsoft Office 2007 ceased to be supported by Microsoft as of 10 October 2017 and
therefore will cease to be supported as an operating environment for ATLAS Cloud.
Microsoft Office 2003
Microsoft Office 2003 ceased to be supported by Microsoft as of 8 April 2014 and
therefore will cease to be supported as an operating environment for ATLAS Cloud.
Other Office Versions
Please note that Office Starter Edition, Office online and Trial editions of Microsoft Office
are not supported.
ATLAS Cloud System Requirements Unclassified Public 10Additional Microsoft Components
Service Packs
The latest Service Packs and updates for Microsoft Office must be installed. The most
recent available Service Packs for Microsoft Office (English language versions) can be
found here:
• 2016: We recommend that the latest updates are installed, but there is no Service
Pack requirement
• 2013 Service Pack 1:
https://support.microsoft.com/en-us/kb/2817430
• 2010 Service Pack 2:
https://support.microsoft.com/en-us/kb/2687455
In-application Plugin
In-application testing requires the PSI In-application Plugin.
To install the PSI In-application Plugin, please refer to the Appendix F
Extensions
The Plugin installation guide also covers the extensions required for Chrome and Firefox
users as well as the requirement for the latest plugin.
Internet Explorer users only require the latest plugin installed.
Access to Work Files
Work files can be saved either to a virtual drive mapped to the temporary folder (default)
or to the Documents folder.
When using a mapped drive (default, recommended):
• The virtual drive will be mapped to the last available drive letter on your local
system (usually Z:).
• A Windows administrator can hide some drive letters by applying a Windows
Group Policy (Hide these specified drives in My Computer). If the virtual drive is
mapped to a hidden drive letter, the virtual drive will not be seen and will thus
not function properly. Our recommendation is to use the default setting, which is
to not hide any drives. See http://support.microsoft.com/kb/231289 for details.
When not using a mapped drive:
• The user must be allowed to save files to the Documents folder
(the My Documents in older versions of Windows).
• The Documents folder must not be shared between multiple users taking ATLAS
Cloud In-App tests at the same time.
ATLAS Cloud System Requirements Unclassified Public 11Access to the Windows Registry
If Windows Registry access has been restricted for any reason, users must still be allowed
normal read and write access to the Windows Registry areas where the users’ settings are
stored (HKEY_CURRENT_USER). This is the default setting in Microsoft Windows for a
non-administrator user.
Printer Configuration (Required for all versions of Microsoft Office)
ECDL/ICDL tests require that you have a functional printer and printer driver installed.
Please perform the following steps on all computers used for testing.
Windows 8/10
1. Click the Start button, or press the key
2. Type Devices and click Devices & Printers
3. Underneath the Printers section, ensure the green tick is marking a functional
printer (you can test whether a printer is functional by using right click >
Properties > Print test page)
4. If the required printer is on the list, but does not have the green tick covering it,
right click the printer and click Set as default printer
5. If the printer does not reside within the list at all, then please follow the
manufacturer’s instructions for installation
Windows 7
1. Click the Start button
2. Click Devices and Printers
3. Underneath the Printers and faxes section, ensure the green tick is marking a
functional printer (you can test whether a printer is functional by using right click
> Properties > Print test page)
4. If the required printer is on the list, but does not have the green tick covering it,
right click the printer and click Set as default printer
5. If the required printer does not reside within the list at all, then please follow the
manufacturer’s instructions for installation
Microsoft Office Language Versions
ECDL/ICDL Advanced tests are designed to be used with specific Microsoft Office user
interface languages. The test language must match the Microsoft Office language.
Test Language Suffix Designed for the following MS Office Language
Eng English (United Kingdom)
US Eng English (United States)
CA Eng English (Canada)
CH-Deu German (Switzerland)
CH-Fra French (Switzerland)
Ned Dutch (Netherlands)
Rom English (United States)
ATLAS Cloud System Requirements Unclassified Public 12Windows Regional and Language Settings
ECDL/ICDL tests rely on certain formats in Windows Regional and Language Settings. The
test language must match the formats of the language and country for which the test is
designed. The formats are: Date format, Number format and Measurement system.
Test Designed for the Date Number Measurement
Language following Windows Format Format System
Suffix Regional and Language (Short)
Settings
Eng/UK Eng English (United Kingdom) 23/06/2011 123,456,789.00 Metric
US Eng English (United States) 6/23/2011 123,456,789.00 U.S.
CA Eng English (Canada) 23/06/2011 123,456,789.00 Metric
CH-Deu German (Switzerland) 23.06.2011 123,456,789.00 Metric
CH-Fra French (Switzerland) 23.06.2011 123,456,789.00 Metric
Ned Dutch (Netherlands) 23-6-2011 123,456,789.00 Metric
Rom English (United States) 6/23/2011 123,456,789.00 Metric
Anti-Virus
The ECDL Foundation has provided and virus checked the Microsoft Office work files used
in the PSI ECDL/ICDL tests. However, test centres are advised to use updated anti-virus
software on candidate machines.
Support
If you have any questions or require support, please contact your regional provider.
ATLAS Cloud System Requirements Unclassified Public 13Appendix B: In-application Testing - Microsoft Edge
Change the Microsoft Edge default browser
The Microsoft Edge web browser provided with some Windows operating systems is not
compatible with the PSI In-application Plugin. If you are using Windows 10 then please
use Internet Explorer 11, which comes pre-installed.
To change the default web browser from Microsoft Edge to Microsoft Internet Explorer,
follow the instructions below:
1. Within the search field type: default browser and press Enter
2. Then click Choose a default web browser from the top of the search results
3. Press Default apps
ATLAS Cloud System Requirements Unclassified Public 144. Then under the Web browser section press Microsoft Edge
5. Press Internet Explorer
6. Internet Explorer is now the default web browser within Windows 10
Please note that this procedure can also be used to change the default web
browser to an alternative browser, such as Firefox or Chrome.
ATLAS Cloud System Requirements Unclassified Public 15Appendix C: In-application Testing - Other Microsoft Office
Application Settings
The following settings in Microsoft Office applications should be applied by the test
centre prior to an ECDL/ICDL test.
Microsoft Office 2016
Interface Settings for Microsoft Word 2016
The Status Bar must display Sections.
User Interface Settings for Microsoft Excel 2016
The Compare and Merge Workbooks icon must be available on the Quick Access
toolbar for use during a test.
ATLAS Cloud System Requirements Unclassified Public 16Interface Settings for Microsoft Word and Excel 2016
The Developer tab must be turned on.
Macro Security Settings for MS Word, Excel and PowerPoint 2016
The Trust access to the VBA project object model box must be checked.
ATLAS Cloud System Requirements Unclassified Public 17Macro Security Settings for Microsoft Access 2016
1. Go to File menu > Options > Trust Center
2. Click Macro Settings
3. Check Enable all macros
Message Bar Security Settings for Microsoft Word, Excel, PowerPoint, and Access
2016 (Optional)
To remove the blocked content message appearing on the message bar for Microsoft
Word, Excel, PowerPoint and Access, take the following steps:
1. Go to New document > File menu > Options > Trust Center > Trust Center
Settings
2. Click Message Bar
3. Check Never show information about blocked content
Important: We advise that you do not change security settings in the Trust
Center, as there can be consequences of loss of data, data theft, or security
compromises on your computer or network.
ATLAS Cloud System Requirements Unclassified Public 18Microsoft Office 2013
Interface Settings for Microsoft Word 2013
The Status Bar must display Sections.
User Interface Settings for Microsoft Excel 2013
The Compare and Merge Workbooks icon must be available on the Quick Access
toolbar for use during a test.
ATLAS Cloud System Requirements Unclassified Public 19Interface Settings for Microsoft Word and Excel 2013
The Developer tab must be turned on.
Macro Security Settings for MS Word, Excel and PowerPoint 2013
The Trust access to the VBA project object model box must be checked.
ATLAS Cloud System Requirements Unclassified Public 20Macro Security Settings for Microsoft Access 2013
1. Go to File menu > Options > Trust Center
2. Click Macro Settings
3. Check Enable all macros
Message Bar Security Settings for Microsoft Word, Excel, PowerPoint, and Access
2013 (Optional)
To remove the blocked content message appearing on the message bar for Microsoft
Word, Excel, PowerPoint and Access, take the following steps:
1. Go to New document > File menu > Options > Trust Center > Trust Center
Settings
2. Click Message Bar
3. Check Never show information about blocked content
Important: We advise that you do not change security settings in the Trust
Center, as there can be consequences of loss of data, data theft, or security
compromises on your computer or network.
ATLAS Cloud System Requirements Unclassified Public 21Microsoft Office 2010
Interface Settings for Microsoft Word 2010
The Status Bar must display Sections.
Interface Settings for Microsoft Excel 2010
The Compare and Merge Workbooks icon must be available on the Quick Access
toolbar for use during a test.
ATLAS Cloud System Requirements Unclassified Public 22Interface Settings for Microsoft Word and Excel 2010
The Developer tab must be turned on.
Display Any Hidden Workbooks in Excel 2010
Hidden workbooks must be displayed by choosing the Unhide command on the View
tab.
Macro Security Settings for Microsoft Word, Excel, PowerPoint 2010
The Trust access to the VBA project object model box must be checked.
ATLAS Cloud System Requirements Unclassified Public 23Macro Security Settings for Microsoft Access 2010
Please go to File menu > Access Options > Trust Center > Trust Center Settings > Macro
Settings > Enable all macros. Failure to apply this setting will mean that not all Database
content is enabled; therefore, some questions cannot be completed.
Message Bar Security Settings for Microsoft Word, Excel, PowerPoint, and Access
2010 (Optional)
To remove the blocked content message appearing on the message bar for Microsoft
Word, Excel, PowerPoint and Access you can take the following steps:
1. Go to New document > File menu > Options > Trust Center > Trust Center
Settings
2. Click Message Bar
3. Check Never show information about blocked content
Important: We advise that you do not change security settings in the Trust
Center, as there can be consequences of loss of data, data theft, or security
compromises on your computer or network.
ATLAS Cloud System Requirements Unclassified Public 24Appendix D: Unsupported Operating Systems and Browsers
Unsupported Operating Systems
Please note that we no longer offer support for the following Operating Systems:
Microsoft Windows XP
Microsoft Windows XP ceased to be supported by Microsoft as of 8 April 2014 and
therefore is not supported as an operating environment for ATLAS Cloud.
Microsoft Vista
Microsoft Vista ceased to be supported by Microsoft as of 11 April 2017 and therefore is
not supported as an operating environment for ATLAS Cloud.
Unsupported Browsers
Any earlier web browser versions, other than those mentioned here, are not supported.
Safari for PC
We plan to announce official support for Safari in the near future, although this will not
include the use of in-application testing.
Old Versions of Google Chrome
We do not support versions of Google Chrome prior to version 45.
Old Versions of Firefox
We do not support versions of Firefox prior to version 53.
ATLAS Cloud System Requirements Unclassified Public 25Appendix E: Technicians Checklist
This checklist has been created to help Technicians to minimise any configuration and
incompatibility issues when running tests through ATLAS Cloud.
This document supplements the system requirements check accessible via the Check
System Requirements link on the ATLAS Cloud login page, as well the full system
requirements document.
There is a Part 1 for all users, and a Part 2 that is required by in-application users only.
ATLAS Cloud System Requirements Unclassified Public 26Checklist for All Users – Part 1
The following checks are required for all users of PSI ATLAS Cloud:
System Check Requirements Implications / Things to be considered ✓/
Operating system One of the following: If using Windows 10 for testing, you must use Internet Explorer
Windows 7 version 11 or the latest versions of Chrome and Firefox, as
Microsoft Edge (the default browser) is currently not supported
Windows 8
Windows 10
For information on how to change the default browser in Windows
10, please see Appendix B
(Mac users, see here)
Please note that if you use Windows 8 or Windows 10, Internet
Explorer must be running in desktop mode to run the test
See Checklist Supplement section - Part 2 below for more
information on requirements for in-application testing
Browser One of the following: The latest version of Chrome must be used for the item banking
Internet Explorer version 11 audio capture (speaking) test question to work
Google Chrome
Firefox See Checklist Supplement section - Part 2 below for more
information on requirements for in-application testing
Disabling of pop- All pop-up blocking technologies must be Toolbars within browsers, e.g. the Google Toolbar, can contain
up blockers disabled for *.psionline.com pop-up blockers
If adding exceptions to site lists, ensure that both the HTTP and
HTTPS variants of our URL are used
Bandwidth Download speeds of at least 512Kbit/s per See Checklist Supplement section - Part 2 below for more
user are required with no less than 10 information on requirements for in-application testing
Mbit/s of total capacity
Firewall ATLAS Cloud uses: HTTP and HTTPS traffic must be allowed from.*.psionline.com since
configuration HTTP (Port 80) ATLAS Cloud uses both
HTTPS (Port 443)
DNS Lookups (port 53 TCP/UDP)
MIME types .BIN files Downloading of .BIN and .JAR files must be permitted from both
.JAR files HTTP and HTTPS addresses
http://*.psionline.com
https://*.psionline.com
Support
For in-application testing please continue to carry out supplementary checks in Part 2
below. For anyone else, if all the steps in the checklist are followed but you cannot use
ATLAS Cloud successfully, please contact your support provider.
ATLAS Cloud System Requirements Unclassified Public 27Supplementary Checks for In-application Testing only – Part 2
For in-application testing, the following checks need to be taken in addition to those
in Part 1:
System Check Requirements Implications / Things to be considered ✓/
Operating system One of the following: Only Microsoft Windows operating systems can run an in-
Windows 7 application test
Windows 8
Windows 10 (Mac users, see here)
Browser One of the following: To use our testing system with any of these browser options, a plugin
Internet Explorer version 11 is required. For installation instructions please see Appendix F
Google Chrome
Firefox
Plugin installation The PSI In-application Plugin is All Supported Browsers:
required for in-application tests Ensure the plugin is fully installed, and detected.
(instructions are listed in Appendix F)
Additional Chrome Requirements:
Ensure the extension has been installed (see here)
Additional Firefox Requirements:
Ensure the Firefox extension and the new plugin are installed (see here)
.NET Framework .NET 3.X is required The .NET 3.X framework must be installed for tests to operate. For a
download link, please see Appendix A
Microsoft Office A Microsoft Office installation is For information on the versions of Microsoft Office that are supported,
required see Appendix A
Configuration changes are required For instructions on configuring Office see Appendix C
for tests to function as expected
Latest service packs are required
Printer A default printer is required For instructions on how to configure a default printer, please see
configuration Appendix A
Access to work- ATLAS Cloud uses a drive-mapping This script should not be blocked by any Group Policy or process
files (Z:/) script to create a Z:/ on the machine
which is used to store test work-files
The mapped drive must be visible to candidates and no GPO should
hide either unused drives or specifically the Z:/ drive letter. If Z:/ is
already mapped on your network, the script will use the next available
letter going backwards until an available letter is found.
Test candidates must have access to this drive once created.
Registry access Users must have read/write access to This access is the default configuration in Windows. If restrictions have
settings under HKEY_CURRENT_USER been introduced, they must accommodate this requirement
Demo test A demo test should be run to confirm To access demo content, login to ATLAS Cloud, click on your name in
successful configuration prior to the top right-hand corner of the screen and click “Catalogue”.
using ATLAS Cloud for live testing
Underneath “Demo content” you will find a series of tests that can be
used to test your ATLAS Cloud setup. Successful completion of one of
these tests will indicate appropriate configuration of the machine and
profile.
ATLAS Cloud System Requirements Unclassified Public 28In-application Testing Support
If all the steps in the checklist Part 1 and 2 are followed and a demo test does not run
successfully, please contact your support provider.
Test Runtime Errors
In the event of a test malfunction whilst running the test, errors will manifest themselves
as follows:
If this message is displayed, click the download button to save a .SUPPORT file to your
desktop. Please email this file to your support provider to enable an in-depth analysis of
the problem.
ATLAS Cloud System Requirements Unclassified Public 29Appendix F: Plugin Guide (In-application tests only)
This appendix describes the steps required to install the PSI In-application Plugin.
The PSI In-application Plugin is intended for use with the most up to date versions of
Internet Explorer, Google Chrome, and Mozilla Firefox. Please see here for the
supported versions.
The processes for installing the PSI In-application Plugin are slightly different depending
on the browser used. For Chrome and Firefox users only, additional steps are necessary
to install a Chrome extension and Firefox extension respectively.
It is possible to install the PSI In-application Plugin, either prior to testing outside of
ATLAS Cloud®, see here, or just before a test in the System Requirements Check page for
in-application tests, see here.
ATLAS Cloud System Requirements Unclassified Public 30Installing the PSI In-application Plugin prior to Testing
This guide is designed for system administrators intending to prepare workstation(s) for
candidate(s). The PSI In-application Plugin MSI can be deployed to workstations in a
network using proprietary deployment software, if available, or manually to individual
machines using the following instructions.
1. Download the PSIIAPlugin.msi installation file from here. Please note, if you are
not using a *.psionline.com address then this version of the plugin may not
function correctly. If this is the case, please use the appropriate *.psionline.com
domain address.
Alternatively, you can access the plugin from the Download button on the Check
system requirements page or the Download link shown when running a system
requirements check (this process is covered here) as shown below
Alternative methods to access the Plugin extension prior to testing:
Download button on the Download link when running
Check System Requirements Page the system requirements page
2. You will receive one or two messages to verify you wish to run the installation.
The message will ask to Run or Save the installation.
3. To run the installation straight away, click Run.
Please note that you can also Save the file to a chosen location on the machine
and then run the installation from there
ATLAS Cloud System Requirements Unclassified Public 314. Press the Next button ATLAS Cloud System Requirements Unclassified Public 32
The installation starts and a status window is displayed.
A message may appear requiring permissions to be enabled to complete the installation.
Please note that this message may be hidden. If this is the case, please look on
the taskbar to access the message.
5. Press the Yes button.
ATLAS Cloud System Requirements Unclassified Public 33A message will appear to show that the Setup Wizard is complete.
6. Click the Finish button.
Internet Explorer
The PSI In-application Plugin installation procedure is now complete for Internet
Explorer users.
Please note that Google Chrome and Mozilla Firefox users must continue to
the next sections (Installing the Google Chrome Extension prior to testing or
Installing the Mozilla Firefox Extension prior to testing), to complete the
installation process.
ATLAS Cloud System Requirements Unclassified Public 34Installing the Google Chrome Extension prior to testing
As well as downloading the installation file, Google Chrome users must add an
additional extension.
The method below is for installing the extension prior to testing.
Please ensure that the PSI In-application Plugin is installed before you add the
extension to Chrome
1. Copy and paste the following URL into the address bar:
https://chrome.google.com/webstore/search/psi%20in-
application?_category=extensions
Alternatively, you can access the URL from the Add to Chrome button on the
Check system requirements page or when actually running a system
requirements check (via the ATLAS Cloud login page) as shown below
Alternative methods to access the Chrome extension prior to testing:
Add to Chrome button on the Add to Chrome button when running
Check System Requirements Page the system requirements page
ATLAS Cloud System Requirements Unclassified Public 35The PSI In-application Extension install window will appear
2. Click on the ADD TO CHROME button
3. Press the Add extension button
Once the extension has been added to Chrome, a confirmation message will be displayed
as shown in the screenshot below:
ATLAS Cloud System Requirements Unclassified Public 36The Chrome extension installation is now complete.
Chrome
The PSI In-application Plugin installation procedure is now complete for Google Chrome
users
ATLAS Cloud System Requirements Unclassified Public 37Installing the Mozilla Firefox Extension prior to testing
As well as downloading the installation file, Mozilla Firefox users must add an additional
extension.
Please ensure that the PSI In-application Plugin is installed before you add the
extension to Firefox.
1. From the ATLAS Cloud login page, select the Check System Requirements link
ATLAS Cloud System Requirements Unclassified Public 382. Click on the Add to Firefox button
Alternatively, you can access the extension from the Add to Firefox button when
running a system requirements check as shown below. The full steps using this
method are covered here
Alternative method to access the Firefox extension prior to testing:
Add to Firefox button when running Check System Requirement
ATLAS Cloud System Requirements Unclassified Public 393. Press the Allow button
4. Press the Install button
Once the extension has been added to Firefox, a confirmation message will be displayed,
as shown in the screenshot below:
The Firefox extension installation is now complete.
Firefox
The PSI In-application Plugin installation procedure is now complete for Mozilla Firefox
users.
ATLAS Cloud System Requirements Unclassified Public 40Installing the PSI In-application Plugin at the time of Testing
This section is designed for anyone who needs to install the PSI In-application Plugin
when launching a test via the System Requirements page.
It is recommended that the In-application Plugin installation is carried out prior to any
testing. However, in some cases a System Requirements Check shows that the plugin has
not been installed, and therefore the test will not launch. If this happens, a candidate can
install the plugin themselves via the System Requirements page.
Please note that only in-application tests require the plugin, and therefore will
allow the plugin to be downloaded from the System Requirements Check page.
Once a test has been opened from the Catalogue page, the System Requirements Check
is carried out. If the In-application Plugin is not available an error will show in red, as seen
below.
The plugin must be downloaded to carry on with testing.
1. Click the Download link.
Please note that Internet Explorer and Firefox users will not see references to
Chrome or the extension shown above. However, Firefox users will require an
extension, which is covered later in this document
ATLAS Cloud System Requirements Unclassified Public 412. Once the download is complete, click the PSIIAPlugin.msi
3. Click the installation file, as highlighted above, and press the Run button
ATLAS Cloud System Requirements Unclassified Public 424. Press the Next button
The installation will start and a status window is displayed.
A message will appear requiring permissions to be enabled to complete the installation.
Please note that this message may be hidden behind the installation message. If
this is the case, it can be accessed via the Security shield icon that will appear on
the taskbar.
ATLAS Cloud System Requirements Unclassified Public 435. Press the Yes button.
A message will appear showing that the Setup Wizard is complete.
6. Click the Finish button
Internet Explorer users can now press F5 to update the system requirements check
and show that the Plug in is installed OK
ATLAS Cloud System Requirements Unclassified Public 44Internet Explorer
The PSI In-application Plugin installation procedure is now complete for Internet
Explorer users and they will see the screen below.
Please note that Google Chrome Users must continue to the next section
Installing the Google Chrome Extension at the time of testing to complete the
installation process. Firefox users must continue to the section Installing the
Mozilla Firefox Extension at the time of testing to complete the installation
process
ATLAS Cloud System Requirements Unclassified Public 45Installing the Google Chrome Extension at the time of testing
As well as downloading the installation file at the time of testing, Google Chrome users
must add an additional extension.
Once the PSI In-application Plugin installation is complete, the Google Chrome user will
be taken back to the System Requirements Check page and will see that an Add to
Chrome button is available.
1. Press the Add to Chrome button
A message will appear to show that you will need to access the Chrome web
store.
2. Click the OK button
ATLAS Cloud System Requirements Unclassified Public 463. Press the Install Extension link
The PSI In-application Extension install window will appear.
4. Click on the ADD TO CHROME button
ATLAS Cloud System Requirements Unclassified Public 471. Press the Add extension button
After the extension has been added to Chrome, a confirmation is displayed:
PSI In-application Extension has been added to Chrome.
5. Refresh the browser by pressing F5
Chrome
The installation procedure is now complete for Google Chrome users
ATLAS Cloud System Requirements Unclassified Public 48Installing the Mozilla Firefox Extension at the time of testing
As well as downloading the installation file at the time of testing, Mozilla Firefox users
must add an additional extension.
Once the PSI In-application Plugin installation is complete, the Mozilla Firefox user will be
taken back to the System Requirements Check page and will see that an Add to Firefox
button is available.
1. Press the Add to Firefox button
2. Press the Allow button
ATLAS Cloud System Requirements Unclassified Public 493. Press the Install button
After the extension has been added to Chrome, a confirmation message is displayed:
4. Refresh the browser by pressing F5
Firefox
The installation procedure is now complete for Mozilla Firefox users
ATLAS Cloud System Requirements Unclassified Public 50You can also read