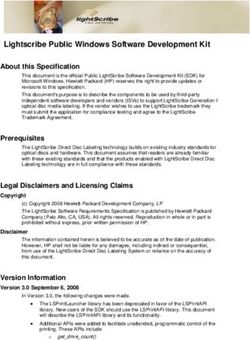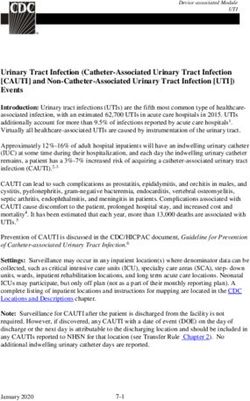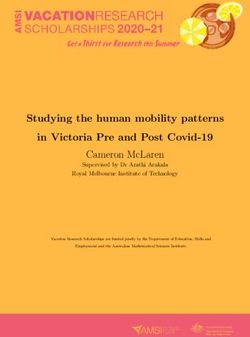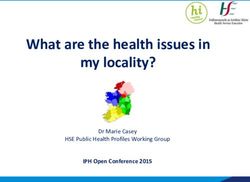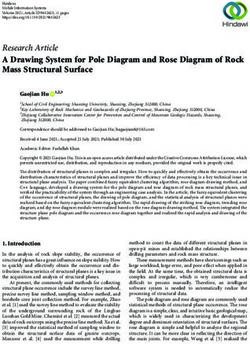White Paper Fabasoft Cloud Client
←
→
Page content transcription
If your browser does not render page correctly, please read the page content below
Copyright © Fabasoft R&D GmbH, Linz, Austria, 2021.
All rights reserved. All hardware and software names used are registered
trade names and/or registered trademarks of the respective manufacturers.
No rights to our software or our professional services, or results of our
professional services, or other protected rights can be based on the handing
over and presentation of these documents.
Fabasoft Cloud Client 2Contents
1 Introduction _____________________________________________________________________________________5
2 Software Requirements _________________________________________________________________________5
3 Microsoft Windows ______________________________________________________________________________5
3.1 Installing .......................................................................................................................................................... 5
3.1.1 Advanced Configuration....................................................................................................................... 6
3.2 Update ............................................................................................................................................................. 6
3.3 Deployment via Active Directory................................................................................................................ 6
3.3.1 Deployment of the Microsoft Edge Extension ................................................................................ 7
3.3.2 Deployment of the Google Chrome Extension............................................................................... 7
3.3.3 Deployment of the Mozilla Firefox Extension ................................................................................. 7
3.4 Trusted Sites for Fabasoft app.telemetry ................................................................................................ 7
3.5 General Settings ............................................................................................................................................ 8
3.6 Predefined Settings for Users .................................................................................................................... 8
3.7 File and Registry Locations........................................................................................................................10
4 Apple macOS __________________________________________________________________________________ 11
4.1 Installing ........................................................................................................................................................11
4.2 Uninstalling ...................................................................................................................................................12
4.3 Security Settings ..........................................................................................................................................12
4.4 File and Registry Locations........................................................................................................................13
5 Ubuntu _________________________________________________________________________________________ 13
5.1 Installing ........................................................................................................................................................13
5.2 Client Certificates ........................................................................................................................................13
5.3 Uninstalling ...................................................................................................................................................13
5.4 File and Registry Locations........................................................................................................................13
6 Network Settings ______________________________________________________________________________ 14
7 Usage Settings _________________________________________________________________________________ 14
8 Certificate Settings ____________________________________________________________________________ 14
9 Web Browser Settings _________________________________________________________________________ 15
9.1 Microsoft Internet Explorer ......................................................................................................................15
9.2 Microsoft Edge .............................................................................................................................................16
9.3 Google Chrome ...........................................................................................................................................16
9.4 Mozilla Firefox ..............................................................................................................................................17
Fabasoft Cloud Client 310 Working With Third-Party Products _________________________________________________________ 17
10.1 Security Settings ........................................................................................................................................17
10.1.1 Blacklist Security ................................................................................................................................18
10.1.2 Whitelist Security ...............................................................................................................................18
10.2 Document Properties ..............................................................................................................................20
10.3 Temporary Files .........................................................................................................................................20
11 Importing _____________________________________________________________________________________ 21
11.1 E-Mails With Long Subject.......................................................................................................................21
11.2 Special Characters ....................................................................................................................................21
12 Proxy Settings ________________________________________________________________________________ 21
12.1 General ........................................................................................................................................................21
12.2 Automatic Proxy Configuration..............................................................................................................21
13 Security Considerations of the Fabasoft Cloud Client Web Browser Integration _________ 23
13.1 Microsoft Edge, Mozilla Firefox and Google Chrome .......................................................................23
13.2 Apple Safari ................................................................................................................................................23
13.3 Microsoft Internet Explorer ....................................................................................................................24
13.4 Fabasoft Cloud Client ...............................................................................................................................24
13.4.1 Communication Security .................................................................................................................24
Fabasoft Cloud Client 41 Introduction
Fabasoft provides a native client that allows, for example, editing documents directly via the web
client or synchronizing documents on the device. This document describes how to install and
configure the Fabasoft Cloud Client.
The Fabasoft Cloud Client can be used with following products:
• Fabasoft Cloud
• Fabasoft Private Cloud
There are two native client types:
• Fabasoft Cloud Client
In general this client is the right choice. If enterprise policies do not allow installing software,
administrators can distribute the enterprise client. The functionality of the Fabasoft Cloud
Client and Fabasoft Cloud Enterprise Client is the same.
• Fabasoft Cloud Enterprise Client
In the enterprise environment the installation of software in local user profiles is sometimes
not possible (e.g. users are not allowed to execute MSI files or with the use of terminal servers).
The enterprise client is installed for all users of a computer (so-called per-machine installation)
and can be centrally distributed by administrators.
Attention: The installation of the Fabasoft Cloud Client and the Fabasoft Cloud Enterprise
Client on the same computer is not supported.
2 Software Requirements
System environment: All information contained in this document implicitly assumes a Microsoft
Windows, Ubuntu or Apple macOS environment.
Supported platforms: For detailed information on supported operating systems and software, see
the software product information.
Descriptions in this document are based on the following software:
• Microsoft Windows 10 Enterprise
• Apple macOS 10.15 (x64)
• Ubuntu 18.04 (x64) with Xorg window system
3 Microsoft Windows
This chapter refers to a Microsoft Windows operating system.
3.1 Installing
Fabasoft Cloud Client
To install the Fabasoft Cloud Client (into the per-user installation context), perform the following
steps:
1. Download the CloudClient.msi installation package from the Fabasoft Cloud or Fabasoft
Private Cloud.
https://at.cloud.fabasoft.com/folio/fscasp/content/lib/CloudClient.msi
https:///cloud/fscasp/content/lib/CloudClient.msi
Fabasoft Cloud Client 52. Run the CloudClient.msi installation package and follow the installation wizard.
The Fabasoft Cloud Client is installed in the following folder:
C:\Users\\AppData\Local\Fabasoft\
Note: The installation of the Fabasoft Cloud Client and the Fabasoft Cloud Enterprise Client on the
same computer is not supported.
Fabasoft Cloud Enterprise Client
To install the Fabasoft Cloud Enterprise Client (into the per-machine installation context), perform
the following steps:
1. Download the CloudClientEnterprise.msi installation package from the Fabasoft Cloud or
Fabasoft Private Cloud.
https://at.cloud.fabasoft.com/folio/fscasp/content/lib/CloudClientEnterprise.ms
i
https:///cloud/fscasp/content/lib/CloudClientEnterprise.msi
2. Make sure that you have administrative rights.
3. Run the CloudClientEnterprise.msi installation package and follow the installation wizard.
The Fabasoft Cloud Enterprise Client is installed in the following folder:
C:\Program Files (x86)\Fabasoft\Cloud\Client\.
In case of a 32 bit operating system the base folder is Program Files.
Note: The installation of the Fabasoft Cloud Client and the Fabasoft Cloud Enterprise Client on the
same computer is not supported.
3.1.1 Advanced Configuration
On Microsoft Windows 10 Pro workstations that are joined to a Microsoft Active Directory domain,
the Fabasoft Cloud Enterprise Client setup automatically installs the web browser extensions for all
supported web browsers (security feature of the web browsers).
To prevent these web browser extensions from being installed, there are parameters that can be
specified when installing the MSI package:
msiexec /i CHROMEEXT=0 EDGEEXT=0 FIREFOXEXT=0 THUNDERBIRDEXT=0
For example, the following command disables the installation of the Google Chrome extension:
msiexec /i CloudClientEnterprise.msi CHROMEEXT=0
3.2 Update
An update is only possible if the version number of the new package is higher than the version
number of the installed package. If this is the case, the old package is automatically uninstalled
when the new package will be installed. Otherwise, the Fabasoft Cloud Client setup terminates with
an error message or in case of the Fabasoft Cloud Enterprise Client the setup terminates with a
corresponding exit code.
If a downgrade is necessary, please uninstall the package itself first and then install the older
package.
3.3 Deployment via Active Directory
The deployment of per-machine installation packages (MSI) via Active Directory is described in the
white paper “Deployment of Microsoft Installer Packages via Microsoft Windows Active Directory”.
Fabasoft Cloud Client 63.3.1 Deployment of the Microsoft Edge Extension
On Microsoft Windows 10 Pro workstations that are joined to a Microsoft Active Directory domain,
the Microsoft Edge Extension is automatically deployed when running the Fabasoft Cloud Client
Enterprise setup. Otherwise the deployment of the Microsoft Edge Extension is described in the
official Microsoft Edge documentation: https://docs.microsoft.com/en-us/deployedge/microsoft-
edge-policies#extensioninstallforcelist
In case of the Fabasoft Cloud Enterprise Client the following key should be deployed:
HKEY_LOCAL_MACHINE\SOFTWARE\Policies\Microsoft\Edge\ExtensionInstallForcelist
"1"="jdibaejnifcnoojmhgcbaohifohjamlg"
3.3.2 Deployment of the Google Chrome Extension
On Microsoft Windows 10 Pro workstations that are joined to a Microsoft Active Directory domain,
the Google Chrome Extension is automatically deployed when running the Fabasoft Cloud Client
Enterprise setup. Otherwise the deployment of the Google Chrome Extension is described in the
official Chromium documentation: http://dev.chromium.org/administrators/policy-list-
3#ExtensionInstallForcelist
In case of the Fabasoft Cloud Enterprise Client the following key should be deployed:
HKEY_LOCAL_MACHINE\SOFTWARE\Policies\Google\Chrome\ExtensionInstallForcelist
"1"="icjlkccflchmagmkfidekficomdnlcig;https://clients2.google.com/service/update2/
crx"
3.3.3 Deployment of the Mozilla Firefox Extension
The Mozilla Firefox Extension is automatically deployed when running the Fabasoft Cloud Client
Enterprise setup. If the Fabasoft Cloud Client setup will be installed the deployment of the Mozilla
Firefox Extension is described in the official Mozilla documentation:
https://developer.mozilla.org/en-US/Add-ons/WebExtensions/Alternative_distribution_options/Add-
ons_in_the_enterprise
In case of the Fabasoft Cloud Enterprise Client the following key should be deployed:
HKEY_LOCAL_MACHINE\SOFTWARE\Mozilla\Firefox\Extensions
"nmextmozpu@fabasoft.com"=""
This archive file is located on the web server and can be extracted using any ZIP extractor:
https://at.cloud.fabasoft.com/folio/fscasp/content/lib/CloudFirefoxExtension.xpi
https:///cloud/fscasp/content/lib/CloudFirefoxExtension.xpi
Note: Without changing the Mozilla Firefox preferences (as described in the documentation:
extensions.autoDisableScopes, extensions.enabledScopes), each user will be notified on the
next application startup, that a new Mozilla Firefox Extension was installed. In this case, the user
must explicitly confirm, that the Mozilla Firefox Extension should be enabled.
3.4 Trusted Sites for Fabasoft app.telemetry
To allow that Fabasoft app.telemetry get more information about the client configuration and
taking a screenshot, when pressing the app.telemetry feedback button you have to manually set a
trusted site registry key for your web service URL.
Key: HKEY_CURRENT_USER\Software\Fabasoft\WebClient\TrustedSites\Cloud\
Fabasoft Cloud Client 7Note: For the Fabasoft Cloud/Fabasoft Private Cloud this key will be set automatically after a
successful log-in.
3.5 General Settings
To avoid that users have to make settings on their own and for best performance deploy following
settings on the clients:
• Add the defined domain name (HTTPS) to the trusted sites. This is necessary to enable features
like opening and saving documents directly via the web browser.
Key: HKEY_CURRENT_USER\Software\Microsoft\Windows\CurrentVersion\Internet
Settings\ZoneMap\Domains\\
Value name: https
Type: REG_DWORD
Value data: 2
• Disable ActiveX Filtering (https://support.microsoft.com/en-us/help/17469/windows-internet-
explorer-use-activex-controls).
Key: HKEY_CURRENT_USER\Software\Microsoft\Internet
Explorer\Safety\ActiveXFiltering
Value name: IsEnabled
Type: REG_DWORD
Value data: 0
• Enable setting and retrieving HTTP cookies for the trusted site. This setting is necessary to
avoid warnings in the log-in dialog of the Fabasoft Cloud Client.
Key: HKEY_CURRENT_USER\Software\Microsoft\Windows\CurrentVersion\Internet
Settings\Zones\2
Value name: 1A10
Type: REG_DWORD
Value data: 0
• Increase the WebDAV file size limit to 1 GB to be able to work with large documents.
Key: HKEY_LOCAL_MACHINE\SYSTEM\CurrentControlSet\Services\WebClient\Parameters
Value name: FileSizeLimitInBytes
Type: REG_DWORD
Value data: 1073741824
• Allow opening hyperlinks in Microsoft Office (http://support.microsoft.com/kb/218153).
Key: HKEY_LOCAL_MACHINE\SOFTWARE\Microsoft\Office\9.0\Common\Internet (32 bit
operating system)
or
HKEY_LOCAL_MACHINE\SOFTWARE\Wow6432Node\Microsoft\Office\9.0\Common\Internet
(64 bit operating system)
Value name: ForceShellExecute
Type: REG_DWORD
Value data: 1
For more information about the meaning of these keys, consult http://msdn.microsoft.com.
3.6 Predefined Settings for Users
The users have the possibility to make different settings in the options dialog. These settings can
also be set by the administrator using group policies so that the users can no longer change them.
Fabasoft Cloud Client 8To ease the group policy setup, you can find the corresponding administrative template here: Policy
Templates.
The predefined settings can be defined in the following registry key:
HKEY_LOCAL_MACHINE\SOFTWARE\Policies\Fabasoft\NativeClient\Cloud
For more information about the functionality, see
https://help.cloud.fabasoft.com/index.php?topic=doc/User-Help-Fabasoft-Cloud-eng/the-fabasoft-
cloud-client.htm#options-dialog
• Enable Automatic Update
Value name: AUTOUPDATE
Type: REG_DWORD
Value data (disabled): 0
Value data (enabled): 1
• Enable Synchronization
Value name: SYNC_FS
Type: REG_DWORD
Value data (disabled): 0
Value data (enabled): 1
• Enable LAN Synchronization
Value name: SYNC_FS_LAN
Type: REG_DWORD
Value data (disabled): 0
Value data (enabled): 1
• Restrict Path Length for Synchronization
Value name: SYNC_FS_LONGPATH
Type: REG_DWORD
Value data (disabled): 0
Value data (enabled): 1
• Enable Contact Synchronization
Value name: SYNC_MAPI_CONTACT
Type: REG_DWORD
Value data (disabled): 0
Value data (enabled): 1
• Enable Open Network Drive
Value name: MOUNT_WEBDAV
Type: REG_DWORD
Value data (disabled): 0
Value data (enabled): 1
• Automatic Proxy Login
Value name: AUTOLOGIN_PROXY
Type: REG_DWORD
Value data (disabled): 0
Value data (enabled): 1
• Download Speed Limitation
Value name: DOWNLOAD_KBSEC
Type: REG_DWORD
Fabasoft Cloud Client 9Value data (disabled): 0
Value data (enabled):
• Upload Speed Limitation
Value name: UPLOAD_KBSEC
Type: REG_DWORD
Value data (disabled): 0
Value data (enabled):
• Generate PDF Preview on the Device (Unencrypted Documents)
Value name: AUTOSAVE_PDF
Type: REG_DWORD
Value data (disabled): 0
Value data (enabled): 1
• Generate PDF Preview on the Device (Encrypted Documents)
Value name: AUTOSAVE_PDF_ENC
Type: REG_DWORD
Value data (disabled): 0
Value data (enabled): 1
• Generate Thumbnails From the PDF Preview on the Device (Encrypted Documents)
Value name: AUTOSAVE_THUMB_ENC
Type: REG_DWORD
Value data (disabled): 0
Value data (enabled): 1
• Maximize CPU Utilization for Conversion
Value name: CONV_THREADLIMIT
Type: REG_DWORD
Value data (disabled): 1
Value data (enabled, maximum threads depending on CPU cores): 0
Value data (enabled, defined maximum threads):
• Restrict the Allowed Domains
Value name: VALIDDOMAINS
Type: REG_SZ
Value data (only *.fabasoft.com):
Value data (additional): (:)
3.7 File and Registry Locations
The data in these locations must not be removed or modified. The configuration settings will be
written during the setup process and/or when logging in with the Fabasoft Web Browser Client.
• C:\Users\\AppData\Local\Temp (%TEMP%)
• C:\Users\\AppData\Local\Fabasoft (%LOCALAPPDATA%)
• C:\Users\\ (%USERPROFILE%)
• C:\Program Files (x86)\Fabasoft (Fabasoft Cloud Enterprise Client)
• HKEY_CURRENT_USER\Software\Fabasoft
• HKEY_CURRENT_USER\Software\Classes\CLSID\
• HKEY_CURRENT_USER\Software\Classes\
• HKEY_CURRENT_USER\Software\Microsoft\Office\Excel\AddIns\
Fabasoft Cloud Client 10• HKEY_CURRENT_USER\Software\Microsoft\Office\Outlook\AddIns\
• HKEY_CURRENT_USER\Software\Microsoft\Office\PowerPoint\AddIns\
• HKEY_CURRENT_USER\Software\Microsoft\Office\Word\AddIns\
• HKEY_CURRENT_USER\Software\Mozilla\NativeMessagingHosts\
• HKEY_CURRENT_USER\Software\Google\Chrome\NativeMessagingHosts\
• HKEY_LOCAL_MACHINE\SOFTWARE\Fabasoft
• HKEY_LOCAL_MACHINE\SOFTWARE\WOW6432Node\Fabasoft
• HKEY_LOCAL_MACHINE\SOFTWARE\Classes\CLSID\
• HKEY_LOCAL_MACHINE\SOFTWARE\Classes\
• HKEY_LOCAL_MACHINE\SOFTWARE\Microsoft\Windows\CurrentVersion\Explorer\ShellIcon
OverlayIdentifiers
• HKEY_LOCAL_MACHINE\SOFTWARE\Classes\*\shellex\ContextMenuHandlers\
• HKEY_LOCAL_MACHINE\SOFTWARE\Classes\Directory\background\shellex\ContextMenuHan
dlers\
• HKEY_LOCAL_MACHINE\SOFTWARE\Classes\Directory\shellex\ContextMenuHandlers\
• HKEY_LOCAL_MACHINE\SOFTWARE\Classes\Folder\Background\shellex\ContextMenuHandle
rs\
• HKEY_LOCAL_MACHINE\SOFTWARE\Classes\Folder\shellex\ContextMenuHandlers\
• HKEY_LOCAL_MACHINE\SOFTWARE\Classes\IE.AssocFile.URL\ShellEx\ContextMenuHandler
s\
• HKEY_LOCAL_MACHINE\SOFTWARE\Classes\IE.AssocFile.WEBSITE\ShellEx\ContextMenuHan
dlers\
• HKEY_LOCAL_MACHINE\SOFTWARE\Classes\InternetShortcut\ShellEx\ContextMenuHandler
s\
• HKEY_LOCAL_MACHINE\SOFTWARE\Classes\lnkfile\shellex\ContextMenuHandlers\
• HKEY_LOCAL_MACHINE\SOFTWARE\Classes\Microsoft.Website\shellex\ContextMenuHandle
rs\
4 Apple macOS
This chapter refers to an Apple macOS operating system.
4.1 Installing
To install the Fabasoft Cloud Client, perform the following steps:
1. Download the CloudClient.dmg installation package from the Fabasoft Cloud or Fabasoft
Private Cloud.
https://at.cloud.fabasoft.com/folio/fscasp/content/lib/CloudClient.dmg
https:///cloud/fscasp/content/lib/CloudClient.dmg
2. Double-click the downloaded DMG file.
3. Drag the app to the “Applications” folder.
Note: In case of an update keep in mind to close the Fabasoft Cloud Client (menu bar > Cloud
symbol > Quit) before dragging the new app to the “Applications” folder and replacing the old
one.
4. Open the “Applications” folder and run the Fabasoft Cloud Client.
Fabasoft Cloud Client 115. Enter the credentials of an administrative user to finish the installation.
Note: For users without administrative rights, the administrator can finish the installation by
executing the following command.
sudo /Applications/Fabasoft*/Contents/MacOS/Fabasoft*UI* -runsetup:1
4.2 Uninstalling
Uninstalling the Client
To uninstall the Fabasoft Cloud Client, perform the following steps:
1. Quit the Fabasoft Cloud Client.
2. Open “System Preferences” > “Extensions” and disable the “Finder” entry under “Fabasoft
Cloud”.
3. Open “Finder” and delete the following files:
o /Applications/Fabasoft Cloud.app
o /Library/Internet Plug-Ins/npFabasoftCloud.plugin
o /Library/PrivilegedHelperTools/com.fabasoft.finderinjectorpu
o ~/Library/Application Support/Fabasoft
o /Library/Application Support/Adobe/CEP/extensions/com.fabasoft.cloud
Removing the Fabasoft Settings (Optional)
To remove the settings, perform the following steps:
1. Open the Finder, point to “Go” and click “Go to folder”.
A dialog box opens.
2. Type “~/.fsc” and click “Go”.
This command leads you to the folder containing the settings.
3. Delete the .fsc folder.
Note: When removing the .fsc folder all settings and not yet saved files will be lost.
4.3 Security Settings
The following security settings must be made after installing the Fabasoft Cloud Client.
• Access for “Accessibility Access”
The corresponding pop-up appears directly after the first start of the Fabasoft Cloud Client.
• Allow Control for “Finder.app”
The corresponding pop-up appears when clicking "Open Cloud Folder" and navigating in the
synchronized folder.
• Allow Control for “Mail.app”
The corresponding pop-up appears when executing the use case "Send as Link".
Fabasoft Cloud Client 12• Access for “Screen Recording”
The corresponding pop-up appears when you log in for the first time in the Fabasoft Cloud.
4.4 File and Registry Locations
The data in these locations must not be removed or modified. The configuration settings will be
written during the setup process and/or when logging in with the Fabasoft Web Browser Client.
• /Applications/Fabasoft Cloud.app
• /Library/Internet Plug-Ins/npFabasoftCloud.plugin
• /Library/PrivilegedHelperTools/com.fabasoft.finderinjectorpu
• ~/Library/Application Support/Fabasoft
• ~/.fsc/
• /Library/Application Support/Adobe/CEP/extensions/com.fabasoft.cloud
5 Ubuntu
This chapter refers to an Ubuntu operating system.
5.1 Installing
To install the Fabasoft Cloud Client, perform the following steps:
1. Download the cloudclient_amd64.deb installation package from the Fabasoft Cloud or
Fabasoft Private Cloud.
https://at.cloud.fabasoft.com/folio/fscasp/content/lib/cloudclient_amd64.deb
https:///cloud/fscasp/content/lib/cloudclient_amd64.deb
2. Double-click the downloaded DEB file and install it.
Note: Make sure that the prerequisite packages libgnomevfs2-0 and libgnomevfs2-common are
installed before installing the Fabasoft Cloud Client.
5.2 Client Certificates
When using a certificate-based authentication the client certificates have to be stored in the
Fabasoft Client. To do so, open the context menu of the notification symbol and click “Options”. On
the “Certificates” tab, import the client certificate.
5.3 Uninstalling
To uninstall the Fabasoft Cloud Client, perform the following steps:
1. Open a terminal and execute the following command:
sudo dpkg -r foliocloudplugin
2. Delete the .fsc folder in your home directory.
Note: When removing the .fsc folder all settings and not yet saved files will be lost.
5.4 File and Registry Locations
The data in these locations must not be removed or modified. The configuration settings will be
written during the setup process and/or when logging in with the Fabasoft Web Browser Client.
Fabasoft Cloud Client 13• /opt/fabasoft
• /etc/opt/chrome/native-messaging-hosts
• /etc/chromium/native-messaging-hosts
• /usr/lib/mozilla/native-messaging-hosts
• /usr/share/applications/
• ~/.fsc/
6 Network Settings
To ensure the proper functionality of the Fabasoft Cloud Client, correct network settings (e.g. proxy)
in the operating system are mandatory. The used web browsers must be configured so that they
use these network settings.
7 Usage Settings
The Fabasoft Cloud Client can only be used for certain domains. By default, only domains
*.fabasoft.com are allowed. If you want to use the Fabasoft Cloud Client for a Fabasoft Private
Cloud installation, you can allow the domain with the following registry key (see also 3.6 “Predefined
Settings for Users”).
HKEY_LOCAL_MACHINE\SOFTWARE\Policies\Fabasoft\NativeClient\Cloud
"VALIDDOMAINS"="(:)"
This restriction can also be defined per user:
KEY_CURRENT_USER\Software\Fabasoft\WebClient\ConfigValues\Cloud\
"VALIDDOMAINS"="(:)"
Note: The value of VALIDDOMAINS can consist of a list of domains, separated by semicolons,
commas or spaces. Subdomains can be defined by the appropriate name or * as wildcard and you
can also restrict to specific ports (e.g. 443, 80).
Example: *.example.com; example.com; *.example:443; sub.example:8080
8 Certificate Settings
If you use your own server certificates that are not commonly trusted, you have to add the
corresponding CA as a trusted root certificate on the clients.
For detailed information about adding trusted root certificates consult the documentation of the
corresponding operating system.
Microsoft Windows
You can use the “Certificates” MMC snap-in.
Apple macOS
Double-click the CA certificate, add it to the keychain and choose “Always Trust”.
Ubuntu
Store the CA certificate (X.509 format with crt as extension) in /usr/local/share/ca-
certificates/ and execute the following command: sudo dpkg-reconfigure ca-certificates
Fabasoft Cloud Client 149 Web Browser Settings
When installing the native client also extensions for Microsoft Internet Explorer, Mozilla Firefox and
Apple Safari are provided. For Microsoft Edge and Google Chrome an own extension has to be
downloaded from the corresponding web store (see chapters 9.2 “Microsoft Edge” and 9.3 “Google
Chrome”). Make sure that the extensions are allowed in the used web browser (“allow always”).
Microsoft Internet Explorer
“Tools” > “Manage Add-ons” > “Toolbars and Extensions”
Microsoft Edge
“Settings and more” > “Extensions”
Google Chrome
“Customize and control Google Chrome” > “More tools” > “Extensions”
Mozilla Firefox
“Open menu” > “Add-ons” > “Extensions”
Apple Safari
“Safari” > “Preferences” > “Extensions”
Further configuration steps
If a web browser is not optimally configured, the Fabasoft Web Client shows the necessary
configuration steps in the “Web Browser State”. For Microsoft Internet Explorer it is possibly to
deploy the necessary registry keys (see next chapter).
9.1 Microsoft Internet Explorer
To avoid that users have to make settings on their own and for best performance deploy following
settings on the clients:
• Enable the native XMLHTTP support (“Tools” > “Internet Options” > “Advanced” > “Enable native
XMLHTTP support”). Dynamic web applications generally rely on XMLHTTP requests.
Key: HKEY_CURRENT_USER\Software\Microsoft\Internet Explorer\Main
Value name: XMLHTTP
Type: REG_DWORD
Value data: 1
• Disable the pop-up blocker for the defined domain name (“Tools” > “Pop-up Blocker” > “Pop-up
Blocker Settings” > “Allowed Sites”). Some use cases (e.g. “Explore”) open a new window. To
avoid warnings, pop-ups should be allowed.
Key: HKEY_CURRENT_USER\Software\Microsoft\Internet Explorer\New Windows\Allow
Value name:
Type: REG_BINARY
Value data: 0
• Disable the client certificate selection in the trusted sites, if not more than one certificate exists
(“Tools” > “Internet Options” > “Security” > “Trusted sites” > “Don’t prompt for client certificate
selection when no certificates or only one certificate exists”). If you access the system with a
certificate, you can avoid the certificate selection dialog.
Key: HKEY_CURRENT_USER\Software\Microsoft\Windows\CurrentVersion\Internet
Settings\Zones\2
Fabasoft Cloud Client 15Value name: 1A04
Type: REG_DWORD
Value data: 0
• Enable that web sites in less privileged zones can navigate into the trusted sites (“Tools” >
“Internet Options” > “Security” > “Trusted sites” > “Websites in less privileged web content zone
can navigate into this zone”). Avoid warnings when accessing Fabasoft Cloud services on
different web sites.
Key: HKEY_CURRENT_USER\Software\Microsoft\Windows\CurrentVersion\Internet
Settings\Zones\2
Value name: 2101
Type: REG_DWORD
Value data: 0
• Allow the execution of the native client that is used e.g. for opening and saving documents
directly via the web browser.
Key:
HKEY_CURRENT_USER\Software\Microsoft\Windows\CurrentVersion\Ext\Stats\{75D629C5
-46D5-48ec-A645-C03FE21232FA}\iexplore\AllowedDomains\
• Increase the number of concurrent connections to the web server to improve the
performance.
Key: HKEY_CURRENT_USER\Software\Microsoft\Internet
Explorer\Main\FeatureControl\FEATURE_MAXCONNECTIONSPERSERVER
Value name: iexplore.exe
Type: REG_DWORD
Value data: 6
• Increase the number of concurrent connections to the web server to improve the
performance.
Key: HKEY_CURRENT_USER\Software\Microsoft\Internet
Explorer\Main\FeatureControl\FEATURE_MAXCONNECTIONSPER1_0SERVER
Value name: iexplore.exe
Type: REG_DWORD
Value data: 6
For more information about the meaning of these keys, consult http://msdn.microsoft.com.
9.2 Microsoft Edge
For Microsoft Edge beside the native client also an Edge extension is needed.
To install the Fabasoft Cloud web browser extension, perform the following steps:
1. Search in the Microsoft Edge Add-ons Store for the extension:
https://microsoftedge.microsoft.com/addons/search/Fabasoft%20Cloud?hl=en-US
2. Click “Get”.
3. Click “Add extension” to confirm adding the extension.
Note: If you want to use the extension in the Microsoft Edge InPrivate window, you have to select
“Allow in InPrivate” for the extension.
9.3 Google Chrome
For Google Chrome beside the native client also a Chrome extension is needed.
Fabasoft Cloud Client 16To install the Fabasoft Cloud web browser extension, perform the following steps:
1. Search in the Google Chrome Web Store for the extension:
https://chrome.google.com/webstore/search/fabasoft%20cloud
2. Click “Add to Chrome”.
3. Click “Add extension” to confirm adding the extension.
Note: If you want to use the extension in the Google Chrome incognito mode, you have to select
“Allow in incognito” for the extension.
9.4 Mozilla Firefox
For Mozilla Firefox beside the native client also a Firefox extension is needed.
To install the Fabasoft Cloud web browser extension, perform the following steps:
1. Open the Fabasoft Cloud or Fabasoft Private Cloud.
https://at.cloud.fabasoft.com/folio/
https:///cloud/
2. In the welcome screen, you will be notified to install the Fabasoft Cloud Firefox Extension.
3. Click “Add it now”.
4. Click “Allow”.
5. Click “Add” to confirm adding the extension.
10 Working With Third-Party Products
A core feature of Fabasoft products is the management of a varied range of content. This includes
running the tools needed for viewing and editing content like documents or pictures.
These tools are required to be installed on client devices.
The native client identifies the type of content and uses mechanisms of the client operating system
to map a tool to the identified type. The native client honors security policies of the client operating
system and adds Fabasoft-specific security structures on top of the operating system.
10.1 Security Settings
When performing operations like viewing, editing or playing content the native client runs tools
installed on the device. Which tool has to perform a given operation on a given type of content is
determined by mechanisms defined by the Microsoft Windows Shell. These mechanisms are
described in http://msdn2.microsoft.com/en-us/library/bb762764.aspx.
Furthermore, the execution of programs by the Microsoft Windows Shell is controlled by security
policies, as described in the following documents:
http://technet2.microsoft.com/WindowsServer/en/Library/9044c404-c9ab-40a2-b804-
06703c54ee421033.mspx
http://www.microsoft.com/technet/prodtechnol/windows2000serv/reskit/regentry/93497.mspx
In addition, the native client defines restriction points applying to Fabasoft products only. These are
part of the broader customization mechanisms for running tools, defined by the registry sub tree
HKEY_CURRENT_USER\Software\Fabasoft\Process Parameters.
In the root of this tree one of two policies can be declared:
Fabasoft Cloud Client 17• If a named value of type String with the name Security and the value “Black” is present, the
so called “Blacklist Security” policy applies.
• Otherwise, the mode of operation is “Whitelist Security”.
10.1.1 Blacklist Security
This security policy is the less secure tool restriction mode. It is therefore switched off by default.
Any program not restricted by operating system policies and not explicitly disallowed by the native
client is allowed to run. To explicitly disallow the execution of a tool, there must be a registry key
HKEY_CURRENT_USER\Software\Fabasoft\Process Parameters\ holding a named value of type DWORD with the name DisallowRun and the value “1”.
Example:
The setting in this example does not allow loading any executable from a file with the base name
“notepad”. The base name comparison is case-insensitive.
Default Blacklist
If the native client security is set to “Black”, the following executables are disallowed by default:
• Standard script engine hosts
o wscript
o cscript
• Elevated browsers
o mshta
• Standard registry editors
o regedit
o regedt32
For any of these executables, no registry entry is needed to disallow its execution. If there is an
explicit entry, execution can be allowed by setting the named value DisallowRun to the value “0”.
10.1.2 Whitelist Security
This is the default native client security mode. Tool execution is restricted to an explicit list of
executables. Only executables defined by that list can be executed within a Fabasoft product if not
restricted by operating system policies.
To explicitly allow the execution of a tool, there must be a registry key HKEY_CURRENT_USER >
Software > Fabasoft > Process Parameters > holding a
named value of type DWORD with the name AllowRun and the value “1”.
Fabasoft Cloud Client 18Example:
The setting in this example allows loading an executable from a file with the base name “tracer”.
The base name comparison is case-insensitive.
Default Whitelist
If the native client security is set to any value other than “Black“, the following executables are
allowed by default:
• Standard text editors/viewers
o notepad
o wordpad
• Standard image editors/viewers
o mspaint
o rundll32 [shimgvw]
o rundll32 [photoviewer]
• Standard final format editors/viewers
o acrord32
o acrobat
o xpsviewer
• Supported package editors/viewers
o winzip32
o rundll32 [zipfldr]
• Supported signature editors/viewers
o siqscc
• Supported help viewers
o hh
• Supported mail clients
o thunderbird
o outlook
o msimn
• LibreOffice
o soffice
o swriter
o scalc
o simpress
o sdraw
o smath
• Microsoft Office
o winword
Fabasoft Cloud Client 19o excel
o powerpnt
o visio
o msaccess
o mspub
o frontpg
o fpeditor
o winproj
o wordview
o xlview
o pptview
o ois
• Windows Media Player
o wmplayer
• Apple Quicktime Player
o quicktimeplayer
For any of these executables, no registry entry is needed to allow its execution. If there is an explicit
entry, execution can be disallowed by setting the named value AllowRun to the value “0”.
10.2 Document Properties
Document properties allow you to embed read-only metadata in documents edited with Microsoft
Word. Before you can insert document properties into a Microsoft Word document, you have to
activate the Fabasoft Cloud COM add-in that is installed with the native client. To enable the COM
add-in, click the Office button and click “Word Options”. In the dialog box, click “Add-Ins”, select
“COM Add-Ins” in the Manage drop-down list box and click “Go”. In the dialog box that is opened,
select “Fabasoft Cloud Word Extension” and click “OK”.
Note: The document properties will only be refreshed when opening the document, if the add-in is
active.
The COM add-in can be activated manually as described above, or the corresponding registry keys
can be deployed after installing the native client.
[HKEY_CURRENT_USER\Software\Microsoft\Office\Word\Addins\FolioPU.OxWord]
"FriendlyName"="Fabasoft Cloud Word Extension"
"LoadBehavior"=dword:00000003
10.3 Temporary Files
To be able to edit or read a document in a third-party product the document file has to be stored
temporarily on the client. The location of the temporary files can be manually defined by setting the
following registry key:
[HKEY_CURRENT_USER\Software\Fabasoft\WebClient\ConfigValues\Cloud\DocDir]
@="directory path"
The directory path can be defined the following way:
• absolute directory path (e.g. C:\MyTempFolder)
The user needs write access to the directory.
Fabasoft Cloud Client 20•
Corresponds to CSIDL_LOCAL_APPDATA under Microsoft Windows (e.g.
C:\Users\\AppData\Local).
•
Corresponds to CSIDL_APPDATA under Microsoft Windows (e.g.
C:\Users\\AppData\Roaming).
•
The temporary directory (e.g. C:\Users\\AppData\Local\Temp).
11 Importing
It may be necessary to adjust the following limits.
11.1 E-Mails With Long Subject
If the subject of an imported e-mail contains a long text, the request URL may exceed the default
limit of Microsoft Internet Information Services. Information about increasing the limit can be found
here (UrlSegmentMaxLength):
http://support.microsoft.com/kb/820129
11.2 Special Characters
If the file name of an imported file contains many special characters, the escaped request URL may
exceed the default limit of Microsoft Internet Information Services. Information about increasing
the limit can be found here:
http://www.iis.net/ConfigReference/system.webServer/security/requestFiltering/requestLimits
12 Proxy Settings
The following chapters show how to define proxy settings.
12.1 General
We support the default method for defining a proxy server on the appropriate operating system.
On Windows, this configuration can be done in the „Internet Options“, on Apple macOS this could
be done in the “System Settings -> Network -> Proxies”. On Ubuntu, this configuration has to be
done via environment variables
export http_proxy=http://your.proxy.server:port/
export https_proxy=https://your.proxy.server:port/
auto_proxy=http://your.server/wpad.dat
12.2 Automatic Proxy Configuration
For security reasons we only support the automatic proxy configuration via the direct configuration
of the Proxy-Auto-Config URL (PAC-URL). We do not support automatically retrieving this URL via
Web Proxy Autodiscovery Protocol.
Fabasoft Cloud Client 21We first look for a proxy server bypass configuration, then for a manually configured proxy server. If
there is no bypass and no manually proxy server configuration we evaluate the PAC URL.
Our fallback for every error or misconfiguration is a direct connection to the server.
This file will be evaluated every 30 minutes and additionally on a change of the system
configuration, except on Ubuntu, there you have to restart the system.
If the URL or any proxy server evaluated from the URL is not reachable it will be ignored for the
next 30 minutes.
If the script delivered from the PAC URL hangs or needs longer than 5 seconds, we abort the
evaluation.
Fabasoft Cloud Client 2213 Security Considerations of the Fabasoft Cloud Client Web Browser Integration
The Fabasoft Cloud Client runs as a local process on the workstation in the context of the user
currently logged on and may share the user session with a web browser.
Once a user creates a session in the web browser client, the session cookie issued to the user is
passed to the Fabasoft Cloud Client. To securely pass this information, the Fabasoft Cloud web
browser extension (Microsoft Edge, Mozilla Firefox and Google Chrome) or the Fabasoft Cloud
Browser Extension ActiveX control (Microsoft Internet Explorer) is used.
13.1 Microsoft Edge, Mozilla Firefox and Google Chrome
The web browser extension uses the WebExtension API and the native messaging protocol to
communicate with the Fabasoft Cloud Client. This communication is restricted to scripts of the
*.fabasoft.com domain. This is enforced by the Fabasoft Cloud Client by validating the source URL.
The source URL cannot be manipulated by a script (security mechanism of the web browser
extension technology). The native messaging host may only be used by the Fabasoft Cloud web
browser extension by default configuration.
13.2 Apple Safari
The Fabasoft Cloud Browser App Extension uses the macOS Framework API to communicate with
the Fabasoft Cloud Client. In detail a ContentScript (on page), an extension handler (native
extension background process) and local socket communication with the Fabasoft Cloud UI
process is used. This communication is restricted to scripts of the *.fabasoft.com domain. This is
enforced by the Fabasoft Cloud Client by validating the source URL. The source URL cannot be
manipulated by a script (security mechanism of the Safari App Extension technology).
Fabasoft Cloud Client 2313.3 Microsoft Internet Explorer
The Fabasoft Cloud Browser Extension ActiveX control uses the window messaging API to
communicate with the Fabasoft Cloud Client. This communication is restricted to scripts of the
*.fabasoft.com domain. This is enforced by the Fabasoft Cloud Client by validating the source URL.
The source URL cannot be manipulated by a script (security mechanism of the ActiveX control
container).
13.4 Fabasoft Cloud Client
The Fabasoft Cloud Client validates a cookie received from the web browser (expected format, size
and parameters) and stores the current value in the cookie store. After the local checks, the cookie
is sent to the server, where the authenticity and session information is validated (the expiration of
the cookie and the IP address are validated). If the cookie is valid, the Fabasoft Cloud Client stores
the value in the in-memory cookie store of the http client and uses it for further requests.
If the user has not yet been authenticated via the web browser, the Fabasoft Cloud Client starts a
hosted browser and initiates the login process (see above).
Once the Fabasoft Cloud Client is successfully authenticated it uses the trusted communication
(see above) to share the session cookie on the login page of new browser sessions. There the web
browser extension sends the cookie to the server for validation, and if successful, the user is logged
on.
13.4.1 Communication Security
The communication with the Fabasoft Cloud Client is only possible if the respective application was
signed with a digital signature certificate and the issuer of this certificate is known to the Fabasoft
Cloud Client.
Fabasoft Cloud Client 24You can also read