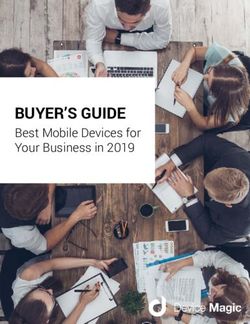Your Digital Passport to the World of Tech - Zoom Calls: A Way to Stay Connected During Physical Distancing - Community Living ...
←
→
Page content transcription
If your browser does not render page correctly, please read the page content below
Your Digital Passport
to the World of Tech
Zoom Calls: A Way to Stay Connected
During Physical DistancingBreakdown of Sessions
• Session 1: Signing into Zoom with the Right
Platform for You
• Session 2: Basic Meeting Controls
• Session 3: Audio & Video Settings
• Session 4: Accessibility & More Settings
• Session 5: Zoom Etiquette & Troubleshooting
• Session 6: Virtual Background & Video Filters
• Session 7: Hosting Your Own Zoom Meeting
• Session 8: Using Zoom for Interviews
3Download Class Materials
Go to https://sfcommunityliving.org/learn-
skills/computer-training/, look through our
Tech Help Desk class schedules for all
online classes hosted by Community
Living Campaign.
• Here you can also download printable copies of
the class materials used for today’s lesson & all
other planned lessons on CLC’s Tech schedule.
4Today’s Goals
• Learn about Zoom
• Choose the Platform that’s right for you
• Sign In to a Zoom Meeting
• Turning on/off the Audio & Video
• Zoom Etiquette
• Should I use a Virtual Background?
• Find Help & Keep Learning
5What is Zoom?
• A way to meet “virtually” with
multiple people at once from a distance
• Available on multiple “platforms”
– Call/Dial in by Phone (888-475-4499)
– Computer Web Browser (PC or Mac)
– Zoom Desktop Software (PC or Mac)
– Tablet or Smartphone (Zoom App on iOS, Android)
• For an interview, choose the platform that you
are most comfortable using (Interviewer might
request calling in by phone not be an option).
6Tablet Example
1. Join Meeting 2. Meeting ID, Name 3. Password
4. Register 5. Wait for Meeting to Start!
Sometimes your activity
organizer will send you
messages while you’re
waiting
7Computer Example
1. Join Meeting 2. Meeting ID, Name 3. Password
4. Register 5. Wait for Meeting to Start!
While you are waiting:
make sure your
computer audio and
video work
8Sign in 5 Minutes Early
If Host hasn’t signed in yet…
Wait here and test your
audio if you’d like; the
Host will receive an email
that you’ve arrived and
admit you when they
have logged in as well.
If your computer mic or
speakers don’t work: You
will have the option to
join audio by phone. 9Sign in 5 Minutes Early
Host is signed in & enabled the Waiting Room
Keep an eye out for
special messages from the
Host while waiting. If they
type something to you, it
will pop up on your screen
automatically.
You can test your audio
while waiting here as well.
10Mute/Unmute Your Mic
Dialing in Over
Phone Only Mute
You Are Unmuted: You Are Muted:
• Icon will be grey and say • Icon will have red line and say
“Mute” “Unmute”
• Everyone can hear you, • No one can hear you, even if
even if you can’t hear them you can hear them
• Click to mute your • Click to unmute your
microphone microphone
11Turn On/Off Your Camera
Your Camera is On: Your Camera is Off:
• Icon will be grey and say • Icon will have red line
“Stop Video” and say “Start Video”
• Everyone can see you, • No one can see you,
even if you can’t see them even if you can see them
• Click to turn off your • Click to turn on your
camera camera
12If Audio Doesn’t Connect
• Multiple causes could disconnect your audio (volume too low, headset
still plugged in, internet issue, settings issue, hardware issue, etc.)
Pop-Up Windows (Left: Tablet) (Right: Computer)
Click to use audio of
your device like you
Join Audio normally would.
No Audio?
The Join Audio icon will • Click ”Dial In” or “Phone
appear where the Call” to receive a number to
“Mute/Unmute” icon would call
be. Click to connect to see the
pop up windows. • Click “Call My Phone” or
“Call Me” to receive a call from
Zoom
13Zoom General Etiquette
• Most Zoom activities will have a “Waiting Room”
installed.
• Once you have been admitted into the activity, you
can change the name you have displayed to
anything you’d like by bringing your cursor/mouse
to your name in the participants list, or to your square
in the video display, clicking the blue button with three
dots and then selecting “rename.”
• Be mindful of other participants’ pronouns and
feel free to display yours in parenthesis next to your
displayed name. (Ex. she/her, he/him, they/them,
etc.)
• Dress to impress (at least from the waist up).
14Zoom Audio Etiquette
• Most Zoom Meetings will be set to automatically mute
your microphone when you enter, this is to ensure there
isn’t any background noises added in the meeting as more
participants join.
• Stay Muted unless speaking (If on a Computer; use the
space bar on your keyboard just like a “walkie-talkie” to
mute/unmute more easily).
• Find a quiet space (Close all windows, doors, televisions,
radios and anything else that may create extra noise or
distractions).
• If experiencing an internet delay, try to count to three
before speaking after someone (audio in Zoom focuses on
whomever is speaking most recently, so this means when
Person B talks over Person A, Person B’s audio is amplified
louder over Person A; the audio will sound garbled/chaotic).
15Zoom Camera Etiquette
• Try to find a location where the source of light is in front
of you and not directly behind you.
• Try to have the camera directly in front of you; not tilted
from below or above your line of vision.
• Make sure the camera doesn’t have any object or
dust/grime blocking it.
• If you are not using a Virtual Background, organize and
clean any part of your room which is visible to your
camera.
• If you use a Virtual Background, be sure it is a
respectful/professional photo and not distracting/loud.
The interviewers will see this image the entire time, so
choose something easy on the eyes and appropriate (Ex. A
photo of your apt at its cleanest & most organized).
16Is Your Device Capable?
• Virtual Backgrounds & Filters may not be
available depending on device you are using;
most Android devices cannot.
• Search “Virtual Background Requirements” on
the Zoom Support website, or use this link to go
to the Zoom Support article directly:
https://support.zoom.us/hc/en-
us/articles/360043484511-System-
requirements-for-Virtual-Background
17Access Virtual Backgrounds & Filters
• On a Computer (not all Computers have this available)
Dropdown Menu
Click the small arrows
to access dropdown
menu Click “Choose Virtual
Backgrounds” or
“Choose Video Filter”
depending on which
you’d like to use.
18Access Virtual Backgrounds & Filters
• On a Tablet or Smartphone (Not all devices have this
available)
Click “More” (or may
only have three dots,
depending on your
type of device) to
access dropdown
menu
Click “Backgrounds
and Filters”
19Virtual Backgrounds
Preview of yourself to
see what others will
see.
You may or may not have stock images
from Zoom to choose from, but you can
click the small plus sign to search your
device for your own pictures to use as a
Virtual Background.
Click “None” to turn off and take
away the Virtual Background.
Make sure “I have a green screen” is
NOT checked off.
20Zoom Help Center
support.zoom.us/hc/en-us
• Join a meeting:
support.zoom.us/hc/en-
us/articles/201362193-Joining-a-Meeting Most help
• Zoom Best Practices: pages have
https://support.zoom.us/hc/en- step by step
us/articles/209743263-Meeting-and- instructions
for each
Webinar-Best-Practices-and-Resources
Zoom topic
• Download Zoom:
zoom.us/download
21Online Tech Classes
Apple Help Desk: Mondays 10:00am – 12:00pm
Internet Safety Help Desk: Tuesdays 10:00am – 12:00pm
Zoom Help Desk: Tuesdays 2:00pm – 3:30pm
Virtual Help Desk: Wednesdays 10:00am – 12:00pm
Android Help Desk: Wednesdays 3:30pm – 5:30pm
Apple Help Desk: Thursdays 3:30pm – 5:30pm
Virtual Help Desk: Fridays 11:00am – 1:00pm
• All use the same Meeting ID: 873 8317 4373
• To join over the phone toll-free: Call 1-669-900-6833 and enter
Meeting ID: 873 8317 4373 ##
• The “Virtual Help Desks” on Wednesdays & Fridays are both for
general tech questions & help. The other days focus on a specific
topic or type of device.
22Download Class Materials
Go to https://sfcommunityliving.org/learn-
skills/computer-training/, look through our
Tech Help Desk class schedules for all
online classes hosted by Community
Living Campaign.
• Here you can also download printable copies of
the class materials used for today’s lesson & all
other planned lessons on CLC’s Tech schedule.
23You can also read