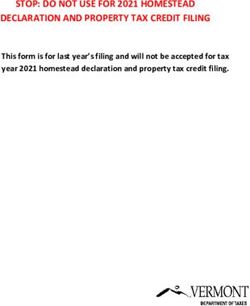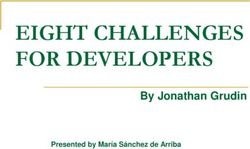WSMP Institutional Online Report Portal Guide
←
→
Page content transcription
If your browser does not render page correctly, please read the page content below
WSMP Institutional Online Report Portal Guide
The purpose of the Work-Study Student Mentorship Program (WSMP) Institutional Online Report Portal is to submit
your institution's required program reports and supplemental documents applicable to the Texas Higher Education
Coordinating Board (THECB). To access the WSMP Institution Online Report Portal, you must either have an active
account with CBPass or create one. Follow the instructions provided throughout the portal guide to learn how to set up
a portal account and how to navigate the report portal.
ALERT: You must have an active account with the CBPass security management system to access this portal. If you
already have a CBPass account, you must first Request WSMP Portal Access. If you do not have an account, you
must create an account following CBPass Registration procedures.
Once you register and have access, you may log into the WSMP Institution Portal using your CBPass login
credentials.
CBPass registration steps for those who do not currently hold an account:
1. Access the CBPass login page:
https://www1.thecb.state.tx.us/CBPass/
2. Click on the create one now link.
3. The CBPass – New User Registration page displays.
4. Enter your First and Last Name.
5. Enter your institution's full name at Affiliation.
Note: The affiliation field shows institutions in our database as you type. Avoid typing "the" as the first word
of your Affiliation. Be specific in entering your institution's full name in the affiliation field. For example, if
your institution has multiple campuses, enter the full name, such as University of Houston – Downtown. Do
not use Other as your Affiliation.
6. Enter your institution's Physical Address.
7. Enter your work Telephone Number.
WSMP Institution Online Report Portal Guide 1 April 2021Example of step:
Next Steps
8. Enter your work Email Address.
9. Enter your Username – Used at login.
10. Enter your Password – Used at login.
Note: Passwords must be at least eight characters in length and contain at least three of the four following
attributes:
• an uppercase letter
• a lowercase letter
• a number
• a special character
11. Select and enter the answer to three security questions.
Note: If you would like a different selection of questions to choose from, Click Generate a new list of
questions. Once you have selected three questions, click Continue.
12. Check that you agree to the CBPass Account Agreement. (Required to register)
13. Click Register.
After you click the Register button, you will receive an acknowledgment email. If you do not receive the email
notification promptly, please check your junk email folder for this message.
WSMP Institution Online Report Portal Guide 2 April 2021Example of step: Select three security questions to answer for password reset purposes. If you would like a different selection of questions to choose from, Click Generate a new list of questions. Once you have selected three questions, click Continue. Important: All users must select and answer three security questions. Not doing this will cause issues resetting your password in the future. Example of step: WSMP Institution Online Report Portal Guide 3 April 2021
Answer the security questions you chose and click Continue to create your account. Click Cancel to go back to the list of
security questions.
What is the name of your first stuffed animal? Fluffy
What School did you attend for sixth grade? King Middle School
In what city or town was your first job? Austin
Request WSMP Portal Access – Instructions for those who have a CBPASS account already.
1. While logged into CBPass, click on the My Access tab.
2. Click Request Access to another application.
3. The request access window opens.
4. Scroll through the Select Application dropdown list and select Work-Study Mentorship.
5. Click Request Access. The system acknowledges your request and adds it to your access list with the status of
Requested.
6. Once approved, you will receive an email notification. You may then open the application by clicking on the
application in the table on the My Access tab or directly going to the application URL and logging in with your
CBPass account credentials.
WSMP Institution Online Report Portal Guide 4 April 2021WSMP Institution Online Report Portal Instructions
The purpose of the Work-Study Student Mentorship Program (WSMP) Institutional Online Report Portal is to submit
your institution's required program reports and supplemental documents applicable to the Texas Higher Education
Coordinating Board (THECB).
Possible supplemental documents to be uploaded:
1. Institutions eligible for Title III funds from the U.S. Department of Education are exempt from all matching
requirements for the WSMP. To qualify for this exemption, institutions must submit a current copy of the Title
III eligibility letter to the THECB.
2. Institutions that implement an off-campus program to serve local high school students must partner with school
districts and nonprofit organizations through a Memorandum of Understanding (MOU). The MOU agreement
details the roles and responsibilities of each participating entity and must be in place before program
implementation. The institution must provide a copy of the MOU to the THECB.
3. Any additional documents to share program accomplishments. This is not a WSMP program-required item.
To BEGIN:
Log into the WSMP Institution Portal using your CBPass login credentials.
The portal Home page appears.
Home page helpful information:
1. Click on PORTAL INSTRUCTIONS for user portal instructions.
2. For additional program information and guidelines, click on the WSMP WEBPAGE link.
3. Click on SEND EMAIL to direct questions to THECB.
4. Review the report information and schedule due dates to determine when to submit the appropriate report.
WSMP Institution Online Report Portal Guide 5 April 2021Work Summary
• To begin submitting reports, you will click on the Work Summary Tab at the top of the screen and select the
report you will be working on. Each report screen has specific instructions.
• Under Work Summary, you can see all reports previously submitted to THECB for the program year in progress.
• Once the program year has ended and all have been submitted or reconciled, institutions can go to the Program
History Tab to locate prior submissions, print, or save older reports.
• To begin a report, click on one the four create buttons seen in the example below. The report types that can
be created through the Work Summary Tab are as follows:
o FSR Term 1 - Financial Summary Report (September – May)
o PSR Term 2 - Program Summary Report (September – August)
o POR Term 2 - Program Outcome Report (September – August)
o FSR Term 2 - Financial Summary Report (September – August)
ALERT: Term 1 and 2 represent the reporting period. Term 2 reports can be drafted and saved in advance. Term 2
reports cannot be submitted until Term 1 reports have been submitted and reconciled. Drafted, reviewed, submitted,
and declined reports will appear within the work summary screen for the current program year. If there are any
questions or concerns while the report is under review, institutions are notified by WSMP THECB staff, and the next
steps will be provided at that time.
WSMP Institution Online Report Portal Guide 6 April 2021Uploads WSMP Institutions will upload either required documentation or supplemental documents in a PDF format as requested or needed to this portal page. Refer to the reporting schedule on the home page for detailed report dates. To upload a document, press browse, locate the desired file, and press the upload button. Once the document has been uploaded, you can press the delete button, which will allow you to remove the file and upload a different file. The DOWNLOAD button will allow you to review the document you uploaded before you press SUBMIT at the bottom of the screen. Documents submitted to the THECB will now be available within the Program History Tab to be viewed, saved, or printed. WSMP Institution Online Report Portal Guide 7 April 2021
Program History Tab
The Program History Tab is available to view previously submitted reports or uploaded documents by year.
1. Click on the Program History dropdown and select the desired report:
• Report History
• Upload History
1. Search for Report History by year.
2. Click Run and then Report Details to view previously submitted information.
WSMP Institution Online Report Portal Guide 8 April 2021Program Summary Please fill out your institution's Program Summary data, sign it, and submit the report to THECB. Indicate the type of mentoring, tutoring, or advising activities implemented this year by selecting the activity type from the dropdown box provided below, reflecting your institution’s WSMP program. If there are activity types that are not listed, please enter additional activity types within the "Share other activities." Note: The system validates your entries upon submission and guides you through entering the required information. You may also save your summary information and complete it later, prior to submitting the report. Program Outcomes Please fill out your Institution's Program Outcome data, sign it, and submit the report to THECB. WSMP Institutions will provide the persistence data of students served this year within the fields provided. Note: The system validates your entries upon submission and guides you through entering the required information. You may now save your outcome information and complete it later. For questions or technical support, please email Vanessa Malo: Vanessa.Malo@highered.texas.gov WSMP Institution Online Report Portal Guide 9 April 2021
You can also read