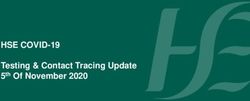Isee online at-school - technology guide for I.T. Professionals Preparing to Administer ISEE Online At-School - ERBlearn.org
←
→
Page content transcription
If your browser does not render page correctly, please read the page content below
Version 07.22.21
isee online
at-school
technology guide
for I.T. Professionals Preparing to
Administer ISEE Online At-School
If you have any questions,
please contact ISEE Operations:
1 (800) 446-0320
ISEEOperations@erblearn.org
Available 9:00am–5:00pm EST, Monday–Friday
Copyright 2021 ERBTECHNOLOGY GUIDE
01. Introduction
TABLE OF CONTENTS ISEE Online At-School is delivered through a secure, online
system developed for ERB by Internet Testing Systems
(ITS), the company that also delivers and reports scores for
01. Introduction.............................................. pg. 3
ERB’s Comprehensives, including CTP and Milestones.
02. System Requirements............................... pg. 4
The Test Administrator’s Guides for administering the
A. Testing Devices ISEE Online At-School are available for download from
B. Internet Browsers www.erblearn.org/iseeonline. Please note there are
C. iPads That Support Testing different guides for each ISEE level as the directions for
D. Chromebooks That Support Testing administration vary depending on the grade to which the
03. What To Do Before Test Day...................... pg. 5 student is applying.
A. Assess Network Strength
B. Set Up Computers
C. Set Up iPads This ISEE Online At-School Technology Guide is for
D. Set Up Chromebooks the I.T. professionals who prepare their school for
the technology-related aspects of administering
04. Network Requirements.............................pg. 10
the ISEE Online. For technical support with these
matters, please contact ITS Tech Support at
1 (800) 514 - 8494 (8am - 6pm EST, Monday - Friday).
1 (800) 446-0320
ISEEOperations@erblearn.org section 01 2TECHNOLOGY GUIDE
02. System Requirements
ISEE Online at School is delivered through a secure, online B. INTERNET BROWSERS
system developed for ERB by Internet Testing Systems
Test Administrators and proctors must use one of the
(ITS), the company that also delivers and reports scores
supported Internet browsers to create and monitor test
for ERB’s Comprehensive Testing Program (CTP). Test
sessions. If your school’s devices do not already have
Administrators/Proctors use ERB’s Administrator Portal to
a supported browser installed, use the links provided to
start and monitor testing.
download one.
A. TESTING DEVICES Mac PC
Use the table below to confirm that the devices • Edge (Chromium) • Google Chrome google.
students will use for testing meet the minimum system microsoft.com/en-us/ com/chrome
requirements. edge • Edge (Chromium)
• Google Chrome microsoft.com/en-us/
google.com/chrome edge
• Safari
support.apple.com/
downloads/safari
minimum system requirements for students
The device that students use to test must meet the following system requirements.
Mac PC iPad Chromebook
Operating • Mac OS X 10.11 • Windows 8 • iOS 12 and higher on an • Device that is running the
and higher and higher iPad 5th generation or latest stable Chrome OS
System/ newer release
Hardware
• Google Chrome*, Safari, • Google Chrome* • The most recent version of • The most recent version of
or Microsoft Edge or Microsoft Edge the ISEE by ERB App the ISEE by ERB App
Software (Chromium)* (Chromium)*
• The most recent version of • The most recent version of
the Secure Browser the Secure Browser
• Headphone jack • Headphone jack • Headphone jack • Headphone jack
Audio and/or speakers** and/or speakers** and/or speakers** and/or speakers**
• Devices should have • Devices should have • Devices should have • Devices should have
a direct connection to a a direct connection to a a direct connection to a a direct connection to a
Power Source power source throughout power source throughout power source throughout power source throughout
testing testing testing testing
* Edge and Chrome support is limited to the current version plus one
previous version due to forced automatic updates.
**Headphones or speakers (if students are testing in a separate room) are required for
students taking the ISEE Primary 2, which has an auditory comprehension section, and
students testing at any level with an approved audio reader accommodation.
1 (800) 446-0320
ISEEOperations@erblearn.org 03
section 02 3TECHNOLOGY GUIDE
02. System Requirements
C. IPADS THAT SUPPORT TESTING iPad Pro
At the time that this guide was published, the following Older Models:
iPad models supported ISEE Online At-School testing. iPad Pro 12.9” | 1st Generation | 12.9” | A9X | 2015 | 14.6
iPad Pro 12.9” | 2nd Generation | 12.9” | A10X | 2017 | 14.6
Standard iPad (not Mini, Air or, Pro) iPad Pro 12.9” | 3rd Generation | 12.9” | A12X | 2018 | 14.6
iPad Pro 12.9” | 4th Generation | 12.9”| A12Z| 2020| 14.6
Older Models:
5th Generation | 9.7” | A9 | 2017 | 14.6 iPad Pro 9.7” | 1st Generation | 9.7” | A9X | 2016 | 14.6
6th generation | 9.7” | A10 | 2018 | 14.6 iPad Pro 10.5” | 1st Generation | 10.5” | A10X | 2017 | 14.6
7th Generation | 10.2” | A10 | 2019 | 14.6 iPad Pro 11” | 1st Generation | 11” | A12X | 2018 | 14.6
iPad Pro 11” | 2nd Generation | 11” | A12Z | 2020 | 14.6
Currently In Stores:
8th Generation | 10.2” | A12 | 2020 | 14.6 Currently In Stores:
iPad Pro 12.9” | 5th Generation | 12.9”| M1 | 2021 | 14.6
iPad Mini iPad Pro 11” | 3rd Generation | 11” | M1 | 2021 | 14.6
Older Models:
iPad Mini 2 | 2nd Generation | 7.9” | A7 | 2013 | 12.5.4 D. CHROMEBOOKS THAT SUPPORT
iPad Mini 3 | 3rd Generation | 7.9” | A7 | 2014 | 12.5.4 TESTING
iPad Mini 4 | 4th Generation | 7.9” | A8 | 2015 | 14.6
For a list of devices that support the Chromebook app go
Currently In Stores: to www.chromium.org/chromium-os/chrome-os-systems-
iPad Mini | 5th Generation | 7.9” | A9 | 2019 | 14.6 supporting-android-apps.
iPad Air
Older Models:
iPad Air | 1st Generation | 9.7” | A7 | 2013 | 12.5.4
iPad Air 2 | 2nd Generation | 9.7” | A8X | 2014 | 14.6
iPad Air | 3rd Generation | 10.5” | A12 | 2019 | 14.6
Currently In Stores:
iPad Air | 4th Generation | 10.9” | A14 | 2020| 14.6
1 (800) 446-0320
ISEEOperations@erblearn.org section 02 4TECHNOLOGY GUIDE
03. What to Do Before
Test Day
1
2
To ensure that Test Administrators, proctors, and students A. ASSESS NETWORK STRENGTH
have as positive an experience as possible with ISEE
Online At-School, it is important to complete the following 1 Bandwidth Check
tasks before test day. These tasks are specific to the type Go to iseereadiness.starttest.com and conduct the
of testing device(s) your school plans to use for testing. bandwidth check to examine whether fluctuations in your
Schools can administer ISEE Online on a school-supplied internet connection speeds during the day or on weekends
computer, iPad, or Chromebook. will impact testing.
2 Support Tools
Go to iseereadiness.starttest.com and look into our
support tools to identify and eliminate any network issues.
1 (800) 446-0320
ISEEOperations@erblearn.org section 03 5TECHNOLOGY GUIDE
03. What to Do Before
Test Day
3 4
5
B. SET UP COMPUTERS 5 Test Delivery Check
Complete the following steps prior to test day Go to iseereadiness.starttest.com to complete advanced
if students will test using computers. readiness and troubleshooting checks, conduct the Test
Delivery Check on different computers to confirm that
3 System Check
question types render properly on all computer.
Go to iseereadiness.starttest.com and run the System
Check to further confirm that your devices and internet Download the Secure Browser
network are ready for testing. Students take ISEE Online using a secure, locked-down
browser. Schools must download this secure testing
4 Test Simulation browser onto each device that students will use on
Go to iseereadiness.starttest.com to evaluate your test day.
network by running the Test Simulation on multiple devices Before test day, go to iseedownload.erblearn.org and
at the same time. download the secure browser onto each computer that
student’s will use for testing.
Windows and Mac users should save the secure
browser to the desktop so that administrators
and proctors can easily access it on test day.
1 (800) 446-0320
ISEEOperations@erblearn.org section 03 6TECHNOLOGY GUIDE
03. What to Do Before
Test Day
7
8
6
C. SET UP IPADS Single-App Mode is used to enable secure testing
for iPad apps. This feature is automatically enabled
Complete the following steps prior to test
when a student clicks the “Start My Test” button.
day if students will test using iPads.
For iPads, if school staff are already logged into their Apple
6 Download the Secure Browser App account, they will not need to sign-in again.
Testing on iPads requires downloading an ISEE designated
app to each of the school-supplied iPads students will 7 Check Readiness
use on test day. The purpose of the app is to lock down Open the ISEE for ERB App and use the Check Readiness
the student’s browser when they are taking the ISEE. This tool to further confirm that your iPads and internet network
ensures that security will be maintained for all test takers. are ready for testing.
Schools can download the app in two ways:
8 Required Configuration
1. Directly from the Apple Store by searching
for “ISEE by ERB.” Open the ISEE for ERB App and use the Required
Configuration tool to check if an iPad is properly configured
2. Use either Safari or Chrome to download the app for testing.
directly from iseedownload.erblearn.org. The system
will recognize what device you are using and only offer
the correct iPad app. The image above shows the
instructions users will encounter when they download
the app from this page.
1 (800) 446-0320
ISEEOperations@erblearn.org section 03 7TECHNOLOGY GUIDE
03. What to Do Before
Test Day
9
D. SET UP CHROMEBOOKS 2. Download it directly from iseedownload.erblearn.org.
The system will recognize what device you are using and
Complete the following steps prior to test day if students
only offer the correct Chromebook app. The image above
will test using Chromebooks. If you do not have rights to
shows the instructions users will encounter when they
download applications on your Chromebook please contact
download the app from this page.
your administrator.
If you do not see the app in the Google Play Store
Screen Pinning is used on Chromebook
please check that your device supports running
apps for secure testing.
Android apps. For a list of devices that support the
Chromebook app go to www.chromium.org/chromium-
9 Download the Secure Browser App
os/chrome-os-systems-supporting-android-apps.
Testing on Chromebooks requires downloading an
ISEE designated app to each of the school-supplied
Chromebooks students will use on test day. The purpose
of the app is to lock down the student’s browser when
they are taking the ISEE. This ensures that security will be
maintained for all test takers. Schools can download the
app in two ways:
1. Directly from the Google Play Store by searching
for “ISEE by ERB.”
1 (800) 446-0320
ISEEOperations@erblearn.org section 03 8TECHNOLOGY GUIDE
03. What to Do Before
Test Day
10
11
Distribution on Managed Devices 10 Check Readiness
These instructions are for Chrome Device Managers
Open the ISEE for ERB App and use the Check Readiness
who will add the secure app to their domain-managed
tool to further confirm that your Chromebooks and internet
Chromebook devices. For additional help with using
network are ready for testing.
Chromebooks for assessments, please contact Google
Admin support. 11 Required Configuration
1. Log in to the ChromeOS management console at Open the ISEE for ERB App and use the Required
https://admin.google.com. Configuration tool to check if a Chromebook is properly
2. Select Devices > Chrome. configured for testing.
3. Select Apps & extensions > Users & browsers.
4. Select the organizational unit that should receive this
app.
5. Click the Add button in the far right corner and select
Add from Google Play.
6. Search for app “ISEE by ERB.”
7. Select app and accept permissions.
1 (800) 446-0320
ISEEOperations@erblearn.org section 03 9TECHNOLOGY GUIDE
04. Network Requirements
The following recommendations apply to any proxy,
firewall, content filter, or other security device setup
on local devices and local networks. When testing
your network, it is important to determine if you can
access other websites to ensure that your internet
connection is functioning properly. Follow these tips
to ensure a smooth implementation on test day.
Open these ports fully:
• Http (80)
• Https (443)
Set these IP addresses to approved, unblocked,
or give them the highest priority:
• 64.27.100.27
• 64.27.64.232
• 206.188.17.0/24*
• 64.106.193.0/24*
• 64.106.220.0/24*
*These are IP ranges. If your system does not
accept them, remove the “0/24” portion.
Approve these domains and give
them unrestricted access.**
• http://*.starttestr.com
• https://*.starttestr.com
• http://*.starttest.com
• https://*.starttest.com
• http://*.starttest2.com
• https://*.starttest2.com
• http://*.programworkshop.com
• https://*.programworkshop.com
**Some systems may require you to list these as:
“(1) http://starttest.com (2) http://starttest2.com
(3) *.starttest.com* (4)*.starttest2.com*” etc.
Adjust your Windows firewall to allow free communication
with the ISEE Online website if you’re using a PC. To do this,
open Internet Explorer and go to the Tools menu. Select
“Internet Options” and click on the Privacy tab. Select the
“Sites” button and add the domains listed previously.
1 (800) 446-0320
ISEEOperations@erblearn.org section 04 10www.erblearn.org
You can also read