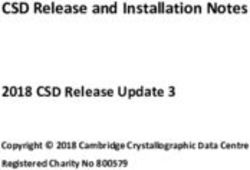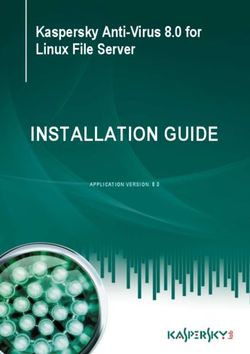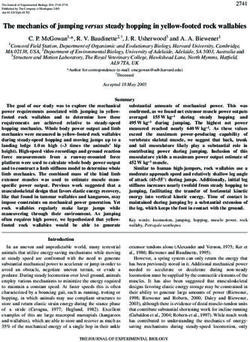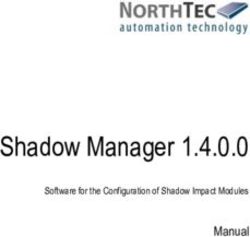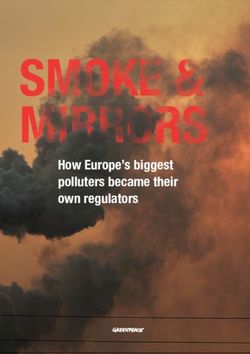Wi-Fi Clocks & Auxiliary Devices Setting the Standard in Synchronized Time - American Time
←
→
Page content transcription
If your browser does not render page correctly, please read the page content below
Wi-Fi Clocks & Auxiliary Devices
Installation & Operation Manual
H004817_R11 07.2021
Setting the Standard
in Synchronized Time.Table of Contents
Click on the page number to go to the desired page.
Safety Precautions 3 Button Operation
Introduction 4 Analog Clock Button Operation 30
Specifications 6 Homing Hands 31
Features 7 Firmware Updates 33
Factory Defaults Restore 35
Preconfigured / Preprovisioned Clocks 8 Movement Buttons 37
Analog Battery Wi-Fi Clocks 9 Digital Clock Button Operation 38
Analog Electric Wi-Fi Clocks 10 Installation
Digital Electric Wi-Fi 11 Analog Double Sided 46
Surface Mount Clocks Digital Surface Mount 48
Digital Electric Wi-Fi 12 Digital Double Sided 49
Double Sided Clocks
Troubleshooting
Analog Clock 50
Self-Configure / Self-Provision 13
Clocks & Devices Digital Clock 53
Entering Provisioning Mode Appendices
Analog Battery Wi-Fi Clocks 14 Appendix A - SNTP Time Servers 55
Analog Electric Wi-Fi Clocks 15 Appendix B - Supported Time Zones 56
Digital Electric Wi-Fi Clocks 16 Appendix C - Enterprise 57
Security Configuration
Self-Configure Clock &
Auxiliary Device Settings Appendix D - Model Nomenclature 59
Using the App 17 Appendix E: Optional Timer 60
Control Station Installation
Using a Computer
Appendix F: Horn or Strobe 61
Connect Device MAC Address 18
Horn or Strobe Installation 63
Device Configuration Settings 20
Strobe Alarm Tones & Timing 64
Wi-Fi Configuration 22
Strobe Alarm Timing & Volume 65
Appendix G: Relay 66
Activating Clocks on inCloud 27
Appendix H: Activate Auxiliary Devices 68
Activate Your Clock - Web Browser 28
Appendix I: Administrator Settings 70
140 3rd Street South, PO Box 707
Dassel, MN 55325-0707
800-328-8996 american-time.comSAFETY PRECAUTIONS
The Wi-Fi clock(s) should be installed in a secure location protected from:
• Physical damage
• Water, including condensation
• Direct sunlight
• Operation by untrained personnel
Operation of this product in a manner inconsistent with the instructions in the
manual may result in damage to the product and will void the warranty.
NOTICE
• Do not install the clock outdoors. Damage to clocks
placed outdoors voids the warranty.
• Do not hang objects from the clock or clock mounting parts.
• The clock lens and housing may be cleaned with a slightly damp cloth.
Do not use bleach and chemicals known to dissolve plastics.
WARNING
FIRE HAZARD
SHOCK HAZARD
For Electric Clocks
• Ensure to follow national and your regional electrical codes and ordinances.
• Keep the electricity to this device turned OFF until
the clock installation is complete.
• Do not install the clock where it can be exposed to water.
PHYSICAL INJURY HAZARD
Take precautions to avoid injury by potential safety hazards near the
point of installation including (but not limited to) heavy machinery, sharp
objects, hot surfaces, or exposed cables carrying an electric current.
Follow mounting instructions provided in this manual. Failure to do
so may result in the device falling and becoming damaged.
Table of Contents ©2021 American Time Wi-Fi Clocks & Auxiliary Devices Installation & Operation Manual 3INTRODUCTION
Wi-Fi clocks exchange data with your network wirelessly using radio waves. Wi-Fi and
Simple Network Time Protocol (SNTP) are used to make installation and setup as simple
as possible. All you need to do is apply power to a pre-configured clock in an area
where the intended Wireless Local Area Network (WLAN) signal strength is sufficient.
Each Wi-Fi clock can be factory-configured to receive the precise time signal from your
network server. They also automatically correct for the Daylight Saving Time changes
IP – Wi-Fi Synchronized Time System
Description: Network diagram showing IP network clocks connected to LAN through multiple Wireless Access Points (WAP).
Number of WAPs needed determined by Wi-Fi signal range. Wi-Fi clocks provided by American Time.
LOCAL AREA NETWORK (LAN)
WIRELESS WIRELESS
ACCESS POINT ACCESS POINT
1:55 1:55
DIGITAL ANALOG DIGITAL ANALOG
WI-FI CLOCK Wi-Fi CLOCKS WI-FI CLOCK Wi-Fi CLOCKS
BATTERY or ELECTRIC BATTERY or ELECTRIC
and require little maintenance. Wi-Fi clocks only require synchronization twice per
day using SNTP and create very little network traffic with staggered wake times. The
electric and digital models can be user-selected to synchronize at a desired frequency.
Network
Preconfigured/Preprovisioned Wi-Fi Clocks are plug and play on networks with
Dynamic Hosting Configuration Protocol (DHCP). A limited access point mode
is also available for clocks that are not preconfigured at American Time.
Table of Contents ©2021 American Time Wi-Fi Clocks & Auxiliary Devices Installation & Operation Manual 4inCloud Management Portal
Wi-Fi clocks are configured for use with American
Time’s inCloud Management Portal. With the inCloud
management portal you can set up, monitor and manage
your American Time network clocks easily and from
anywhere. inCloud is a cloud-based management interface,
featuring a status dashboard for monitoring your clocks,
configuration profiles to ensure clocks are utilizing the
same settings, and network/connectivity information.
The designated site manager for your location should have received a welcome e-mail
with a link to inCloud and initial log-in information after placing the order for your clocks.
Logging in to inCloud will be required to complete setup of the clocks; ensure that you
or your site manager is available during the configuration and installation process.
Any configuration changes should be performed using the inCloud
management portal. To log in to inCloud, visit incloud.american-time.com
and log in with the credentials provided in your site welcome e-mail.
NOTE: For non-inCloud customers, Wi-Fi clocks can still be individually
configured and modified using the Network Clock Setup App by ”Self-Configuring
Settings via App” on page 17, or by computer, using Limited Access Point
mode described in “Self-Configure / Self-Provision” on page 13.
Table of Contents ©2021 American Time Wi-Fi Clocks & Auxiliary Devices Installation & Operation Manual 5SPECIFICATIONS
General Specifications:
• Supports 2 static IP address SNTP servers for redundancy or Pool domain names
• 802.11n (b/g compatible, 2.4 GHz only)
• Data rates: 72, 65, 58, 43, 29, 22, 14, 7 Mbps (802.11n)
54, 48, 36, 24, 18, 12, 9, 6 Mbps (802.11g)
11, 5.5, 2, 1 Mbps (802.11b)
• Security protocols: WEP, WPA/WPA2 and Enterprise (PEAPv0-MSCHAPv2)
• DHCP or Static IP addressing
• Limited Access point operation for configuration
• Wi-Fi Alliance Radio/FCC/ICES certified
• RoHS Compliant
• Operating Humidity: 0% to 95%, non-condensing
• Operating Temperature: 32°-122°F (0°-50°C)
• Storage Temperature: 32°-122°F (0°-50°C)
• Accuracy: ±1 second
Table of Contents ©2021 American Time Wi-Fi Clocks & Auxiliary Devices Installation & Operation Manual 6FEATURES
General Features:
• Clocks may be preconfigured (SSID, Passphrase, time
zone, time servers) for plug-n-play installation
• WLAN time synchronization
• Clocks automatically update for DST by default
• Staggered wake times for reduced network load
Wi-Fi Analog Clocks
• Status LED
• Plug and play installation with no manual adjustments
• Battery clocks use six AA lithium batteries (included domestically)
• Electric clocks - 24VAC, 120VAC, 220VAC
• Plastic case clocks are high-impact resistant with a
shatter-resistant polycarbonate crystal
• Metal case clocks are either anodized aluminum or powdercoated steel
bezels with convex glass (10” and 12”) or polycarbonate (15”) crystal
• Wood case clocks are available in light oak or mahogany
with a shatter-resistant polycarbonate crystal.
Wi-Fi Digital Clocks
• Super-bright red or green LED for high readability
• Non-glare lens
• Selectable 12- or 24-hour format
• Black anodized aluminum frame
• 3 brightness levels (user-selectable)
• 10-year battery backup for internal realtime clock
• Included mounting bracket
• Visibility: 2.5 inch digits - up to 125 ft.; 4 inch digits - up to 200 ft.
• Optional Elapsed Time Indicator and Code Blue function
• Optional Calendar Mode with configurable date/time
display durations and six date display options:
MM:DD:YY DD:MM:YY YY:MM:DD M:D:YY D:M:YY YY:M:D
Table of Contents ©2021 American Time Wi-Fi Clocks & Auxiliary Devices Installation & Operation Manual 7Preconfigured / Preprovisioned American Time Wi-Fi Clocks If your Wi-Fi clocks have been preconfigured and preprovisioned by American Time, the network settings you provided have already been assigned to each device. IMPORTANT! Before applying power to the device, verify: • Dynamic Host Configuration Protocol (DHCP) settings • Firewall port 123 is open for UDP data • Good Wi-Fi coverage at intended installation location. • Gear locking pin is removed from the movement (Analog clocks only) Continue to the following pages when ready to apply power.
Preconfigured / Preprovisioned
Analog Battery Wi-Fi Clocks
IMPORTANT! Before applying power to the clock, verify:
• Dynamic Host Configuration Protocol (DHCP) settings
• Firewall port 123 is open for UDP data
• Good Wi-Fi coverage at intended installation location.
• Gear locking pin (A) is removed from the movement
1. Apply power to the clock by inserting the barrel plug (C) of the battery pack
into the left side of the Wi-Fi module where the power connection is located.
DC
2. Verify the LED (B):
a. Flashes red when
power is applied to
the clock.
b. Turns solid green
within 60 seconds.
Signifies normal
operation and A - Gear
connection. locking pin
c. Solid orange
indicates a time B - LED
server connection
failure
d. Solid red indicates
C - Battery pack
a failed Wi-Fi
power input
connection
e. Verify the clocks
hands begin to
spin rapidly within
3 minutes after
applying power.
3. Verify the correct time on the clock within 10 minutes of applying power.
4. Place the clock on the wall using the hanger on the back of the
clock or the optional security bracket (sold separately).
AC
Table of Contents ©2021 American Time Wi-Fi Clocks & Auxiliary Devices Installation & Operation Manual 9Preconfigured / Preprovisioned
Analog Electric Wi-Fi Clocks
IMPORTANT! Before applying power to the clock, verify:
• Dynamic Host Configuration Protocol (DHCP) settings
• Firewall port 123 is open for UDP data
• Good Wi-Fi coverage at intended installation location.
• Gear locking pin (A) is removed from the movement
CAUTION: Risk of Electrical Shock – Disconnect and lock out power
to the electrical box before installing or servicing the clock.
1. Apply power to Wi-Fi module by inserting the barrel plug of the power cord into
the left side of the Wi-Fi module where the power connection is located for
the electric clocks. Insert the other end of the power cord into the appropriate
power source.
AC
2. Verify the LED (B):
a. Flashes red when
power is applied to
the clock.
b. Turns solid green
within 6 minutes A - Gear
(typically in under 60
locking pin
seconds).
c. Solid orange indicates
a time server B - LED
connection failure
d. Solid red indicates
a failed Wi-Fi Power
connection
Source
Note: The preceding sequence
(a-d) may take up to 6 minutes.
3. Verify the clocks
hands begin to spin rapidly within 7 minutes after applying power.
4. Verify the correct time on the clock within 15 minutes of applying power.
5. Place the clock on the wall using the hanger on the back of the
clock or the optional security bracket (sold separately).
Table of Contents ©2021 American Time Wi-Fi Clocks & Auxiliary Devices Installation & Operation Manual 10Preconfigured / Preprovisioned
Digital Electric Wi-Fi Surface Mount Clocks
IMPORTANT! Before applying power to the clock, verify:
• Dynamic Host Configuration Protocol (DHCP) settings
• Firewall port 123 is open for UDP data
• Good Wi-Fi coverage at intended installation location.
CAUTION: Risk of Electrical Shock – Disconnect and lock out power to the electrical
box before installing or servicing the clock.
1. For 120v 3-prong corded clock, run the
cord through either cutout on the top
or bottom of the clock and plug into a
grounded outlet. This will apply power
to the circuit and the clock should go
to the correct time. Go to Step 6.
2. For clocks using Molex connections,
make electrical connections
(black to hot, white to neutral and
green to ground) for the Molex
cable (not wired to the clock) to
a non-switched electrical circuit
wiring using UL approved wire
nuts. Route field wiring away from
sharp projections and corners.
3. Join the wall and clock Molex together.
4. Seat the bracket spring
in the channel on the bottom rail of the clock. Press down and pivot
the hanger studs into the holes on the backplate, then release.
5. Remove plastic protector from display face.
6. Apply power to the circuit (Molex connections
only) and confirm correct operation.
Table of Contents ©2021 American Time Wi-Fi Clocks & Auxiliary Devices Installation & Operation Manual 11Preconfigured / Preprovisioned
Digital Electric Wi-Fi Double Sided Clocks
Before installing verify with the network administrator:
• Dynamic Host Configuration Protocol (DHCP) settings
• Firewall port 123 is open for UDP data
• Good Wi-Fi coverage at intended installation location.
CAUTION: Risk of Electrical Shock – Disconnect and lock out power
to the electrical box before installing or servicing the clock.
Double-Sided, ceiling or wall mount
1. Make electrical connections (black to hot, white to neutral and
green to ground) for the Molex cable (not wired to the clock) to non-
switched electrical circuit wiring using UL approved wire nuts.
Route field wiring away from sharp projections and corners.
2. Join the ceiling/wall and clock Molex together.
3. Mount the clock
a. Ceiling (4” box).
b. Wall (single or double gang box).
4. Remove plastic protector from display face.
5. Apply power to the circuit and confirm correct operation.
Table of Contents ©2021 American Time Wi-Fi Clocks & Auxiliary Devices Installation & Operation Manual 12Self-Configure / Self-Provision American Time Wi-Fi Clocks & Auxiliary Devices If your Wi-Fi clocks or auxiliary devices were not preconfigured/preprovisioned by American Time, you’ll need to self-configure and provision your them. The following pages will guide you through these steps: 1. Putting your clocks into provisioning mode (Analog and Digital). 2. Configuring your clock and network settings via computer.
Self-Provisioning Clocks
Analog Battery Wi-Fi Clocks
The clock will act as a limited access point for direct Wi-Fi communication
to complete configuration. After connecting to the clock with a wireless
device it can be configured with a web browser or app.
Note: If your clock was preconfigured by American Time this process is
unneeded (unless changes are required) and the clock can be mounted in its
desired location out of the box. Wait to apply power to the Wi-Fi module until the
clock is in its installation location so good Wi-Fi coverage can be verified.
To enter configuration (limited access point
mode) complete the following process:
Note: If gear locking pin (A) has not been removed, remove it prior to applying power.
Apply power to Wi-Fi module by inserting the barrel plug (C) of the battery pack
into the left side of the Wi-Fi module
DC where the power connection is located.
1. Verify the LED (B) starts
flashing red.
2. Wait for the LED to stop flashing
3. Press and hold the button located
on the middle of the Wi-Fi module.
A - Gear
a. The LED (B) should turn solid
locking pin
green to indicate the button
press (continue holding the
button). B - LED
b. Wait for the LED (B) to flash
C - Battery
orange one time.
pack power
This will take about 2 seconds (additional input
flashes indicate other modes).
4. Release the button.
a. Verify the LED (B) flashes green/orange indicating
Limited Access Point mode is active.
If the configuration has been performed somewhere other than the intended installation
location, disconnect power from the Wi-Fi module by disconnecting the barrel plug (C)
of the battery pack from the left side of the Wi-Fi module where the power connection is
located. Reconnect the power ACat the installation location to verify good Wi-Fi coverage.
5. To configure your clock, continue to:
a. “Self-Configuring Settings via App” on page 17, or
b. “Self-Configure Clocks and Auxiliary Devices Using a Computer” on page 18.
Table of Contents ©2021 American Time Wi-Fi Clocks & Auxiliary Devices Installation & Operation Manual 14Self-ProvisioningDCClocks
Analog Electric Wi-Fi Clocks
The clock will act as a limited access point for direct Wi-Fi communication
to complete configuration. After connecting to the clock with a wireless
device it can be configured with a web browser or app.
Note: If your clock was preconfigured by American Time this process is
unneeded (unless changes are required) and the clock can be mounted in its
desired location out of the box. Wait to apply power to the Wi-Fi module until the
clock is in its installation location so good Wi-Fi coverage can be verified.
To enter configuration (limited access point mode) complete the
following process:
Note: If gear locking pin (A) has not been removed, remove it prior to applying power.
Apply power to Wi-Fi module by inserting the barrel plug of the power cord
into the left side of the Wi-Fi module where the power connection is located.
Insert the other end of the power cord into the appropriate power source.
1. Verify the LED (B) starts flashing red.
AC
2. Wait for the LED to turn a solid color.
3. Press and hold the button located
on the middle of the Wi-Fi module.
a. The LED (B) should turn solid A - Gear
green to indicate the button press locking pin
(continue holding the button).
b. Wait for the LED (B) to flash B - LED
orange one time.
This will take about 2 seconds (additional
Power
flashes indicate other modes).
Source
4. Release the button.
a. Verify the LED (B) flashes green/
orange indicating Limited Access Point mode is active.
If the configuration has been performed somewhere other than the intended installation
location, disconnect power from the Wi-Fi module by disconnecting the barrel
plug from the left side of the Wi-Fi module where the power connection is located.
Reconnect the power at the installation location to verify good Wi-Fi coverage.
5. To configure your clock, continue to:
a. “Self-Configuring Settings via App” on page 17. or
b. “Self-Configure Clocks and Auxiliary Devices Using a Computer” on page 18.
Table of Contents ©2021 American Time Wi-Fi Clocks & Auxiliary Devices Installation & Operation Manual 15Self-Provisioning Clocks
Digital Electric Wi-Fi Clocks
The clock will act as a limited access point for direct Wi-Fi communication
to complete configuration. After connecting to the clock with a
wireless device it can be configured with a web browser.
Note: If your clock was preconfigured by American Time this process is
unneeded (unless changes are required) and the clock can be mounted in
its desired location out of the box. Wait to apply power until the clock is
in its installation location so good Wi-Fi coverage can be verified.
CAUTION: Risk of Electrical Shock – Disconnect and lock out power
to the electrical box before installing or servicing the clock.
To configure and provision your clock, complete the following steps:
1. Ensure that the clock is powered up and push the SET-RUN
button. The clock will display a scrolling message: SEtUP.
2. Press the OK button and the clock Wi-Fi module will go into provisioning
mode. The clock will scroll “GO TO 192.168.240.1” during this time.
3. To configure and provision your clocks, continue to:
a. “Self-Configuring Settings via App” on page 17
b. or “Connect the Clock’s MAC address with Wi-Fi” on page 18
Watch the QuickStart video:
https://www.youtube.com/watch?v=yPKuxh-OF_U
Once provisioning is complete (or provisioning is canceled), the clock
will scroll a series of dashes and return to displaying time.
Note: When the clock Wi-Fi module is connected to the Wi-Fi enabled device, the
clock will scroll the message “ CANCEL” across the screen. Pressing the OK button
at any point before the configuration process is completed online, will cancel the
provisioning and disconnect the Wi-Fi module from the Wi-Fi enabled device.
Cancelling the provisioning process will return the clock to its previous settings.
Note: The configuration process should be performed at the clock’s
intended installation location to verify good Wi-Fi coverage.
4. To configure your clock, continue to:
a. “Self-Configuring Settings via App” on page 17. or
b. “Self-Configure Clocks and Auxiliary Devices Using a Computer” on page 18
Table of Contents ©2021 American Time Wi-Fi Clocks & Auxiliary Devices Installation & Operation Manual 16Self-Configure Clocks & Auxiliary
Devices Using the App
Download the Network Clock Setup app (Android)
from Google Play.
https://play.google.com/store/apps/details?id=app.
meshsystems.inCloudSetup&hl=en_US&gl=US
Note: The first time you start the Network Clock Setup mobile app, you’ll be prompted to
enable location services. Android requires location services to be able to scan for Wi-Fi
networks, so you’ll need to grant permission to the app to access your location.
Table of Contents ©2021 American Time Wi-Fi Clocks & Auxiliary Devices Installation & Operation Manual 17Self-Configure Clocks & Auxiliary
Devices Using a Computer
Connect the MAC address of the clock or
device with Wi-Fi
NOTE: Connection steps may vary depending on operating system.
Contact your local IT support if assistance is necessary.
1. Select the Wi-Fi icon in your task bar.
2. Ensure that Wi-Fi is active.
3. Select the network titled
“American Time - xxxxxx.”
The numbers at the end of the
SSID will correspond to the last
six characters of MAC address
printed on the sticker on the
bottom or back of the clock.
NOTE: The clock’s access point may
require a few seconds to become visible
after activating configuration mode. If
the SSID does not appear automatically,
close and reopen the Wi-Fi menu.
CONTINUE ▷
Table of Contents ©2021 American Time Wi-Fi Clocks & Auxiliary Devices Installation & Operation Manual 184. Verify that the computer connects to the clock or device access point.
5. Open a web browser and navigate to 192.168.240.1.
When finished with configuration, the clock’s access point will shutdown and the
computer will automatically disconnect. The computer should automatically reconnect
to the last Wi-Fi network to which it was connected prior to the configuration process.
CONTINUE ▷
Table of Contents ©2021 American Time Wi-Fi Clocks & Auxiliary Devices Installation & Operation Manual 19Clock Configuration Settings
These settings configure your clock’s display and time sync settings.
Note: Settings may not be applicable to all Wi-Fi clocks and auxiliary devices.
Note: After initial setup, inCloud users should make any necessary changes
in the inCloud Management Portal to avoid conflicting settings.
• Clock Display Format – Sets the clock displays to a 12 hour or
24 hour time format. Applicable to Digital Clocks only.
• Brightness - Sets the brightness of the display
digits. Applicable to Digital Clocks only.
• Calendar Mode Configuration - Set the duration (seconds)
of the time and date display, and the date display format.
Applicable to specific model Digital Clocks only.
• Sync Frequency – Sets the frequency of the clock sync from 1 to 12 hours.
Applicable to Auxiliary devices, Electric clocks and Digital clocks.
• Time Zones – The Time Zone entry sets the time zone. Reference
Appendix B for a list of all available time zone configurations.
• Daylight Saving Time – Enable (Auto, Custom Fixed or Custom
Floating) or Disable (Off) Daylight Saving Time adjustments.
CONTINUE ▷
Table of Contents ©2021 American Time Wi-Fi Clocks & Auxiliary Devices Installation & Operation Manual 20• Use IP Address – Enables use of “Primary SNTP IP” and “Secondary SNTP IP”
static IP addresses for SNTP synchronization. Disables use of DNS pool.
• Primary SNTP IP – This is the first SNTP time server from which the
Wi-Fi clock will receive time. This server will be attempted first. If it
fails to provide a valid time the secondary server is tried next.
• Secondary SNTP IP – This is the second SNTP time server
from which the Wi-Fi clock will receive time. This server is
attempted only after the Primary SNTP server IP fails.
• Use DNS – Enables use of “Pool Domain Name” for SNTP
synchronization. Disables use of Primary and Secondary SNTP IPs.
• Pool Domain Name – This text is used to retrieve an IP address from a DNS
server for SNTP synchronization (i.e. Pool.ntp.org or time.nist.gov).
• Save button – This button is used to save on screen settings.
• Wi-Fi Configuration – This button moves to client settings
menu page. Through the client settings menu page wireless
network configuration pages can also be reached.
• Exit Setup – This button exits limited Access Point
mode and returns to normal operation.
• Current SSID – The current Service Set Identifier (SSID) is the name of the
wireless network the Wi-Fi clock will attempt to use if left unchanged.
• FW Version – The current firmware version used on the Wi-Fi clock.
• MAC Address – The Media Access Control (MAC) address is a unique identifier
assigned to the Wi-Fi clock network hardware for communications.
CONTINUE ▷
Table of Contents ©2021 American Time Wi-Fi Clocks & Auxiliary Devices Installation & Operation Manual 21Wi-Fi Configuration
1. Click on “WiFi Configuration” button from Clock Configuration page.
2. Click on “Wireless and Network Configuration”.
For Administrator Settings information, go to
“Appendix I: Administrator Settings” on page 70.
3. Select Wi-Fi configuration entry method.
a. Click on “Select an Existing Network” if the SSID is active and available (this
is normally the case) from desired network. If you select this option, go to
“Select an Existing Network” on page 23.
b. Click on “Manual Configuration to Join a Network” if the SSID is not active or
is unavailable. If you select this option, go to “Manual Configuration to Join a
Network” on page 25.
CONTINUE ▷
Table of Contents ©2021 American Time Wi-Fi Clocks & Auxiliary Devices Installation & Operation Manual 22Select an Existing Network
1. If you chose Select an Existing Network for your Wi-Fi configuration entry
method, the screen below will appear while the clock scans for available networks.
2. The screen below will appear when the clock has
completed the SSID scan process.
3. Click on the “Select” button next to the SSID you wish to configure your clock to.
4. Enter security information (if required for your network) and click next.
Note: If a static IP address is required, check the Advanced Options
and select “Static IP Address Configuration” radial button.
Example
Example
Example
Example
Example
Example
Example
Example
Example
CONTINUE ▷
Table of Contents ©2021 American Time Wi-Fi Clocks & Auxiliary Devices Installation & Operation Manual 23Note: For Enterprise Security, see “Appendix C: Enterprise
Security Configuration” on page 57.
5. Select “Save and Apply” button to save and exit to normal operation.
Table of Contents ©2021 American Time Wi-Fi Clocks & Auxiliary Devices Installation & Operation Manual 24Manual Configuration to Join a Network
If you chose Manual Configuration to Join a Network for your Wi-
Fi configuration entry method, the screen below will appear.
1. Enter the SSID, security type and security settings.
Note: If a static IP address is required, check the Advanced Options
and select “Static IP Address Configuration” radial button.
Note: For Enterprise Security, see “Appendix C: Enterprise
Security Configuration” on page 57.
2. Click the next button to continue.
CONTINUE ▷
Table of Contents ©2021 American Time Wi-Fi Clocks & Auxiliary Devices Installation & Operation Manual 253. Click on the Save and Apply button to save and exit to normal operation.
When finished with configuration, the clock’s access point will shutdown and the
computer will automatically disconnect. The computer should automatically reconnect
to the last Wi-Fi network to which it was connected prior to the configuration process.
Table of Contents ©2021 American Time Wi-Fi Clocks & Auxiliary Devices Installation & Operation Manual 26Activating Your Clocks on the inCloud Management Portal If your Wi-Fi devices have been configured, you can activate them on inCloud by logging in, using the credentials provided in your inCloud welcome email. This can be done in one of two ways: 1. Log in through the Network Clock Setup App (Android) and click on ACTIVATE ON INCLOUD. 2. Activate through inCloud through a web browser. The following pages will guide you through these steps.
Activate Your Clock - Web Browser
Note: Your clock should be provisioned and configured before continuing on to the
following steps (if not, refer to “Self-Configure / Self-Provision” on page 13):
1. Navigate to the inCloud portal: incloud.american-time.com
Log in using the credentials supplied in the welcome e-mail from American Time.
2. Click on the green “Setup New” button in the Wi-Fi Devices bar on the Device List
page.
This will open the Setup Network Device List, which
will list all the clocks assigned to your site.
CONTINUE ▷
Table of Contents ©2021 American Time Wi-Fi Clocks & Auxiliary Devices Installation & Operation Manual 283. ClIck on the desired clock’s MAC address and provide a name and (if desired)
description for the clock.
Ideally, the name will identify the clock’s location or otherwise make the clock
easy to identify for management purposes. Repeat this for each clock in the list.
• The MAC address can be searched using the last five characters of the
address including the colon (for example, AA:11) in the search bar.
• Once a clock is named on inCloud, it will appear as
“partially configured” in the inCloud device list.
4. After a clock has been named, it can be mounted and given power
Repeat these steps until all clocks have been set up.
Note: If clocks cannot be configured prior to installation/power-up:
• Follow the same process as outlined. After configuration, clocks will appear as
partially configured in the Device List until they communicate with inCloud fully;
this may take up to 24 hours, but clocks will function normally until that occurs.
• If immediate connection is desired, removing and then reconnecting
power to the clocks will command them to communicate with inCloud
immediately. This must be performed with each clock if desired.
Table of Contents ©2021 American Time Wi-Fi Clocks & Auxiliary Devices Installation & Operation Manual 29Analog Clock Button Operation
A recessed push button is located in the lower center of the Wi-
Fi module. It can be used to initiate 5 different operations:
1. LED status indication
2. Configuration (via Limited Access Point). See also, page.
3. Clock homing (sending clock hands to 12 o’clock). See also, page.
4. Firmware updates (internet access is required). See also, page.
5. Factory defaults restore (restores to the configuration
that the clock was shipped). See also, page.
LED
Each operation is proceeded by a number of orange flashes. If the button is released after
the operational flash count (see list below) it will attempt the specific operation listed.
Orange LED Button
Flash Count Press Duration Operation LED Indication Description
Red: Network fail – see Analog Clock
Troubleshooting, #7, page 23
Orange: Time sync fail– see Analog Clock
Troubleshooting, #6, page 23
Clock Status Flashes status color
0 < 1 second Indication for 3 seconds Green: Operating correctly
Wi-Fi Limited Access Point is available for
Flash GREEN/ clock and Wi-Fi configuration (web browser
1 1 - 5 seconds Configuration ORANGE 192.168.240.1)
6 seconds RED
5 seconds ORANGE
10 seconds rapid Send clock hands to 12 O'clock position then
2 5-10 seconds Clock Homing GREEN flash stop until power is reset
Firmware Flash GREEN/
3 10-15 seconds Update ORANGE/RED Update the firmware from the internet (port 80)
Factory De-
4 15+ seconds faults Restore Flash RED/GREEN Reset configuration to factory settings
Table of Contents ©2021 American Time Wi-Fi Clocks & Auxiliary Devices Installation & Operation Manual 30Homing Hands - Analog Clocks
If the clock is dropped it is possible for the clock hands to move from
the correct placement. The Wi-Fi module can tell the clock movement
to go to 12 o’clock to verify hand placement is still correct.
To check hand placement complete the following process:
1. Apply power to Wi-Fi module by inserting the barrel plug from the power source
into the left side of the Wi-Fi module where the power connection is located.
2. Verify the LED starts flashing red.
DC
AC
3. Wait for the LED to either stop flashing (Battery clock)
or turn a solid color (Electric clock).
4. Press and hold the button located on the middle of the Wi-Fi module.
AC
To
wiring
box
CONTINUE ▷
Table of Contents ©2021 American Time Wi-Fi Clocks & Auxiliary Devices Installation & Operation Manual 31a. The LED should turn solid green to indicated the button press (continue
holding the button).
b. Wait for the LED to flash orange one time (do not release the button).
c. Wait for the LED to flash orange twice.
5. Release the button.
a. Verify the LED turns solid red.
b. Verify the LED turns solid orange.
c. Verify the LED flashes green.
6. Hands should begin moving rapidly within 30 seconds.
a. If not, remove power and start with step 1 again.
7. Wait for hands to stop moving (this may take up to 20 minutes).
8. Verify all three hands (second hand, minute hand
and hour hand) stop at the 12 position.
a. If not, contact American Time technical support at 800-328-8996.
9. Power cycle Wi-Fi module by disconnecting barrel plug from
the power source for 5 seconds and reconnecting.
Table of Contents ©2021 American Time Wi-Fi Clocks & Auxiliary Devices Installation & Operation Manual 32DC
Firmware Updates - Analog Clocks
Occasionally American Time will have new firmware updates available.
Contact American Time for the most recent firmware version available.
Firmware updates require access to the internet through port 80.
Note: If traffic is redirected on port 80, firmware updates will fail. Prior to completing
the firmware update process verify internet access is available on port 80.
To complete a firmware update, complete the following process:
Note: To update firmware on digital clocks, see page.
1. Apply power to Wi-Fi module by inserting the barrel plug from the power
source into the left side of the Wi-Fi module where the power connection
is located. If clock is currently powered and running, go to step 4.
2. Verify the LED starts flashing.
DC
AC
3. Wait for the LED to either stop flashing (Battery clock)
or turn a solid color (Electric clock).
4. Press and hold the button located on the middle of the Wi-Fi module.
AC The LED should turn solid green to indicate the button
To
wiring
box
CONTINUE ▷
Table of Contents ©2021 American Time Wi-Fi Clocks & Auxiliary Devices Installation & Operation Manual 33press (continue holding the button).
a. Wait for the LED to flash orange one time quickly (do not release the button).
b. Wait for the LED to flash orange twice quickly (do not release the button).
c. Wait for the LED to flash orange three times quickly.
5. Release the button.
a. Verify the LED alternates green/orange/red.
b. Verify LED turns off.
c. Verify LED flashes red.
Note: If the LED turns solid red for approximately 3 seconds, the firmware update process
failed.
To verify firmware update process is successful connect to the clock in
configuration mode and verify firmware version at the bottom of the browser
page. Contact American Time technical support at 800-328-8996.
6. Power cycle Wi-Fi module by disconnecting barrel plug from
the power source for 5 seconds and reconnecting.
Table of Contents ©2021 American Time Wi-Fi Clocks & Auxiliary Devices Installation & Operation Manual 34DC
Factory Defaults Restore - Analog Clocks
American Time preconfigures your clock settings prior to shipment to you. These
preconfigured settings are stored in memory even after settings have been changed.
Note: If your clock was not preconfigured at American Time,
completing the factory defaults restore process will not help. Refer to
configuration section of this manual to reconfigure your clock.
To restore preconfigured settings complete the following process:
1. Apply power to Wi-Fi module by inserting the barrel plug from the
power source into the left side of the Wi-Fi module where the power
connection is located. If clock is currently running, go to step 3.
2. Verify the LED starts flashing red.
DC
AC
3. Wait for the LED to either stop flashing (Battery clock)
or turn a solid color (Electric clock).
4. Press and hold the button located on the middle of the Wi-Fi module.
AC The LED should turn solid green to indicated the
To
wiring
box
CONTINUE ▷
Table of Contents ©2021 American Time Wi-Fi Clocks & Auxiliary Devices Installation & Operation Manual 35button press (continue holding the button).
a. Wait for the LED to flash orange one time (do not release the button).
b. Wait for the LED to flash orange twice (do not release the button).
c. Wait for the LED to flash orange three times (do not release the button).
d. Wait for the LED to flash orange four times.
5. Release the button.
a. Verify the LED alternates red/green.
6. Wait 20 seconds.
7. Power cycle Wi-Fi module by disconnecting barrel plug from
the power source for 5 seconds and reconnecting.
Table of Contents ©2021 American Time Wi-Fi Clocks & Auxiliary Devices Installation & Operation Manual 36Analog Clocks - Movement Buttons
Home Button: This button should not be used to return the clock hands to the
12:00 or Home position. See “Homing Hands - Analog Clocks” on page 31.
Reset Button: This button is not applicable for Wi-Fi products.
Sync Button: This button is not applicable for Wi-Fi products.
HOME SYNC
RESET
Table of Contents ©2021 American Time Wi-Fi Clocks & Auxiliary Devices Installation & Operation Manual 37Digital Clock Button Operation
The buttons on the digital clock can be used for general
clock configuration and advanced debug.
NOTE: Settings should be changed through the inCloud Management Portal
whenever possible. Any settings changed using the physical buttons will not be
reflected on inCloud and will be highlighted as a configuration discrepancy.
Top of Clock
Go to the top of the clock case to change settings
on the digital clock. Begin by pressing Set/Run and
SET
using the OK and Increment (+) buttons as required, + OK
referencing the Figures below. When complete, RUN
press Set/Run again to exit the menu structure.
Provisioning Clock
After pressing the SET/RUN button, the clock will scroll SETUP.
Pressing OK will put the clock in provisioning mode.
In provisioning mode, the clock can be modified through the Limited Access
Point portal. This allows access to controls such as time zone, Daylight
Saving, and display/brighness settings. For more information on configuration
through the portal, see the “Configuration” section of this manual.
After the clock is connected during setup, the clock will display CANCEL.
Pressing OK will take the clock back to the SETUP stage.
Once provisioning is complete, selecting “done” on the portal
will cause the clock to automatically switch out of provisioning
mode. The clock will look for a signal and display a time.
To skip provisioning mode and move on to set the display
brightness, press the (+) button while SETUP is scrolling.
Press OK Button
SEtU 60T0
Scrolling
SEtUP
When Clock is Connected
Press OK Button
Press (+) Button
CANC SEtU
Scrolling Scrolling
CANCEL SEtUP
CONTINUE ▷
Table of Contents ©2021 American Time Wi-Fi Clocks & Auxiliary Devices Installation & Operation Manual 38Setting Brightness
After SETUP, the clock will scroll BRIGHTNESS. Pressing OK will open the brightness menu.
In the brightness menu, the brightness of the digital display can be adjusted between
three levels, 3 being the brightest and 1 the dimmest. Pressing the (+) button will scroll
through the brightness setting. Pressing OK will set the brightness to the displayed
value. The clock will then display DONE and go to the 12/24 hour menu option.
To skip setting the brightness and move on to the 12/24 hour mode
option, press the (+) button while BRIGHTNESS is scrolling.
Press OK Button Press OK Button
BRIG LV-3 dONE
Scrolling
Press Increment Button
Brightness
Press OK Button
LV-2
Press Increment Button
Press OK Button
LV-1
CONTINUE ▷
Table of Contents ©2021 American Time Wi-Fi Clocks & Auxiliary Devices Installation & Operation Manual 39Setting Clock to 12 or 24 Hour Mode
After BRIGHTNESS, the clock will scroll 12OR24 HR. Pressing
OK will open the 12/24 hour mode menu.
In this menu, the clock can be set to display in either 12-hour or 24-hour time.
Pressing the (+) button will cycle between SET 12 HR and SET 24 HR. Pressing
OK will set the clock to display in the displayed mode. The clock will then display
DONE and move on to either the calendar display settings (if the clock is calendar
enabled) or will display the software version (if the clock is not calendar enabled).
To exit the 12/24 hour mode menu without making changes and move to the next
menu option, scroll past SET 24 HR to CANCEL and press the OK button.
To skip 12/24 hour mode and move on to the next menu option,
press the (+) button while 12OR24 HR is scrolling.
Press OK Button Press OK Button
12or SEt dONE
Scrolling Scrolling
12or24 Hr SEt 12 Hr
Press Increment Button
Press OK Button
SEt
Scrolling
SEt 24 Hr
Press Increment Button
Press OK Button
CANC SOFt
Scrolling
CANCEL
Calendar-enabled
clocks will go
to the calendar
options
CONTINUE ▷
Table of Contents ©2021 American Time Wi-Fi Clocks & Auxiliary Devices Installation & Operation Manual 40Setting Calendar Display Options
After 12OR24 HR, calendar-enabled clocks will scroll CALENDAR.
Pressing OK will open the calendar mode menu.
In this menu, the calendar display settings can be changed. Pressing
the (+) button will scroll between DATE DURATION, T DURATION, DATE
DISPLAY, and CANCEL. Press OK to enter the displayed setting.
In DATE DURATION, the duration the date is displayed can be set. This is determined
by setting the number of seconds the date will display from 0 to 60. Pressing the (+) will
increment the display time up by one second. Pressing OK will advance to T DURATION.
To exit the calendar mode menu without making changes and move to the software
version display, scroll past DATE DISPLAY to CANCEL and press the OK button.
In T DURATION, the duration the time is displayed can be set. This is
determined by setting the number of seconds the time will display
Press OK Button Press OK Button
CALE DATE 0
Scrolling Scrolling Increment Cycles Options
CALENDAR DATE DURATION 0 through 60
n
Press Increment Button Butto
OK
re ss
P
T DUr
Scrolling
T DURATION
from 0 to 60. Pressing the (+) will increment the display time up by
one second. Pressing OK will advance to DATE DISPLAY.
T DUr Press OK Button
0
Scrolling Increment Cycles Options
T DURATION 0 through 60
n
Press Increment Button utto
KB
s sO
Pre
DATE
Scrolling
DATE DISPLAY
CONTINUE ▷
Table of Contents ©2021 American Time Wi-Fi Clocks & Auxiliary Devices Installation & Operation Manual 41In DATE DISPLAY, the format of the date display can be set. Pressing the (+)
button will cycle through the five different options for the date format.
DATE DISPLAY option Calendar format
number
MM:DD:YY
1
DD:MM:YY
2
YY:MM:DD
3
M:D:YY
4
D:M:YY
5
YY:M:D
6
Pressing OK will set the displayed date setting. The clock will then
display DONE and go to the software version menu.
DATE Press OK Button
1
Scrolling Increment Cycles Options
DATE DISPLAY 1 through 6
(see table)
Press Increment Button
Press OK Button
CANC
Scrolling
CANCEL DONE
Time/Date Display Duration
The calendar mode option allows the clock to be configured to alternate
displaying the time and date at user-configured intervals. The time and date
can be set to display at intervals ranging from 1 to 60 seconds under the DATE
DURATION and T DURATION settings under CALENDAR in the clock menu.
Calendar clocks are factory-configured to display the time for 15
seconds, followed by a five-second display of the date.
Setting either duration to "0" will disable the function (i.e. if DAte
DUrATION is set to "0," the clock will display only the time).
CONTINUE ▷
Table of Contents ©2021 American Time Wi-Fi Clocks & Auxiliary Devices Installation & Operation Manual 42Software Version
After 12OR24 HR ( CALENDAR for calendar-enabled clocks), the clock will
scroll SOFT VER. Pressing OK will open the software version display.
This will scroll the current software version. Pressing OK
will advance to the software update menu.
To skip the software version menu, press the (+) button while SOFT VER is scrolling.
Press OK Button Press OK Button
SOFt SOFt
Scrolling Scrolling
sOFt VER sOFt UPdAtE
Software Update
After SOFT VER, the clock will scroll SOFT UPDATE. Pressing
OK will open the software update menu.
Pressing the (+) button will cycle between YES and NO. With YES displayed,
pressing OK will initiate a software update; once the update is complete, the
clock will scroll UPDATE DONE and advance to the factory default menu.
With NO displayed, pressing OK will advance to the factory default menu.
To skip the software update menu, press the (+) button while SOFT VER is scrolling.
Press OK Button Press OK Button
SOFt YES UPdA
Scrolling Scrolling
sOFt UPdAtE UPdAtE DONE
Press Increment Button
Press OK Button
NO FACt
Scrolling
FACt DEfAULt
CONTINUE ▷
Table of Contents ©2021 American Time Wi-Fi Clocks & Auxiliary Devices Installation & Operation Manual 43Factory Default
After SOFT UPDATE, the clock will scroll FACT DEFAULT. Pressing OK
will open the menu to return the clock to its factory defaults.
Pressing the (+) button will cycle between YES and NO. With YES displayed,
pressing OK will reset the clock to default; once the update is complete,
the clock will display DONE and advance to the diagnostic menu.
With NO displayed, pressing OK will advance to the diagnostic menu.
To skip the factory default menu, press the (+) button while SOFT VER is scrolling.
Press OK Button Press OK Button
FACt YES dONE
Scrolling
FACt DEfAULt
Press Increment Button
Press OK Button
NO d1A6
CONTINUE ▷
Table of Contents ©2021 American Time Wi-Fi Clocks & Auxiliary Devices Installation & Operation Manual 44Diagnotics
After FACT DEFAULT, the clock will display DIAG. Pressing
OK will open the diagnostics menu.
Pressing the (+) button will cycle through three diagnostic options. The first
option will scroll RUN DIAG. Pressing OK will run the connection diagnostic.
If the clock is fully connected and receiving time from a time server, if will
display NET-P and SNTP-P. If the clock is connected to the internet but not
receiving time from a time server, it will display NET-P and SNTP-F. If the
clock is not connected to the internet, it will display NET-F and SNTP-F.
The second option will display IP. Pressing OK will display the clock’s IP address.
If the clock does not have an IP, it will display NET-F and SNTP-F, then display IP
again. Pressing OK again will result in scrolling all zeroes ( 000-000-000-000).
The third option will display RSSI. Pressing OK will display
the quality of the clock’s network connection.
Pressing (+) after the RSSI menu will display CANCEL. Pressing OK
will take the clock back to the beginning of the SETUP menu.
To skip the diagnostic menu, press the (+) button while SOFT VER is scrolling.
Press OK Button Press OK Button
d1A6 NEt-
Scrolling
NEt-P SNtP-p
Press Increment Button
Press OK Button
IP
XXX_ XXX_ XXX_ XXX_
Press Increment Button Press Increment Button
Press OK Button
-065
Range Example
Optimal is: -070
Press Increment Button
Press OK Button
SEtU CANC SEtU
Scrolling Scrolling Scrolling
SEtUP CANCEL SEtUP
Table of Contents ©2021 American Time Wi-Fi Clocks & Auxiliary Devices Installation & Operation Manual 45Installation of Double Sided Analog Clocks
Wall or ceiling electrical boxes must be securely fastened to framing
within the wall or ceiling to properly support the double dial clock.
It is recommended that a double-gang box be used in the wall or ceiling.
If using smaller, single-gang wall box, replace faceplate screws with #8-32 self-
tapping screws enclosed. (Drill out existing threads with a #29 (.136) or 9/64” drill.)
Plastic Case
1. Remove acorn nuts from base and remove mounting plate.
2. Pull wires (electric only) from wall through mounting plate
and attach mounting plate to the wall box.
3. Mount the double dial clock base to the mounting plate
with the two acorn nuts removed in step 1.
4. Remove bottom mounting screws from double
dial ring. (Remove clocks if mounted)
5. Hang first clock on the top mounting screw and secure
with mounting screw removed in step 4.
6. Hang second clock on the top mounting screw and
secure with mounting screw removed in step 4.
Steel Case
1. Remove the clocks, double dial ring, back box plate
and hardware from the packaging.
2. Insert plastic bushing into box plate to protect wires
3. Thread back box cord through double dial ring base and box plate.
4. Insert 1 ½” screws into either side of double dial ring. Thread both
screws half way through ring using same threaded hole.
Note: ceiling mount screw location should be directly above ring base and wall mount
screw location should be 90 degrees from base.
5. Attach mounting clips by threading the 1 1/4” screws through them in each of the
three ring positions. Do not completely tighten; they should be loose at this point.
6. Using UL approved wire nuts, make connections between
flying leads and wiring inside electrical box.
Note: All wiring connections should be made in accordance
to local and national electrical codes.
CONTINUE ▷
Table of Contents ©2021 American Time Wi-Fi Clocks & Auxiliary Devices Installation & Operation Manual 467. Attach box plate to electrical box.
8. Attach double dial ring to box plate using acorn style nuts.
9. Hang one side of the double dial clock on mounting ring using
protruding screw. Connect the two prong wall adapter to the cord plug.
Make sure barrel jack is plugged into the side of the receiver.
10. Connect the other barrel jack into the side of the receiver on
the remaining clock and hang on remaining screw.
11. Tighten mounting clips installed in step 5 to firmly
secure both sides of double dial clock.
Table of Contents ©2021 American Time Wi-Fi Clocks & Auxiliary Devices Installation & Operation Manual 47Installation of Surface Mount Digital Clocks
Single-face, surface mount
1. Remove the hanger from the clock by pushing the bracket
down and pivoting the studs out of the backplate.
2. Mount the hanger on the wall using the bracket holes, either
directly to the wall studs or to a single or double gang box.
Table of Contents ©2021 American Time Wi-Fi Clocks & Auxiliary Devices Installation & Operation Manual 48Installation of Double Sided Digital Clocks
Wall Mount
Upper screw
holes
A. C. B. C. A.
Keyholes:
A. 4 square
B. Single
gang box
C. Double
gang box
Endcap
Ceiling Mount
Mounting plate
Align two
holes to
back box
Table of Contents ©2021 American Time Wi-Fi Clocks & Auxiliary Devices Installation & Operation Manual 49Analog Clock Troubleshooting
Clock is at Home Position
1. When the clocks are initially powered on, if they don’t receive SNTP time
the hands will advance to home and stay at home until the problem is fixed.
Battery clocks will retry every 12 hours and electric clocks will retry by default
every hour but can be changed in configuration sync frequency settings.
a. Verify gear locking pin is removed.
b. Disconnect barrel jack plug from Wi-Fi receiver module.
c. Reconnect barrel jack plug after waiting at least 5 seconds.
d. Watch for LED to flash. Should flash red then solid green within 60 seconds
for normal operation.
• If no LED is illuminated proceed to 3.
• If red LED is illuminated proceed to 6.
• If orange LED is illuminated proceed to 5.
Note: If you missed the flash, do quick button press to see status of clock.
2. Clock is off time
a. Press button and release on receiver, watch LED.
• If LED is green, proceed to b.
• If LED is orange, proceed to 6.
• If LED is red, proceed to 7.
b. Has DST change happened recently?
• If YES, check DST setting is correct by going into Configuration settings.
• If NO, go to “c”.
c. Check time zone is set correctly by going into Configuration settings.
• If time zone is correct, contact IT staff to verify time server.
3. Clock is not on time within 10 minutes of applying power
a. Reference section 1b-1d. If issue is not resolved here proceed to 2b.
b. Verify hand positions (see “Homing Hands - Analog Clocks” on page 31).
c. Confirm proper time-zone and daylight savings time settings are configured.
Reference Configuration settings.
d. Verify time server is distributing the correct time.
• Contact IT staff to verify time server.
CONTINUE ▷
Table of Contents ©2021 American Time Wi-Fi Clocks & Auxiliary Devices Installation & Operation Manual 504. Verify Clock Power
a. If using battery clocks, confirm the battery voltage and polarity.
• Using and multi-meter, verify the voltage is between 1.55-1.8V at the
battery booster. Clocks will not function properly below 1.55V.
• Confirm polarity of the batteries inside the batter pack.
• Make sure Barrel jack plug of the battery pack is
plugged tightly into Wi-Fi Receiver module.
Note: If batteries need to be replaced all 6 six batteries should be replaced at
the same time with 1.5V Lithium batteries only. Do not use Alkaline batteries.
b. If using AC Electric clocks and no LED is illuminated.
• Confirm outlet has proper voltage levels.
• Make sure Barrel jack plug of the power supply is
plugged tightly into Wi-Fi Receiver module.
5. Clock is power cycling every hour
a. If wired into a legacy clock system, it is possible that
the master clocks correction protocol will power cycle
it’s mechanical clocks hourly to synchronize.
• Disconnect clock from the master clock power source and provide an un-
switched power source.
6. SNTP failing (flashing orange prior to solid orange)
a. Verify Port 123 if open for UDP traffic.
b. If “Use IP Address” is selected in SNTP configuration, verify SNTP primary and
secondary time servers (see “Clock Configuration Settings” on page 20
and “Wi-Fi Configuration” on page 22).
c. If “Use DNS” is selected in SNTP configuration, verify “Pool Domain Name”
server (see “Clock Configuration Settings” on page 20 and “Wi-Fi
Configuration” on page 22).
7. Network connection failing (continues flashing red prior to solid red).
a. Verify proper signal reception in the intended installation location.
• Contact IT staff to verify signal at installation location
b. Verify correct SSID and Password. See “Clock Configuration Settings” on
page 20.
8. Clocks correcting when first powered but time drifts
in good signal area using NIST time server.
Note: NIST time servers will reject multiple time requests from the same IP address.
CONTINUE ▷
Table of Contents ©2021 American Time Wi-Fi Clocks & Auxiliary Devices Installation & Operation Manual 51You can also read