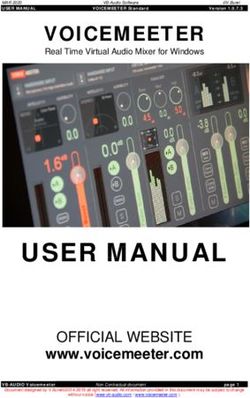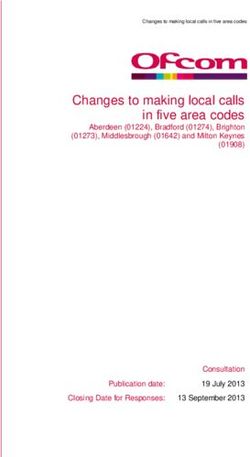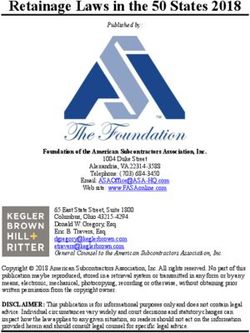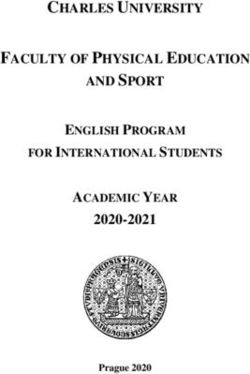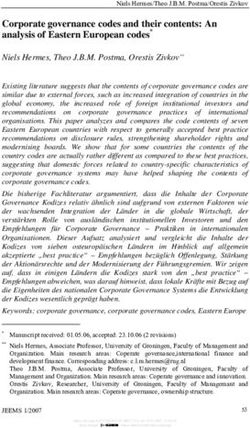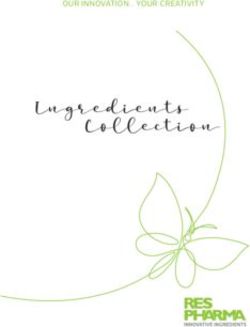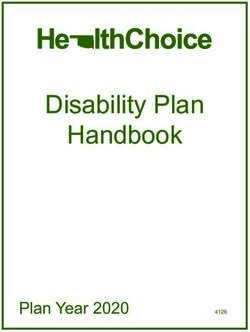Getting started in iProcurement for Requisitioners - Finance ...
←
→
Page content transcription
If your browser does not render page correctly, please read the page content below
Table of Contents
Introduction to iProcurement ............................................................................................. 1
What is iProcurement? ...................................................................................................... 1
The iProcurement module ................................................................................................. 1
Responsibilities and buying limit ........................................................................................ 1
Help required on iProcurement? ........................................................................................ 1
Logging into iProcurement ................................................................................................ 3
iProcurement shop page .................................................................................................... 4
University of Cambridge Marketplace ............................................................................... 6
Navigating the Marketplace home page............................................................................. 6
Finding products on the Marketplace ................................................................................. 8
Viewing detailed product information.............................................................................. 9
Filtering your search ...................................................................................................... 9
Compare products ......................................................................................................... 9
Adding Items to your basket ......................................................................................... 11
Marketplace delivery charges .......................................................................................... 12
Checking out ..................................................................................................................... 14
Basic checkout ................................................................................................................ 14
Delivery ........................................................................................................................ 15
Billing ........................................................................................................................... 15
Submitting requisition: within your approval limit .......................................................... 16
Forwarding your requisition: outside approval limit ....................................................... 16
Advanced checkout options – Edit lines........................................................................... 18
Delivery tab .................................................................................................................. 18
Billing tab ..................................................................................................................... 18
Accounts tab ................................................................................................................ 20
Attachments tab ........................................................................................................... 20
What happens….............................................................................................................. 22
…to my requisition once it is approved by a colleague? ............................................... 22
…if the approver is away? ............................................................................................ 22
…if I need to redirect a requisition to another approver ................................................ 23
…if I need to amend my requisition .............................................................................. 23
…if I want to find out what my purchase order number is? ........................................... 23
Finance Training
Version 19 Mar 2021Funds check failures for requisitions charged to projects ................................................. 23
Non-catalog items ............................................................................................................. 25
Call-off orders ................................................................................................................... 27
Raising the order ............................................................................................................. 27
Checking out ................................................................................................................... 28
Receipting and returning ................................................................................................. 28
Setting default values in iProcurement ........................................................................... 29
iProcurement preferences ............................................................................................... 29
Personal profiles .............................................................................................................. 31
Managing requisitions ...................................................................................................... 33
My Requisitions ............................................................................................................... 33
Requisition statuses ........................................................................................................ 33
Reviewing requisition information .................................................................................... 33
Requisitions searching tab............................................................................................... 34
Searching requisitions ..................................................................................................... 35
To copy or not to copy a requisition ................................................................................. 35
Incomplete requisitions .................................................................................................... 35
Deleting incomplete requisitions raised by yourself ...................................................... 36
Completing an incomplete requisition raised by yourself .............................................. 36
Amending requisitions ..................................................................................................... 36
Cancelling an entire requisition or line ............................................................................. 37
Withdrawing a requisition to make changes ..................................................................... 38
Amending a rejected requisition....................................................................................... 39
Requisition has been returned to you .............................................................................. 39
Receipting and returning .................................................................................................. 42
Receipting against call-off orders..................................................................................... 44
What if I need to correct the receipt? ............................................................................... 44
Returning on UFS ............................................................................................................ 44
Approving and rejecting requisitions .............................................................................. 46
Actioning requisitions....................................................................................................... 46
Edit requisition ............................................................................................................. 47
View requisition details................................................................................................. 47
Approval responses ..................................................................................................... 48
Finance Training
Version 19 Mar 2021Actioning a requisition via remote access ........................................................................ 48
Setting vacation rules ...................................................................................................... 48
Appendix A: Chart of Accounts ....................................................................................... 50
General Ledger account structure ................................................................................... 50
Research grants and project structure ............................................................................. 51
Appendix B: Tax classification codes ............................................................................. 53
Appendix C: Splitting over codes .................................................................................... 54
More than one Grant code ............................................................................................... 54
Over more than one department code ............................................................................. 55
Split cost over a GL and grant code................................................................................. 56
Appendix D: Marketplace favourites and saved baskets ............................................... 58
Saved baskets ................................................................................................................. 58
Setting up and adding to a saved basket ..................................................................... 58
Sharing your saved basket ........................................................................................... 59
Favourites ....................................................................................................................... 60
Appendix E: Non-catalog favourites ................................................................................ 61
Finance Training
Version 19 Mar 2021Getting started in iProcurement for Requisitioners
Introduction to iProcurement
What is iProcurement?
It is on-line purchasing accessed via Cambridge University Finance System or (C)UFS.
The iProcurement module
This module enables you to raise requisitions (requests for items) via:
Marketplace: Users can search for an item across a variety of suppliers. Once
approved and created into a purchase order it will be transmitted direct to the
supplier
Non - Catalog: If a supplier is not on the Marketplace you can still raise a
requisition as iProcurement links to our existing supplier database. Once approved
and created into a purchase order it will be saved as a PDF and emailed to the
supplier.
TIP … If you are looking for a particular supplier and find they are not listed, try
the Online Supplier Search and Request Database (ufs.admin.cam.ac.uk/ssr) –
and search by commodity description or keyword to find alternative supplier(s) for
the same goods or services. All UFS users are automatically granted search
access to the database (via Raven login).
Responsibilities and buying limit
A lot of what you can do depends on your responsibility and buying limit.
o U.F.S XX iProcurement Requisitioner: This enables you to create a requisition
and approve it if within limit. Your requisition will then be turned into a Purchase
Order and dealt with by a Buyer in your department through the Autocreate
process.
o Approval limits: for requisitioners these are £0, £100, £250, £500, £2500, £5000,
£10000, £50000 and no limit (i.e. unlimited). Your limit will be decided by your key
contact. The system will automatically approve your requisition if it falls within your
approval limit (this is the total cost including VAT). If it is outside of your limit you
will have to forward it onto a colleague with a suitable approval limit.
Help required on iProcurement?
Please contact the iProcurement help desk:
01223 (7) 65101 UFS_PO@admin.cam.ac.uk
Finance Training
Version 19 Mar 2021 1Getting started in iProcurement for Requisitioners
Procurement overview
The flowchart below guides you through purchasing goods and services via iProcurement to
assist you in completing the relevant fields.
Click on University of Cambridge Marketplace
Search for your item whether by description, product No,
manufacturers No, chemical No. Is the item on the
Marketplace?
Yes NO
Once you have found your item complete the Quantity
Click on Non-Catalog Request
field and click on the Shopping Basket Icon
You can re-search for another item to add to your
Describe the item you wish to purchase
basket. Once all items are in your shopping basket
· Select item type
click Check out
· Enter item description
· Category code
· Enter quantity
Click Checkout again · Enter/select UOM
· Enter Unit price per UOM
· Select Currency
Complete suppliers name and site will default in
Enter supplier item number if known
Select Add to Cart.
Repeat process if you wish to add more Non-Catalog
Checkout: Requisition Information items to the same cart
The following fields may require completing/amending:
· Need by Date
· Deliver-To Location Once all items are in your cart click on View Cart and
· Project information Checkout and click on Checkout
· Tax Information
· Charge Account
To make the following changes click on Edit Lines
· Split between codes
· Add attachments
· Track items as assets
Once changes have been made click Return to go back
Yes, click Submit. If to the Checkout: Requisition Information screen
you are a buyer the
system will generate the
No, click Next and complete the following fields:
Purchase Orders. If it is
· Add one or more approvers
Marketplace, the order
· Add Note to Buyer if applicable
transmits directly, if
· Add Attachments if applicable
Non-Catalog, the order
· Print off the page if applicable
will print and needs to Is Requisition within your
· Review requisition
be faxed. If you are a limit?
· Click Submit
requisitioner, a buyer in
· The approver will receive the requisition and action it
your department will
accordingly.
create the purchase
· Once approved, it will create into purchase order(s)
orders.
and be sent to the supplier.
Finance Training
Version 19 Mar 2021 2Getting started in iProcurement for Requisitioners
Logging into iProcurement
The link below will take you to the UFS home page.
http://ufs.admin.cam.ac.uk/
From here you can access:
o the LIVE system once you have a username and password which must be
requested by your Key Contact
o the PLAY system can only be granted by finance training
o reference documents
o phone numbers for assistance
o training manuals
Once you have logged into UFS, the E-Business Suite/Oracle home page will display, and if
you click on the relevant responsibility, a screen similar to below will display. You may have
more than one module responsibility in UFS in which your case your screen will look slightly
different.
Two tasks will appear:
o iProcurement Home Page will take you through to the iProcurement homepage
where you can order your goods and services.
o Personal Profiles is where you can add and amend default settings and your
contact details.
Finance Training
Version 19 Mar 2021 3Getting started in iProcurement for Requisitioners
iProcurement shop page
Once you have selected the relevant iProcurement responsibility, click on iProcurement
home page and the iProcurement shop screen will display.
LINK DESCRIPTION
Home This takes you to the E-Business Suite home page
Logout Logs you out of UFS
Preferences Set up default information specific to you
Shop tab Always displays the main iProcurement home page
Requisitions tab This enables you to view your requisitions, receipts, invoices
and payments.
Receiving tab Receipt, Correct Receipts and return on UFS. Not all users will
have access to this tab, depending on the department.
Shopping lists Add favourite non-catalog items to your list to save time
searching for them.
Non-catalog request This is where you go to order items from suppliers that are not
on the Marketplace
University of Cambridge This is the link to the Marketplace for ordering
Marketplace
Suppliers link This will display a list of Marketplace suppliers as well as
access to the University Supplier database.
Finance Training
Version 19 Mar 2021 4Getting started in iProcurement for Requisitioners
My requisitions Lists the last five requisitions you have created, description
amount and status. You also have links through to copy,
change and receive. Click on More to view more than five. To
look at one in more detail click on the relevant requisition
number.
My notifications Will display requisitions where the approver requires more
information and a summary of the requisition you have raised
and what’s been rejected. Click on View Full List for all
requisitions or the Requisitions tab.
Can also set up here out of office rules in iProc.
Shopping cart This displays what items are currently in your shopping cart
awaiting checkout
Purchasing news This provides links to Financial Regulations, purchasing
policies, and acts as a notice board for displaying purchasing
news
Finance Training
Version 19 Mar 2021 5Getting started in iProcurement for Requisitioners
University of Cambridge Marketplace
The University of Cambridge Marketplace enables you to:
· Search the suppliers listed on the Marketplace
· Add items to your basket
· Compare products and prices
· The system will indicate with a as to whether the item is a preferred
item from a preferred supplier
· View detailed product information
· Check availability of stock for some suppliers
· Create saved baskets and favourites (see page 58 Appendix D: Marketplace
favourites and saved baskets)
You must always search for your item in the Marketplace first. If your supplier and/or item is
not on the Marketplace you can raise a requisition using Non–Catalog Requests (refer to
page 25 Non-catalog items).
Navigating the Marketplace home page
1. From the iProcurement Shop page click on the University of Cambridge
Marketplace link (or picture of the bridge). The following screen will display.
Finance Training
Version 19 Mar 2021 6Getting started in iProcurement for Requisitioners
LINK DESCRIPTION
Marketplace home At any time, click on the University logo to return to the main
marketplace homepage.
Help If you require help when navigating the Marketplace, click on this
icon which is always displayed within the banner at the top of
your screen.
My Account This provides links to your orders, where you can search for
previous marketplace requisitions, see your account settings and
Logout.
Logout (within My Exits the Marketplace and displays the iProcurement shopping
Account) cart page. Use this if you need to leave the Marketplace but
have nothing in your basket to check out.
View Basket Shows items in your basket awaiting check out.
Search Enables you to search for an item in a variety of ways e.g.
description, product No., manufacturer’s No.
Browse by Category Enables you to search for an item via Product Category Index
e.g. P for pens
Browse by Supplier Lists all the suppliers on the marketplace
Saved Baskets Lists the baskets you have created and enables you to set
permissions for other colleagues. (see page Error! Bookmark
not defined. Error! Reference source not found.)
Favourite Products Lists your favourite Marketplace items (see page Error!
Bookmark not defined. Error! Reference source not found.)
Recent Purchases See most recent items bought through the Marketplace.
Marketplace News A notice board with updates and special offers with the suppliers
on the Marketplace.
Dell, Academia (Apple These links take you straight to the University’s computer based
and Adobe) Xma sites for custom built computer equipment
Apple,and Insight Direct
Punch-outs
This link takes you straight to the University Heffers (Blackwell’s)
Heffers (Blackwell’s)
website
Order Oligo This link takes you through to the Oligo request screen
Once your requisition has been approved orders relating to the
Manage Orders marketplace can be viewed under Recent Orders. The status
field will indicate the progress made with the order by the
marketplace supplier as well as the actual purchase order
number.
Finance Training
Version 19 Mar 2021 7Getting started in iProcurement for Requisitioners
Finding products on the Marketplace
BEFORE YOU START – circumstances when you need to raise separate
requisitions to the same supplier.
1. Marketplace suppliers’ systems are unable to cope with the direct transmitting of
Marketplace orders where there is more than one type of VAT e.g. paper at SR20%
and a book at NO-UK VAT to the same supplier. Please ensure Marketplace
orders to the same supplier do not have mixed VAT items. A separate requisition
must be raised.
2. If you are ordering several items from the same Marketplace supplier you can only
enter one delivery location code, you cannot have multiple delivery addresses. A
separate requisition will need to be raised.
1. Enter your search criteria and click on the Search button.
2. A screen similar to the next one will display with the items matching your
search criteria. Highlighted words are matched to your search criteria.
Depending on the number of items you may have to click on Next to view the other
suppliers, or amend the Number of Results per Page.
Finance Training
Version 19 Mar 2021 8Getting started in iProcurement for Requisitioners
Information can be found on page 12 for Marketplace delivery charges.
Viewing detailed product information
To view detailed information for the item, click on the product description. You can then
view available quantity if provided and there are tabs that provide you with more
information. From here you can also add the item to your favourite list or add it to a saved
basket (refer to Appendix D: Marketplace favourites and saved baskets).
If you do not wish to filter or compare your search results proceed to page 11 Adding Items
to your basket.
Please Note:
Any pricing information should not be disclosed to anyone outside of the University’s
employment, to do so would constitute a breach of the University’s confidentiality agreement
with the supplier and could potentially lead to further legal action being taken against the
University and/or the individual. Any requests for information on this agreement from outside of
the University should be immediately referred to Procurement Services.
Filtering your search
Once the list of items is displayed the Filter options can be used to tailor your search results
further, by description, price, category, supplier and/or pack size.
Click to expand the list and check the categories you
require. The screen will then display those items that
match your search criteria.
The first few most populated categories are shown.
You can type in the search box to locate a Category,
or click on show all… to view the full list.
Compare products
Following a search, you can compare the details of up to four items from the search results.
Check the compare box for the relevant items and they will be listed at the top of the search
results as they are selected. Click on the compare button to display the product details.
Finance Training
Version 19 Mar 2021 9Getting started in iProcurement for Requisitioners Click on the Compare button to display the product details. The items you are comparing are displayed. Finance Training Version 19 Mar 2021 10
Getting started in iProcurement for Requisitioners
You can input quantity required, add an item to your shopping basket, view delivery charges
for that supplier and see available stock (if provided by supplier).
Adding Items to your basket
1. Once you have found the items you wish to buy, enter the amount in the Quantity
field. The price will change to reflect the total cost of your desired quantity (with the
original price showing below it)
2. Click on add to basket. You can also do this directly from the compare screen.
3. A running total of the number and value of items in your shopping basket is displayed
in the header bar, click on view basket to view the contents.
Finance Training
Version 19 Mar 2021 11Getting started in iProcurement for Requisitioners
From your shopping basket you can:
· Continue shopping
· Checkout your requisition and then add Non-Catalogue items to your cart
· Checkout your requisition and approve/forward for approval
· Amend the quantity
· Empty the basket
· Delete selected items
· Add the contents of the basket to a saved basket (see page 58 Saved baskets)
Please be aware that the Marketplace timeout is 30 minutes of
inactivity.
Marketplace delivery charges
It is important that the cost for a delivery charge is taken into account at the Requisitioning
stage, especially if it relates to a project as funds are checked at this stage of the purchase.
1. Once you have found your item on the Marketplace, click on ‘Delivery Charge may
apply. Click for details’ to view applicable the delivery charge.
Do not add the delivery charge at this point as you may have other items to purchase
from the same supplier that will impact the delivery cost. In addition if you do, the
delivery charge is added to your basket, the basket screen displays with delivery charge
but no item so you have to search for the item again to add that to basket
Finance Training
Version 19 Mar 2021 12Getting started in iProcurement for Requisitioners
2. Add… the item to your shopping basket.
3. Click on View Basket.
4. Once all the item/s are in your
basket, click on ‘Delivery Charge
may apply. Click for details’.
5. Click Add to Basket for the
relevant charge.
6. The item and delivery
charge are now in your
basket ready to check
out.
If a delivery charge is applicable and
it hasn’t been added when you click
Checkout from the Marketplace,
the system will prompt you to either
‘Add to basket’ the relevant delivery
charge or select ‘No thanks’.
Finance Training
Version 19 Mar 2021 13Getting started in iProcurement for Requisitioners
Checking out
Please ensure you are familiar with the University’s Chart of Accounts and/or the Project
structure before attempting to checkout. Refer to Appendix A: Chart of Accounts for more
information.
Depending on your approval limit you will have one of the following checkout options:
Within limit: The requisition will approve and then sit in the departmental pool of approved
requisitions until it is converted to an order by an iProcurement Buyer.
Outside limit: You will have to forward it to a colleague for approval. Once approved it will
sit in the departmental pool of approved requisitions until it is converted to an order by an
iProcurement Buyer.
Once the order is created and approved, if the order is to a Marketplace supplier it will
transmit directly, while Non-Catalog orders will be saved as PDF files and emailed manually.
Regardless of which check out method, you must ensure that the correct account code and
tax codes are used. In addition to this you can also specify different Need-By dates, location
codes, split cost of an item over a variety of codes, add notes to Non-Cat suppliers and add
attachments.
Basic checkout
Pre-requisite Items in your shopping cart
1. From the shopping cart screen click on Checkout to display the Checkout: Requisition
Information screen.
Finance Training
Version 19 Mar 2021 14Getting started in iProcurement for Requisitioners
1. Amend the Requisition Description if need-be. This is purely for your information. DO
NOT change the Bill to location – if this is missing please contact the helpdesk.
Delivery
2. Need-by date will default in with today’s date plus seven days, unless you have set an
alternative in iProcurement Preferences (see page 29 iProcurement preferences) You
can change this date by clicking on the calendar icon.
3. Requester will default in with the name of the person raising the requisition. If you are
raising on behalf of a colleague you may be able to search and enter their name (but
only if they are a UFS user).
4. Deliver-to location will usually default in with your department code unless you have
overridden this in iProcurement Preferences (see page 29). If this needs to be changed
then enter your department code and press tab. Quick Select the relevant code.
Billing
5. Information will vary here depending on any default values you have setup in
iProcurement preferences (see page 29) or Personal profiles (see page 31).
a. Coding to projects
i. If you have specified a favourite project in iProcurement Preferences then
the information will default in the Project, Task, Award, Expenditure Type,
Expenditure Organization fields.
ii. If you haven’t set up a favourite project, complete the fields either
manually entering the information or using the magnifying glass icons to
search for available values. (Refer to page 50 to understand the project
structure and page 23 for example of entering a code).
iii. Complete Expenditure Item Date.
b. Coding to a department account (charge account field)
Finance Training
Version 19 Mar 2021 15Getting started in iProcurement for Requisitioners
The world Multiple displays if you have more than 1 item in your shopping cart.
To view the code click on the word Multiple (or the charge account that is listed).
i. If you have set up a default cost centre or source of funds in Personal
Profiles then these values will be used in the system-generated charge
account(s), otherwise the department default values will have been used.
ii. More often than not this will require amending. Refer to page 50 to
understand the coding structure. Information to enter will vary between
departments.
You can split the cost of an item/service over more than one code. Refer to Appendix C:
Splitting over codes.
6. Tax classification code The value here relates to all the items in your cart. This
will usually default in with SR20.0%. If tax code varies
for the items in your cart, refer to Edit Lines on page
18. Refer to Appendix B: Tax classification codes for
guidance on tax codes.
7. Once you have completed this screen, the following table will guide you through the next
step.
If data is correct for all items in your cart If data differs for the items in your cart
as they: e.g. items are of different tax codes or
going to different account codes or need
· are being delivered to the same location
to add attachments or track an item as an
· have the same account code asset:
· have the same tax code
· have no attachments
· if within your limit you can Submit (refer · Follow steps on Edit Lines (page 18).
to step 8)
· if outside your limit forward for approval
(refer to step 9)
Submitting requisition: within your approval limit
8. Once you have clicked on Submit, the requisition will approve and then sit in the
departmental pool of approved requisitions until it is converted to an order by an
iProcurement Buyer. Once the order has been created you will receive emails advising
you of the relevant purchase order numbers.
Forwarding your requisition: outside approval limit
9.1 Click Next to display the Checkout: Approvals and Notes.
Finance Training
Version 19 Mar 2021 16Getting started in iProcurement for Requisitioners
9.2 Click Manage Approvals and type in the surname of the colleague you wish to send it to
in the Approver field, tab and name will default in unless there is more than 1 individual
with that name, in which case Quick Select the relevant name.
9.3 Submit
9.4 If you want to add more than 1 approver, click on Manage Approvals again and repeat
step 9.2. You can Add to Location if you wish to change the order of approvers.
9.5 You can add a Note To Buyer and Add Attachment (refer to page 20) for the entire
cart.
9.6 To review the requisition before you submit, click Next to display the Checkout: Review
and Submit requisition screen. To view line information click on Show.
9.7 Click Submit. The requisition will now be sent to the relevant people in the order you
stipulated for approval, they will receive an e-mail notification and it will display in their
My Notification screen.
Finance Training
Version 19 Mar 2021 17Getting started in iProcurement for Requisitioners
Advanced checkout options – Edit lines
Edit Lines allows you to vary the checkout information on a line-by-line basis.
Edit Lines is accessed by clicking on the Edit Lines button from the Checkout: Requisition
Information screen. The most common amendments are:
the Tax code as it varies for the items in the cart
the account codes as it varies for the items in the cart
splitting costs over more than one code
adding attachments to a line only
tracking an item as a fixed asset (item of £5,000 or more remaining within the
University for a minimum of one year)
Delivery tab
You can amend the:
· Need-By Date: select a different date from the calendar icon.
· Requester: This will default in with your name but you can amend to a
colleagues name if they are on UFS.
· Deliver-to location: remember you can’t mix Deliver-to locations on a single
order to a Marketplace supplier
Billing tab
This is where you can amend/input a project code and tax code per item line. If the project
fields are left blank, then the expense will be coded to departmental accounts.
Finance Training
Version 19 Mar 2021 18Getting started in iProcurement for Requisitioners
Coding an item to a project or amending to a different project code
Use either the magnifying glass to search for information or manually enter it in.
Project Enter your department code and tab and Quick select the
correct project code.
Task Click on the magnifying glass, click Go, click Quick select
for the relevant task number.
Award Enter RG or G depending on your code and press tab, if there
is one award it will default in, otherwise click Quick select for
the relevant award number.
Expenditure Partially type in a keyword e.g. Other% and press tab or click
type on the magnifying glass, click Go, click Quick select for the
relevant expenditure type.
Expenditure Enter your department code and press tab, the organisation
organization will default in or Quick select if there is a pick list.
Expenditure Use the calendar to select todays date.
item date
Amending tax classification code
Please note:
Marketplace suppliers systems are unable to cope with the direct transmitting of
Marketplace orders where there is more than one type of VAT e.g. paper at SR20% and a
book at NO-UK VAT to the same supplier. Please ensure Marketplace orders to the same
supplier do not have mixed VAT items. A separate requisition must be raised.
· Delete the incorrect tax code, click on the magnifying glass and click Go.
· Quick select the relevant tax code.
Finance Training
Version 19 Mar 2021 19Getting started in iProcurement for Requisitioners
Accounts tab
The screen shot below is an example of item line 1 being coded to a project (source of funds
starts with an M) and line number 2 being coded to departmental funds.
The department code that defaults in will vary for individuals. If a cost centre or source of
funds was set up in Personal Profiles then these will appear in the charge accounts in-place
of the departmental default values.
To amend the GL code:
o Click on the existing charge account code string (ensuring you are not selecting the
one with a source of funds starting with M).
o Either manually overtype the cost centre and/or source of funds or click on the
Magnifying Glass icon at the end of that field and search for the correct information.
Do not amend the E transaction code that the system has generated.
Track the item as an asset:
If an item you are buying is £5,000 or more and will remain within the University for at least
one year, then it will need to be tracked as an asset. Click on the Split icon for the relevant
line and enter Y in the Track As Asset field.
Attachments tab
You can add an attachment to the entire cart or to an individual item line. Many departments
use them to attach details of quotes or dispensations that they have obtained prior to raising
the requisition.
Attachments to suppliers (i.e. Category: To Supplier) can only be used for
non-catalog orders. Supplier attachments for Marketplace orders will not be
transmitted with the order
Finance Training
Version 19 Mar 2021 20Getting started in iProcurement for Requisitioners
To add an attachment to the entire cart click on Add Attachments or if you want to attach to
an individual item click on the icon. Either way the following screen will display.
· Description summarises what the attachment relates to.
· Category, amend accordingly as to who the attachment is for.
· Attach either a file, URL or simply complete the text box. For attachments to non-catalog
suppliers, avoid File and URL attachments.
· You can add more than one attachment. Once completed click Apply
o If attached at item line, a paperclip icon will display in the attachments column
and an un-editable line in the cart attachments.
o If attached at cart level an editable line will display
Finance Training
Version 19 Mar 2021 21Getting started in iProcurement for Requisitioners Once changes have been made either Submit if within your approval limit or follow steps on forwarding for approval on page 16. What happens… …to my requisition once it is approved by a colleague? Once they have approved your requisition you will receive an e-mail advising you that the requisition has been approved. The approved requisition will fall into the requisition pool for the department awaiting creation into a purchase order by a buyer. You will receive a further e-mail once the requisition has been created into a purchase order. If it was a Marketplace supplier the purchase order will transmit electronically to the supplier, if it is a Non-Catalog requisition it will be manually saved as a PDF file and emailed to the supplier by the buyer. The approver may reject the requisition or request more information before they approve it. …if the approver is away? The approver has the option of setting up a rule which automatically forwards a requisition/order to another colleague for approval. If you send an order to a colleague who is away their rule will automatically forward your order to the person they have reassigned their work to. If after 3 days the requisition/order is not approved an e-mail will automatically be sent to the originator advising it has not yet been approved. If another 2 days pass and the requisition/order is still not approved a further e-mail will be sent to the originator advising of this. If a further 2 days pass a final reminder will be sent to the approver. After seven days the requisition/order will go back to the preparer and appear in their Saved Cart to be re-submitted. Please note that foreign currency requisitions must be approved the same day due to changes in exchange rates. If the requisition has been sent to someone and you do not receive an e-mail notification advising that it has been approved you must follow the instructions on page 36. Finance Training Version 19 Mar 2021 22
Getting started in iProcurement for Requisitioners
…if I need to redirect a requisition to another approver
If a requisition needs to be withdrawn from the approval process to either have some
changes made or to be sent to another approver, then follow instructions on page 38.
…if I need to amend my requisition
Follow steps on page 36: the status of the requisition is crucial in whether you can amend or
not.
…if I want to find out what my purchase order number is?
To view the number once the requisition is created into a purchase order you can either go
to My Requisitions or Requisitions Tab. If there is no Purchase Order number, your
requisition is still awaiting creation into a Purchase Order.
Funds check failures for requisitions charged to projects
Almost all projects will have an absolute budgetary limit that cannot be exceeded, however
this limit may also be explicitly divided across tasks and expenditure item types.
iProcurement checks all requisitions with project information against the project budgets to
ensure you do not exceed any of the explicit budgets defined on the project. However, this
occurs after you have submitted the requisition and seen the confirmation screen.
At this point, if any of the budgets for your specified projects have been exceeded then your
requisition will receive a status of Pre-approved and iProcurement will issue you with two
emails, with the following subject lines:
· Unable to reserve Purchase Requisition...
· Failed to reserve funds for Purchase Requisition...
These warning (which will also appear in the My Notifications section of the iProcurement
Home page) both contain the same message, which will include a line indicating why the
funds check has failed.
Eg. “Line #1 Distribution #1 GMS: Budgetary control fails at the Task level”, indicates that
the task selected for line 1 of the requisition does not have sufficient budget to pay for the
requisition.
Finance Training
Version 19 Mar 2021 23Getting started in iProcurement for Requisitioners Note: the buttons and controls shown beneath these messages should not be used. Your local Grants Administrator or local accounts team should be able to review the grant you are trying to use and advise you on why the funds check failure is occurring and what changes you need to make to the accounting information in order to check out the order successfully. You can then amend the requisition as normal (refer to page 37) and complete checkout again. Finance Training Version 19 Mar 2021 24
Getting started in iProcurement for Requisitioners
Non-catalog items
You can raise a non-catalog item lines to an internal department, to a supplier that is not
available through the Marketplace or to a supplier that is on the Marketplace but from whom
you wish to order a bespoke product.
You will also need to follow this process to include delivery charges for Non-Catalog
suppliers.
1. Click Non-catalog request to display the template.
Remember! Anything with a * is a mandatory field. When searching
use the wildcard % at the start and end to assist with your search.
2. Item type defaults in as Goods billed by quantity. Amend to services if required
using the drop down list. Goods or services billed by amount is ONLY for Call-off
orders (See page 35).
Finance Training
Version 19 Mar 2021 25Getting started in iProcurement for Requisitioners
2. Enter the item description (this will appear on the purchase order). Ensure detailed
information is given here.
3. Click on the magnifying glass to search for the Category code by description. Enter
part or all of the description and click on Go. Select the relevant code for the item. If
you wish to manually type it in, it must be in upper case.
4. Enter a quantity. Sometimes the word ‘Loading’ displays even though there is nothing to
load! Ignore it by clicking into the relevant field again and it should disappear.
5. EA will default in as the Unit of Measure (UOM). Use the magnifying glass to complete
the UOM field if required.
6. Enter the unit price excluding VAT (sterling, foreign or discounted value). If it is a
foreign currency the system will convert it using the exchange rate loaded.
7. Currency will default in as GBP. If it’s a foreign currency requisition click on the drop
down list and select the correct currency. Care! Foreign Currency requisitions must be
approved the same day.
8. Enter the suppliers name and tab or use the magnifying glass to find the name and site
of the supplier. If there is more than one site, you will have a list to choose from.
DO NOT select ZMARKETPLACE supplier sites.
If it is an internal department the site address will pull through as ‘MAIN’.
9. Input a Part number or product reference number if you have one.
10. Click Add to cart.
11. To add more Non-Catalog items to the cart repeat the process. Delivery charges will
need to be added on as a separate Non-Catalogue requisition line.
12. Once all Non-Catalog items and delivery charges are in your cart click on View cart and
Check out.
If you order the same item from the same supplier on a regular basis then refer to Appendix
E: Non-catalog favourites on page 61.
Finance Training
Version 19 Mar 2021 26Getting started in iProcurement for Requisitioners
Call-off orders
The University’s iProcurement system does not have direct support for advanced order types
such as blanket purchase agreements, planned orders and scheduled releases. However,
these types of orders can be replicated in-part by creating non-catalog requests with the item
type set to “Goods or services billed by amount”.
Note: This will place a commitment against the charge account or grant
specified during checkout.
Examples of such orders might include:
· A contract for 12-months of IT support to be invoiced on a monthly basis
o The purchase order is raised for the whole value of the contract.
o The supplier would invoice on a monthly basis for 1/12th the value of the contract.
o The requisitioner would create a receipt once a month for the value of the invoice.
· An order for £1000 worth of diagnostic testing, to be invoiced as each diagnostic test is
requested.
o The purchase order is raised and approved for the whole value of the order.
o Users will request diagnostic testing on a piecemeal basis (where each diagnostic
test costs just a fraction of the whole order value) up to the total value of the original
order.
o The supplier will invoice as tests are provided.
o Users will receipt in iProcurement as their diagnostic tests are performed.
o Invoices are paid.
In the first example, an order is raised for a 12-month service contract thus creating a
commitment in our accounts however; we have not had to pay for the whole contract in
advance.
In the second example, an order is raised and approved to provide a total value of a product
or service. Typically this would be used where low-value items or services are frequently
requested and the overhead to approve many small orders would be impractical.
Raising the order
When raising these orders change the Item Type to Goods or services billed by amount.
Finance Training
Version 19 Mar 2021 27Getting started in iProcurement for Requisitioners The Amount field should then be the total monetary value of the order. The process for adding to cart remains the same. Checking out When checking out, the quantity will be the monetary amount, the price will show as £1 and the amount field will be the total monetary value of that service/item. Receipting and returning Refer to page 48 for guidance on receipting against call-off orders. Finance Training Version 19 Mar 2021 28
Getting started in iProcurement for Requisitioners
Setting default values in iProcurement
Requisitioners can set a number of default values that will affect (and speed up) the
checkout process for you. Most of these values are accessed via the iProcurement
Preferences screen. However, if you wish to setup a default cost centre or source of funds,
this is done via Personal Profiles (refer to page 31).
iProcurement preferences
Preferences enable you to set up and save specific defaults, generally affecting the default
values populated during checkout. This is a one off task, though you can modify these
values again later. Any field marked with a * is a mandatory field.
1. Click on Preferences from the Shop page and the General Preferences screens
displays.
2. Click iProcurement preferences to display the screen below.
3. From this screen you can complete a couple of set ups in the Delivery section:
o Need By Days: Amend to what you would like to default in e.g. 1. If you don’t
then 7 days will be the system default.
Finance Training
Version 19 Mar 2021 29Getting started in iProcurement for Requisitioners
o Deliver-To Location: Amend if applicable by either manually typing in the code
or clicking on the Magnifying Glass to search for your departments location
codes.
4. To set up a favourite project code:
a) Project Type in your department or project code and tab to list
all your department’s project codes. Click on Quick
select for the relevant code.
b) Task Click on the magnifying glass for the Task field, click
Go and Quick select the relevant task number.
c) Award Click on the magnifying glass for the Award field, click
Go and Quick select the relevant award number.
d) Expenditure type Click on the magnifying glass for the Expenditure
Type field and click Go to view all types or enter in a
key word followed by the wildcard % to help search.
Click Go and Quick select the relevant expenditure
type.
e) Expenditure org Type in your department code and tab and Quick
select the relevant Organization.
f) Click Apply changes and all the fields should be completed as per example
below. This code will take preference when checking out and you can amend this
project code when checking out.
Finance Training
Version 19 Mar 2021 30Getting started in iProcurement for Requisitioners
Personal profiles
Personal Profiles allows requisitioners to enter their contact details to appear on purchase
orders. You can also set up a default cost centre and/or source of funds if you are regularly
checking out with the same ones each time.
1. From the E-Business suite homepage, click on Personal profiles.
2. A new screen will load and a blank profile page will display.
3. To put the screen into query mode and search for the field you need to check, you
have two options:
i. Press F11 on your keyboard to put the screen in query mode
ii. Click View, Query by example, Enter
4. The first line of the screen will go blue, which indicates it is in query mode.
5. Type in %CAPSA% and to run the query again you have two options; either press
Ctrl F11 or navigate to View, Query by example, Run.
The % acts as a wildcard to assist with your search. By starting and finishing with
the % the system will look for the word CAPSA appearing anywhere in the field.
6. Find the CAPSA GL Cost
Centre Default profile and enter
your four-letter cost centre into
the corresponding User Value
field.
7. You can repeat this process for
the CAPSA GL Source of Funds
Default value too if you wish.
8. Do not change the CAPSA GL Entity Default or CAPSA GL Department Default
9. Add your email address (character limit of 30), fax number (if you have one - character
limit of 20) and telephone number (character limit of 20). Save and close.
Finance Training
Version 19 Mar 2021 31Getting started in iProcurement for Requisitioners CAPSA PO Queries relates to the contact details that will be displayed on Purchase Orders. As a Requisitioner there is no need for you to make a selection here as it is what the Buyer who creates the purchase order from your requisition who selects whose details are displayed using this option. If your details are not pulling through, please contact the buyer who creates your purchase orders and ask them to check their own settings in Personal Profiles. Finance Training Version 19 Mar 2021 32
Getting started in iProcurement for Requisitioners
Managing requisitions
There are various ways that you can view and manage your requisitions.
My Requisitions
From the shop page under My Requisitions, you can:
o Review basic and detailed requisition line information
o View your 5 most recently raised requisitions
o Change a requisition (Page 38)
o Receive your items (Page 42)
o Copy a requisition (only if it is a Non-Catalog requisition – see page 35)
Requisition statuses
A requisition can have any of the following statuses at some point during the procurement
process. Some statuses are obvious in what they mean:
o Approved
o Rejected
o Incomplete: requisition has been started and not yet checked out
o In process: requisition not yet approved or more information is required by the
approver
Reviewing requisition information
1. Click on either the requisition description or the number and summary information
displays.
2. If there is a purchase order number in the far right column then your requisition has been
created into a purchase order, if the number is hyperlinked then the order has been
approved.
Finance Training
Version 19 Mar 2021 33Getting started in iProcurement for Requisitioners 3. To view more information, click on the Details icon for a line. You can view information on the receipt, invoice and also the payment of the item once it has gone through the pay process. 4. Click Return or Shop. Requisitions searching tab Whether you click on this tab or Full List in My Requisitions the following screen will display. It displays your 10 most recent requisitions, and to view more you would need to click on Next 10. Finance Training Version 19 Mar 2021 34
Getting started in iProcurement for Requisitioners
Searching requisitions
Clicking Search provides you with more criteria.
You can search in a number of ways use the fields above.
Within the requisitions tab, you can view other information:
· Notifications: This lists all notifications that are triggered by the system on a
Requisition.
· Approvals: Lists any requisitions for you to approve and that you have approved.
To copy or not to copy a requisition
You may notice a Copy icon on the iProcurement Home Page and a button titled ‘Copy to
Cart’ on the requisitions tab. Copying does not work for all requisitions and its success
depends on how the lines in the original requisition were generated.
If the requisition you are trying to copy contains …….
Marketplace item lines
You cannot copy this requisition, an error message will
Mixture of Marketplace and display advising a new requisition must be raised.
Non-catalog lines
Non-catalog item lines You can copy the requisition, ensuring you update the price
and quantity if applicable.
Incomplete requisitions
It is important that any incomplete requisition is either completed or deleted from the system.
A requisition will have an incomplete status if it was started any never finished, copied but
not used or saved and forgotten. This is to ensure that monies aren’t marked against GL or
grant codes that could actually be used for another purchase.
It is recommended that if a requisitioner/buyer leaves the department and/or the University
then this should be included as part of a leaving procedure.
Finance Training
Version 19 Mar 2021 35Getting started in iProcurement for Requisitioners
Pre-Requisite Find the requisition
Deleting incomplete requisitions raised by yourself
1. Once you have found the incomplete requisition click on the requisition number and then
click Delete. You cannot cancel incomplete requisitions.
2. A warning message will display advising that once it is deleted it cannot be undone.
Click Yes. The list of your requisitions will then display again and the requisition you
have just deleted is no longer listed.
Completing an incomplete requisition raised by yourself
You can use ‘Complete’ where you have a requisition which has not yet been checked out
and therefore the status is incomplete.
1. Click on the requisition number.
2. Click Complete.
If you already have items in your shopping cart a message will display asking if you
would like to add them to your existing cart. Click the relevant button.
If you don’t have items in your cart they will simply add to your shopping cart.
3. Complete the remaining checking out process.
Amending requisitions
Navigate iProcurement Home Page
Requisitions Tab
Amendments can only be made to requisitions that have not yet been created into a
purchase order, so this must be checked first.
Finance Training
Version 19 Mar 2021 36You can also read