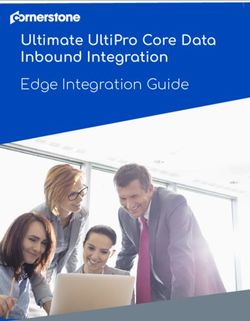User Manual National Programming Platform for Vaccination Against COVID-19
←
→
Page content transcription
If your browser does not render page correctly, please read the page content below
Contents
1. ACCOUNT
1.1 . Creating your account 3
1.2 . In-app authentication 4
1.3 . My Account 5
1.4 . Validate phone number 6
2. MENU
2.1. Add beneficiary 8
2.2. Plan your appointment 9
2.2.1 Personal data 11
2.2.2 Vaccination center selection 11
2.2.3 Waiting lists registration 13
2.2.3 Confirmation of the appointment 14
2.2.4 Second Dose 15
2.2.5 Complete the appointment plan 18
3. DIFFICULTIES and SUPPORT
3.1. Contacts 21
21. Account
1.1 Creating your account
To access the electronic vaccination application against COVID-19 for online
programming, the user will create an account, accessing this link: https://programare.vaccinare-
covid.gov.ro/
The system will open the login interface in the app.
The user will choose the option ‘Create a new account’ (Creeaza cont nou), and the
system will open the page for entering credentials:
P Email (use the university professional mail: (@students.umfiasi.ro)
P Password - which will contain - mandatory:
• A capital case
• A lower case
• A number
• A special character
• 8 characters
P Password (Confirm)
If the two fields - password and confirm password ‘confirma parola’, do not coincide, the user
will receive an error message such as ‘Parola trebuie sa coincida – Password must coincide!'.
3COVIVAC account confirmation
The user will access the email address, in the Inbox section and the link can be found.
1.2 In-app authentication
User authentication will be done first by accessing the link: https://programare.vaccinare-
covid.gov.ro/ and fill in the login information: email address and password. Confirmation
of authentication within the app is done by pressing the authentication button.
The system will open the main page.
In-app authentication
41.3 My Account (Profilul meu)
Completing the My Account (Profilul meu) section is mandatory for the use of the national
online programming platform for vaccination against COVID-19.
My Account
Therefore, the user accesses the section and fills in the fields:
- Family Name (Name)*
- First Name (Prenume)*
- CNP*
- ID series
- ID Number
• International students who do not have a Serie/Number ID - will complete it in
this way
• The phone number is must be Romanian (e.g. 07xx xxx xxx)
• Email address - recommended UMF professional address
(@students.umfiasi.ro)
5The successful completion of the user registration is marked by the system by displaying the
message "Successful added person" (Persoană adăugată cu success).
1.5 Validate phone number
The system guides the user by:
P Open the interface for validating your phone number
P It is shown the message "Complete phone number validation" (Completează
validare număr de telefon)
User:
P Enter your phone number (made up of 10 digits) and press the Send Verification
Code button (Trimite cod de verificare)
P The system sends an SMS with a verification code generated to the phone number
introduced
P The user will receive the Verification Code, which it’s entered in the field with the
same name
P Go to OTP Introduction and enter the received code
P Press the Validate Phone Number button (Validează număr de telefon)
Confirmation of this action is shown by a successful message: Phone number has been
successfully verified! (Numărul de telefon a fost verificat cu succes!)
Validate phone number
62. Menu
2.1 Add Beneficiary (Beneficiari)
When accessing the Beneficiary tab, the user can see the information listed as:
- Identification code
- Family Name (Nume)
- First Name (Prenume)
- CNP
- Actions: Add (Adauga)
Beneficiary
When you press the Add Beneficiary (Adaugă beneficiar) button, the system opens the Add
Beneficiary (Adaugă beneficiar) page.
User fills in manually:
- Family Name (Nume)
- First Name (Prenume)
- CNP
- ID series – international students will complete this with (RO - 123456)
- ID number
- Phone number – it must be a Romanian Phone number (e.g. 07xx xxx xxx)
- E-mail – recommended UMF professional address (@students.umfiasi.ro)
- The Phone Number and E-mail fields are pre-filled with the information entered
by the user in the My Profile section. The information is editable.
- County/Equivalent (Județ - Residency)
- Town (Localitate - Residency)
- Risk group
7The Save button (Salvează) becomes active after completing all the required information.
Pressing the Save button (Salvează) saves the recipient's information.
Confirmation of the action is marked by the system by the message: The vaccine
beneficiary has been successfully added! (Beneficiarul vaccinului a fost adăugat cu
succes!)
Therefore, if the beneficiary has already been added - the system will invalidate the process,
displaying a message: There is a beneficiary with the same CNP! (Exista un beneficiar cu
același CNP!)
Add Beneficiary
The beneficiary has been successfully added
8If the system invalidates the process, displaying its message: There is a beneficiary with the
same CNP! (Exista un beneficiar cu același CNP!) Contact the UMF support team (the
contact details of the UMF support team can be found on the last page of this manual) or
contact the national vaccination program call centre department by phone at 021.414.44.25.
There is a beneficiary with the same CNP!
92.2 Plan your appointment (Programare)
2.2.1 Personal data
The user finds in this section:
P Results on beneficiaries registered in the platform
P Filters: Name, First Name, CNP, UUID on which to get the desired results
Personal Data
2.2.2 Vaccination Center Selection
Press the Select button (Selectează - next to the personal data record, Date personale)
which opens the Center section.
Therefore, the user can also access the Centers section on the left side of the menu.
10Centres
It is intended for:
P Center filtering by Name, County, City
P Selection of a centre to schedule the beneficiary for vaccination
The system displays the following information about the Vaccination Center:
P Name
P County
P Town
P Address
P Contact phone number
P Availability
P People in Waiting Lists
P Select Center Actions
Informative cannot be changed.
The user presses the Select button (Selectează) next to the centre they want to be
programmed for testing at, and the system opens the Schedule page.
11To sort the vaccination centres according to the vaccinated preparation administered
can be done by searching the profile of each centre at http://vaccin.live
Select the county (e.g. Iaşi) and a list of centres in the selected county will appear on the
screen, along with other information such as:
o The vaccinated preparation of each centre (e.g. Pfizer BioNTech AstraZeneca
etc.);
o The location and address of the centre;
o The number of available appointments and the number of people on each centre's
waiting list.
12If you opt for a specific vaccination centre but there are no places available for immediate
scheduling, you can choose to sign up for waiting lists and be notified by email and SMS (at the
email address and phone number associated with your account).
Once the notification is received, you are required to confirm the appointment on the
ROVACCINATION platform within 24 hours of receiving it. If the 24-hour deadline is not
observed, you will receive 2 more notifications, and if the appointment remains unconfirmed,
you will lose the possibility of scheduling.
2.2.3 Waiting lists registration
Confirmation of registration on the waiting list at the centre selected
13After receiving the notification by email and SMS, go to the ROVACCINATION platform on your
account and confirm the appointment by following the steps below:
Appointment Confirmation
Select the day and the time interval available for the appointment chosen
14To select an appointment, the user will choose a day when there is at least one available
appointment (press the eye button), and the system will display the time interval (with
the number of available appointment).
The user will select the appointment time.
Select the available time interval
2.2.4 Second Dose - Variant 1
After selecting the time of the appointment, the system opens the Second Dose -
Variant 1.
Therefore, user:
P Can continue setting an appointment at the already selected centre - press the
Continue button (Continua)
152.2.5 Second Dose Appointment Planning - Variant 1
The user will select the desired time interval, provided there is at least one available
appointment.
Second Dose Appointment Planning - Variant 1
Select the available time interval
162.2.8 Confirmation of the appointment
Scroll through all sections of the programming:
P Personal data
P Center
P Appointment Planning
P Second Dose Center - Variant 1
P Second Dose Appointment Planning - Variant 1
P Second Dose Center - Variant 2
P Second Dose Appointment Planning - Variant 2
I allow confirmation of the appointment.
Thus, the user views the summary of the appointment and agrees to the information
entered.
Confirmation of the schedule is done by pressing the Finish button (Finalizează), and
the system displays a successful completion message.
Summary of the appointment
17Successful appointment registration
The user will retrieve the beneficiary appointment in the My Appointments section
(Programările mele). The user can also access the available filters to view one/more
appointments.
The actions available for the listed recorded are:
P Download the receipt (Descarca recipisa)
P Cancel the appointment (Anuleaza programarea)
18My Appointments section
When the user presses the Download Receipt (from Actions) button (Descarcă recipisa),
the system will download the receipt (with all three types of registered appointments).
The system will display a confirmation message: The file has been successfully
downloaded! (Fișierul a fost descărcat cu succes!), and the user will open the pdf file,
which can be printed.
Download Receipt
19Receipt
If you are having problems on the platform (account creation/programming in the centre
for which you have opted) please contact your professional representatives of the year,
leaving your contact details (name, first name), and the issue will be resolved within 3
days.
For students in the study programs with teaching in the Romanian language: any
difficulties will be reported to the professional representatives of the year
For students in the study programs with teaching in the English language: any difficulties
will be reported at the e-mail address: anna-bella.ia.burciu@students.umfiasi.ro
For students in the study programs with teaching in the French language: any difficulties
will be reported at the e-mail address:camil-alii.n.bourhila@students.umfiasi.ro
At the same time, for a faster resolution of any difficulties encountered in the registration
process on the platform, you can also call the national unique number: 021.414.44.25
20You can also read