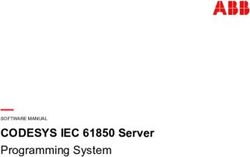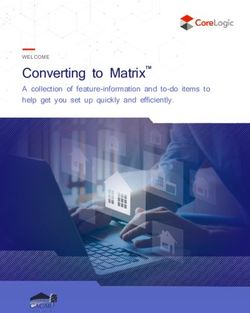Teaching Music Remotely: Covid-19 and beyond - Assessing the needs of Research and Performance - CIRMMT
←
→
Page content transcription
If your browser does not render page correctly, please read the page content below
(Denys)
(Félix)
Teaching Music Remotely:
Covid-19 and beyond
Assessing the needs of Research and Performance
Using and Combining Tools such as
[myCourses/Denys
McGill]
[Naxos/McGill]
Some ideas and proposals from
July 2020
Denys Bouliane et Félix BarilORCHPLAY DEMO
1. -Select a Multichannel File (score xml synchronized) 5'
-Select a mes. in the score
Preliminaries 5' -Highlight instrument(s) in score
- Type of Material for Remote Teaching -Bookmark(s) creation (with instrument selection)
- Basic equipment for quality audio communication (for musicians) with Zoom 2. -Import a personal audio file (drag&drop on picture of composer) 7'
- Zoom Set-up for quality audio communication -Complete the “File Information” Window
Teaching Remotely: Covid-19 and beyond -Load the audio file
- Online Management Systems -Select and import a pdf score (drag&drop)
- Video Conferencing -Score Matrix (optical recognition of measures and staves)
- Integrated solution for preparing audio material synchronized with score, -Synchronizing Score and Audio (page, system or measure)
embed text and graphic material and sort for Real-time Delivery 3. -Connect a recording from the NAXOS Music Library to the OrchPlay Library 7'
What can the new OrchPlay 2.0 do for us? 8' -Log-in in OrchPlay to Naxos (Licensed institutions)
CLASSROOM Material Preparation for Live or Online Delivery -Select a recording
1- ACCESS the NAXOS LIBRARY or any STEREO Recording -“Add Selection to your Music Library”
and synchronize Score -Complete the “File Information” Window
2- ACCESS the 120 MULTI-CHANNEL recordings of the -Select-import a pdf | Score Matrix | Sync Score and Audio [same as point 2]
ORCHPLAY LIBRARY with synchronized scores -Bookmark(s) creation
INSTRUMENTAL RECORDING Possibilities 4. -Bookmark Organization (BookMark LISTS) 5'
3- "SELF-RECORDING-SHARE” in a multi-channel virtual orchestra -“SHARING”
4a- Creation of ‘VIRTUAL ENSEMBLES’ with multi-step -Naxos Recordings synchronized with score (.opl)
delayed recording and mixing -Bookmark Lists (.opll)
4b- Creation of “VIRTUAL ENSEMBLES’ from SCRATCH (OrchPlay multichannel recordings and Naxos stereo recordings)
MATERIAL SHARING with colleagues and students 5. “Self-Recording multichannel” and “Virtual Ensemble” Features 8'
Planned new Internal Folder Structure -"SELF-RECORDING-SHARE” in a multichannel virtual orchestra
When can I test OrchPlay? Mute any existing part and record one’s own performance
When wil the versions of OrchPlay (2.0 and further) be made available? (in several versions if desired), mix it with the orchestra and share the
TOTAL 13 ' multichannel file with colleagues or teachers)
-”VIRTUAL ENSEMBLE”
-Using the new modular Interface, musicians will be able to create their
own virtual ensemble and record their part individually
-The procedure is "multi-step delayed recording and mixing".
-The synchronization is made with video-conducting track of teachers-conductors
-Conducting track DEMO
TOTAL 32 '
6. DISCUSSION / QUESTIONS and ANSWERS Discuss/Questions 15 '
GRAND TOTAL 60 '-Types of Material for Remote Teaching
Source Format Source Format
Class Material Music scores scans pdf
To-Do Lists prepared by teacher pdf, word prepared by teacher pdf
Weekly Plans " pdf, word
Bibliographies " pdf, word , powerpoint online accessible weblinks
Course notes/summaries " pdf, word, powerpoint IMSLP / Petrucci Music Library https://imslp.org/wiki/Ma i n_Page
Content Texts " pdf, word , powerpoint Music Online: Classical Scores Library https://search-alexanderst reet-com.pr
Examples " pdf, word, XML (music notation format) ScoresOnDemand https://issuu.com/scoresonde mand
Exercises " pdf, word, XML (music notation format) r.edu/viewI
Sibley Music Library (Eastman School) https://www.esm.rochester.edu/sibley/
Assignments " pdf, word, XML (music notation format) New York Philharmonic Digital Archives https://archives.nyphil.org
Charts " pdf, jpg/pic, word, excel, etc. other online sources weblinks
links online accessible weblinks ----- -----
etc. etc... ----- ----- -----
etc... -----
Reference Books scans (teacher annotated) pdf
Reference Articles scans (teacher annotated) pdf
online accessible weblinks
SCRIBD https://www.scribd.com
Project Muse https://muse-jhu-edu.proxy3.library.mcgill.ca
PLE* JSTOR https://www-jstor-org.proxy3.library.mcgill.ca
XAM
Music e-Books https://libraryguides.mcgill.ca/musice-bookcollec tions
*E >> >> >>
HathiTrust Digital Library https://www.hathitrust.org
Music Periodicals Database https://search-proquest-com.proxy3.library.mcgill .ca/iimp?accountid=12339
Music Index http://web.a.ebscohost.com.proxy3.library.mcgill. ca/ehost/search/selectdb?vid=0&sid=653bbeb3-f3e1-437f-a3a0-e537ae18add3%40sdc-v-sessmgr01
RILM Abstracts of Music Lit Full Text http://web.a.ebscohost.com.proxy3.library.mcgill. ca/ehost/search/selectdb?vid=0&sid=f7ac919f-1529-49f5-bc77-ecf3c8696faa%40sessionmgr4006
etc... -----
Music Recordings personal CD tracks aiff, wave, mp3, etc
personal collections, excerpts aiff, wave, mp3, etc
NAXOS Music Library https://mcgill-naxosmusiclibrary-com.proxy3.libra ry.mcgill.ca
*OrchPlay Bookmarks > Live streaming*
OrchPlay Multichannel Library Piece Bookmarks (.opl), Bookmark Lists (.opll)
etc... -----
Page 1 of 23-Basic equipment for quality audio communication (for musicians) with Zoom / suggestions from Denys Bouliane, June 2020
denys.bouliane@mcgill.ca
A) Basic laptop needs:
Most recent laptops will be suitable for video-conferencing, including music.
Understandably, the faster your machine and the larger your screen, the better !
For ex.: a basic MacBook Pro 13-inch with a minimum of 8GB of internal memory (the more, the better) will work very well..
13-inch MacBook Pro - Apple (CA)
Many older models (up to ca 5 years old) will do just fine.
B) Microphone needed for music transmission:
The simple built-in microphones in most laptops are optimized for voice transmission
(narrow frequency range, compression and noise suppression).
They are NOT suitable for music transmission.
- A relatively inexpensive usb microphone exists that can be
plugged directly into laptops and yield decent quality results:
Blue - Yeti
One can imagine a yeti microphone (stereo setting) well placed piano student Derek Lim on Home
in a music studio being able to broadcast one or several performers Piano > stereo setting at 1:18
(solo voice, solo instrument or with piano accompaniment, etc.)
C) Good quality headsets or earbuds needed:
For good audio quality and to minimize audio feedback loops.
Ex. Beats, Jabra, Apple and many others…
D) A Good quality web camera can help:
The build-in camera from most modern laptops will provide a decent video quality
while a dedicated usb webcam will improve that quality and add FLEXIBILITY
(for ex.: making it possible to place the camera in a better position
than the one dictated by the laptop screen.)
See for ex. webcams best buy
Page 2 of 23E.1) A Good (fast) Internet WI-FI connection is necessary to ensure a minimum of quality. It will work very fine!
-Typically: Bandwith* of 35 Mbit/s upload and 100 Mbit/s download (check with your provider)
(*)Bandwidth is the amount of data that can be transferred per second
Test your speed !
https://testvitesse.videotron.ca/index-en.html
E.2) But a wired Ethernet connection will provide a more stable and faster connection!
-Typically: The Gigabit Ethernet standard supports a theoretical maximum data rate
of one gigabit per second (1,000 Mbps) !
F.FULL or Partial RECIPROCITY:
If decent TWO-WAY (but NOT simultaneous, see point H) music communication (teacher-student; presenter-participant, etc.) is to be achieved,
ALL Participants should have a similar configuration on their end:
decent laptop, good internet connection, good usb microphone, external webcam (if needed)
BUT: In a situation where the main host (teacher, presenter, etc.) does NOT require a quality audio feedback from the participants outside
of their own voice (NO music transmission), a simple Zoom-Free set-up from the participants would suffice, without extra microphone or webcam.
They teacher/presenter would broadcast in hi-fi stereo and all would receive in that quality.
G.The Experience:
Video-conferencing with more than 10 music participants is certainly possible but not necessarily easy to manage.
If any broadcast in hi-fi quality is intended, one has to reduce the number of live transmissions, muting and reconnecting in turn microphones and webcams. .
Most issues with Zoom quality are from the fact that the upload side of most internet connections is much smaller than the download side.
This is why turning off the video camera and high-quality microphones when not in use is important…. Read more at:
Zoom Quality and Data Usage | NC State Extension
H. * IMPORTANT NOTE: Live Performance in Duplex over Zoom is NOT really possible without latency (time lag).
For ex.: a singer on one end and pianist on the other performing together
For ex.: an ensemble of 2 or more players performing together
• But For teaching(*) Zoom will work well, given a good internet connection (large bandwidth) and a good basic equipment.
(*) in a “one after the other” transmission mode.
For ex.: a student performs a passage and a teacher suggests corrections (playing AFTER the student has finished playing)
Page 3 of 23-Zoom Set-up for quality audio communication (for musicians) / suggestions from Denys Bouliane, June 2020
denys.bouliane@mcgill.ca
A) https://zoom.us
Zoom exists in 2 main versions: 3- Sign Up (Free) or Subscribe
1- “Zoom-Free” [40 mins. limit on Group meetings]
“Zoom-Free” [40 meetings] 4- DOWNLOAD the Client Application
OR •limited functions *Do NOT use the "in-Browser" version: it is too limited*
2- “Zoom-Pro” ($14.99/month) [no duration limit on Group meetings]
•Added User management, Administration controls, Recording space, etc.
Plans and Pricing - Zoom
Most Inst
itu
Pr o-Ver sio tions pr ovide a
n to all tea
cher s
5- Go to your PROFILE and SETTINGS
[Zoom/McGill]
Xxxxx Xxxxxx
Phone +1 xxx xxxxx
Details zzzzz
Location yyyyy
Account No. x0c0x0v8c
[Settings/McGil]
*** **** *** ***
Page 4 of 236- Scroll to > "stereo audio" 7- Launch your Zoom application on your computer
and select "Preferences..."
8- Select "Audio" and check "Join audio by computer" AND "Enable stereo"
Click "Advanced" Advanced
9- Disable "Audio Processing"
Page 5 of 23** NOTE: If the Host transmits via Zoom or Zoom-Pro in hi-fi stereo,
all participants will also receive in hi-fi stereo.
If Participants have made the correct settings in their Zoom Profile Settings and Application, they will also be able to transmit in hi-fi stereo.
More Information:
ZOOM MEETINGS and STEREO AUDIO - YouTube
Audio – Zoom Help Center
Enabling stereo audio – Zoom Help Center
B) Basic softwares enable broadcasting in “hi-fi” stereo through Zoom
(quality varies according to source):
Ex: QuickTime Player, OrchPlay (with strong features for teaching music), iTunes, YouTube (from browsers like Google, Safari, etc.)
More “pro” audio softwares will need a driver adapted to Zoom (at times selecting the type of output will do…)
Ex.: ProTools, Pyramix, Adobe Audition, Logic Pro, etc.
Page 6 of 23Teaching Remotely: Covid-19 and beyond
> The Challenge
Add new tools to our "teaching arsenal" for Remote Delivery and evaluate how they might contribute to our future development.
> The Tools available (that can be synchronized)
-Online Management Systems McGill and UdeM have developed solid platforms for managing
(McGill University) (Université De Montréal) online courses. They build perfect repositories for teaching
https://mycourses2.mcgill.ca/d2l/le/content/429366/Home material and sharing with students.
https://studium.umontreal.ca
LE•
•EXEMP
Page 7 of 23•-Video Conferencing
https://zoom.us
Zoom is very flexible and offers many possiblities. Now established as a strong reference, especially suitable for hi-fi broadcasting of stereo music.
Page 9 of 23•Integrated solution for preparing audio material synchronized with score, embed text and graphic material and sort for Real-time Delivery
> What is OrchPlay?
OrchPlay is a simple yet powerful software that has been created primarily to study and teach orchestration.
It allows access to all individual instrumental tracks of the full orchestra or subsets of instruments involved in a particular orchestral effect to be heard
in isolation or within the full musical context. OrchPlay can also import any recording, Bookmark (time stamps or mm.#) and orgazine them in Bookmark
Lists ready for classes, lectures, etc. and to be shared with students. OrchPlay is currently being used by several teachers and many students.
https://www.orchplaymusic.com
https://www.youtube.com/watch?v=UrNKN8tVgn0
https://www.youtube.com/watch?v=FqIRduj1aL4&feature=emb_logo
Page 10 of 23What can the new OrchPlay 2.0 do for us?
CLASSROOM Material Preparation for Live or Online Delivery Research A complete solution for efficient prepararation of audio material,
1- ACCESS the NAXOS LIBRARY or any STEREO Recording and synchronize Score synchronization with scores and sorting for Real-time Delivery
OrchPlay as ideal companion to and
for Remote Delivery
2- ACCESS the 120 MULTI-CHANNEL recordings of ORCHPLAY LIBRARY with synchronized scores
INSTRUMENTAL RECORDING Possibilities As complement to "live" performance using and
3- "SELF-RECORDING-SHARE” in a multi-channel virtual orchestra P e r f o r m
ance for Remote Appreciation
4a- Creation of ‘VIRTUAL ENSEMBLES’ with multi-step delayed recording and mixing
From a Reference STEREO Recording
4b- Creation of “VIRTUAL ENSEMBLES’ from SCRATCH
MATERIAL SHARING with colleagues and students
Planned new Internal Folder Structure
• When can I test OrchPlay?
• When will the new versions of OrchPlay (2.0 and further) be made available?
Page 11 of 23Website "Wrapper"
What can the new OrchPlay do for us?
[version 2.0 planned: AVAILABLE August 2020]
• OrchPlay 2.0 will provide an improved access
(precise time-score-location) to the Music Library.
[Naxos/McGill]
terial,
ci e n t p re p a ra ra tion of audio ma
tion for effi Delivery
A complete solu sc o re s a n d so rting for Real-time
with
synchronization io n to
and
al co m p a n
OrchPlay as ide ery
for Remote Deliv
d
nize
h ro
It will also offer several recording options as: sync
• “Self-recording in a virtual orchestra”.
• Creation of “Virtual ensembles”
with multi-step delayed recording and mixing.
only
re to show y ing
ed s co and pla
collaps ts selected
e n
instrum
Page 12 of 23(3.) -Connect a recording from the NAXOS Music Library to the OrchPlay Library /ca 15 min.
(2.) -Import a personal audio file (drag&drop on picture of composer)
Research
For all "
liv e" and o
CLASSROOM Material Preparation for Live or Online Delivery and
nline cla
sses u
Approx. time of operation
1- ACCESS the NAXOS LIBRARY or any STEREO Recording and synchronize Score for Rem sing
ote Deli
A- SELECT a RECORDING and SCORE very
1 Launch OrchPlay.
2 Click ‘Other Music Library’.
> SELECT NAXOS Music Library OR > ’IMPORT STEREO Audio File’ ca 15"
3 Log-in through McGill Select Folder on your Computer
4 Choose a recording. Choose a recording (.mp3 preferred but aiff, waves and other formats possible)
.
5 . . . . . . click ‘ADD’ to OrchPlay Library in a ‘Composer Folder’. immediate
.
6. . . . . Drag&Drop the corresponding pdf score on the ‘Music Stand Icon’. immediate
• RESULT: OrchPlay will automatically recognize all measures in the score and number them. ca 25"
It is recommended to quickly check manually for possible mistakes (depending on the quality of the scan).
Page 13 of 23-Score Matrix (optical recognition of measures and staves) - continued...
Approx. time of operation
B- SYNCHRONIZE all measures in the pdf score with the recording duration of the excerpt
1 Press ‘PLAY’ in the PLAYER Window.
2 While listening, at the beginning of each measure press ‘M’ on your keyboard (to add a Marker). duration of the excerpt
M
• RESULT: at the end of the playback: ALL your measure numbers will be synchronized with the recording.
• PLAYBACK BENEFIT: You can select any measure in the Player Window (from left upper corner: 00m 00s 00ms | mes#. xx):
the music will start playing and the score will display the correct measure.
(your can also control speed and pitch)
(some examples between NAXOS and OrchPlay Library) /Mozart (Jupiter), Stravinsky (Sacre) / 2 min.
C- CREATE and SHARE Bookmarks and Bookmark Lists
1 Select a piece in the ‘SELECTION Menu’
2 You can add any document related to a specific piece by simple Drag&Drop immediate
3 Select a region (mes#.) of the recording with the ‘SELECTION/LOCATOR BAR’ very fast
(press ‘L’ to show the blue line under the PlayBack Bar).
4 Click on the ‘Create Bookmark Icon’ on the upper right and name it as needed. few seconds per BookMark
5 Your Bookmark will appear in your ‘BookMarks Menu’.
6 You can create an unlimited number of Bookmark Lists few seconds per BookMark
(‘Save Current Bookmark to Bookmark List) combining any Bookmarks from any pieces.
• RESULT: From a Bookmark List you have access to all recordings synced with scores.
• BENEFIT: You can recall in real time any selection made for
7 Press ‘EXPORT current PIECE’ or ‘current BOOKMARK LIST’ immediate
An icon will appear on your desktop:
.opl (large file: Piece with recording or recording link with all attached and synchronized scores and embedded documents)
.opll (very small file: BookMark List containing only the location and selection)
8 Drag&Drop the file to your Folder or share it with DropBox (or through a similar online cloud service) connection to myCourses
EX.1: Bookmark List: STRINGS examples 19th Century setting | EXPORT >> SHARED in myCourses: https://mycourses2.mcgill.ca/d2l/le/content/429366/Home
EX.2: Bookmark List: HORNS SOLI+section examples >> see 1.Beethoven, PnoCtro5, 2Horns Coupling / 2.Ravel, Pavane, 2 Horns / 3. Strauss, Till Eulenspiegel. Solo Horn
Page 14 of 232- ACCESS the 120 MULTI-CHANNEL recordings of ORCHPLAY LIBRARY with synchronized scores
Approx. time of operation
A- SELECT a RECORDING and SCORE
1 Launch OrchPlay.
2 Click ‘OrchPlay Music Library’
3 Choose a recording from the ‘OrchPlay Music Library Window’ (if the piece is not already in your personal Library simply click ‘Download’) immediate
• RESULT: You have access to all individual instruments from the SCORE or the ‘ORCHESTRA Window’.
B- SELECT any INSTRUMENT TRACK of the full orchestra or subsets of instruments to be heard and/or switch to full orchestra
1 Select any measure in the Player Window (from left upper corner: 00m 00s 00ms | mes#. xx): immediate
the music will start playing and the score will display the correct measure.
2 Open the ‘ORCHESTRA Window and select instruments
(SHOW in OR Select instruments directly from the score
OrchPlay Mozart • BENEFIT: You will hear in real time the instruments you
2.0 !) selected for the excerpt immediate
2 min. (your can also control speed and pitch)
C- CREATE and SHARE Bookmarks and Bookmark Lists
1 Select a piece in the ‘SELECTION Menu’
2 You can add any document related to a specific piece by simple Drag&Drop immediate
3 Select a region (mes#.) of the recording with the ‘SELECTION/LOCATOR BAR’ very fast
(press ‘L’ to show the blue line under the PlayBack Bar).
4 Select any instrument or subsets of instruments very fast
from the ‘ORCHESTRA Window’ or the ‘SCORE’.
5 Click on the ‘Create Bookmark Icon’ on the upper right and name it as needed. few seconds per BookMark
6 Your Bookmark will appear in your ‘BookMarks Menu’.
7 You can create an unlimited number of Bookmark Lists
(‘Save Bookmark to Bookmark List) combining any Bookmarks from any pieces. few seconds per BookMark
• RESULT: From a Bookmark List you have direct access to all instruments
from all recordings synchronized with scores.
• BENEFIT: You can recall in real time any selection made (with
8 Press ‘EXPORT ‘current BOOKMARK LIST’ immediate
(the addressee should have downloaded the OrchPlay multi-channel piece)
An icon will appear on your desktop:
.opll (very small file: BookMark List containing only the location and selection)
9 Drag&Drop the file to your Folder or share it with DropBox connection to myCourses
(or through a similar online cloud service)
As complemen
t to "live " performance
Page 15 of 23Orchestre de l'UdeM (OUM under J-F Rivest > Tchaikovsky, Symph. 6-iii) IMPORTED multichannel file in OrchPlay / 3 min.
Freely configurable interface for importing any multi-channel music
This new feature will enable to import and manage any ”non-score-based” music like multi-channel electro-acoustic pieces and all forms of electronic compositions.
• Ex. Import a 4-channel recording
of a string quartet
1- Choose an icon to represent each
instrument on the virtual stage
2- Place the icons on the virtual stage
• Ex. Import a solo cello piece with 7-channel
surround electronic
1- Choose an icon to represent each channel
2- Place the icons on the virtual stage
Page 16 of 23s complement to A Approx. time of operation
INSTRUMENTAL RECORDING Possibilities "live" performan
ce using
3- "SELF-RECORDING-SHARE” in a multi-channel virtual orchestra and for Remote App
reciatio
ce n
Performan
A- SELECT a RECORDING and SCORE
1 Launch OrchPlay.
2 Click ‘OrchPlay Music Library’
3 Choose a recording from the ‘OrchPlay Music Library Window’ immediate
(if the piece is not already in your personal Library click ‘Download’)
• RESULT: You have access to all individual instruments
from the SCORE or the ‘ORCHESTRA Window’.
(your can also control speed and pitch)
B- RECORD your PART
1 Select the instrumental part to be recorded very fast
(the adjustment of the level and balance of all families/sections
of the orchestra is done automatically to simulate
the virtual position of any instrument being recorded)
2 Select the microphone to be used immediate
(recommended: usb Blue Yeti from $70. to $150.)
3 Choose Video Recording as needed immediate
(camera used will the one integrated in the computer)
4 Select output device: immediate
headphones (or earplugs) -to avoid feedback loops
5 Press start and record while listening to the context selected duration
(full orchestra, family or section) of your excerpt
You can record several takes as needed.
• RESULT: All your takes are stored on separate tracks.
Once your track is recorded, it will play instead of the original track.
The original reference track remains available and can be
selected again in the mixer menu.
C- PLAYBACK
1 Go to the ‘PLAYER Window’ and use the standard PLAYBACK functions. immediate
2 The instrumental balance can be controlled from the 'MIXER Winidow'. immediate
D- SHARE
1 Click "SHARE" button
2 Select which take(s) you want to share. An icon will appear on your desktop: immediate
.oplr (your individual recording)
3 Upload (Drag&Drop) the file into your selected myCourses folder or DropBox connection to myCourses
• RESULT: All teachers and students registered have automatic access
Page 17 of 23Record Instrumental Part
Select Inst ument or Section crophone Headphones
Violins I ...
A
AJ.J / VST
Select lnpu Device
Ill
0
RM ireface UFX II AN 1 ;
Select Output Dev ce
RME Fireface U X II OUT2 ;
Advanced Options
Play OrchPlay Track
INPUT OUTPUT
urn Page ith MIDI Pedal • Sync arkers Pre elay (ms) 1000
est
Simulate Instrumental Positioning
Cancel Start4a- Creation of ‘VIRTUAL ENSEMBLES’ with multi-step delayed recording and mixing
Approx. time of operation
Form a Reference STEREO Recording
A- SELECT a reference Stereo RECORDING and score from your Library (Imported or Link to the NAXOS Library)
1 Launch OrchPlay.
2 Click ‘My Library’.
3 Choose a recording. immediate
• RESULT: You have access to all recordings in your Library
(your can also control speed and pitch)
B- RECORD your PART “on top” of the reference stereo recording duration of your excerpt
(The recording will function as a musical synchronization track)
- - - same procedure as before - - -
• RESULT: All your takes are stored on separate tracks.
C- PLAYBACK
1 Go to the ‘PLAYER Window’ and use the standard PLAYBACK functions immediate
2 You can control the balance of your instrumental track to the original immediate
D- SHARE
1 Click "SHARE" button
2 Select which take(s) you want to share immediate
An icon will appear on your desktop:
.oplr (your individual recording)
3 Upload (Drag&Drop) the file into your selected myCourses folder or DropBox connection to myCourses
• RESULT: All teachers and students registered have automatic access
E- RECREATE an ENSEMBLE RECORDING Part by Part
1 A teacher could assign a specific recording of a piece to "Play along" to.
2 Students would individually record their parts gradually until a virtual "complete MIX" is achieved.
• RESULT: a complete “parallel” version of the piece is created in multi-channel.
3 For PLAYBACK any selection is possible: Original recording, "Student version" or any combination.
• BENEFIT: all teachers and students registered have automatic access
4b- Creation of “VIRTUAL ENSEMBLES’ from SCRATCH
A- SELECT a PIECE to be recorded and import the score
1 A "leader" is selected (the first person to record is responsible for global tempo and tempi inflections)
B- RECORD your PART duration of your excerpt
(The first recording will function as a musical synchronization track)
- - - same procedure as before - - -
• RESULT: All your takes are stored in separate tracks.
Page 18 of 23Frédéric-Alexandre Michaud conducting Berlioz Fantastique-iv (excerpt) as synchronization track for "SELF-RECORDING-SHARE” in a multi-channel virtual orchestra /3min.
Approx. time of operation
C- SHARE
1 Click "SHARE" button
2 Select which take(s) you want to share immediate
An icon will appear on your desktop:
.oplr (your individual recording)
3 Upload (Drag&Drop) the file into your selected myCourses folder or DropBox connection to myCourses
• RESULT: All members of the virtual ensemble have automatic access
D- Multi-step delayed recording and mixing
1 Each player of the ensemble downloads the file and records his/her track in sync until all parts are completed
2 ---
X ---
• RESULT: A complete version of the piece is created in multi-channel.
Page 19 of 23MATERIAL SHARING with colleagues and students
A new comprehensive and flexible Folder structure will be created to match and synchronize with platforms like myCourse
The matching structures will enable easy Drag&Drop copy and syncing of documents between OrchPlay, Computer Folders and myCourses.
Personal computer Folders
EXAMPLE:
sy
en ab ling ea
r es f
h i n g s tr uctu nd syncing o
Matc ya y,
g & D r op cop een Or chPla s
Dr a
m e n ts betw d myCourse
docu an
u t e r F older s
Comp
Page 20 of 23SHARE OrchPlay pieces or Bookmark Lists with colleagues or students
1- Click "SHARE" button
2- Select what you want to share
> an .oplr or .opll file will be generated on your desktop
3- Upload (Drag&Drop) the file into your selected myCourses folder
> all teachers and students registered have automatic access
and
P l ay pieces r ted and
h o
A ll Or c s can be exp e shar ed
o k m ar ks Li Cour ses to b nts
s t
Bo
g r at ed in my s and stude
inte lleague
with co
• OrchPlay can become an ideal companion to , and for Remote delivery
• A more complete integration with myCourses could easily be planned
• OrchPlay outputs directly in Zoom for hi-fi broadcasting
Page 21 of 23Planned new Internal Folder Structure
Page 22 of 23• When can I test OrchPlay?
The current version (1.1.3) is available RIGHT NOW to all Schulich teachers as a complimentary subscription
1- DOWNLOAD OrchPlay
https://www.orchplaymusic.com
2- Simply follow the instructions in the document
p.2-3 English
p.4-5 French
• When will the new features be available? | OrchPlay version 2.0 and later
CLASSROOM Material Preparation for Live or Online Delivery
1- ACCESS the NAXOS LIBRARY or any STEREO Recording and Score synchronization End of August 2020
2- ACCESS the 120 MULTI-CHANNEL recordings of ORCHPLAY LIBRARY with synchronized scores End of August 2020
INSTRUMENTAL RECORDING Possibilities
3- "SELF-RECORDING-SHARE” in a multi-channel virtual orchestra Fall 2020 and further
4a- Creation of ‘VIRTUAL ENSEMBLES’ with multi-step delayed recording and mixing Early 2021
from a Reference Stereo recording
4b- Creation of “VIRTUAL ENSEMBLES’ from SCRATCH Early 2021
Page 23 of 23OrchPlay 2.o Beta
DEMO
DISCUSSION
and
QUESTIONS
Thanks for being with us today!You can also read