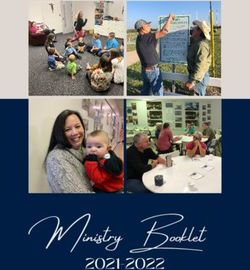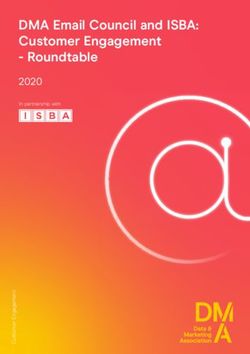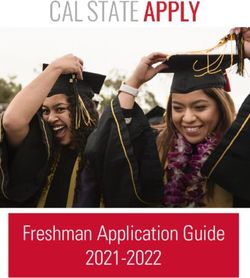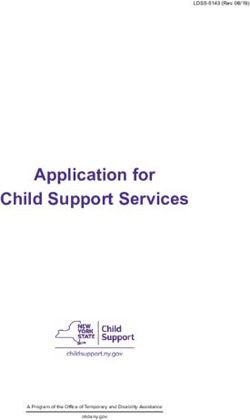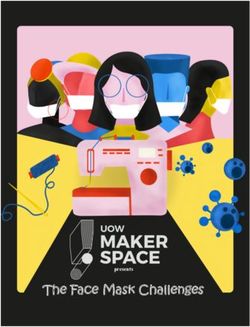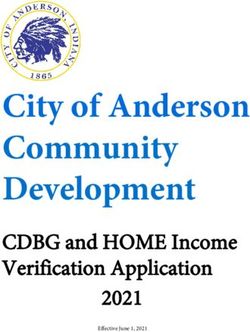Converting to Matrix A collection of feature-information and to-do items to help get you set up quickly and efficiently - Stellar MLS
←
→
Page content transcription
If your browser does not render page correctly, please read the page content below
WELCOME Converting to Matrix™ A collection of feature-information and to-do items to help get you set up quickly and efficiently.
Table of Contents
Conversion Timeline ......................................................................................................... 4
Browser Compatibility ...................................................................................................... 5
Matrix Desktop ........................................................................................................................... 5
Contacts ........................................................................................................................... 6
Saved Searches ................................................................................................................ 7
Saved Speed Bar Searches .................................................................................................................. 8
Date Since in Saved Searches ............................................................................................................. 8
Personal/Marketing Information ....................................................................................... 8
Auto-Emails ...................................................................................................................... 9
IDX ................................................................................................................................. 11
Agent Web Pages and Vanity Websites ............................................................................. 11
Market Watch ................................................................................................................. 12
Hot Sheets ...................................................................................................................... 12
Searching ....................................................................................................................... 13
Speedbar Search ...................................................................................................................... 13
Search Screens ......................................................................................................................... 14
Searching by Status ............................................................................................................................14
Searching by Property Type ...............................................................................................................15
Reverse Prospecting ................................................................................................................ 15
Agents Working with Potential Buyer(s) ............................................................................................15
List Agents ...........................................................................................................................................15
Retrieving Reverse Prospects .............................................................................................................15
Displays vs. Reports ........................................................................................................ 16
Custom Reports .............................................................................................................. 16
Custom Displays ............................................................................................................. 16
Setting a Default Display ................................................................................................. 17
Export ............................................................................................................................ 17
Custom Exports .............................................................................................................. 18
CMAs .............................................................................................................................. 18
Teams ............................................................................................................................ 19
Impersonate Another Agent ...............................................................................................................19
Working on Behalf of Another Agent ..................................................................................................19
Adding Other Agents as Your Team Members ...................................................................................20
corelogic.comHow to Set Up a Team ........................................................................................................................20
Input .............................................................................................................................. 20
Photos ............................................................................................................................ 21
Supplements/Documents ............................................................................................... 21
corelogic.comWelcome to Matrix!
We know changing to a new system is never easy. To make the transition smoother, we have put together
some information on various features within Matrix. Some are setup-oriented and have “To-Do’s” associated
with them. There is a section on some data changes that occurred as well.
CONVERSION TIMELINE
What will convert and what will not? Below is a list of items that will and will not convert from Paragon to
Matrix. Each are discussed further in this document to help you transition.
Will Convert Will Not Convert
Listing Data CMAs
Listing Photos up to 100 Custom Reports
Supplements/Documents Custom Grids
Saved Searches IDX Setup
Contacts Vanity Domain Setup
Open House Data Personal Information for
Reports/Websites
Agent Photos Email Signature
Incomplete Listings
Listing Transaction History – Status and
Price
Teams
Even though some items are being converted, there may be some changes that you will need to make to your
settings in Matrix. Below are “To Do’s” for you to setup Matrix and make your transition easier.
If an item is not being converted, it does not mean the feature is not available in Matrix. For the non-converted
items, you will need to either configure the items in Matrix or export information from Paragon as you deem
necessary.
As stated above, below is information about various features in Matrix. It goes over the items mentioned above
as well as other features. Read through it so you are aware of how things work and what you need to do to
make the transition as smooth as possible.
corelogic.comBROWSER COMPATIBILITY
MATRIX DESKTOP
Matrix X is compatible with the latest browser versions supported by mainstream operating systems. Browser-
related issues which cannot be resolved by upgrading to the latest version will be reviewed and resolved on a
priority and best-effort basis. CoreLogic will support upgrades to browsers as soon as reasonably practical
following availability of the new browser version in new retail computers.
Matrix supports the most recent versions of:
• Edge
• Safari
• Chrome
• Firefox
• Android Browser
• Chrome Mobile
• Safari Mobile
NOTE: Microsoft Internet Explorer is no longer supported for standard use in Matrix, however, several staff-only
tools still require it. It can also be accessed via the “Open in Internet Explorer Mode” built into Edge.
MATRIX MOBILE COMPATIBILITY
iPad and Android tablet users should install the most recent version of their browser. Matrix Mobile supports the
following browsers:
• iOS Safari
• iOS Chrome
• Android Browser
• Android Chrome
Defects reported against other mobile platforms will be fixed on a best-effort basis.
corelogic.comCONTACTS
Your Contacts will be updated at the beginning and end of parallel.
If you edit the Contact in Matrix during the parallel period, that particular Contact will not be updated again. It
will be assumed that the data in Matrix is up-to-date and should not be overwritten by what is in Paragon.
Contacts must have an email address to be converted. Emails are the unique identifier for contacts in Matrix.
Below are some sample conversion scenarios.
1. Mary Smith, mary@yahoo.com
2. Mary Smith, mary@gmail.com
3. M Smith, home phone 301-555-1212, mary@yahoo.com
4. M Smith, home phone 301-555-1212
5. Mary Smith, home phone 301-555-9999
6. Bob Smith, mary@yahoo.com, cell phone 301-555-2323
Based upon the above, you will have the following Contacts in Matrix
1. Mary Smith, mary@yahoo.com, home phone, 301-555-1212, cell phone 301-555-2323
a. The conversion process will merge records 1, 3 and 4. Record 6 will also merge due to the email
address match.
2. Mary Smith, mary@gmail.com
Record 5 will not convert due to an email address not existing.
Contacts must have a first and last name. If either the first or last name is missing, the email address will be
placed in the missing field. During the parallel period, verify the contacts that exist in Paragon and enter any
that you may need moving forward into Matrix. Remember, you will need a unique email address for each
person entered.
To Do: Review Contacts - make sure all your Contact information converted correctly. Edit your Contacts as
needed to add additional information that may be in Matrix that was not in Paragon.
• Hover over My Matrix then choose Contacts to view your Contacts
• Click on the Contact Name to view Contact details.
• Click on the Edit pencil icon in the top right corner to update your contact.
• A new screen will appear with a few pieces of information. If you need to see more information
about your contact, click on the rollout arrow.
• Click on Save when finished.
You can also Add a Contact or Delete a Contact once you are in the Contacts section.
The Contacts, Auto-Email and OneHome Portal features of Matrix are integrated with each other. Make sure you
read the sections on Auto-Email and OneHome Portal to understand more about how they work together.
corelogic.comSAVED SEARCHES
Your Saved Searches will be converted at the beginning of parallel. If you do not edit them in Matrix, they will
be updated, if needed, at cutover. Any new Saved Searches added in Paragon during the parallel period will be
added to Matrix at cutover.
Your Auto-Emails are imported as Saved Searches, but they are not ‘turned on’ to send emails to your
customers. You will need to do this manually. Instructions for this are further down in this document.
If you edit Saved Searches in Matrix during the parallel period, that particular Saved Search will not be updated
at cutover. It will be assumed that the data in Matrix is up-to-date and should not be overwritten by what is in
Paragon.
All saved searches that have been imported are marked with (Imported). The searches where all search criteria
could not be converted are marked with (Imported*). It is recommended to check each of your Saved
Searches to see if you need to modify the criteria. Data is stored in Matrix in a slightly different manner and
there are many more options available to you for searching. Also, some fields were moved or removed from the
system which would cause your Saved Search to have (Imported*).
Any search that was used for an auto-email will have a plus sign at the beginning (+Imported). You will need to
enable these as auto-emails. See the auto-email section for more on how to do this.
To Do: Edit Saved Searches - It is recommended to check each of your Saved Searches to see if you need to
modify the criteria.
• Hover over My Matrix and click on Saved Searches to view your Saved Searches.
• Click on the arrow to the left of the Saved Search name. The Criteria is shown below the option
buttons.
• Click on Criteria to go to the Search screen if you need to modify.
• Click on Save after you’ve made any modifications.
To Do: Connect Saved Searches to Contacts - If your Saved Search or Auto-Email Saved Search is connected
to a Contact in Paragon you will need to assign a contact in Matrix. A Saved Search does not have to be
connected to a Contact, but it’s obviously helpful in many situations.
• Hover over My Matrix and click on Saved Searches to view your Saved Searches.
• Click on the arrow to the left of the Saved Search name.
• Click on Settings.
• Click on the arrow in the Contact box to select the appropriate Contact.
• Click on Save.
To Do: Set up My Favorite Searches – My Favorite Searches appears on the Home page of Matrix. You can
enable up to 10 searches to appear on the Home page.
• Hover over My Matrix and click on Saved Searches to view your Saved Searches.
• Click on the arrow to the left of the Saved Search name.
• Click on Settings.
• Check the box to Enable as Favorite Search on Home tab.
• Click on Save.
corelogic.comSaved Speed Bar Searches
This is a unique feature in Matrix that was not available in Paragon. You do not need to look at this when first
setting things up, but you may need to look at it in the future. Speed Bar Search is discussed elsewhere in this
document.
NOTE: There is no limit to the number of Saved Searches or Speed Bar Searches allowed.
DATE SINCE IN SAVED SEARCHES
Another unique feature with Matrix is the ability to execute a “date since” search on a saved search. This is
similar to the hotsheet feature to see what has occurred since the last time you executed the search. To use
this feature, click on the saved search under My Matrix and used the Date Since button shown below.
PERSONAL/MARKETING INFORMATION
The information from your membership system will be in the listings in the system. The settings below will not
change how information will appear in a listing. Contact your Association if you need to change your
information as it appears in your listings.
Some features in this document will use personal information that is in the system for marketing purposes. For
instance, it personalizes your headers or footers on reports. This personal information is not part of your
Association’s membership system.
Before you start using Matrix, enter all of your personal information first. This will make it so other features will
properly work when you turn them on.
To Do: Email Signature – Set this up so you can turn on Auto-Emails and use other email functions.
• Click on Your Name in the top right corner to access the Utility Menu.
• Select Settings, My Information. Select the Email Signature tab.
• Edit how you want your signature to appear and click on Save.
You can only insert photos for your signature that are used with your Print Header, CMA Cover Page or
OneHome Portal Greeting.
To Do: Information – This section contains information used on the OneHome Portal, in print headers and
footers as well as other areas of Matrix. You can override what is in your membership system for first name, last
name and email address. However, it is highly recommended to contact your MLS to change your membership
information at the source for those pieces of information.
• Click on Your Name in the top right corner to access the Utility Menu.
• Select Settings, My Information. Select the Information tab.
• Edit the various pieces of information and click on Save.
To Do: Header & Footer – This is the header and footer that can appear when printing Reports. corelogic.com• Click on Your Name in the top right corner to access the Utility Menu.
• Select Settings, My Information. Select the Header & Footer tab.
• If you want to use one of the templates provided, click on Select a different banner image/theme.
• Choose a theme then Click on Preview.
• Upload a Photo of yourself, if desired.
• Click on Save.
• OPTIONAL - If you want to create a Custom Header/Footer
o Click on upload custom banner image.
o Click on Browse.
o Upload images choose sizing and coloring as desired.
o Click on Save.
Note: For best results, the optimum image size for an agent photo is 100 x 100 pixels and the header/footer
banner is 946 x 120 pixels.
To Do: OneHome Portal Information – This is used with your OneHome Portal. The information available
includes the items you edited above on the Information page. If you do not see many items to choose from,
you may need to first edit them on the Information page.
• Click on Your Name in the top right corner to access the Utility Menu.
• Select Settings, My Information. Select the OneHome tab.
• Modify information as needed.
• Click on Save.
Note: For best results, the optimum image size for a portal photo is 500 x 500 pixels
To Do: CMA Cover Sheet – This is used with your CMA and allows you to enter extra contact information just for
a CMA. The photo for the CMA Cover Sheet can be a picture of a house or something real estate related. It is not
intended for it to be a photo of you, but it can be if desired.
• Click on Your Name in the top right corner to access the Utility Menu.
• Select Settings, My Information. Select the CMA Cover Sheet tab
• Modify information as needed.
• Click on Save.
Note: For best results, the optimum image size for a CMA Cover sheet photo is 80 x 120 pixels
AUTO-EMAILS
Since emails are already being sent from Paragon, Auto-Emails are not being sent from Matrix until you activate
them. Your Auto-Emails have been imported as Saved Searches but need to be manually activated. Any search
that was used for an auto-email will have a plus sign at the beginning of the name (+Imported).
If you need help with your Saved Searches, please see the Searching section, further below in this document, for
tips.
It is recommended for you to do the following before enabling any auto-emails:
corelogic.com• Watch the OneHome Walkthrough video (hyperlink below). This is a tour of the features available in
the OneHome Portal. https://youtu.be/fidopJ2Rmi0
• Tell your customers the MLS system is changing so they will be aware of the change in the look and feel
of the information they will see and receive. Tell them to whitelist/allow emails from the new email of
the system stellar@stellarmatrix.com. Include the link to the OneHome Walkthough video above.
This will help them understand the changes.
• Personalize your OneHome Portal Information. Build it out so your customers have a pleasant
experience and it has your personal branding on it.
• Configure your Header/Footer options. The Header appears on your printed or emailed reports.
• Configure your Email Signature. This will enable your customers to see the information is coming from
you along with your contact information.
• Customize your Welcome Letter that is sent when auto-emails are activated.
• If you have a vanity website/domain name pointing to your old system’s portal, configure it to point to
the new system. See the Agent Web Pages and Vanity Websites section below on how to do it.
When you turn on an Auto-Email in Matrix, you should turn it off in your old system, so your customer does not
receive two emails from you.
To Do: Enable Auto-Emails – Follow the steps below to setup auto-email for your customers and clients.
• Make sure you have reviewed your Contacts as indicated previously.
• Make sure you have reviewed your Saved Searches as indicated previously.
• Make sure you have set up your Email Signature as indicated previously.
• Hover over My Matrix, then click on Saved Searches to view your Saved Searches.
• Click on the arrow to the left of the Saved Search name.
• Click on Settings.
• Click on the link at the top that says Turn this Saved Search into an Auto Email. If you have not yet
selected a contact for the auto-email, you will be required to do so.
• Edit the information for the Auto-Email.
o If you choose Daily as the option for sending, there is an AM and a PM option. The AM emails are
sent at 6:00 a.m. The PM emails are sent at 6:00 p.m.
• Click on Save.
Note: A maximum of 400 records are returned with a search associated with Auto-Emails. Please make sure the
Saved Searches that are enabled do not return more than 400 listings. If the search returns over 400 listings,
you will be prompted to edit the Saved Search criteria.
Once an Auto-Email is setup, the email will be sent to your customer. The status of your Auto-Email will be one
of the following:
Auto Email is Active, but the Contact has not yet accessed the results.
Auto Email is Active and has been accessed by the Client.
Auto Email is disabled by client or agent.
corelogic.comA customer can unsubscribe from just one email, or from all emails from one agent. If your customer is not
receiving an email, make sure they did not unsubscribe from your emails.
If an auto-email has been setup and it returns zero listings for 90+ days, it will be disabled by the system. Also, if
an auto-email is not opened by your client, it will be disabled after 30 days.
IDX
The IDX option in Matrix allows you to use an iFrame for your website to allow your customers and clients to
search from the MLS. This option is for those who have a website where they can edit the content and web
pages.
If you do not have a website, check out the Agent Web Pages option below. It gives you the functionality of a
website without having to develop one.
• Click on Your Name in the top right corner to access the Utility Menu.
• Select Settings, then IDX Configuration
• Choose a Name for your page.
o If you are only going to create one, you can enter something like “General IDX Search”. If you
are going to create different iFrames, say one with map search and one without map search,
name them accordingly.
• Choose the form selection
o Search allows consumers to look for properties on their own
o My Listings promotes your own or your office’s listings
o Map Search allows consumers to look for properties using a map and search form
• Choose the Map Area.
• If you chose Restrict Searches to a Specified Map Area, you will need to use the Set Map Area option to
specify the area for the restriction. Make sure you Save the Map Area.
• Under Activation, choose IDX Enabled.
• Add any of the Other Options desired.
• Click on Save.
• HTML will be generated for your iFrame under the Activation section.
• Copy the HTML to give to the person who manages your website content.
If you have an existing IDX site, you can replace the HTML you currently use with the one generated above any
time after parallel begins. You must do it before cutover or your website will no longer operate correctly.
AGENT WEB PAGES AND VANITY WEBSITES
If you do not have a website, no worries! Matrix allows agents to have a web presence without developing their
own website. These are known as Agent Web Pages. If you have your own domain name (vanity website), you
can redirect your domain name to Matrix’ Agent Web Page. However, you do not need a vanity website to use
an Agent Web Page. A URL will be provided that you can give you clients and customers if you don’t have a
vanity website.
• Click on Your Name in the top right corner to access the Utility Menu.
• Select Settings, My Information. Click on the Agent WebPage tab.
• Enable the Agent Web Page. corelogic.com• Enter the Web Page URL.
o If you do not have a vanity domain, you will use this URL for your customers. Choose something
that is short but identifies you/your page.
o If you do have a vanity domain, you will provide this URL to your domain service to redirect your
vanity name to it.
• Create your Homepage Content.
• Choose the Map Area option desired.
• Fill in the Other Options section, if desired.
• If you have a vanity domain, add it under Additional Domains. This will be used for security purposes
so we can validate the sites pointing to your Agent Web Page.
• Click on Preview. Make changes as needed.
• Click on Save.
• Notify your domain registrar if you have a vanity website.
If you have an existing vanity website, you can replace the information with your domain registrar any time after
parallel begins. You must do it before cutover or your website will no longer operate correctly.
MARKET WATCH
Market Watch is available on the Home page to provide you a quick look at what changes have occurred with
listings in the system.
NOTE: GACAR MLS listings will not be reflected in the Market Watch during the Member Parallel period while
Paragon is still the source of truth for the GACAR listings. GACAR listing will start showing in Market Watch once
the full transition to Stellar Matrix system is completed.
Below is an explanation of the first few Change Types.
• New - Listings that are new to the system (see time frame below).
• Back On Market – Listings that have moved from Pending, Withdrawn or any other Off-Market status
back to active status.
• Price Decrease – Listings where a decrease in price occurred.
• Price Increase - Listings where an increase in price occurred.
There are three options from the Home page to quickly change your look at the market.
• Property Type – Used to switch between Residential, Income, etc.
• Timeframe – Used to switch between Today, 24 hours, 3 days and 7 days. In the past, New was always 7
days. Matrix allows more flexibility associated with the timeframe.
• Customize – Used to narrow the criteria instead of defaulting to all listings.
HOT SHEETS
As with Market Watch, Hot Sheets are available from the Home tab of Matrix. Hot Sheets are searches that can
use the Change Types in the system to provide quick information on what has happened recently in the market.
NOTE: GACAR MLS listings will not be reflected in the Hot Sheets during the Member Parallel period while
Paragon is still the source of truth for the GACAR listings. GACAR listing will start showing in Hot Sheets once the
full transition to Stellar Matrix system is completed. corelogic.comBy default, there is a Hot Sheet for each Property Type. To edit or add a Hot Sheet follow these steps.
• Click on Your Name in the top right corner to access the Utility Menu.
• Select Settings, then Hot Sheets.
• Under the Manage Hot Sheets option, Add, Edit, Delete and Move the Hot Sheets as needed.
Or
• Click on Customize under Hot Sheets from the Home page.
• Under the Manage Hot Sheets option, Add, Edit, Delete and Move the Hot Sheets as needed.
To run a Hot Sheet, follow these steps:
• Choose the Timeframe desired –
• Since Last Search – Since you logged into Matrix
• New Only – Adds the Change Type of New only
• 24 Hour – In the last 24 hours
• Today – During the current day
• 3 Day – In the past 3 days
• 7 Day – in the past 7 days
• Custom – allows you to choose any timeframe
• Click on the Hot Sheet desired.
Note: There is a limit of ten (10) Hot Sheets that can be accessed from the Home tab of Matrix.
SEARCHING
There are two ways to Search in Matrix. One is on a Search Screen and the other is with the Speedbar. You can
create saved searches for both. Speedbar Saved Searches are for use within Matrix only. Saved Searches from
a Search Screen can be attached to a Contact and setup as an Auto-Email, if desired.
SPEEDBAR SEARCH
Speedbar Search is for shortcut searching. This is where you will search by MLS Number. There is no need to
be on a Search Screen to use the Speedbar. When in Matrix, click on the Help icon next to the Speedbar for tips
on how to use it. Also, help is available from the Help option on the Utility Menu under FAQ’s.
corelogic.comOne of the best ways to learn how to use the Speedbar is to watch what Matrix puts in the Speedbar when you
do a regular search. The Speedbar will be filled in, even if you didn’t use it. For instance, by searching Active,
Residential listings in Avon, the Speedbar filled in the following.
Just like regular searches, Speedbar searches can be saved too. These use the slash (“/”) to identify them from
a non-saved Speedbar search.
SEARCH SCREENS
Search Screens allow you to search by using all the various criteria in the system. This can include items such as
select values for appliances and/or list price. Use the Search tab to access all the Search Screens created in the
system. There are Search Screens for each of the Property Types, Open Houses, Public Records, Agents and
Offices.
SEARCHING BY STATUS
Searching by Status has the option to enter a Date Range or the Days Back to the criteria. Each Status has a
date associated with it and the system is configured to know what date to look at. For instance, Active uses On
Market Date, Expired uses Expiration Date, and Sold uses Closed Date.
If you are saving a search and want the dates to change as time progresses, you should use the Days Back
feature. Here’s an example:
Scenario - Today is 7/1/2021. You want to save a search with various criteria for a client (enter city, price, beds,
baths as needed). You only want to find listings brought on the market in the past 14 days. Both methods will
return the same results on 7/1/2021.
• Using Date Range – To obtain the last 14 days of listings, you would enter 6/17/2021-7/1/2021. However,
the Date Range method will continue to give you the same exact listings each time the search is run. On
7/2/2021, it is still looking at the 6/17-7/1 in the criteria.
• Using Days Back – To obtain the last 14 days of listings, you would enter 0-14. With Days Back, it
provides a rolling timeframe associated with the search. It will always return the past 14 days of listings
as time progresses.
Statuses changed slightly with the conversion:
Paragon Matrix
Active → Active
Withdrawn → Canceled (Withdrawn Unconditional)
Pending → Pending
Expired → Expired
corelogic.comClosed → Sold
Leased → Leased
NOTE: GACAR Paragon Unconfirmed Status translates to Stellar Matrix Incomplete Status. GACAR Unconfirmed
listings will not be brought over to Stellar.
To Do: Review Unconfirmed Listings – If you have Unconfirmed listings that need to make their way into
Stellar MLS make sure to set them to Active before the Cutover.
Searching by Property Type
With Matrix, searching by more than one property type at the same time is possible. To search by more than one
property type, please select Cross Property Search from the Search drop-down menu. There are also Property Sub
Types that are available for each Property Type.
REVERSE PROSPECTING
This feature facilitates agents getting in touch with each other for their clients' mutual benefit. Listing Agents
more easily find other agents with buyers looking for properties like the ones they represent for sellers. Agents
representing potential buyers become more aware of available properties matching their buyers' criteria.
AGENTS WORKING WITH POTENTIAL BUYER(S)
To make a contact available for Reverse Prospecting, click the "Enable Reverse Prospecting" checkbox under
the contacts detail page. That contact will become available for reverse prospecting by other agents, identified
by a unique ID.
LIST AGENTS
If you have a listing you want to conduct Reverse Prospecting on, go to the “My Listings” screen (under the My
Matrix menu), select the listing you want to Reverse Prospect, and click the “Reverse Prospect” button. The
display will show you a list of agents with contacts who have received your listing. If you contact an agent, be
sure to give them the numerical ID from the display so they can easily find the matching customer.
NOTE: Reverse Prospecting is completely anonymous for your buyers. List agents are not given your customer
names or contact information. A numerical ID is used to keep it anonymous.
RETRIEVING REVERSE PROSPECTS
To retrieve your prospects, follow these steps.
• Hover over My Matrix, then click on My Listings
• Select either 'My Active Listings' or 'My Hit Counters' from the "Show" dropdown box
• Check off the desired listing you wish to view Reverse Prospects for.
• Click on the 'Reverse Prospect' button below the results.
• This will produce a list of all agents who have clients set up on Auto Email which match your property.
corelogic.comDISPLAYS VS. REPORTS
In Matrix, there are Displays and Reports. There is a difference between the two. Below is what distinguishes
the two from each other.
Displays
• HTML based information seen after you search in your browser.
• Printable from browser, with an option to include/exclude the header
• PDF version available with option for header to be added.
• Options to include/exclude photos if applicable
Reports
• PDF reports that are created with Crystal Reports that allow additional functionality over HTML.
• Different styling is possible and usually creates a more aesthetically pleasing view of the data.
• Aggregate functions available (i.e. Median, Average).
• Headers/Footers are defined by the report configuration
The displays and reports were created with your MLS’s help. If you have feedback on what should be on a
display or report, please contact your MLS with your suggestion.
CUSTOM REPORTS
Your Custom Reports in Paragon will not be converted to Matrix. Unfortunately, the systems differ too much to
make it possible.
Please see Custom Displays to see what is available for you to create in Matrix.
CUSTOM DISPLAYS
Your Custom Reports in Paragon will not be converted to Matrix. Unfortunately, the systems differ too much to
make it possible.
In Matrix, you can create a Custom Display by using the following steps.
• Run a Search. The Cross Property Single Line is the default display.
• Hover over the icon to the right of “per page”. (It looks like a page of paper with a pencil on it.) It will
say Manage Displays. Click on the Manage Displays icon.
• Choose Save as a Copy.
• Click on Your Name in the top right corner to access the Utility Menu.
• Select Settings, then Custom Displays.
• A list of Custom Displays will be shown.
• Click on Edit and you can add or remove items as needed.
There is no option to create full-page reports in Matrix. It is recommended to use Microsoft Word to create a
report or flyer for your listings.
corelogic.comSETTING A DEFAULT DISPLAY
When searching, the default display is the single-line summary. To change this to a different system display or
one that you customized under Custom Displays, use the following steps.
• Run a Search. The single-line summary will be the default display.
• Choose the display desired, such as Agent Thumbnail, from the Display selection menu at the top of the
single-line display.
• Select the set default wheel located to the right of the Display options. Choose the Set Current
Display option.
• To return to the single-line display as your default, choose the Reset option instead.
EXPORT
A system export exists which will allow you to export the information that is on the system single-line display.
To use the Export feature, follow these steps.
• Run a search.
• Select the listings desired using the checkbox.
• Click on Export, located at the bottom of the screen.
• Choose the Export file format desired.
• Click on Export.
corelogic.comCUSTOM EXPORTS
If the system export is not sufficient, you can create your own export layout. Follow the steps below to create
your custom export file layout.
• Click on Your Name in the top right corner to access the Utility Menu.
• Select Settings, then Custom Exports.
• Choose Add an Export.
• Name the Export layout.
• Choose the fields desired and click on Add to move them to the Export Fields side of the screen.
• Choose Label if you would like a header with the data.
• Choose your preference between Comma delimited or Tab delimited.
• Add a description, if desired.
• Click on Save.
Your export format will now be available from the Export function on the search results screen.
CMAS
CMAs from your old system will not be converted to Matrix. Unfortunately, the way they are stored in the
system makes this not possible. If you have CMA’s you need from Paragon, we recommend you save each CMA
as a PDF on your computer. Or, you can recreate the CMA with Matrix.
There is no limit to the number of CMA’s you can have. CMA’s with over 365 days of inactivity are purged from
the system.
START A MANUAL CMA
To create a CMA from scratch, follow these steps:
• Hover over My Matrix, then click on My CMAs
• Click on Start a New CMA
• You will be walked through the CMA Wizard. This will include the following items:
o Start - Select a CMA Contact, language and type
▪ Cross Property CMAs contain only listing data
▪ Matrix 360 Property CMAs contain a blend of MLS and Public Record data
o Pages - Select the Pages for the CMA
o Subject - Select a Subject Property
o Cover - Edit the Cover Information
o Comparables – Search for and add Comparables
o Map - Review Map information
o Adjustments - Make Adjustments to the comparables based upon the attributes of the listings.
o Pricing - Review the Pricing section. Add in your Suggested List Price and Notes.
o View, Save, Print and/or Email the CMA as needed throughout the process.
At times, some items in the Wizard may not be available. Certain Pages need to be selected for options to be
available. For instance, if you have not chosen a Cover Page to print, the Cover option will not be available.
corelogic.comSTART A CMA USING THE COMPARABLE FINDER
To start a CMA using comparables suggested by Matrix, follow these steps:
• Run a search for a specific listing or Public Record
• View the 360 Property View and click the View Comparable Properties button
• Matrix will return up to 20 comparable properties based on your subject property
o You can remove or add comparables
o Click Find More Comparables to find additional records or see the criteria used to return
the initial results
• Generate a CMA report with the View Report and Email buttons, or click Create CMA to enter the
CMA Wizard and customize your CMA.
TEAMS
Matrix allows you to create and manage a formal team or allow someone to work with you occasionally for
vacation coverage. Agents (or their assistants) may work on behalf of another agent. It is also possible to
impersonate another agent.
Note: Matrix will only allow you to add someone to your team who has an Active Matrix ID on the system.
IMPERSONATE ANOTHER AGENT
If an agent you work with added you to their team in Matrix and set you up to impersonate them, you would be
able to do the following things:
• Emails sent from Matrix would be sent from their name and email address and would use their email
banner and footer (if they had chosen one) and email signature.
• Print reports – any reports that are printed while impersonating another agent will have the
information of the agent being impersonated in the “Courtesy of” information. In other words, the
report will look as if it were printed by the agent that you are impersonating.
• Access another agent’s Matrix Contacts, Saved Searches (you cannot change their team settings) When
you send an email from Matrix while you are impersonating another agent, the name and email address
in the “From” line will be highlighted in yellow. This is to call attention to the fact that you are sending
that email as that agent. This means that to the client, the email will look exactly as if it came from the
agent being impersonated.
WORKING ON BEHALF OF ANOTHER AGENT
If an agent you work with added you to their team in Matrix and set you up to work on behalf of them, you
would be able to do the following things while working on behalf of them in Matrix:
• Emails sent from Matrix would be sent from your name and email address on their behalf, and
would use your email banner and footer (if you have chosen one) and email signature.
• Print reports - any reports that you print while working on behalf of another agent will indicate that they
were printed by you on behalf of the other agent.
• Access their Matrix Contacts, Saved Searches (you cannot change their team settings)
corelogic.comADDING OTHER AGENTS AS YOUR TEAM MEMBERS
Each Matrix user that is added to your team will have full access to your Matrix account and can either
“impersonate” you or “work on your behalf,” depending on the type of access you grant them.
HOW TO SET UP A TEAM
Below are the steps on how to setup a team in Matrix.
• Click on Your Name in the top right corner to access the Utility Menu.
• Select Settings, then Team Settings.
• Click the link Click here to create a Team.
• Type in the agent ID for the person you want to add to your team then click Find. If you do not know the
ID, you can find it through an Agent search.
• Select whether you want this colleague to Impersonate you or Work on Behalf of you.
• Click Add.
After adding your first team member, you will come to the main Team Settings screen. Here you can control the
following items.
• Add additional team members.
• Delete team members
• Edit team members status (impersonate or work on behalf).
• Name your team.
• Set yourself up to either impersonate or work on behalf of the team.
• Allow team members the option of switching between their own names and the Team name when
printing and emailing to Team Contacts.
• Disable the team function.
After enabling the Team function, you will be alerted to it on the Home page each time you login.
When one of your team members logs in, they can switch from their own individual login to the
Team login by clicking on their name in the upper-right corner of the screen to open the select popup. There
they can click to select the team name (or your name if you did not assign a team name).
They can now see in the upper-right (and highlighted in yellow on the Home page) that they are
working as the team. When clicking on any of the My Matrix options (Contact, Saved Searches, Email History,
etc.), they will have access only to the Team’s items. When sending an email, if they are set to work on behalf of
you, they can select whether the email comes from the Team (with their email address) or just from them alone.
If they are set to impersonate you, they haves the same choice except that if they select the Team, it will use
your email address, not theirs.
To leave working as the team and go back to working as yourself, click the “Working as” link in the upper right of
the screen and click to select your own name.
INPUT
Matrix allows you to input listings along with Photos, Supplements and Open Houses.
corelogic.comRoles are assigned to each person using Matrix. An agent can edit any of their own listings or where they are the
Listing Agent or Co-Listing Agent. An office manager can edit listings within their office. A broker can edit
listings at the firm level, if needed.
NOTE: During Member Parallel, you will continue to input new inventory and manage your existing listings on
GACAR Paragon system. Access to Matrix input will become available once the full transition from Paragon is
complete – after the Cutover.
PHOTOS
With Matrix, when adding a listing there is a status of Incomplete. The incomplete status cannot be seen when
searching, only when using the Input portion of Matrix. This status allows you to be able to add up to 100
photos prior to submitting the listing to the system.
When entering a Photo with Matrix, you can enter a Description. This can be a title, such as “Kitchen”, or a
description about the photo, such as “View from back deck overlooking Lake Smith”
SUPPLEMENTS/DOCUMENTS
Documents are called Attachments in Matrix, as they do not need to be an actual document. All of your
documents from Paragon converted into Matrix along with your listings.
Attachments can be any file type (.DOC, .PDF, etc.). However, it is recommended you upload documents in a
PDF format. This makes the document read-only and does not allow anyone else to edit your document.
Attachments in Matrix can have a file size of 10 MB. There is a limit of 5 attachments per listing. All attachments
are only visible within Matrix. They are not visible to the consumer.
corelogic.comYou can also read