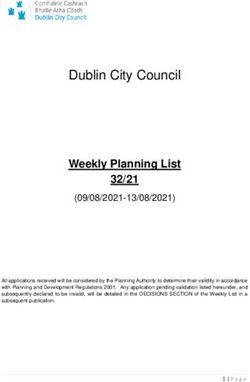Guaranteed Investment Funds (GIFs) Electronic application (e-App) - A GUIDE EXPLAINING HOW TO SUBMIT AN INVESTM ENT APPLICATION ELECTRONICALLY ...
←
→
Page content transcription
If your browser does not render page correctly, please read the page content below
Guaranteed Investment Funds (GIFs) Electronic application (e-App) A GUIDE E XPLAI NIN G H O W TO SUBMIT AN I NV ESTM ENT APPLICAT ION ELE CTRON ICALLY
Guaranteed Investment Funds (GIFs) e-App
Table of Contents
Introduction ......................................................................................................................... Error! Bookmark not defined.
Accessing the e-App ........................................................................................................................................................2
Submitted applications tab ..............................................................................................................................................5
Start new application .......................................................................................................................................................8
STEP ONE: Product details..................................................................................................................................10
STEP TWO: Registration type ............................................................................................................................11
STEP THREE: Owner details ...............................................................................................................................11
STEP FOUR: Related Parties ...............................................................................................................................14
STEP FIVE: Beneficiaries .....................................................................................................................................17
STEP SIX: Source of Funds .................................................................................................................................18
STEP SEVEN: Investment Direction ..................................................................................................................21
STEP EIGHT: Systematic Plans ...........................................................................................................................23
STEP NINE: Lock application...............................................................................................................................26
STEP TEN: Sign and submit ................................................................................................................................26
Where to go for help .....................................................................................................................................................36
FAQ ..................................................................................................................................................................................36
Accessing the e-App
You can launch the GIFs e-App directly from the secure Sun Life advisor site with single sign-on (SSO). The e-
App provides you and the Client with an improved experience to collect Client information in a guided workflow.
To start the application, select your advisor code.Guaranteed Investment Funds (GIFs) e-App
Notes to Consider
Applies to Details
MAC advisor login When logging in, Multi-Advisor Corporation (MAC) advisors should not select their
corporation from the search wizard drop down.
Note: They only select their advisor name.
Multiple sessions You should not have multiple sessions of the GIFs e-App open simultaneously. Avoid
of GIFs e-App multiple tabs open in the same web browser as it might cause unexpected results.
Advisors with an Known issue: If you are registered for both the Sun and GIFs e-Apps, then you can only
Insurance and use one e-App at a time. In addition, you must clear your browser cache before
Investment switching between e-Apps.
license Instructions to clear browser cache.
To clear the cache, follow the below steps.
1. Open Chrome.
2. At the top right corner of the browser, click the three vertical dots icon
3. Click More tools.
4. Click Clear browsing data.
5. Under Time Range, select the applicable time range. To delete everything, select All
time.
6. Select Cookies and other site data and Cached images and files.Guaranteed Investment Funds (GIFs) e-App
7. Click Clear data.
Using Apple (MAC) User may experience different font colours throughout the application. However, this is
computers/laptops not an issue that will impact the application workflow process. Issue is being investigated
for a possible fix.
Dashboard
The Dashboard is the landing page located on the secure Sun Life advisor site once you access the GIFs e-App.
The Dashboard includes two tabs:
i. Applications in progress: This enables you to start a new application. It also allows you to access
applications in progress to make changes or pick up where you left off and submit.
ii. Submitted applications: Applications in this tab are locked and cannot be changed.
There are seven data elements on each tab
Tip: To narrow down your search for the applicable application, you can filter the data elements.
Data element Description
1. Status Your current step in the application process.
2. Owner Name of the applicant.
3. Annuitant The person whose life the contract and guarantees are based on.
4. Contract Type GIF product applied for.
5. Registration Type Registered, Non-Registered or Tax Free Savings Account (TFSA)
Note: TFSAs are not available during the pilot.Guaranteed Investment Funds (GIFs) e-App
6. Date started (under the The date the application was initiated.
Applications in progress tab
only)
7. Distributor contract number The Managing General Agent’s (MGA) Client account number.
(under the Applications in
progress tab only)
8. Date Submitted (under the The date the application was submitted to Sun Life for processing.
Submitted applications tab
only)
9. SLF contract number (under The number assigned by Sun Life once the contract has been set up
the Submitted applications tab Note: This field is not available until late 2021.
only)
Submitted applications tab
Once you submit the application, you will be unable to access submitted documents through the e-App tool.
However, you can view the documents through the Signature Centre. (See STEP TEN: Sign and submit).
Notes to Consider
Applies to Details
Submitted Once you submit, the application will move from the In Progress tab to the Submitted
applications tab. An icon will appear to the left of the status to indicate whether the documents
has yet to run or whether the batch has completed and the documents are available
for you to see on the Dashboard.
= Advisor submitted and waiting for batch to run
= Batch completed and application sent for documents in processing.
Documents will be available to view or download from the Dashboard
Submitted If you open an application from the Submitted applications tab to view the message
applications and PDF attachments and then close it, the user will be redirected back to the In
progress tabGuaranteed Investment Funds (GIFs) e-App
eSign and/or Hybrid (The application is eSigned and the transfer form is wet signed)
Dashboard Status Description
In progress Before the application is locked.
Signature process pending Application is locked and eSign has not yet been initiated.
Signature in progress eSign ceremony started.
Signature expired eSign ceremony expired (Application must be eSigned within 7 days. If
not, package will expire and advisor will need to resend to obtain
signature)
Signature declined eSign ceremony declined.
Signature opted out eSign ceremony opted out by remote signer.
Signature expiring soon eSign ceremony expiring soon.
Signature locked out eSign ceremony locked out by the remote signer due to incorrect
password.
Signature cancelled eSign ceremony cancelled.
Awaiting submission Notification When all forms are eSigned by the Client and advisor.
Submission required Once the advisor receives the email (notification) from OneSpan, this
indicates that the forms have moved to FileNet.
Submitted Clicking Submit moves the forms to Sun Life’s repository and sends an
email with the attached documents for processing and copies the MGA.
Wet sign
Dashboard Status DescriptionGuaranteed Investment Funds (GIFs) e-App
In progress Before the application is locked.
Signature process pending Application locked and does not have the necessary number of
attachments.
Submission required All the necessary number of forms are attached.
Submitted Clicking Submit moves the forms to Sun Life’s repository and sends an
email with the attached documents for processing and copies the MGAGuaranteed Investment Funds (GIFs) e-App
Start new application
Under the Applications in progress tab, click Start new application.
You can click any screen within the navigation bar to view/edit details. However, to move forward, you need to
click the Save and continue button. This validates that the change does not impact any data previously entered
on all screens.
Navigation bar
The tool guides you through the following steps for completing the application:
Steps within the navigation bar Description
Product details Product selection pageGuaranteed Investment Funds (GIFs) e-App
Registration type Registration type selection
Owner details Owner’s personal information
Related parties Other individuals associated with the contract such as Annuitant,
Successor Annuitant, Spousal contributor and Successor owner
Beneficiaries Details of beneficiaries and contingent beneficiaries
Source of funds Details on how the contract will be funded
Investment direction List of funds selected for the contract
Systematic plans Automatic plans associated with the contract (PAC, SWP, RRIF and
DCA)
Lock application Acknowledgement and confirmation page prior to signing
Sign and submit Signatures and submissionGuaranteed Investment Funds (GIFs) e-App STEP ONE: Product details Product selection Here you need to select a product. Depending on the product you select, you may get additional fields to complete. Once all fields are complete, click Save and continue. Notes to consider Applies to Details Dealer/Distributor account number This is the Distributor/MGA’s Client account number
Guaranteed Investment Funds (GIFs) e-App
STEP TWO: Registration type
You need to select a registration type from the drop down menu. Depending on the registration type you select,
you may get additional fields to complete.
Notes to consider
Applies to Details
TFSA TFSA will be available in a future release
Joint Owners with Rights of While you are able to select Joint Owners with Rights of Survivorship, if the
Survivorship application is signed in the province of Quebec, it is not permissible according to
Quebec regulations.
Note: The eApp will not reject an application if this has been selected.
However, it will be rejected during processing
STEP THREE: Owner details
Complete all fields.Guaranteed Investment Funds (GIFs) e-App
Guaranteed Investment Funds (GIFs) e-App
Notes to consider
Applies to Details
FATCA/CRS
section If Then
you inadvertently select a second tax select No and the additional tax jurisdiction
jurisdiction, there is currently no way to delete fields will disappear.
it.
an incorrect country is selected for tax delete the text to select another country from
jurisdiction under FATCA/CRS, the drop-down the drop-down menu.
menu will only show the original country
selected.
the TIN is entered in an incorrect format follow the correct format: 123-45-7899.
Photo Known issue: You cannot select a foreign nation for the issuer of a Client's photo
Identification identification document. You can only select Canada. If the Client does not have a Canadian
photo ID, you can select the Dual process option to use a foreign photo ID. However, you
will need to provide a second document.Guaranteed Investment Funds (GIFs) e-App
Mailing When the country for the Mailing Address is outside of Canada, the State field is a free
address format field.
Mandatory If you miss a required field, an error message appears when you click the Continue and
fields save button.
Field format The system automatically formats fields that have a specific format, such as SIN and postal
code.
STEP FOUR: Related Parties
Enter all other information associated with the contract such as Annuitant, Successor Annuitant, Spousal
contributor, Successor owner and trustee information.Guaranteed Investment Funds (GIFs) e-App
Guaranteed Investment Funds (GIFs) e-App
Notes to consider
Applies to Details
POA If the owner(s) assigns a POA or Trustee as a third party, a successor annuitant/owner
cannot be designated. In this case, the beneficiary defaults to the estate.Guaranteed Investment Funds (GIFs) e-App
STEP FIVE: Beneficiaries
Enter beneficiary information and allocation.
Notes to consider
Applies to Details
More than six You can enter a maximum of six primary beneficiaries or two contingent beneficiaries. If
beneficiaries there are more than six primary beneficiaries, you must provide a letter of direction for
both primary and contingent beneficiaries.
Beneficiary When entering more than one beneficiary, you need to reduce the share in order to be
allocation able to add another beneficiary.
If there is only one beneficiary, you cannot delete it. However, you can edit it.
Estate When selecting Estate as the beneficiary, you will need to enter the annuitant’s name
and select Estate as the relationship. A fix will be implemented in a future release.Guaranteed Investment Funds (GIFs) e-App STEP SIX: Source of Funds Enter source of funds information for the proceeds being used to fund the contract.
Guaranteed Investment Funds (GIFs) e-App
Notes to consider
Applies to Details
Wire Only to be selected if the advisor receives a cheque from the Client. Sun Life will be
placing a manual wire. MGA back office should NOT be placing a wire trade.
Cheque made payable to:
Sun Life Assurance Company of Canada
Courier cheque to:
Sun Life Global Investments
30 Adelaide St East, Suite 1
Toronto, ON
M5C 3G9
Note: The cheque must arrive within two business days for settlement. Otherwise, the
trade cancels automatically. You should attach a copy of the first page of the application
and indicate the date of submission for the application.
Transfer or loans Sun Life will set up the contract, however, you are required to forward the applicable
transfer or loan forms to the relinquishing institution. No action is required by you,
where the transfer is from another Sun Life GIF contract held by your firm.
Any dilution as a result of a duplicate trade will be the responsibility of the advisor/MGA.Guaranteed Investment Funds (GIFs) e-App
Corporate, Will be available for a future release
Estate and Trust
PACs
Recurring PACs Only one recurring PAC can be set up. While the system allows two PACs, it is only a
one-time and a recurring PAC.
Source of funds The Special instructions field on the application is only for transfer related instructions
to the relinquishing institution. There is a space limitation of 41 characters. To add more
details you will need to attach a letter of direction.
If you submit all paperwork with the application at the same time, you can select more
than one source of funds. Otherwise, you should only select one source of funds and
submit other directions separately outside of the e-App process.
If the transfer is from another GIF product, Sun Life will process the transferGuaranteed Investment Funds (GIFs) e-App
STEP SEVEN: Investment Direction
1. Select the funds by expanding each applicable investment category section.
2. Once the fund selection is complete, enter the applicable allocation using dollar amount or percentage of
total investment and initial sales charge where applicable.
Notes to consider
Applies to Details
Fund selection Searching by fund code will be available in a future release.
You can collapse the Category section after selecting the funds to minimize the amountGuaranteed Investment Funds (GIFs) e-App
of scrolling.
Trades greater The following warning message appears to notify you whenever you need to obtain
than written consent.
$999,999.99 “If the total of all your premiums are $1 million or more, you must first get our written
consent before we will accept it. Please contact your sales team for approval.”Guaranteed Investment Funds (GIFs) e-App
STEP EIGHT: Systematic Plans
1. When selecting a dollar cost averaging fund, the e-App will prompt you to set up a dollar cost averaging
plan (automatic switches).
2. Then, you need to enter the target funds related to the dollar cost averaging fund.
3. Indicate whether systematic withdrawal plan is required.
Note: This is not associated to income plans such as RRIF and LIF.Guaranteed Investment Funds (GIFs) e-App
Guaranteed Investment Funds (GIFs) e-App
Notes to consider
Applies to Details
Systematic You can allocate a maximum of 10 funds. Where an investment is more than 10 funds,
allocations only enter the Systematic withdrawal plan (SWP) allocation against the funds where
money is to be withdrawn.
• Do not enter $0.00 in the other funds.
• These fields must be blank.Guaranteed Investment Funds (GIFs) e-App
STEP NINE: Lock application
Review the acknowledgement statements with the investor and obtain the investor’s consent before selecting
the acknowledgement check boxes.
Notes to consider
Applies to Details
Attaching In all cases, upload the documents separately (i.e. not scanned with other documents into
documents a single document). This allows the e-App to properly file and classify each document.
Advisor licensing There is no edit option to confirm that the advisor has a license in the province where
the application is signed. The validation will occur during the processing.
Summary page A summary page will be presented at this step in a future release. For now, it is
recommended you go back to each section to confirm what has been entered before
selecting “Lock and continue”.
STEP TEN: Sign and submit
1. Indicate how the application and transfer form (if applicable) will be signed. This will be either eSign orGuaranteed Investment Funds (GIFs) e-App
Print and Sign.
For eSign
I. The Signature Centre Dashboard will open to display all packages. To complete this section, open
each of the documents under the eSign items. Click the Open button under the Action field.
II. From the Client details section, under the eSignature type section, select Remote.
III. Under the Delivery method for fully signed packages, select the Email and passcode button.
IV. Under the Email Address section, enter the Client(s) email address.
V. Under the Mobile number section, enter a Canadian mobile number.Guaranteed Investment Funds (GIFs) e-App
i. If the Request attachment button is enabled, select the applicable document from the drop-
down menu. Click Continue.Guaranteed Investment Funds (GIFs) e-App
ii. If banking information documents are selected, the following message will appear:
VI. Once all attachments are included, the Send Package button will be enabled.
VII. Click Send Package
Note: This triggers an email to the Client(s) letting them know documents are awaiting their
signature.Guaranteed Investment Funds (GIFs) e-App
Sample of the email the Client receives requesting them to eSign the documents
VIII. After the Client has eSigned the documents, you will receive an email indicating the Client has signed
and the package is waiting for the advisor’s signature.
IX. Once you submit the package to Sun Life and the MGA, both you and the Client receive an email to
download the completed documents for your records.
i. The document will be available through the email for 60 days.
ii. Otherwise, you can access the document through the Sign and submit page of the e-App.
Sample of the email advising the Client and/or the advisor that signature is still pendingGuaranteed Investment Funds (GIFs) e-App Sample email the Client receives once the package has been submitted to Sun Life Note: Client will only receive the documents they signed. Client will not receive copies of any attachments. However, the advisor, Sun Life and MGA will receive all the documents. Sample email the MGA receives once the package has been submitted Sign and Submit page
Guaranteed Investment Funds (GIFs) e-App
Notes to consider
Applies to Details
Transfers from If there is more than one transfer form and one of the relinquishing institutions does not
other Sun Life accept e-sign then all the transfer forms will be forced to be wet signed.
contracts Note: For future enhancements, each transfer form will have either email or wet sign
independent of other transfer forms.
Other Sun Life Delivery Method Accepts eSignature?
Products
Mail Email Fax
Payout Annuities No
Insurance No
AA/GIC Yes
Group Retirement Yes
eSign transfer Advisors should verify with the relinquishing institution that they accept e-signatures for
forms transfer forms before selecting Esign
eSigned package Application must be eSigned within 7 days. If not, package will expire and advisor will
expiry need to resend to obtain signature
Accessing signed After documents are submitted for processing, the advisor and/or assistant will be able to
documents access the documents
Submitting Only the advisor has the ability to submit the application.
application The ability to allow assistants to submit applications will be available in the next release.
Advisor signing After the Advisor eSigns the document through the eApp portal, the may receive the
process following error message.Guaranteed Investment Funds (GIFs) e-App
Note: This does not impact the signature signing process. The advisor will need to
refresh the screen to submit the application. In order to avoid this issue from occurring,
the advisor should sign through the link received in the email. A fix is planned for a
future release.
French application If a joint life is indicated on the application, it will appear as Corentier instead of
Signature de la deuxième vie. This will not impact the application process and a fix will
be delivered in the next release.Guaranteed Investment Funds (GIFs) e-App For Print and sign: 1. From the Sign and Submit screen, select Print and sign. If the application is Print and sign, the system will automatically default the transfer form to match. 2. Advisor sends the forms to the Client to obtain their wet signature 3. Client will scan and email or fax the signed documents back to the advisor 4. Advisor will upload the wet signed documents to the e-App 5. Once all documents have been uploaded, the advisor will submit documents to Sun Life for processing Sample email the Client receives once the package has been submitted to Sun Life
Guaranteed Investment Funds (GIFs) e-App
Sample email the MGA back office will receive once the package has been submitted
eSignature Description
Status
Before Application is locked
Not complete Application has been locked and eSign not initiated.
In progress eSign ceremony started.
Expired eSign ceremony expired.
Declined eSign ceremony declined.
Opted out eSign ceremony opted out by remote signer.
Expiring soon eSign ceremony expiring soon.
Locked out eSign ceremony is locked out by the remote signer due to incorrect password.
Cancelled eSign ceremony cancelled .
Completed When all forms eSign by Client and advisor.
When the advisor receives the email (Notification) from OneSpan, it indicates the forms
have moved to Sun Life’s repository
When clicking submit, the forms move to Sun Life’s repository.
Notes to consider
Applies to Details
Submission There is a 3:30 p.m. EST deadline to complete signing and submission of the application.Guaranteed Investment Funds (GIFs) e-App
deadline Any applications that you are not able to submit by 3:30 p.m. EST will be processed on the
next business day.
Special You cannot add special instructions in the application form. However, you can send special
instructions instructions separately.
Uploading If an application is being wet signed, then the Client cannot upload required documents. In
documents this case, you need to upload all required documents before selecting the Submit button.
You need to upload each document separately. It should not be scanned with other
documents into a single document. This allows the e-App to properly file and classify each
document.
Hybrid (application is eSigned and transfer form is wet signed)
• If a transfer is selected on the e-App (excluding transfers from another GIF
contract), then there must be a minimum of one attachment.
• When both the application and transfer forms are wet signed, there must be a
minimum of two attachments before submitting for processing.
eSign vs Wet If an application is eSigned, a transfer form can be either eSigned or wet signed.
Sign If an application is wet signed, the transfer form must be wet signed.
Advisor licensing There is no edit option to confirm that you are licensed in the province where the
application is signed. This validation will occur during processing.
Where to go for help
• For all GIF e-App related questions, contact SLGI Client Services at 1-877-SUN-LIFE (786-
5433) options 3, 4 for Segregated Funds (after language selection).
• For technical questions, contact Advisor Technology Support at 1-800-800-4786 options 6, 1.
FAQ
Using the GIF e-App
Q. What can I do with GIF e-App?
A. You can use GIF e-App to help Clients apply for Investment application with types of account as listed below.
Non-registered, RSP, RIF, LIRA, LIF, LRSP, LRIF, RLSP, RLIF, PRIFGuaranteed Investment Funds (GIFs) e-App Note: TFSA will be available in early 2021. Q. Can I use GIF e-App to complete a joint application? A. Yes, you can complete joint application Q. Can I use GIF e-App to complete a nominee application? A. No, you will need to use the Forms Selection Tool to complete a nominee application or download the fillable PDF by going to “Tools and Illustrations” on the sunlife.ca/advisor site Q. How do I apply for Segregated Fund products using GIF e-App? A. You can apply for segregated fund products by going to “Tools and Illustrations” on sunlife.ca/advisor site. Click on Investment GIF e-App and that will start the application process. Q. Do I need to include an illustration with a GIF e-App application? A. No, you do not need to include an illustration. Q. Will GIF e-App collect beneficiary details with an application? A. Yes, the GIF e-App will collect beneficiary details. Q. Does the Client need to be in Canada to complete a non face-to-face application? A. Yes. The Client needs to be in Canada. We can’t initiate a new application for a Client that is out of the country. Q. Can I submit an application for a Client in a different province? A. You can submit an application for a Client in another province, provided you’re licensed in the province where the Client signs the application. It’s important you indicate the province in which the Client is signing as the “Signing Province”. We need this information to determine which provincial rules and regulations govern the contract. Q. How do I indicate that an application was completed using the non face-to-face process? A. You can indicate this during the signing phase by selecting remote signing Q. Why do I need to ensure I am using a secure email link/How do I ensure I am using a secure email link? A. We require you to use secure messaging when transferring documents because of the confidential content of Clients applications, and their associated documents. You must send emails with Client documents using head office domain emails. These cannot be sent from your personal email accounts. Most firms have TLS secured email. However, if you have any concerns about the email domain you are using, or are unsure if you have TLS security, we suggest you complete and send a paper application and any associated documents by courier. Q. Can I complete the Legacy Settlement Option process electronically?
Guaranteed Investment Funds (GIFs) e-App A. No, you will need to complete the Legacy Settlement Option – Sun Life Guaranteed Investment Funds (4633-E/F) form outside the e-App and attach it at the end of the GIF e-App process. Q. How do I give Sun Life a Client's payment details? A. GIF e-App will allow you to provide payment details and will prompt you to enter all required information. Note: You will be required to attach a void cheque or a pre-authorized deposit form during the signing process Q. My client is giving me a cheque however Cheque is not an option for Source of funds A. If your client is giving you a cheque, you will select Wire under the Source of funds and Sun Life will place a manual wire trade once the application has been submitted in good order. Sun Life must receive the settlement cheque at 30 Adelaide St. Suite 1, Toronto ON M5C 3G8 and must be received by T+2 Q. Can I backdate an application in GIF e-App? A. No. The e-App will automatically stamp the signing date Q. Can I review locked applications during the issue process? A. No. You can view as well as edit the details entered prior to locking the application. Once the application is lock, changes can no longer be made. Q. What should I do once I’ve submitted an application through GIF e-App? A. Once you have submitted an application, you will land on the application submitted page. You can log into MySunLifeGIFs within 2 business days to view the contract setup. If a trade is included, the trade will be placed same day and contract will be available on MySunLifeGIFs the next business day before next business day. Note: Applications submitted after 3:30pm EST are processed the next business day. Q. Will my advisor assistant be able to sign the application on my behalf? A. No, your advisor assistant can pre-fill the application and can manage the application however will not be able to sign and submit the application. The Advisor assistant will be able to sign and submit the application in the next release. Q. Will my MGA/Distributor back office receive a copy of the application for their review? A. Yes. Once you submit an application, an email will automatically be sent with the application and any attachments. Q. Will Sun Life be sending the transfer form to the relinquishing institution? A. No. You or your MGA back office will be responsible to submit the transfer form to the relinquishing institution even if the relinquishing institution is another department within Sun Life. Q. Can I change the e-App language midway through the application process? A. No. While the screens will change to the selected language, the fund selection will remain in the original language first selected. You must exit the e-App and return to the main page on the secure advisor site to select the preferred language.
Guaranteed Investment Funds (GIFs) e-App
Q. Can Clients with the same name complete the eSign process?
A. No. Signatories must have different names in order that the e-App can differentiate between them. For
example, if father and son have the same name, a specific designation must be entered (Jr. or Sr.) unless one of
the individuals has a middle name. If two different individuals are listed the same, they will be assumed to be
one individual during the eSign process.
Q. Will GIF e-App collect beneficiary details with a Client application?
A. Yes. GIF e-App collects beneficiary information as well as minor beneficiaries.
If you have more than 6 primary beneficiaries or more than 2 contingent beneficiaries for any primary
beneficiary, you will need to include a letter of direction when submitted the application
Q. Can I use GIF e-App to work remotely with a Client?
A. Yes, GIF e-App can be used remotely. Also clients can sign their applications remotely using eSignature.
Q. Can I provide Sun Life with additional information related to a Client's application?
A. No. At this moment, we do not have option to provide additional information. However, you can upload a
separate letter of direction at the end of the e-App process.
Q. What should I do once all parties including myself have signed the e-App?
A. You will receive an email once all parties have signed the documents. It will enable the acknowledgement
and submit button on the Sign and Submit page in the e-App. You will need to sign and submit the application.
Q. What should I do once I’ve submitted an application through GIF e-App?
A. Once you have submitted an application, you will land on the application submitted page. You can log into
MySunLifeGIFs within 48 hours to view the contract setup. If a trade is included, the trade will be placed the
same day and contract will be available on MySunLifeGIFs.
Note: Application submitted after 3:30pm EST are processed the next business day.
Q: As an Advisor assistant, why am I not able to submit applications after the Advisor has signed?
A: The ability to allow assistants to submit applications will be available in the next release.
Q: Why am I receiving an error message when the eSigned document is open?
A: This is due to the eSig certificates in Adobe and may exist for a particular user (depending on how up-to-date
an individual's computer is). To resolve the issue, complete the following:
1. Click Signatures not trusted for instructions on how to update the reader with the associated esig
certificate
Note: This error is unlikely to occur but it could happenGuaranteed Investment Funds (GIFs) e-App Using remote eSignature with GIF e-App Q. How do Clients receive eSignature instructions? A. Clients are emailed instructions by GIF e-App when it’s time for them to sign. Q. How does the client receive a passcode in order to eSign the document? A. Once the client clicks on the Sign My Documents in the email, the client will receive a text with a passcode to their mobile phone. Q. Why is eSignature package showing a different time? A. Our eSignature system uses GMT, the international time zone standard. Q. How do I resend the email to a signer? A. Locate the eSignature package on the Dashboard. Click on it to display the Details screen. Select which signer you need – advisor, Client or related parties - and click “Resend email”. GIF e-App will only email the selected signer. If you had entered an incorrect email, you can edit the email before resending. Q. How do I resend the passcode to a signer? A. Locate the eSignature package on the Dashboard. Click on it to display the Details screen. Select which signer you need – advisor or Client - and click Resend email. GIF e-App will send the selected signer the passcode email. Q. How do I cancel an eSignature Package? A. To cancel a package, click on the package to display the details screen and click Cancel Package. Packages cannot be cancelled if a signer has already signed the documents. Q. Can my assistant manage my e-signatures? A. No. Your assistant can manage the e-signature packages. However, only you, the advisor, may sign the eSignature document. You cannot delegate a team member to sign on your behalf. Q. How do I change the email address used for a Client’s signature? A. Complete the following:
Guaranteed Investment Funds (GIFs) e-App
1. Locate the Client’s application on the GIF e-App dashboard. Click on it to
display the Sign and Submit page.
2. Click on ‘Manage details’ to get to the eSignature package. Click on it to display the Details screen.
3. Click the pencil icon next to the signer's email address
4. Enter their new email
5. Click Resend email
GIF e-App will automatically send an email to the new email address. This will not affect other signers.
You are not able to use your email for the client. Each signer must have a unique email address.
Q. How do I change a Client’s mobile phone number?
A. Complete the following:
1. Locate the eSignature package on the Dashboard
2. Click on it to display the Sign and Submit page
3. Click on ‘Manage details’ to get to the eSignature package.
4. Click the pencil icon next to Client’s mobile number
5. Enter their new number
6. Click Send package
GIF e-App will automatically send an email to the new email address. This change will not affect other signers.
When the signer clicks on the hyperlink in the email a passcode will be sent to the updated mobile phone
number.
Q. As an Advisor, why am I receiving an error message after eSigning through the e-App portal?
A. This is a known issue, which will be fixed in a future release. The advisor will need to refresh the screen to
submit the application. In order to avoid this issue from occurring, the advisor should sign through the link
received in the email.
Using in-person eSignature with GIF e-App
Q. Is the Client’s email address and mobile phone number required for in-person eSignature?
A. If a Client has chosen to receive their fully signed package by email and passcode, they will have to provide a
unique email address and mobile number.Guaranteed Investment Funds (GIFs) e-App
Q. Why did a Client receive an eSign package expiry notification? I'm meeting with them today to have
the documents eSigned in person.
A. Avoid starting the in-person eSignature process until the Client is with you.
• If a Client needs the package in advance, initiate it for them the same day they play to sign
• If a Client reschedules their meeting, you will need to cancel their eSign package and initiate a new one
later on
Q. Why was I logged out of the eSignature website?
A. Your session times out after 18 minutes of inactivity. You can relaunch an eSignature package by going back
into the e-App and clicking on it the package. Doing this will bring the in-person eSignature screens back up.
Using eSignature for joint accounts
Q. Can one Client sign in person and another remotely?
A. Yes. Each Client can sign as best suits their needs.
Q. If one Client signs in person but the remote Client doesn’t sign within the 7 day window, do both
Clients have to resign?
A. Yes, you will have to restart the eSignature process and the client that had already signed will have to sign
again.Guaranteed Investment Funds (GIFs) e-App
Visit sunlife.ca/gifeapp today!
Contact us for more information:
Client Services: 1-844-753-4437 (844-SLF-GIFS)
Technical support: ATS: 1-800-800-4786 pat
Email: mailto:gifs@sunlife.com
Address:
Sun Life Assurance Company of Canada
30 Adelaide Street East, Suite 1
Toronto, ON M5C 3G9You can also read