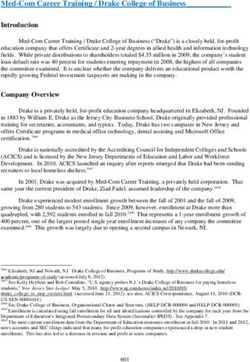Getting started guide - For Teachers - February 2015
←
→
Page content transcription
If your browser does not render page correctly, please read the page content below
Getting started guide for Teachers
Getting started guide
For Teachers
Simple, Powerful LMS February 2015
for Schools and Universities
1Table of contents
Introduction ........................................................................................................................................... 3
Home page and Navigation ................................................................................................................. 5
Left bar ............................................................................................................................................... 6
Top right bar ...................................................................................................................................... 7
Right bar ............................................................................................................................................ 7
News feed .......................................................................................................................................... 8
Help Center ............................................................................................................................................ 9
Example of a class.............................................................................................................................. 10
Main left navigation ........................................................................................................................ 11
Left bar ............................................................................................................................................. 12
News feed ........................................................................................................................................ 14
Right bar .......................................................................................................................................... 15
Lessons ............................................................................................................................................ 16
Assignments ................................................................................................................................... 18
Creating a class .................................................................................................................................. 22
Configuring a class ............................................................................................................................. 25
Adding lessons .................................................................................................................................... 31
Adding assignments .......................................................................................................................... 36
Grading assignments ......................................................................................................................... 39
Enrolling students ............................................................................................................................... 46
Communicating with users ............................................................................................................... 49
Notifications ........................................................................................................................................ 51
Taking Attendance.............................................................................................................................. 52
Importing/Exporting class content................................................................................................... 54
Summary ............................................................................................................................................. 55
2Getting started guide for Teachers
Introduction
NEO is a simple, powerful LMS for schools and universities that makes it easy
to deliver online education. NEO has a complete set of features that are valuable in
the learning process and it’s a great solution for schools on a tight budget who want
to upgrade from older technologies and adopt a no-compromise premium LMS.
Our user interface is elegant and intuitive, which keeps users happy and
engaged, and makes the whole experience of using the site more productive and
enjoyable. Beyond all these aspects, the main advantage of NEO is that we provide a
reliable, secure, and comprehensive LMS at a cost that’s significantly less than our
closest competitors.
Our LMS is comprised of two versions that address different segments:
NEO (www.neolms.com), which targets schools and accredited universities, and
MATRIX (www.matrixlms.com), which focuses on businesses that want to deliver
online training and/or generate revenue by selling their courses.
3Getting started guide for Teachers
We want users to get the best results when using our site, especially when
they are just starting out, and that is why we created three getting started guides for
the main types of users on NEO: administrators, teachers, and students.
Getting started guide for Administrators explains topics such as: navigating
in NEO, using the Help Center, creating accounts, configuring the class
catalog, setting up policies, customizing the canned messages, and more;
Getting started guide for Teachers (this guide) explains topics such as:
navigating in NEO, using the Help Center, creating and configuring a class,
adding lessons and assignments, grading assignments, enrolling students,
and more;
Getting started guide for Students explains topics such as: navigating in
NEO, using the Help Center, enrolling in a class, submitting assignments,
viewing grades, communicating with teachers, and more.
In the following pages we will go into detail about the most common options
for teachers when they start using NEO. Please consult the table of contents if you
want to find a specific topic.
If you have additional questions please browse our Help Center, support forum,
or send us an email at support@neolms.com.
4Getting started guide for Teachers
Home page and Navigation
The home page is the first page you see when you log into your account. To
jump to your home page from any page in the site, click your site’s name in the top
left.
Depending on your site configuration, you might see a welcome box pop-up
when you first log in. To minimize it and prevent it from popping up again, select its
"Got it, thanks!" option before closing it.
5Home Page and Navigation Getting started guide for Teachers
Left bar
The left bar displays tabs that allow you to quickly navigate to the main areas
of the site, such as Classes, Groups, Dashboard, News, Welcome, Users, Resources,
and Reports.
The left bar allows you access to these tabs regardless of where you are in the
site. If you hover over a tab, a pop up window will appear with the most important
options for that area.
6Home Page and Navigation Getting started guide for Teachers
Top right bar
The top right bar displays icons which you can click to access your messages,
notifications, calendar, trash can, help center, search, and profile.
Right bar
In the right bar you can find listed the following: to-do list, announcements for
the last 7 days, upcoming items in the next 7 days, and a list of any minimized
windows. To see more details, just click on an item.
7Home Page and Navigation Getting started guide for Teachers
News feed
The home page news feed aggregates news items from your friends, classes,
groups, and school. By default, a news feed only shows the latest items. If you scroll
the page down, it automatically shows more news items. When the end of the feed is
reached, the message “no more news” is displayed.
8Getting started guide for Teachers
Help Center
We don’t want you to encounter difficulty when you are first setting up your
site, so to access our Help Center, click the question mark icon in the top right bar.
A pop-up box opens with options for choosing the searchable online help, getting
started guides, how to videos, support forum, product news forum, suggestions area
student help desk (if enabled by an administrator), and roadmap. If the page that
you're on has help content, a "Help for this page" option will also appear.
The searchable online help has topics organized by account type, it includes
detailed instructions with screenshots for most of them, and because the Help Center
is a pop up, you can browse through the topics without having to leave your current
page.
9Getting started guide for Teachers
Example of a class
Before we show you how to create your own class, we would like you to
become familiar with how a typical class looks in NEO. We will show you how to
navigate in a class, explore the main tabs, view lessons and assignments, and more.
The default landing page of a class is its “Lessons” area, which provides a
convenient overview of many aspects of your class, including its lessons, a left bar
with tabs that give you direct access to the most important class areas, and a right
bar with to-do items, announcements, and more. Now we will go over each section.
10Example of a class Getting started guide for Teachers
Main left navigation
When you are in a class the main left bar is minimized, allowing you to
navigate within any area of the site by simply hovering over the icon from the top left.
11Example of a class Getting started guide for Teachers
Left bar
The class left bar shows tabs that allow you to navigate in different areas of a
class such as: news, lessons, calendar, assignments, gradebook, and more.
The left bar displays tabs with direct access to the following areas:
Admin - has options for configuring the class, copying the class,
importing/exporting content, deleting the class, and more;
Welcome - you can create a welcome page for your students to see, with
content such as a description of the class;
News - shows the latest news items from your class;
Lessons - lists the lessons in the class;
12Example of a class Getting started guide for Teachers
Calendar - shows current and upcoming class events;
Assignments - shows the class assignments;
Gradebook - displays all the grades;
Resources - the area where you can store resources that are independent of
any particular lesson;
Students - lists all the students that are in the class;
Teachers - lists all the teachers that are in the class;
Teaching assistants - lists all the teaching assistants that are in the class;
Parents - lists all the parents in that class;
Attendance - tracks student attendance;
Forums - forums for discussions between members of the class;
Groups - groups for the members of the class;
Chat - chat rooms, where members can exchange text messages in real time;
Wiki - wikis, which are a collection of pages that more than one person can
edit;
Blog - blog area where students and teachers can share their online journals;
Analytics - allows you to see lesson and assignment progress for the students
in the class as well as coverage analysis if the class has an associated
curriculum;
Syllabus - the syllabus area allows you to create an overview page of the class.
You can configure the class to enable/disable most of these tabs.
13Example of a class Getting started guide for Teachers
News feed
The news feed shows class announcements, posts from teachers and
students, new assignments, new lessons, new events, and more.
You can delete any news item, including posts and comments by students, by
clicking its Delete option.
14Example of a class Getting started guide for Teachers
Right bar
In the right bar you can find listed the following: to-do list, announcements for
the last 7 days, upcoming items in the next 7 days, the class access code
(for self-enrollment), and a list of any minimized windows from your class. To see
more details, just click on an item.
15Example of a class Getting started guide for Teachers
Lessons
If you click on the lessons tab you will see all the lessons in the class. You can
reorder lessons using drag and drop.
A lesson is comprised of sections, which can be content pages, assignments,
and SCORM packages (the industry standard for reusable education content). You
can see the sections of lessons by clicking the “Show sections” button in the top right.
16Example of a class Getting started guide for Teachers
Content pages
A content page is created using our built-in HTML editor, and can contain any
kind of media, including audio, video, office documents, and Google Docs. You can
thus create rich, engaging lessons without any technical knowledge. Here is what a
content page looks like:
Each page also has its own resources area, where you can upload resources
such as files, pages, web resources or add existing resources from your personal or
school library.
17Example of a class Getting started guide for Teachers
Assignments
To see a list of the assignments for a class, click the Assignments tab. An
assignment can be a section in a lesson or a standalone task.
We support eleven different kinds of assignments:
Quiz - presents the students with a set of questions that they can answer online;
Essay - students can submit their response using the HTML editor, and include
an unlimited number of attachments;
Offline - represents a traditional assignment such as a paper-based test or
reading a book. There is no online submission for this kind of assignment, and
the teacher is expected to enter the grades for each student based on the results
of the offline work;
18Example of a class Getting started guide for Teachers
Survey - presents the students with a set of questions that they can answer
online;
Discussion - allows students to earn points by participating in a single thread of
discussion that is started by the teacher;
Debate - allows students to add arguments for or against a proposition that is
supplied by the teacher;
Team - allows groups of students to work on joint submissions. The teacher
organizes the students into teams, each of which get their own private group;
Dropbox - requires students to upload one or more files as their submission;
SCORM - captures the results of a SCORM item (SCO);
Attendance - awards points based on a student's attendance record;
TurnItIn – add assignments that can have an originality checking through our
TurnItIn integration.
19Example of a class Getting started guide for Teachers
To see the details for a particular assignment, click on its name. Here is how
an assignment in a lesson looks:
Depending on the type of assignment, you can find some or all of the following
tabs:
Overview - shows the most important information about the assignment,
such as its grading status, submissions, instructions, and more;
Questions - displays the questions of an assignment if it’s a quiz or survey,
and the number of points that is allocated to each of them;
Grades - shows the student grades for the assignment, submissions for each
student, and more;
To grade - indicates the assignments that need to be graded;
Not submitted - indicates the assignments that haven’t been submitted yet;
Analytics - displays the grade distribution amongst students;
Proficiencies - if the class is associated with a curriculum you can set the
proficiencies that are assessed by the assignment;
20Example of a class Getting started guide for Teachers
Personalize - you can personalize an assignment and give it only to certain
students;
Rubrics - you can use a rubric to grade assignments;
Samples - you can provide students with a sample answer.
We will go into more details about how to add assignments later in this guide.
Now that you know how a complete class looks like in NEO, you are ready to
start creating your own. The next sections of the guide will show you how to create a
class, configure it, add lessons and assignments, grade assignments, enroll students,
and more.
21Getting started guide for Teachers
Creating a class
To create a class, hover over the Class tab from the left bar and click Add. Select if
you want to add a new class or a copy of an existing class.
If you choose to add a new class, enter its settings and click Save. Here are some
notes when creating a class:
Access code - if you select the "access code" option when creating a class, its
access code (for self-enrollment) is displayed on the class landing page, in the
right bar under “Admin”;
Style - you can choose from three different styles: Instructor, Blended or
Self-paced;
o Instructor - learning takes place in a traditional classroom environment.
This is the most common choice for schools that are using online learning
in combination with their regular school setting;
22Creating a class Getting started guide for Teachers
o Blended - learning takes place in a classroom environment, but some of
the lessons are self-paced, often with gateway assignments that only
allow a student to proceed once they've achieved a certain score.
o Self-paced - all lessons are self-paced, and students can take the class
anytime, anywhere.There is no class schedule, no dates for particular
lessons, no "giving" or "due date" for assignments, and no grading periods;
Duration - you can select the dates between which the class will be held, or if
your class is self-paced, you can specify a duration without setting fixed dates;
Subject - choose the subject of the class from the list provided;
Grades - the grade level(s) associated with the class.
To see more advanced options, visit the Options tab.
Here you can set up your class language, time zone, course and section codes,
the semester that the class is held, and the number of credits for the class.
23Creating a class Getting started guide for Teachers
Once you've added a class, you are taken to its default landing page, which is
its "Lessons" area, where a list of tips on how to get started with the class is
displayed.
24Getting started guide for Teachers
Configuring a class
To configure your class settings, click Admin/Configure from the left bar. You
have options for configuring the class picture, landing page, left tabs, curriculum,
schedule, catalog, enrollment settings, assignment settings, weighting scheme,
prerequisites certificates, completion certificates, and more.
Now we will go over the most important configuration options.
25Configuring a class Getting started guide for Teachers
Tabs
You can select the tabs that are displayed to you and your students, such as
news, lessons, calendar, people, collaboration tools, and more. By default, only the
most common features are enabled, and less common features such as wikis and
chat rooms are disabled.
Curriculum
To associate the class with a curriculum, click Add, then click “New” or “Library”
depending on whether you want to create a new curriculum or reuse an existing one.
26Configuring a class Getting started guide for Teachers
Curriculum
If your admin has enabled "US Common Core Standards" via Admin/Policies, a
list of the US common core curricula will also appear when you click Library.
To disassociate the class with its current curriculum, click Clear
27Configuring a class Getting started guide for Teachers
Enrollment
This area allows you to select the enrollment options. For example, you can
choose if you want students to be able to unenroll, if you want to notify teachers of
enrollments, if you want to allow deactivated students to be able to access a class,
and more.
Lessons
This area allows you to set options related to lessons, such as including a list
of sections at the top of each lesson, requiring lessons to be completed in order, and
more.
28Configuring a class Getting started guide for Teachers
Weighting scheme
This area allows you to select the type of weighting scheme that you want to
use for calculating the grades of assignments.
Prerequisites certificates
To specify certificates that a student must have before they can enroll in the
class, click Add, then either add a new certificate or select some existing ones. To
remove a certificate from the list, select it and click Remove.
29Configuring a class Getting started guide for Teachers
Completion certificates
To specify certificates that a student will be automatically awarded when they
complete the class, click Add and then either add a new certificate or select some
existing ones. To remove a certificate from the list, select it and click Remove.
To specify an optional minimum threshold percentage that a student must
achieve before receiving the certificate, click Edit, enter the value, then click Save. For
example, you can specify that a student is only awarded a certificate if they achieve a
grade of at least 80%.
30Getting started guide for Teachers
Adding lessons
To add a lesson, click the Lessons tab in the left bar, then click Add. Then
either click New to add a new lesson, or Existing to add a copy of one or more of your
existing lessons. If you add a new lesson, enter its title, an optional date, a description,
then click Save.
Once you’ve added a lesson, you can use the edit icon to change its settings or
description and the picture icon to change its picture. You can add sections which
can be content pages, assignments, or SCORM packages. You can also set
proficiencies for your lesson and add teacher notes.
31Adding lessons Getting started guide for Teachers
Adding sections
To add a section to a lesson, click its Sections tab, then select the kind of
section you want to add. For example to add a content page, click Page and a pop-up
window will appear. Then enter the title of your page and use the HTML editor to
create the content, which can include any type of media, such as audio, video, office
documents, and Google Docs.
You can click the picture icon to upload a picture, and click the file icon to
upload any kind of file such as video or audio. We automatically display files using the
appropriate media player. After you’re finished adding your content, click Save.
Here is how your created page might look:
32Adding lessons Getting started guide for Teachers
To add resources to a content page, click its Resources tab, then select the
type of resource that you want to add.
For example, to add a file from your computer, click File, select the file you
want to upload, a description, the library you want to put it in, then click Save.
33Adding lessons Getting started guide for Teachers
Setting proficiencies for a lesson
If your class is associated with a curriculum, you can set proficiencies for a
lesson. Click its Set Proficiencies tab, select the proficiencies that are taught by the
lesson, then click Save.
Adding notes
To add a note to your lesson, click the Notes tab, then click Add.
34Adding lessons Getting started guide for Teachers
Write your note, then click Save.
To reorder lessons or sections in a lesson, you can use drag and drop. To
delete items, select them and then click Delete.
35Getting started guide for Teachers
Adding assignments
An assignment is a task that a student has to complete in order to earn points.
These points count towards a final grade based on the selected weighting scheme.
There are two ways of adding assignments: you can add an assignment as a
section of a lesson, or add an assignment as a standalone task. To add an
assignment as a section of a lesson, go to the lesson, click Add Section, then click
Assignment.
To add an assignment as a standalone task, go to the Assignments tab of your
class, then click Add Assignment from the top right. Regardless of which approach
you take, you will then see a list of assignment types to choose from:
36Adding assignments Getting started guide for Teachers
Select the kind of assignment you want to add, enter its initial settings, then
click Save. For example, if you selected an Essay assignment, you would see the
following:
Here are some notes on the assignment settings:
Max score - is the max score that a student can obtain;
Points - if you have selected ”weight by points”, then these are the points that
the assignment is worth;
Category - is the category of the assignment. You can set the available
categories via Admin/Configure;
37Adding assignments Getting started guide for Teachers
Grading - here are the options:
o Normal - the assignment grade, counts towards the final grade;
o Extra credit - the assignment grade is a bonus towards the final grade;
o Ignore - the assignment grade does not contribute to the final grade;
o Not graded - the assignment is not graded and does not contribute to the
final grade;
Max attempts - indicates the max number of attempts that a student can have
for submitting an assignment;
Allow late - allows students to submit after the due date has passed;
Lesson - indicates the lesson to which the assignment is allocated;
Allow students to comment - allow students to comment on the submissions
of other students;
Gateway - an optional minimum percentage that a student must achieve in
order to pass the assignment;
Instructions - instructions on how to perform the assignment.
38Getting started guide for Teachers
Grading assignments
There are three ways for an assignment to be graded:
Automatically - quiz assignments are fully auto-graded if they do not contain
freeform questions; survey assignments and attendance assignments are
always auto-graded;
From the assignment page - online assignments that are not graded
automatically are best viewed and graded from the assignment page;
From the gradebook - offline assignments are not submitted online, so the
most common way to enter their grades is via the gradebook.
Note that when you visit your home page or a class landing page, assignments
that need grading will appear in the to-do list, and you can click on the item in the
to-do list to see more details.
39Grading assignments Getting started guide for Teachers
Grading from the assignment page
If you go to an assignment page and it has assignments that need grading, its
to-do list will indicate the number of assignments that need grading:
To see a list of the submissions that need grading, click this link or visit the ‘To
grade’ tab.
To grade a submission, click its Edit icon.
40Grading assignments Getting started guide for Teachers
A new window will open that shows the student’s submission.
In the left side is displayed information such as the date of submission,
attempts, and more. The central part is where you can enter the grade, leave a
comment, and add an attachment if necessary.
The right side gives you the option of overriding the default max number of
attempts and/or whether late submissions are allowed.
The bottom part displays the student’s answer which you can edit to insert
notes. After you’re finished entering the grade you have two possibilities: you can
save the grade and go back to the Grades tab, or you can save the grade and move to
the next submission.
41Grading assignments Getting started guide for Teachers
Grading from the gradebook
Another way of grading assignments is from the gradebook, which is
particularly useful when you have offline assignments such as a traditional test paper
or reading a book. To see the gradebook, either click Gradebook from the left bar, click
Gradebook from the assignment page, or click the Gradebook shortcut icon next to
the class in the Classes pop-up.
Depending on how many students and assignments there are, scroll bars will
appear that let you scroll through the grades.
42Grading assignments Getting started guide for Teachers
Each assignment is listed at the top of the gradebook, with an icon to indicate
its type, a link to the assignment, and the number of points associated with the
assignment.
To edit a gradebook cell, click on it and then enter the number of points, a
percentage (a number followed by %), a letter grade, a blank (to clear the grade), "X"
for excused, “M” for missing, or “AB” for absent.
If you double click on a cell, a pop-up window will appear with an extra option
for leaving a comment.
43Grading assignments Getting started guide for Teachers
To configure the settings for the gradebook display, click the Configure icon in
the top right. You can then select options such as what combination of points,
percent, and grade to be displayed in each cell, and more.
44Grading assignments Getting started guide for Teachers
The gradebook has a full-screen mode and configurable display options,
including ordering of students and assignments. It also has pop-up analytics for the
whole class, for individual assignments, or for individual students.
To export the gradebook, click the Export icon in the top right. Then select if
you want to export a XLS or CSV file. If you select CSV file, select the fields to export,
then press 'Export'. This creates a comma-separated-value (CSV) file that you can
import into other systems.
45Getting started guide for Teachers
Enrolling students
To enroll students into a class, first click its Students tab from the left bar.
Then Add from the top right, and select one of the following choices:
46Enrolling students Getting started guide for Teachers
Classes tab
If you give students the class access code, they can enroll themselves by
hovering over the Classes tab, selecting Enroll, entering the access code and clicking
Enroll. Alternatively, if you have enabled the class catalog, they can hover over the
Classes tab, click Catalog, then select the class and enroll from the catalog.
People picker
You can enroll students using the people picker, which allows you to filter
people by name, account type, groups and classes. Select the students you want to
add and click the arrow to move them in the right column, then click Add.
47Enrolling students Getting started guide for Teachers
Email invitations
Select the approximate number of invitations to send and click Continue. Then
enter the email addresses and names of the students and click Send.
A student account is immediately created for each user that doesn't already
exist for a specified email address. In addition, each invited member will immediately
appear in the class student roster with the status “invited”.
An email is sent to each user. The email includes the invitation message and a
clickable link. When the person clicks the link, they are sent to this site and asked to
click an “Accept” option. When they click Accept, they are logged into the system and
taken to their home page.
48Getting started guide for Teachers
Communicating with users
You can communicate with students through our private messaging system.
To see your inbox, click on the message icon in the top right bar or click
Home/Messages. If you click on the top right message icon, a drop down menu will
appear that lists your most recent messages.
To read a message, click on it. To reply to a message, click Reply, enter your
response and click Send. To delete a message, click Delete.
49Communicating with users Getting started guide for Teachers
To send a message to someone, hover over their name (links to users appear
in most places in the site such as a list of students, teachers, profile pages, and in the
forums), click Send Message, then enter your message and click Send. For
convenience, URLs in messages are automatically converted into clickable links.
To send a message to multiple users at once, select them from a list and click
Message.
50Getting started guide for Teachers
Notifications
To see all your notifications, click the notifications icon in the top right bar or
click Home/Notifications. If you click on the top right message icon, a drop down
menu will appear that lists your most recent notifications. Notifications include posts
from forums you are subscribed to, enrollments, new submissions that need grading,
and more.
To select which notifications are automatically emailed to you, click the
Configure option. If you are subscribed to a forum, you can reply to a posting directly
from the notifications box, or click “See thread” to see the entire thread on the forum.
51Getting started guide for Teachers
Taking Attendance
You can track student attendance for a particular class session, including
whether a student arrives on time, arrives late, leaves early, or is absent. You can also
excuse a student and include a note. You can award points for attendance by adding
one or more attendance assignments.
To record attendance for a particular session, click Add, enter the time of the
class session, the details for each student, then click Save. To edit an attendance
record, click its Edit icon. To delete an attendance record, click its Delete icon.
52Taking attendance Getting started guide for Teachers
To see a summary of students attendance, click the Summary tab.
To award points based on attendance, add an attendance assignment for one
or more grading periods.
To export the attendance data as a CSV format suitable for import into
software such as a spreadsheet, click Export.
53Getting started guide for Teachers
Importing/Exporting class content
Our site allows you to import/export class content using Common Cartridge
Format (CFF), which is the industry Standard for import/export of class content.
To import content into a class, click Admin/Import.
Then select a CFF file to upload and click Continue. You will receive a message
when the upload is completed.
To export the contents of a class, click Admin/Export. You will receive a
message when the export is completed with a link to download your CFF package.
54Getting started guide for Teachers
Summary
The Getting Started Guide for Teachers provided the basic information that
teachers need when they first start using NEO. The topics we covered were:
navigating in NEO, using the Help Center, the layout of an example class, creating and
configuring a class, adding lessons and assignments, grading assignments, enrolling
students, communicating with students, taking attendance, and importing/exporting
class content.
If you have any additional questions or need any help please contact us at
support@neolms.com, browse our Help Center, or visit the support forum. You can
also find us here:
www.neolms.com
55You can also read