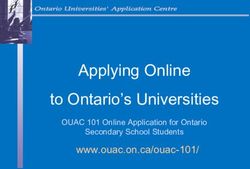St Matthew's Academy Remote Learning Guide for Parents and Carers - St Matthews ...
←
→
Page content transcription
If your browser does not render page correctly, please read the page content below
Remote Learning Support
Our Digital Learning page is now live on the school
website and can be accessed via the link below:
Digital Learning – St Matthews Academy
(saintmatthewsacademy.com)
Updates and support materials are also posted
regularly on St Matthew’s Academy Learning and
Teaching Twitter account which can be accessed via
@StMattsLearning.
A range of support materials are available here to
ensure successful online learning can take place.Remote Learning Expectations We are now using Microsoft Teams as a platform for remote learning in addition to using it to support everyday learning and teaching. The expectations in the online classroom are no different to those our pupils are expected to meet in the classroom within St Matthew’s Academy. We have CLEAR values which should be present in all interactions. We have an agreed Promoting Positive Relationships (PPR) Policy which all should follow. In addition to the PPR policy you child should adhere to the following when learning online: • Regularly log in and check for updates. • Report any technical issues to their teachers as quickly as possible. • Attempt assignments to the best of their ability. • Ask for help if they need it. Where possible, attempt assignments and ask for help in advance of the due date. • Only post comments that are appropriate and ensure these are posted at a reasonable time of day. Any behaviour online which is deemed to be not in keeping with our shared school values will be reported by Class Teachers to your child’s Year Head, the same way it would be in a physical classroom. Please remember that your child is accountable for their conduct online. Our shared approach to Promoting Positive Relationships is key to our success as a school. Pupils should be responsible and respectful at all times to help make our online learning and teaching experience enjoyable.
Signing in to Glow
1. Search ‘glow login’ in the Google search bar.
2. Click on the result ‘Glow – Sign In – RM Unify’. It can be also be accessed by
clicking on this link: Glow - Sign In (rmunify.com).
3. Once on the Glow sign in page, your child should type in their Glow username
and password. Their username will look something like ‘gw19williamsrobbie’.
If a pupil has forgotten their username and/or password, they should
contact their Guidance Teacher or one of their Class Teachers who can
provide them with this information and reset their password.
4. Once logged in to Glow, pupils will have access to the Launch Pad shown in
the image below.Accessing Glow Email
Once logged in to Glow, your child should click on the ‘Mail’ tile on the
Launch Pad.
Their email account will display as shown below. Pupils can compose
an email by clicking on ‘New message’.
Pupils should check their Glow emails regularly for any updates from
their teachers.
If your child needs to contact their Guidance Teacher or any Class
Teacher for support, they should do so using their Glow email
address.Downloading Microsoft Office
Microsoft Office can be downloaded through Glow for
free.
1. Once logged in to Glow, click on the ‘Download Office
Now’ tile on the Launch Pad.
2. The screen shown below will appear and you should
click on ‘Install Office’ as indicated.
3. The screen shown on the right will appear and further
instructions will be provided to complete the download
successfully.Downloading the Microsoft Teams Desktop App
1. Search ‘download Microsoft Teams’ in the Google search bar.
2. Click on the result ‘Download desktop and mobile apps | Microsoft Teams’. It
can be also be accessed by clicking on this link: Download desktop and mobile
apps | Microsoft Teams.
3. Click on ‘Download for desktop’.
4. Click ‘Download Teams’ and follow instructions when prompted.
5. The Microsoft Teams icon should appear on your desktop once it has been
downloaded successfully.Signing in to the Microsoft Teams App
1. Your child should open the Microsoft Teams app
on their desktop and type in their full Glow
email address, including @glow.sch.uk.
2. They will be redirected to the Glow sign-in page
where they should type in their Glow password
and click Sign-in.
3. The following screen will appear and they should
click ‘No, sign in to this app only’.
Your child should now be logged in to
Microsoft Teams and their home page
should look similar to the image shown
here on the right.Using Microsoft Teams To access different teams, pupils simply click on the tile of the team they wish to access on their home page. If any team name appears in bold, there has been some recent activity and your child should access that team for updates. Once your child clicks on a team tile, the team will open and they will have access to updates, resources and assignments.
Using Microsoft Teams All class teams have the same basic layout. There are different tabs at the top of each team that will allow you child to access different content. By clicking on each of the tabs they will be able to access the following: Posts – Information on tasks being set each day/week and updates from their Class Teachers. Files – Resources and support guides are stored here. Class NoteBook – Some assignments and resources may be posted here. This is dependent on the subject and your child should be aware of which classes they should be using it in. Assignments – Any assignment to be completed can be found by clicking on this tab. Instructions, resources and due date will be detailed here. Grades – Provide an overview of all assignments and marks achieved where appropriate.
Assignments in Microsoft Teams
To get an overview of assignments due, in
date order, your child should click on
‘Assignments’ on the menu bar at the left
hand side of Microsoft Teams.
1. They will get a notification when an
assignment has been set in one of their
class teams.
2. Click on the tile with the assignment
notification and then click ‘View
assignment’.
3. Instructions for the assignment along
with any resources required and the due
date will then be visible.Uploading Work in Microsoft Teams
Responses to assignments should be 4. The file your child has uploaded will
uploaded within each of your child’s class appear underneath the assignment details.
teams by the due date. Here are some
steps to show you how.
1. Click ‘Add work’ underneath the
assignment details.
2. Choose the location from which the
work is to be uploaded from.
3. Click ‘Done’ when you have selected
the file.
5. Lastly, they should click ‘Turn-in’.Safer Schools App
The Safer Schools App is designed for staff, parents/carers and pupils with a priority of keeping young
people and children safe online. This app helps to support and protect children and young people by
educating and empowering them at school and at home.
Parents/carers are provided with an insight into issues relating to social media use and gaming, such as
bullying and sexting, and are given easy to follow advice on how they can make their homes and the
devices they give their children safer.
Parents can build their level of confidence and knowledge by completing Parental Digital Proficiency tests
within the app.
To download and access the app, follow the steps
below.
1. Search for ‘Safer Schools’ in the App or Google
Play store.
2. Type in the school name when you open the
app.
3. Enter the 4 digit parent code which has been
text to all parents by the school.
If your child does not have a copy of their pupil
code, they should contact Mrs Leslie.You can also read