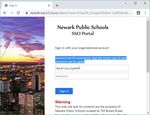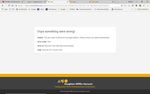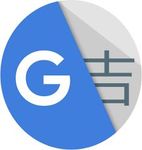How to Access HMH ELA K-12 and Math K-8 Online Curricular Resources
←
→
Page content transcription
If your browser does not render page correctly, please read the page content below
How to Access HMH ELA K-12 and Math K-8
Online Curricular Resources
How to Access ELA K-12 and Math K-8 Online Curricular Resources
Staff and students can access all K-12 ELA and K-8 online curricular resources including Into Reading
K-5, Arriba La Lectura K-5, Into Literature 6-12, HMH Leveled Readers 2020, HMH Spanish Leveled Readers,
Into Math K-6 English, and Into Math 6-8 through HMH’s “Ed: our Friend in Learning” online portal by following
the directions below. Like our other digital content such as Newsela, class rosters are automatically synced
with PowerSchool course and section enrollment and updated on a nightly basis.
STAFF Single Sign-On (SSO) Instructions
1. Visit the NPS homepage at https://www.nps.k12.nj.us/ and click on "HMH
Ed" u nder the Academics menu from the red toolbar (all the way to the
right as identified in the image to the right).
2. Enter your NPS email and password to gain access to the platform. If you
are unable to log-on through the link off our homepage, please first make
sure you are able to successfully log into PowerSchool with your NPS
username and password.
3. Staff can then select the corresponding Into Reading, Into Literature, Arriba La Lectura, or Into Math
grade level in the top left hand corner, drop down box. Once you have selected the appropriate grade
level and series, scroll down the webpage and choose the appropriate module, which will bring you to
all the resources (ie. differentiation, assessments, myBook, etc.) that are needed for that unit.
4. By default, teachers and students see the entire set of programs. Ed: Your Friend in Learning allows
teachers to select the programs that can be seen for each class so that you and your students see only
those programs that are relevant to that class. Full directions for managing your individual class can be
located at https://tinyurl.com/HMHgroups
STUDENTS Single Sign-On (SSO) Instructions
1. Visit the NPS homepage at https://www.nps.k12.nj.us/ and click on "Student
nder the Students menu from the red toolbar as identified in the
Portal" u
image to the right (this will also be the first screen visible students when they
log into a Chromebook).
2. Students should click the “Log-in with Google” link and enter their NPS
username and password (this step may be skipped if the student logs in
through a Chromebook as the log-in credentials are passed automatically.
3. Students should click the “Ed: your friend in learning” icon to access the online
HMH curricular resources.How to Translate HMH Curricular Resources into Any Language
1. To access HMH’s online curricular resources in another language, students/staff can click the “Google
Translate” button ( ) located in your Chrome browser, which should appear if you log into a
Chromebook or into the Chrome browser on any PC/Mac using your NPS credentials (this works from
home or school).
2. Click “Translate this Page” and select the corresponding language (note: the
translation will only work on text in the browser and not images).
3. Select the destination language from the upside down pyramid (▼) to the right
of “English” as shown in the image to the right.
Troubleshooting
● Wrong NPS username or Password: I receive the “Incorrect user ID or
password. Type the correct user ID and password, and try again”
message from the Newark Public Schools Single Sign-On (SSO) Portal
○ Your Newark network ID is wrong or your password is expired.
Please contact ISD by dialing 973-733-8700 and confirm your ID
request a password reset
● Cannot access HMH Ed (NPS username & password are
correct): I receive a message that states “Oops something
went wrong!” after I log-in using my NPS username and
password. The cause of this is most likely related to your
log-on credentials in PowerSchool.
○ Please first confirm that you have PowerSchool access
and are assigned to the correct classrooms.
○ Please verify that your Newark email address is the same as your PowerSchool username (this
could be due to a name change, etc.). If it is not, please verify with your school PowerSchool
clerk and request your PowerSchool username be updated accordingly. Note - the change will
take effect in approximately 24 hours.
○ If the above two solutions do not solve the issue, please submit a ticket with HMH under
“Username or Password Help” at http://hmhco.force.com/customercase/W2CMain.
● Wrong and/or Missing Students: Class rosters are synced with PowerSchools nightly. As such, any
new students will appear in HMH: Ed the day after they are enrolled in your section
○ Please first verify the students are enrolled in your PowerSchool section, understanding the 24
hour delay.
○ If after 24 hours the students are wrong and/or missing, please submit a ticket with HMH under
“Rostering and/or Purges” at http://hmhco.force.com/customercase/W2CMain.● Unable to View HMH Content: You can access your HMH K-12 ELA or K-8 Math curricular resources
by navigating the left-hand drop down menu within HMH: Ed as identified in the
image to the right
○ If you are unable to view HMH content for your grade and subject after
you’ve logged in and navigated to your grade and subject, please
submit a ticket with HMH under “Help Me Access Online Resources” at
http://hmhco.force.com/customercase/W2CMain.
● Pop-up Issues with Diagnostic Tests: When my students log into a diagnostic test, a new screen
opens but is blocked. How can I fix this?
○ Option 1: Allow pop-ups for the HMH web site
■ In the address bar, click Pop-up blocked ( )
■ Click the link for the pop-up you want to see.
■ To always see pop-ups for the site, select Always allow pop-ups and redirects from
HMH.
○ Option 2: Update your Chromebook if your Chromebook is not on the most updated version
■ Click on your account photo in the bottom-right corner of the screen.
■ Click “Settings.”
■ Click the menu icon in the upper-left corner and select “About Chrome OS.”
■ Click “Check for Updates.”
■ Click “Update” followed by “Restart to Update” to finish the process — located near your
account photo.
○ If neither of these options work, please submit a help desk ticket with the Information Services
Department (ISD) by emailing CSupport@NPS.K12.NJ.US and include your name, B number of
the computer(s), room number, school, and phone number you can be reached at.
● HMH Content does not Load on my SMART Interactive Display:
If your classroom has one of the newer SMART Interactive displays that looks
like a large screen flat panel TV with touch enabled and the HMH content does
not load and/or you receive a message that “downloads are blocked”, please
submit a ticket to ISD at CSupport@NPS.K12.NJ.US and include the following
in your email. Please submit a ticket ONLY after you’ve verified you are able to
access the content from a computer, chromebook, etc. and the issue is
localized to the SMART Interactive Display.
○ “Educational content from https://www.hmhco.com/one/ not loading on SMART Interactive
display.” Please confirm you’ve verified that you are able to access the content from your
PC/Chromebook and this issue is isolated to the SMART display. Please include your name,
phone number, B number and/or serial number of the SMART display.You can also read