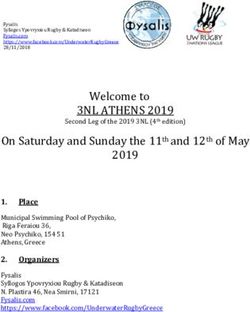Living with technology - Helping your family to stay in control
←
→
Page content transcription
If your browser does not render page correctly, please read the page content below
In the last 25 seconds…
… there have been:
264 new blog posts
245 members added on Facebook
14,699 tweets sent on Twitter
293,981 videos watched on YouTube
72,613,488 emails sent globally
587,962 searches made on Google
4,832,576 SMS’s sent worldwide
* Gary Hayes Social Media CountsKnowledge vs. wisdom
Knowledge Wisdom
Understanding how to behave in
Many children pick up technology quicker! a virtual world.So… what should you do now? 1. Get involved in your children’s online activity at home and TALK Check you know what applications they are using, especially chat rooms and games played with others online. Ask who their ‘e-pals’ are. Get them to teach you about how things work. 2. Support the school Sign the Acceptable Use Policy and take an active interest in what your children are doing in ICT at school. 3. Encourage Internet use that builds on offline activities It helps to keep the computer in a family room not tucked away in a child’s bedroom. Help your children to use the Internet for homework and leisure interests. 4. Use some of the tools on the computer to help you
Tools
Passwords
Google SafeSearch
YouTube Safety Mode
Parental controls on your Internet service
(e.g. BT Family Protection)
Parental controls and separate accounts on your computer
Parental controls on your mobile phone
(e.g. Vodafone Content Control)
Parental controls on your games console
(e.g. Nintendo DS and important control to turn off 3d for children under 7, Xbox and
restriction of Xbox live)
Facebook privacy controlsPasswords: what you can do
Change passwords for important accounts regularly
(banking, iTunes, Amazon, etc.)
Make sure you know who knows them
Choose strong passwords (a good combination of
uppercase and lowercase characters, numbers and
symbols)2. Google SafeSearch
Google SafeSearch SafeSearch helps you to keep adult content out of search results by screening websites that contain sexually-explicit content and removing them from the search results.
3. YouTube Safety Mode
YouTube Safety Mode
4. Internet provider parental control
Internet provider parental control
You can set different age limits for your children so you can make sure
they only see content appropriate to their age
They enable you to set limits on how long your child stays online and
when they go online
You can allow or block specific programs, like Instant Messenger, or
hardware like webcamsInternet provider parental control
Getting started
1. Download McAfee Family Protection at
www.bt.com/familyprotection
2. Log in as administrator to create or change your settings
3. The Family Summary page will open – from here you can set up
and control your users and their settingsWhat it does Web blocking – by category or by address
What it does Allows you to set up safe searching Set filters for YouTube Block media players Set controls for American TV sites (UK coming soon) Monitor music downloading
What it does Allows you to: Block email addresses Block and/or monitor Instant Messenger Block online gaming and gaming websites
What it does Allows you to set time limits for online use
5. Parental Controls on your computer
Computer Parental Controls
6. Parental Controls on your mobile
Mobile Parental Controls
Mobile Parental Controls
Vodafone Guardian app Digital Parenting magazine
Expert View articles, ‘How to’ guides and
The Vodafone Guardian app helps to keep
Take Action checklists will help you feel
children safer when using a smartphone
more confident about getting involved7. Parental Controls on your games console
Console Parental Controls
8. Facebook privacy controls
Facebook privacy controls
Sharing on Facebook
Click on ‘customise settings’ in the ‘Sharing on Facebook’ section
Choose who your child is happy seeing and commenting on things they
share, post or are tagged in – your child can choose ‘Everyone’, ‘Friends
of Friends’ or ‘Friends’Basic directory information
Certain information is visible to everyone on Facebook and can’t
be customised
Other basic settings can be changed
Go to ‘Account/Privacy Settings’
Click on ‘View Settings’ in the ‘Basic Directory Information’
Decide who can see particular informationApplications and websites
This section controls what information is shared with applications,
games and websites
Click edit settings to choose things like ‘who can see your recent
games and application activity’Block lists
This lets your child block certain people from interacting with them,
or seeing their information
Click on ‘Edit your lists’ and you can enter in the name and email
address of people your child wants to blockSummary – what can you do?
Take 10 minutes to look at and set the parental controls on all the
devices in your home
Go through the Facebook privacy controls with your child and any
other social networks
Set SafeSearchLooking for more information?
Useful links • Teachtoday: www.teachtoday.eu • Vodafone Digital Parenting: vodafone.com/parents • Mumsnet: www.mumsnet.com • ParentPort: www.parentport.org.uk • The Parent Zone: www.theparentzone.co.uk • Child Exploitation & Online Protection Centre: www.ceop.police.uk • Missing & Exploited Children: www.missingkids.com • Childnet International: www.childnet.com • CEOP: www.thinkuknow.co.uk/parents/parentsguide • UK Safer Internet Centre: www.saferinternet.org.uk
You can also read