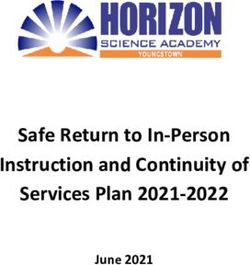Spellodrome Teacher Experience - Your guide to using the essential resource - 3P Learning
←
→
Page content transcription
If your browser does not render page correctly, please read the page content below
Spellodrome Teacher Experience
Your guide to using the essential resource
The Spellodrome Teacher Console is designed to help you enhance your
students’ experience and gather valuable insight into their progress.
This guide is designed for teachers and educators using the Spellodrome Teacher Console.Contents i Getting Started 01 ii Demonstrations 02 iii Classes 03 iv Word Lists 04 v Reports 06 vi Workbooks 07 vii Assessments 08
Getting Started
1 On the Spellodrome homepage, click Sign In
2 Enter your username and password to sign in to the Spellodrome Teacher Console.
Once you click Sign In, you will enter the main Teacher Console- your launchpad to the many tools,
reports and resources within Spellodrome.
1Demonstrations
For working directly with your class, the Demonstrations icon is very useful.
1 Click on Demonstrations
You will be taken to the Student Console with the relevant content for your class, allowing you to
2 see what the students see.
From here, you can use the Student Console view to demonstrate activities on an interactive
whiteboard, play against your students in Live Spellodrome or have students follow along with
a Writing Fun lesson.
Select a class and group directly underneath the avatar. It will display the
3 current class that sees this view of the Student Console.
4 To return to the Teacher Console, click the back button in the top left. Log Out
2Classes
In the Classes area you can move your students between classes, as well as divide your class into
a number of learning groups, allowing you to assign different levels of work to specific groups of
students.
Creating Groups in your Class
1 Select the class you wish to work with from the dropdown menu at the top of the screen.
Click , and give your new group a name and default course.
2 Note: this name is not visible to students.
You can now move students into this new group. Click and simply drag and drop
3 from the main list of student names over to the newly created tab for the group.
Should you need to, you can rename or delete your group at any time using the button at the
4 bottom of the screen.
Students in groups remain in
Groups are fantastic for
their original class for results You can split a class into up to
mixed ability classes, allowing
purposes but will have access to 6 groups, each with their own
individual learning pathways for
the different word lists assigned individual settings.
specific students.
to their group.
3Word Lists
With Word Lists, you can choose a course we have designed or create a new course. The words lists
form the core of your student’s journey through Spellodrome. Word lists will power games, tests and
activities your students encounter on Spellodrome.
View and Set Programs
1 Choose your Country
2 Select a Program
4Word Lists
Create and Edit Programs
With Course Creator, you can create a new program or use
one of the Spellodrome programs as a template. We have
made it easy for you to create your very own course for
your school to access.
Click Create New Program and give your You can search for words by Topic or by
1 2 Word.
course a name.
*Teachers Tip: ‘Search by Word’ and
selecting ‘All’ levels will allow you to search
all words in Spellodrome for your country.
Simply drag and drop your words from right
3 to left. Add multiple word lists as you go.
4 Remember to SAVE your program.
Once saved, you course will appear
5
under your school name in ‘View and Set
Programs.’
Spellodrome contains thousands
Once created, custom word lists You can create up to 32 custom
of words. If you cannot find one
can be accessed and used by word lists. There is no limit
you need, why not suggest one
any other teacher linked to your on the number of words in
via REQUEST A WORD in the
school’s Spellodrome account. each list.
Teacher Console?
5Reports
Reports is the main dashboard for a host of automated student results data. From individual student
summary reports (great for parent/teacher meetings) to weekly summaries of classroom performance,
improvements and certificates.
View Reports
Select your class and group at the top of the screen. The screen will then display the results for
1
those students. You can also select a date range.
2 To view results for an individual student, simply click their name.
Results cover a wide range of usage, highlighting Correctly and Incorrectly spelt words – as well
3
as time online and participation levels (such as points and certificates earned).
RESULTS is a great way
You can EXPORT any of the
to track and monitor your
results data you see by using
students’ progress – and to
the icon at the top of the
assign work or create ability
screen.
groups accordingly.
6Workbooks
The library of Spellodrome Workbooks is a huge additional teaching and learning resource to the
online curriculum area. Building to several thousand printable pages, each year/grade level has several
workbooks available to download – individually targeted at a specific strand of spelling and literacy.
Using Workbooks
The Spellodrome printable series has been created as another way to provide the best resources
1 and enhance your students’ learning.
2 Spelling Worksheets - These are a series of spelling lists with related activities. Student
worksheets are available alongside related materials for teachers – including placement tests,
answers and assessment tasks.
Instant Workbooks - A range of spelling, grammar and punctuation workbooks with activities for
3
students. Each workbook also has a corresponding teacher support book.
The many thousands of With matching pre-designed
pages of worksheets are a word lists in Spellodrome, it
fantastic additional resource is easy to align the learning
to the online component of of the worksheets to your
Spellodrome. students’ online activities.
7Assessments
The Assessments tool can assign standard benchmarking tests to your students. Once students have
completed the tests, Assessments provides powerful diagnostic and analytic data. Used at regular
intervals, Assessments is a key resource for tracking student improvement.
Viewing & Setting Assessments
1 Select your required class at the top of the screen.
2 Use the dropdown menus in the blue panel to filter the assessments by country and age group.
3 Click . An assessment can be set for students to complete at a date and time of your
choosing – as well as the amount of time students will have to complete it.
This icon appears if the assessment can be accessed on a mobile device.
4 Once students have completed an assessment, a Results Available alert will appear in the table.
Click the icon to explore the data.
Unlike the Spellodrome Students can opt to leave
You can choose to preview activities, Assessments are an assessment at any time.
each Assessment, as well multiple-choice and all students Their time allowance to
as any accompanying PDF receive the same set of complete the test will be
resources. questions. frozen until they return.
8Assessments
Viewing Class Results
Clicking icon in the main Assessment screen will present your students’ results, as
1
shown below.
If required, results can be exported to Excel for your own school records using the icon above
2 the results table.
3 Click on any individual student’s name to view a detailed breakdown of their answers. Clicking an
individual question number will display more information.
You can also choose to print the
assessment for reference or for Assessments enables you to
students to complete offline. easily identify areas of difficulty
Note – assessments must be and give your students effective
completed online for diagnostic feedback.
analysis to occur.
9For more information on any area of Spellodrome, visit our dedicated
training and support portal for teachers at
www.3plearning.com/spellodromeguides
www.facebook.com/spellodrome
powered byYou can also read