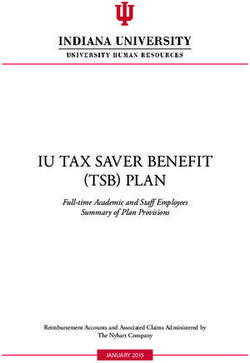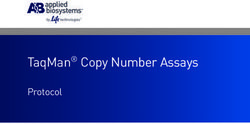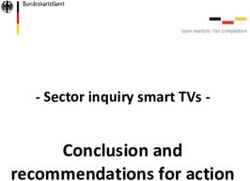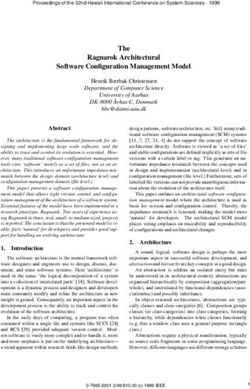Smart Software Manager On-Prem Installation Guide - Cisco
←
→
Page content transcription
If your browser does not render page correctly, please read the page content below
Smart Software Manager On-Prem
Installation Guide
Version 8 Release 202006
First Published: 02/16/2015
Last Modified: 6/12/2020
Americas Headquarters
Cisco Systems, Inc.
170 West Tasman Drive
San Jose, CA 95134-1706
USA
http://www.cisco.com
Tel: 408 526-4000
800 553-NETS (6387)
Fax: 408 527-0883
1THE SPECIFICATIONS AND INFORMATION REGARDING THE PRODUCTS IN THIS MANUAL ARE SUBJECT TO
CHANGE WITHOUT NOTICE. ALL STATEMENTS, INFORMATION, AND RECOMMENDATIONS IN THIS MANUAL ARE
BELIEVED TO BE ACCURATE BUT ARE PRESENTED WITHOUT WARRANTY OF ANY KIND, EXPRESS OR IMPLIED.
USERS MUST TAKE FULL RESPONSIBILITY FOR THEIR APPLICATION OF ANY PRODUCTS.
THE SOFTWARE LICENSE AND LIMITED WARRANTY FOR THE ACCOMPANYING PRODUCT ARE SET FORTH IN THE
INFORMATION PACKET THAT SHIPPED WITH THE PRODUCT AND ARE INCORPORATED HEREIN BY THIS
REFERENCE. IF YOU ARE UNABLE TO LOCATE THE SOFTWARE LICENSE OR LIMITED WARRANTY, CONTACT YOUR
CISCO REPRESENTATIVE FOR A COPY.
The Cisco implementation of TCP header compression is an adaptation of a program developed by the University of
California, Berkeley (UCB) as part of UCB's public domain version of the UNIX operating system. All rights reserved.
Copyright © 1981, Regents of the University of California.
NOTWITHSTANDING ANY OTHER WARRANTY HEREIN, ALL DOCUMENT FILES AND SOFTWARE OF THESE
SUPPLIERS ARE PROVIDED “AS IS" WITH ALL FAULTS. CISCO AND THE ABOVE-NAMED SUPPLIERS DISCLAIM
ALL WARRANTIES, EXPRESSED OR IMPLIED, INCLUDING, WITHOUT LIMITATION, THOSE OF MERCHANTABILITY,
FITNESS FOR A PARTICULAR PURPOSE AND NONINFRINGEMENT OR ARISING FROM A COURSE OF DEALING,
USAGE, OR TRADE PRACTICE.
IN NO EVENT SHALL CISCO OR ITS SUPPLIERS BE LIABLE FOR ANY INDIRECT, SPECIAL, CONSEQUENTIAL, OR
INCIDENTAL DAMAGES, INCLUDING, WITHOUT LIMITATION, LOST PROFITS OR LOSS OR DAMAGE TO DATA
ARISING OUT OF THE USE OR INABILITY TO USE THIS MANUAL, EVEN IF CISCO OR ITS SUPPLIERS HAVE BEEN
ADVISED OF THE POSSIBILITY OF SUCH DAMAGES.
Any Internet Protocol (IP) addresses and phone numbers used in this document are not intended to be actual
addresses and phone numbers. Any examples, command display output, network topology diagrams, and other
figures included in the document are shown for illustrative purposes only. Any use of actual IP addresses or phone
numbers in illustrative content is unintentional and coincidental.
Cisco and the Cisco logo are trademarks or registered trademarks of Cisco and/or its affiliates in the U.S. and other
countries. To view a list of Cisco trademarks, go to this URL: http://www.cisco.com/go/trademarks. Third-party
trademarks mentioned are the property of their respective owners. The use of the word partner does not imply a
partnership relationship between Cisco and any other company. (1110R)
The Java logo is a trademark or registered trademark of Sun Microsystems, Inc. in the U.S. or other countries
2CONTENTS
VERSION 8 RELEASE 202006 ............................................................................................................ 1
PREFACE ................................................................................................................................................ 5
Objectives ................................................................................................................................ 5
Related Documentation ............................................................................................................ 5
Document Conventions ............................................................................................................ 5
Obtaining Documentation and Submitting a Service Request .................................................... 7
INTRODUCTION TO SMART SOFTWARE MANAGER ON-PREM .......................................................... 8
DOWNLOADING THE SOFTWARE .......................................................................................................... 8
Software Packaging ................................................................................................................. 8
System Limits and Scalability ................................................................................................... 9
Supported Web Browsers ........................................................................................................ 9
System Requirements............................................................................................................. 10
Cisco Smart Account Access ................................................................................................................................................................ 10
Hardware Based Deployment Requirements ............................................................................................................................... 10
Virtual Machine Based Deployment Requirements .................................................................................................................. 10
Supported VMware Features and Operations ............................................................................................................................. 11
Increasing Performance on VMware ESXi Configurations .......................................................................................................... 11
INSTALLING AND DEPLOYING CISCO SMART SOFTWARE MANAGER ON-PREM .......................... 12
OVERVIEW OF DEPLOYMENT SEQUENCE .............................................................................................. 12
Before Your Start........................................................................................................................................................................................... 12
MEDIA INSTALLATION ...................................................................................................................... 14
Manually Installing on Hardware Using the .iso File (USB) ....................................................... 14
Manually Installing on a VM Using the .iso File (VMware ESXi) ................................................ 14
DEPLOYING CISCO SOFTWARE MANAGER ON-PREM ............................................................................ 16
Selecting a System Profile ...................................................................................................... 17
REGISTERING A LOCAL ACCOUNT IN SSM ON-PREM...................................................................... 19
CONFIGURING YOUR COMMON NAME ................................................................................................ 19
CONFIGURING THE NTP SERVER ....................................................................................................... 20
REQUESTING A NEW LOCAL ACCOUNT ............................................................................................... 21
APPROVING A NEW LOCAL ACCOUNT .............................................................................................. 23
LOCAL ACCOUNT REQUEST APPROVAL (NETWORK MODE) .................................................................... 23
LOCAL ACCOUNT APPROVAL (MANUAL MODE) ................................................................................... 24
SYNCHRONIZING SMART SOFTWARE MANAGER ON-PREM ........................................................... 26
3REGISTERING PRODUCT INSTANCES ................................................................................................ 27
TROUBLESHOOTING ........................................................................................................................... 28
ACCOUNT REGISTRATION ISSUES ...................................................................................................... 28
PRODUCT REGISTRATION ISSUES ....................................................................................................... 29
MANUAL SYNCHRONIZATION ISSUES .................................................................................................. 29
NETWORK SYNCHRONIZATION ISSUES ................................................................................................ 29
IP ADDRESS CONFLICTS .................................................................................................................. 30
APPENDIX 1. PREPARING TO UPGRADE AN SSM ON-PREM SYSTEM ............................................. 31
APPENDIX 2. UPGRADING A SYSTEM THAT IS PRIOR TO VERSION 7 ............................................. 32
APPENDIX 3. UPGRADING A VERSION 7 SYSTEM ............................................................................. 34
APPENDIX 4. MANAGING A HIGH AVAILABILITY (HA) CLUSTER TO YOUR SYSTEM ...................... 36
PREREQUISITES NEEDED FOR DEPLOYING A HIGH AVAILABILITY (HA) CLUSTER .......................................... 36
DEPLOYING THE HA CLUSTER ........................................................................................................... 36
First Step: Generating User and SSH Keys ................................................................................................................................... 37
Second Step: Provisioning the Standby Server (Secondary Node) ............................................................................... 39
Third Step: Deploying the Active Server (Primary Node) ..................................................................................................... 42
Forced Failover of a High Availability Cluster .......................................................................... 47
Downgrading a High Availability Cluster ................................................................................. 47
APPENDIX 5. UPGRADING A HIGH AVAILABILITY (HA) CLUSTER .................................................... 49
UPGRADING A HIGH AVAILABILITY (HA) CLUSTER ................................................................................ 49
APPENDIX 6. PROVISIONING IPV4 ..................................................................................................... 50
4Preface
This section describes the objectives and organization of this document and explains how to find
additional information on related products and services. This preface contains these sections.
Objectives
This document provides an overview of software functionality that is specific to SSM On-Prem. It is
not intended as a comprehensive guide to all the software features that can be run, but only the
software aspects that are specific to this application.
Related Documentation
This section refers you to other documentation that also might be useful as you configure your SSM
On-Prem. This document covers important information for the SSM On-Prem and is available online.
Listed below are other guides, references, and release notes associated with Cisco Smart Software
On-Prem.
● Cisco Smart Software On-Prem Quick Start Guide
● Cisco Smart Software On-Prem User Guide
● Cisco Smart Software On-Prem Console Guide
● Cisco Smart Software On-Prem Release Notes (Version 8 Release 202006)
Document Conventions
This documentation uses the following conventions:
Convention Description
bold
Bold text indicates the commands and keywords used in one or more
step(s).
Italic
Italic text indicates arguments for which the user supplies the values or a
citation from another document
[x]
Square brackets enclose an optional element (keyword or argument).
[x | y]
Square brackets enclosing keywords or arguments separated by a vertical
bar indicate an optional choice.
{x | y}
Braces enclosing keywords or arguments separated by a vertical bar
indicate a required choice.
5Convention Description
[x {y | z}]
Nested set of square brackets or braces indicate optional or required
choices within optional or required elements. Braces and a vertical bar
within square brackets indicate a required choice within an optional
element.
variable
Indicates a variable for which you supply a value, in context where italics
cannot be used.
string
A non-quoted set of characters. Do not use quotation marks around the
string or the string will include the quotation marks.
Examples for the following conventions:
Convention Description
screen font Terminal sessions and information the switch displays are in screen font.
boldface screen font Information you must enter is in boldface screen font.
italic screen font Arguments for which you supply values are in italic screen font.
Nonprinting characters, such as passwords, are in angle brackets.
[] Default responses to system prompts are in square brackets.
!, # An exclamation point (!) or a pound sign (#) at the beginning of a line of
code indicates a comment line.
This document uses the following call out conventions:
NOTE
Means reader take note. Notes contain helpful suggestions or references to
material not covered in the manual.
CAUTION
Means reader be careful. In this situation, you might do something that could
result in equipment damage or loss of data
6Obtaining Documentation and Submitting a Service Request
For information on obtaining documentation, using the Cisco Bug Search Tool (BST), submitting a
service request, and gathering additional information, see What's New in Cisco Product
Documentation.
To receive new and revised Cisco technical content directly to your desktop, you can subscribe to
the What's New in Cisco Product Documentation RSS feed.
NOTE: RSS feeds are a free service.
7Introduction to Smart Software Manager On-Prem
Cisco Smart Software Manager On-Prem (SSM On-Prem) is a Smart Licensing solution that enables
customers to administer products and licenses on their premises, instead of having to directly
connect Smart Licensed enabled product instances to Cisco Smart Software Manager hosted on
cisco.com.
Downloading the Software
Step Action
Step 1 Navigate to:
https://sofware.cisco.com/download/home
Step 2 In the Select a Product field, enter Smart software Manager satellite.
Step 3 On the left-hand column under Latest Release, select 8-202006.
Step 4 Select from the available download files:
• SSM_On-Prem_8-202006.iso
Used to perform a new install of the SSM On-Prem license server
• SSM_On-Prem_8-202006_Upgrade.zip
Used to upgrade an existing SSM On-Prem license server to this
version.
• SSM_On-Prem_8-202006_Full.zip
Contains the install file, the upgrade file, and all documentation
relevant to this version of the SSM On-Prem license server.
Step 5 When the download is complete, navigate to the directory where the zip file
resides and then right-click the file and select unzip image.
Software Packaging
Your installation package of the universal ISO for SSM On-Prem consists of the following
component:
• SSM On-Prem
NOTE: This universal ISO format allows it to be exported to various install media types.
Exporting of the ISO image to other image types is the responsibility of the
customer and is not supported by Cisco.
8System Limits and Scalability
Product and User Scalability:
• Up to 500 Local Accounts
• Up to 1,000 Local Virtual Accounts
• Scales up to a total 300,000 product instances with a maximum capacity of 25,000 Products per
account using one license each. To reach 300,000 products, the products must be spread over
12 or more accounts.
NOTE: Upload time for 25,000 PI is just under 2 hrs.
Supported Web Browsers
The following web browsers are supported:
• Chrome 36.0 and later versions
• Firefox 30.0 and later versions
• Internet Explorer 11.0 and later versions
NOTE: JavaScript must be enabled in your browser.
9System Requirements
Cisco Smart Account Access
Ensure that you have access to a Cisco Smart Account, and have the role of either Smart Account
Admin, or Virtual Account Admin, before you proceed with the tasks mentioned in this section.
Hardware Based Deployment Requirements
The SSM On-Prem can be deployed on physical servers, such as the Cisco UCS C220 M3 Rack
Server, or on a hardware based server which meet the following requirements:
Small Medium Large Maximum
Products 4000 50,000 100,000 300,000
Hard Disk 200 Gig 200 Gig 200 Gig 200 Gig
Memory 8 Gigabyte 8 Gigabyte 16 Gigabyte 16
Gigabyte
vCPU 2 vCPU 4 vCPU 6 vCPU 8 vCPU
Virtual Machine Based Deployment Requirements
The SSM On-Prem supports the following versions of VMware vSphere Web Client:
• VMware vSphere Web Client 5.5 thru 6.5
When creating the Virtual Machine for deployment, ensure the OS type is set to “Linux” and the
Guest-OS is set to either “CentOS 7 64 bit” or “Linux Other 64 bit”. The configuration of the virtual
machine must meet the following configuration requirements as listed in the table below.
Small Medium Large Maximum
Products 4000 50,000 100,000 300,000
Hard Disk 200 Gig 200 Gig 200 Gig 200 Gig
Memory 8 Gigabyte 8 Gigabyte 16 Gigabyte 16 Gigabyte
vCPU 2 vCPU 4 vCPU 6 vCPU 8 vCPU
10Supported VMware Features and Operations
NOTE: There are two firmware options in VMWare to install an application:
• UEFI
• BIOS
SSM On-Prem only supports the legacy BIOS mode for installation. If you have to
use EFI for security reasons to install applications using EFI, then it is not possible to
install the SSM.
VMware supports various features and operations that allow you to manage your virtual applications
and perform operations such as cloning, migration, shutdown and resume.
Some of these operations cause the runtime state of the VM to be saved and then restored upon
restarting. If the runtime state includes traffic-related state, then on resumption or replaying the
runtime state, additional errors, statistics, or messages are displayed on the user console. If the
saved state is just configuration driven, you can use these features and operations without a
problem.
The following VMware features and operations are not supported in all versions of the Cisco Cloud
Service Router (CSR) 1000v, (which is the product instance used with SSM On-Prem) but can still
be used or performed on non-supported versions at the risk of encountering dropped packets,
dropped connections, and other error statistics:
• Cloning
• Migration
Increasing Performance on VMware ESXi Configurations
You can improve performance on VMware ESXi configurations by performing the following:
• Disable VMware ESXi power management.
• Choose the High-Performance setting to disable power management in VMware ESXi.
For more information, see the VMware Documentation.
11Installing and Deploying Cisco Smart Software
Manager On-Prem
NOTE: Concise directions for deploying and installing SSM On-Prem are outlined in the
Cisco Smart Software On-Prem Quick Start Guide.
SSM On-Prem (Enhanced Edition 6.x and later) has a new architecture and completely new user
interface from previous versions (Classic Edition up to 5.x). It provides:
• Access to the Licensing workspace via https://:8443/
• Access to the Administration workspace via https://:8443/admin
It has new registration and synchronization procedures, new system roles and Role Based Access
Control (RBAC) for license management, external authentication, syslog, proxy, and other functions.
Cisco recommends that you review the Cisco Smart Software Manager On-Prem User Guide to
understand how the new system architecture, user interface, accounts, setup, and operations have
changed.
Overview of Deployment Sequence
Before Your Start
Before you begin the installation and deployment of SSM On-Prem, make sure you have the
following resources available:
1. Downloaded the ISO image from software.cisco.com.
2. A dedicated IP address (or addresses if you are deploying an High Availability cluster).
3. Have an established Netmask.
4. Have a DNS (Domain Name Server) Address.
5. A password that is a minimum of 15 characters using mixture of: upper case, lower case,
number, and special character (for example CiscoAdmin!2345).
6. Have an NTP Server Address.
In addition, if you are deploying to hardware make sure you have…
7. USB imaged from the ISO.
8. Hardware BIOS set to boot from USB first, Hard Disk second.
9. Hardware BIOS set to boot using Master Boot Record (Legacy BIOS Mode).
The following five phases need to be completed (in the listed order) to get your SSM On-Prem
operational and to access Smart Licensing functions:
1. Media Installation: Follow the see the Media Installation section for steps on how to deploy the
On-Prem via the installation procedure.
2. SSM On-Prem Configuration: In this phase, perform the following:
12a. Configure the Common Name on SSM On-Prem (Security Widget > Certificates)
b. Synchronize the NTP server (Settings Widget > Time Settings)
3. Register a new Local Account: Once a new Local Account has been setup, you will need to
create at least one Local Account and register it with Cisco. This is accomplished in the On-
Prem Administration workspace Account widget under the New Account tab.) see the Smart
Software Manager On-Prem User Guide). An alternative method is to request a new Local
Account after logging into the Licensing workspace.
4. Approve a new Local Account: Once a new Local Account has been requested, it will be listed
in the On-Prem Administration workspace Account widget under the Account Request tab.
Next, you will need to select the appropriate method to complete the registration of your Local
Account with your Cisco Smart Software Manager Virtual Account which is with your Smart
Account (see the Smart Software Manager On-Prem User Guide).
5. Synchronize Accounts (Synchronization Widget)
When this process is finished, you can begin using Smart Licensing features such as registering
products, creating Local Virtual Accounts or users, viewing/transferring product and license status,
etc.
13Media Installation
To begin the installation, you must download the ISO file on the Cisco Smart Software Manager On-
Prem software package. See https://software.cisco.com/download/home link and search for Smart
Software Manger to obtain the package.
Manually Installing on Hardware Using the .iso File (USB)
Complete these steps to manually deploy the ISO file using a USB drive.
Step Action
Step 1 Make a bootable USB-drive by transferring the downloaded iso file to USB
(example using the Linux dd command)
Step 2 Insert the installation USB into the server to begin installing the system using the
appropriate configuration:
• Hardware BIOS set to boot from USB first, Hard Disk second.
• Hardware BIOS set to boot using MBR (Legacy BIOS Mode)
Step 3 Wait for the media to complete loading and then refer to the Installation section of
the SSM On-Prem Quick Start Guide to continue with SSM On-Prem installation.
NOTE: Make sure that you document the NIC you will be using in Step 10 of
Manually Creating a VM Using the ISO File (VMWare ESXi)
Manually Installing on a VM Using the .iso File (VMware ESXi)
While the following procedure provides general guidance for deploying the Cisco SSM On-Prem, the
exact steps that you need to perform can vary depending on the characteristics of your VMware
environment and setup. The steps and screens in this procedure are based on VMware ESXi 6.0 or
later. Please refer to your VMWare user guide for specific installation steps needed for your VMware
deployment.
Complete these steps to create a VM using the VMware ESXi 6.0 or later.
Step Action
Step 1 Copy the software package onto the VMware Datastore.
Step 2 Log into V-sphere and click VMs and Templates.
Step 3 Next, create a new folder by right-clicking and selecting New Folder from the drop-
down menu and then name the folder.
Step 4 Right-click on the folder and select New Virtual Machine and then click Next.
Step 3 Enter a Name for the Virtual Machine (VM) and then click Next.
14Step Action
Step 4 Select Storage, and then click Next.
Step 5 Under Virtual Machine Version, select Virtual Machine Version 8 and then click
Next.
Step 6 Select a compute resource and then click Next.
Step 7 Select Storage and then click Next.
Step 8 Select Compatibility and click Next.
Step 9 Select either ESXi 6.0 or later or ESXi 6.5 or later.
Step 10 Select a Guest OS and then click Next.
Step 11 When Guest OS is selected, select Linux for the family and for Guest OS version,
select a 64-bit version: either CentOS 7 (64 bit) or Other 2.6x Linux (64 bit).
Step 12 Under CPUs, select the following settings: 4 Cores. The actual vCPU setting will
vary depending on your scale requirements.
NOTE: The number of cores per socket should always be set to 1 regardless of the
number of virtual sockets selected. For example, a 4 vCPU configuration should be
configured as 4 sockets and 1 core per socket.
Step 13 Now you will Customize your Hardware.
a. CPUs: 2
b. Number of cores per socket: 2
c. Memory: 8 GB
d. New Hard Disk: 200GB and verify provisioning is set to Thin Provision.
e. New Network: Select E1000 adapter type and select Connect at Power On.
f. Click Add New Device (for adding an extra network device) and add another
Network Adapter (ensure that you use the same configuration for the new device
described in step 13e).
g. New CD/DVD Drive: Select DataStore ISO from the list, then select uploaded iso
and connect at power on.
Step 14 Click Next.
Step 15 Review the configuration and click Finish.
15Deploying Cisco Software Manager On-Prem
NOTE: Refer to the Before You Start section for information required for deploying SSM
On-Prem.
After you boot the media, you will be presented with the KickStart Screen that requires you to enter
your initial configuration before being able to install the SSM On-Prem license server software. To
complete this part of the deployment, you will need have the following information:
• The server hostname you plan to use
• The security profile (DISA STIG Profile is recommended)
• Your IP Address information
• Netmask or Prefix that matches your network subnet
• Gateway IP Address
• DNS Server IP Address
• Your choice of a SSH Shell password (minimum of 15 characters using mixture of: upper case,
lower case, number, and special character for example CiscoAdmin!2345).
Complete the following steps for installing an ISO image.
Step Action
Step 1 Enter the following information requested on the Cisco SSM On-Prem Quick Start
Installation UI:
• Setup Hostname
• System Classification: The options are default Unclassified, Confidential, Secret,
Top Secret. If you choose the option, this classification shows up on the
console Message of the Day banner
• FIPS 140-2 Mode: Not changeable
Step 2 Select System Profile to either: (See Selecting a System Profile for details.)
• Standard Profile
• DISA STIG Profile which enables the OS (CentOS 7.5.1804) to go into STIG
Mode
Step 3 Enter IPv4 and/or IPv6 network values per your network environment. Required
values are:
• Address
• Netmask / Prefix
• Gateway
Step 4 Configure the DNS.
16Step Action
Step 5 Click OK.
Once the network settings are entered, you are now ready to complete the installation of SSM
On-Prem. Proceed to step 8.
Step 7 The Popup for Configure System Password displays. Enter a secure Linux SSH
password for SHELL access.
NOTE: This is different than the UI admin password. Please keep this password in a
safe location as there is no password recovery option.
Step 8 Re-enter the Password.
Step 9 Click OK.
The initial setup is now complete, wait for the installation to complete (approximately
10-15 mins) before opening the application.
NOTE: It is recommended that you dismount the ISO image from the system after installation and
reboot the server. The SSM On-Prem system automatically boots up.
Selecting a System Profile
SSM On-Prem provides two profiles.
• Standard Profile: You will be prompted with the default centos shell with the option to use the
On-Prem console. This profile provides the standard security features usually required by non-
defense organizations. These features include:
o Sha 256 signing key increased patch security with the addition of sha256 signing key
o LDAP Secure SSM On-Prem supports tls (Transport Layer Security) and plain text login.
LDAP forces correct configuration of the host, port, bind dn, and password. If these
parameters are incorrect or not entered you will receive an error message.
o Additional security features include:
▪ Forcing the Administrator to update the system password during installation
▪ Disallow changing the admin password back to the default password.
▪ Adding/Deleting a User is now recorded in the Event Log.
▪ Automatically logging Users out of the system when they have been idle for 10 minutes.
• DISA STIG Profile: When you ssh into the shell, you are placed into the white listed console
which will prevent root access and limit you to using only the white listed console commands in
the On-Prem console. Select this security profile at installation if STIP compliance is required.
This profile selection enables security features required for Department of Defense security
17systems. In addition, the features enabled with this profile selection are compliant with Security
Technical Implementation Guide) STIG standards. STIG features include:
o Browser certs management where the browser certificate and framework are enabled. This
feature allows the customer to import their own cert through the browser on their local
directory.
o Password management that allows the User to set password strength and password
rest/recovery workflow. New tabs have been added in the Security Widget for setting
password expiration parameters along with specific password settings to create greater
password strength capability.
o ADFS: OAuth ADFS adds OAuth Active Directory Federation Services support for LDAP.
o Active directory (OAUTH2): Adds Active Directory Federation Services support in addition to
Active Directory support to LDAP group import.
18Registering a Local Account in SSM On-Prem
After you have setup SSM On-Prem, the next step is to log into your SSM On-Prem Administration
Workspace and register your first account.
Complete these following steps to register SSM On-Prem with Cisco Smart Account to enable
access to Smart Licensing functions:
Open the Cisco SSM On-Prem Administration workspace using the following URL:
https://:8443/admin/
When the login screen displays, login using these credentials:
• Admin Userid: admin
• Admin Initial Password: CiscoAdmin!2345
You are prompted to type in a new password for the admin, then asked to login using the new
password you just created.
NOTE: For security reasons, you will be required to immediately change the admin
password or disable the account after you create a new administrative local
account. Password needs to be a minimum of 15 characters with upper case, lower
case, number, and special character. (For example: MyOnpremPassword123!)
Configuring Your Common Name
The SSM ON-PREM-URL is used for the Common Name (CN). The Common Name (CN) is set in
the Security Widget of the Administration Workspace, and is entered as either a Fully Qualified
Domain Name (FQDN), hostname, or IP address of the SSM On-Prem.
NOTE: The common name must match what is used on the product as part of the call-
home configuration.
Complete these steps to configure your common name.
Step Action
Step 1 Navigate to the SSM On-Prem Administration Workspace
https://:8443/admin
NOTE: Where an IP-address is the value used during installation. In addition, if it is
part of an HA cluster, the virtual IP address should be used.
Step 2 Open the Security Widget.
Step 3 In the Certificates tab, enter the Host Common Name (IP address).
NOTE: This value must match the value you plan to use for the product destination
19Step Action
URL. If deploying dual-stack (both IPv4 and IPv6) this value must be an FQDN and
not an IP-address.
Step 4 Click Save.
Configuring the NTP Server
You can set the time manually or allow it to synchronize with NTP. The time zone for your SSM On-
Prem system can also be set with UTC+0 which allows for all the timestamps to be displayed in UTC
time. UTC+offset enables the timestamp to be displayed in the system’s local time.
NOTE:
When you change the time setting, all scheduled background jobs will also be
rescheduled to reflect the changed time.
Complete these steps to configure Time Settings.
Step
Action
Step 1
Navigate to the SSM On-Prem Administration Workspace
https://:8443/admin
NOTE: Where IP-address is the value used during installation. If part of an HA
cluster, the virtual IP address should be used.
Step 2
Open the Settings Widget, and then select the Time Settings tab.
Step 3
Select Time Zone from the drop down menu and perform these steps.
a. Slide Manually Set Time toggle switch to On.
b. Select the Date (default is current date).
c. Set the Hour, Minutes, Seconds.
Step 4 If you want to Synchronize with an NTP Server, enable Synchronize With NTP
Server by:
a. Sliding the Synchronize with NTP Server toggle switch to the right.
b. For Server Address 1, enter a valid IP Address or fully qualified domain name
(FQDN).
c. Enter a valid Port for Port 1.
d. (Optional) If you have a second NTP Server, enter the IP Address or FQDN,
and Port for Server Address 2.
NOTE: When you save the NTP server address configuration, SSM On-Prem
checks to see if there is an incorrect IP Address. If the system finds that it
cannot connect to the address for Server 1, the server will stop checking and
show an error for server 1 (in red). If an error is listed for server 1, SSM On-
20Step
Action
Prem will not check to see if it can connect to Server 2 even though it may be
able to do so. Conversely, if the system can connect to Server 1, it will attempt
to connect to Server 2 and if it cannot connect to it, it will send back an error
for Server 2.
Step 5
To use NTP/Chrony Authentication for one or both servers, complete these
steps:
a. Enable Use NTP/Chrony Authentication for Server 1 by sliding the selector to
the right, then select the NTP Key Type from the drop-down list. The choices
are: SHA1, SHA256, SHA384, SHA512.
NOTE: For security reasons, it is strongly recommended that you select
SHA256, SHA384, or SHA512. (SHA1 is no longer considered to be secure.)
b. Enter a unique Key ID and Key. (If you use Hexadecimal keys, select the HEX
check box.)
NOTE: The tooltip provides information on what HEX values must be used for
SHA1, SHA256, or SHA512 as well as the range for an ASCII Key.
NOTE: For multiple NTP/Chrony servers, use Server Address 2, Port 2, and if
authentication is used, Key Type 2, Key ID 2, Key 2, for the second address.
Step 6
Click Apply.
NOTE: Click Reset if you need to reset the time settings.
NOTE: Synchronize Time Now is enabled after the configuration has been
saved or upon loading the dialog, but it is usually unnecessary, since
synchronization occurs when saving the NTP configuration parameters. In
addition, like other NTP clients, the SSM On-Prem NTP client automatically
polls the NTP server to maintain server time.
Requesting a New Local Account
It is necessary to register with Cisco Smart Software Manager (https://software.cisco.com) to use
the Smart Software Manager On-Prem. To complete this process, ensure you meet the following
requirements:
• Access to a Smart Account.
• A valid CCO User ID and Password to access the Smart Account.
• Either Smart Account or Virtual Account access to a Cisco Smart Account.
• Either an eligible existing or new Cisco Virtual Account.
With these requirements met, you will be able to proceed with the registration process by
completing these steps to register (request) a Local Account.
21Step Action
Step 1 Navigate to the SSM On-Prem Administration Workspace
https://:8443/admin
NOTE: Where IP-address is the value used during installation. If it is part of an HA
cluster, the virtual IP address should be used.
Step 2 Open the Accounts widget.
Step 3 Click New Account
Enter the required information: Local Account Name, Cisco Smart Account, Cisco
Virtual Account, and Email for notification. The required fields are labeled with *
NOTE: The Cisco Smart Account must exist on Cisco Smart Software Manager. A
Cisco Virtual Account will be created if it does not exist on Cisco Smart Software
Manager. Each Local Account must be associated to a unique Cisco Virtual account.
The Cisco Virtual Account may not have a product, or another Local Account
registered to it.
Step 4 Click Submit.
Step 5 The Account request then is listed on the Account Requests tab in the Accounts
widget.
Step 6 Approve the Local Account following the procedure in the Approving a New Local
Account Section.
22Approving a New Local Account
Once a new Local Account has been requested, the Local Account request will show up in the
Administration workspace in the Accounts Widget Account Requests Tab, waiting for the System
Administrator to approve, and register, the Local Account to your Cisco Smart Account. As the final
step in the registration procedure, you need to decide if the SSM On-Prem will be used in an online
(Network Mode) or offline (Manual Mode).
Local Account Request Approval (Network Mode)
Use the Approve option to select the Network Registration. This method registers the Local
Account to Cisco Smart Software Manager over your network. This method is recommended for
using a registration request. Complete the following steps to register the Local Account to Cisco
Smart Software Manager.
Step Action
Step 1 In the Administration Workspace for the account requesting approval in the Account
Requests tab of the Accounts widget, select Approve under the Actions drop-down.
Step 2 Click Next.
Step 3 When prompted, enter your CCO ID credentials to allow Cisco Smart Account/Virtual
Account access on Cisco Smart Software Manager.
Step 4 Click Submit.
Step 5 On the account Registration pop-up, verify the information present.
NOTE: If the Cisco Smart Account, or Cisco Virtual Account is shown in Black text,
they exist and can be used.
If the Cisco Smart Account, or Cisco Virtual Account is shown in Red text, it is not
usable. Choose a new value from the dropdown, or manually type a new value.
If the Cisco Virtual Account is shown in Blue text, It does not exist at cisco and we be
created.
Step 4 Click Submit.
• SSM On-Prem provides a status of the registration progress.
• Upon successful registration, a pop-up message “Account was created
successfully” shows on the screen.
Step 5 Verify that the Local Account is listed as Active under the Accounts tab.
23Local Account Approval (Manual Mode)
You can also manually register the Local Account to Cisco SSM (CSSM). To manually register a
Local Account, select Manual Registration.
NOTE: While manual registration is supported, it is not recommended because you must
keep track of the specific registration request/authorization file(s) for each
registration.
Complete these steps to manually register a Local Account to Cisco Smart Software Manager.
Step Action
Step 1 In the Administration workspace, for the account requesting approval in the Account
Requests tab of the Accounts widget use the Actions drop-down to click Manual
Registration.
Step 2 Click Generate Account Registration File to generate and save the file to your local
file directory. Click outside the dialog box or press the Esc key to dismiss the
dialog.
NOTE: After this step, you are required to open a new tab in the browser and log
into Smart Software Manager to authorize the registration file. Follow the steps 3-
11 to log on and continue the process.
Step 3 Launch the Smart Software Manager from the URL
https://software.cisco.com/#SmartLicensing-On-Prem
NOTE: You must have access to a Smart Account for this link to be functional.
Step 4 Log into your Local Account in Smart Software Manager using your Local Account
username and password.
Step 5 On the Smart Software Manager screen, click the On-Prem Accounts tab.
Step 6 In the On-Prem Accounts tab, click New On-Prem….
Step 7 In the New On-Prem dialog box, enter the On-Prem Name.
Step 8 Click Choose File to select the registration file that was generated in the Cisco
SSM On-Prem Setup Tool.
Step 9 In the Virtual Accounts field, specify the Cisco Virtual Account that you want to add
to the new SSM On-Prem installation.
24Step Action
Step 10 In the text box next to Contact Email Address field, enter your email address. You
will be notified by email once the On-Prem file has been authorized.
Step 11 Click Generate Authorization File to proceed. A message is displayed stating that
an authorization file is generated within 48 hours of the request and that you will
receive an email notification to download the same.
NOTE: If the authorization file is not generated within 48 hours of your request or
you do not receive an email notification, you can contact Cisco support
(https://www.cisco.com/tac).
Step 12 Log into Cisco Smart Software Manager after you receive the email notification.
Navigate to the Satellites tab.
Step 13 In the On-Prem Accounts tab, search the On-Prem table of Local Accounts to
locate the new Authorization File that you created. An alert message in the Alerts
column displays: Authorization File Ready and a link in the Actions column
displays: Download Authorization File for your new On-Prem install.
Step 14 Click the Download Authorization File link and download the authorization file to a
local directory on your hard drive.
NOTE: After this step, revert to SSM On-Prem and upload the authorized file.
Continue with the setup process.
Step 15 In the Smart Software Manager, at the Register On-Prem step, click Browse and
navigate to the location where the authorized SSM On-Prem file was downloaded.
Step 16 Click Upload to upload the authorized SSM On-Prem file.
Step 17 Click Next to proceed to the Synchronization Widget. A periodical synchronization
must happen between the On-Prem and the Cisco licensing servers to update the
licenses and reauthorize any product instances.
25Synchronizing Smart Software Manager On-Prem
Now that Smart Software Manager On-Prem Local Account has been registered and approved, you
will need to synchronize the account with Cisco Smart Software Manager licensing servers.
Proceed to the Synchronization Widget and perform a synchronization.
NOTE: A periodic synchronization must happen between the SSM On-Prem and the
Cisco Smart Software Manager licensing servers to update the licenses and
reauthorize any product instances.
26Registering Product Instances
Register product instances to the SSM On-Prem. See Registering Product Instances to the On-Prem
in the Cisco SSM On-Prem User Guide and the documentation for your product.
• Cisco Products use the following API endpoints:
o HTTPS(443): tools.cisco.com. (Registration/Authorization)
o HTTP(80): www.cisco.com
• Smart Software Manager On-Prem uses the following API endpoints:
o User Interface: HTTPS (8443) Only
o Products: HTTP (80)/HTTPS(443)
o CSSM: HTTPS (443)
▪ Syncs:
api.cisco.com. (6.2 and prior)
swapi.cisco.com (6.3 and later)
▪ Account Registration: cloudsso.cisco.com
o cloudsso.cisco.com
27Troubleshooting
The following five sections describe actions to take when dealing with: Account Registration,
Product Registration, Network Synchronization, and Manual Synchronization. Refer to the topics
below if you have trouble in these areas.
Account Registration Issues
• The Smart Licensing and Manage Local Account options are grayed out on the Licensing
workspace
o You need to request a new or access to an existing Local Account
o Register it to Cisco Smart Software Manager
o Logout and then log back into the Licensing workspace and your Local Account will show up
on the upper right-hand side
• Cannot add a user
o Verify that you have the appropriate authentication method configured in the Administration
workspace
o If you are using LDAP, the user must log into SSM On-Prem Licensing workspace first
before they can be found in the “Add User” screen
• Cannot register a product
o Verify that you have a token which has not expired
o Verify the URL on the product points to the proper common name or IP address for SSM
On-Prem. (For details, see Filling in the Common Name.)
• When a user logs in to the Licensing workspace, they cannot see their SSM On-Prem Local
Account
o Ensure the use has been assigned a role for (access to) the Local Account. The available
roles are Local Account Administrator, Local Account User, Local Virtual Account
Administrator, Local Virtual Account User
• What ports are used in SSM On-Prem?
o User Interface: HTTPS (Port 8443)
o Product Registration: HTTPS (Port 443), HTTP (Port 80)
o Cisco Smart Software Manager: Ensure port 443 (HTTPS) is allowed through your firewall
and ensure the following are accessible:
o cloudsso.cisco.com
▪ 173.37.144.211
▪ 72.163.4.74
o api.cisco.com (Prior to 6.2.0)
▪ 173.37.145.221
▪ 72.163.8.72
28o swapi.cisco.com (6.3 and later)
▪ IPv4: 146.112.59.25
▪ IPv6: 2a04:e4c7:fffe::4
Product Registration Issues
If you experience issues with the product registration process, take the following actions:
• Ensure that the SSM On-Prem configuration is correct.
• Verify the Network Widget settings in the Administration Workspace are properly configured.
• Verify the time on the On-Prem is correct.
• Verify that the Call-Home configuration on the client points to the SSM On-Prem.
• Verify the token has been generated from the SSM On-Prem used in the call-home
configuration.
• Your firewall settings should allow traffic to and from SSM On-Prem for the following:
o 443 if using HTTPS
o 80 if using HTTP
o User browser to SSM On-Prem IP address uses port 8443
NOTE: Products which support Strict SSL Cert Checking require the hostname for
SSM On-Prem to match the destination http URL address configured for the
product.
Manual Synchronization Issues
If you experience issues with the manual synchronization process, take the following actions:
• Verify the time on the On-Prem is correct.
• Verify the licenses in the associated virtual account.
• Make sure that you are uploading and downloading the YAML (request and response) files from
the correct SSM On-Prem Account. You can do this by verifying that the file names include the
name of the SSM On-Prem that you are synchronizing.
NOTE: You can be notified to re-perform a full manual synchronization after a
standard manual synchronization.
Network Synchronization Issues
If you experience issues with the network synchronization process, take the following actions:
• Verify that the SSM On-Prem can reach cisco.com
29• Ensure port 443 (HTTPS) is allowed through your firewall and that the following can be
accessed:
o cloudsso.cisco.com
▪ 173.37.144.211
▪ 72.163.4.74
o api.cisco.com (Prior to 6.2.0)
▪ 173.37.145.221
▪ 72.163.8.72)
o swapi.cisco.com (6.3 and later)
▪ IPv4: 146.112.59.25
▪ IPv6: 2a04:e4c7:fffe::4
• Verify that the SSM On-Prem can reach the configured DNS server.
• Verify that the time on the SSM On-Prem is correct.
IP Address Conflicts
If you experience issues with the IP address conflict, take the following actions:
• Verify that an IP address conflict has not occurred due to using atlantis0 as a management IP
address. (If this occurs, contact Cisco Support)
30Appendix 1. Preparing to Upgrade an SSM On-Prem
System
NOTE: Before performing an upgrade, it is recommended that you have a backup of
your database (if you are using a VM).
NOTE: After performing an upgrade, the browser pages might not reflect the latest
changes. Please clear your browser's cache so that your browser pages are
up to date..
Step Action
Step 1 Navigate to: software.cisco.com/download/home.
Step 2 In the Select a Product field, enter Smart Software Manager satellite.
Step 3 On the left-hand column under Latest Release, select 8-202006
Step 4 Select Smart Software Manager On-Prem Release 8 Upgrade. (File name:
SSM_On-Prem_8-202006_Upgrade.zip), and then click the Download Icon located
on the right side of the screen.
Step 5 When the download is complete, navigate to the directory where the zip file resides
and right-click the file and select unzip image.
31Appendix 2. Upgrading a System that is Prior to
Version 7
If you currently run a release prior to Version 7, you need to complete these steps to download the
appropriate upgrade to your system.
NOTE: Before performing an upgrade, it is recommended that you have a backup of
your database or a snapshot of the machine (if you are using a VM). For
details on backing up as system, see Appendix 1 in the Cisco Smart
Software On-Prem User Guide.
NOTE: After performing an upgrade, the browser pages might not reflect the latest
changes. Please clear your browser's cache so that your browser pages are
up to date.
Step Action
Step 1 Complete the steps in “Preparing to Upgrade a SSM On-Prem System” to obtain the
files needed for upgrading the On-Prem server.
Step 2 Using ‘ssh’ connect to On-Prem server as admin:
ssh admin@
Step 3 From the CLI you will use these commands to copy the *.sh and *.sh.sha256 the files
to the OnPrem Server.
scp SSM_On-Prem_8-202006_Upgrade.sh admin@:SSM_On-Prem_8-202006_Upgrade.sh
scp SSM_On-Prem_8-202006_Upgrade.sh admin@:SSM_On-Prem_8-202006_Upgrade.sh.sha256
Step 4 Verify that the SCP was successful by using the lists command:
ls
Step 5 Enter the following commands to Escalate file privileges for the upgrade files:
sudo -s (to make yourself administrator)
chmod +x SSM_On-Prem_8-202006_Upgrade.sh
chmod +x SSM_On-Prem_8-202006_Upgrade.sh.sha256
Step 6 After escalating file privileges in Step 5, begin the upgrade process entering this
32Step Action
command to begin the upgrade:
./SSM_On-Prem_8-202006_Upgrade.sh
After initiating the command, a message prompt notifies you that the system is
upgrading
Step 7 After the system has completed the upgrade (approximately 5-15 minutes), you are
notified that the process is complete. At this point the system automatically reboots.
33Appendix 3. Upgrading a Version 7 System
Complete these steps to download the appropriate upgrade to your SSM On-Prem license server if
it is Version 7 or later system.
NOTE: Before performing an upgrade, it is recommended that you have a backup of
your database.
You must install the upgrade through the On-Prem Console.
NOTE: After performing an upgrade, your browser’s pages might not reflect the
latest changes. Please clear your browser’s cache so that your browser’s
pages are up to date.
Step Action
Step 1 Complete the steps in “Preparing to Upgrade a SSM On-Prem System” to obtain the
files needed for upgrading the On-Prem server
Step 2 Using Linux ‘ssh’ command connect to On-Prem server as admin:
ssh admin@
Step 3 Start the On-Prem Console:
onprem-console
Step 4 In the On-Prem Console, use the copy command shown in these two examples.
NOTE: You can only use the on-prem copy command when you are in the on-prem
console itself. See step 4. The on-prem copy command copies field from a remote
host to your local on-prem machine.
copy @.com:/path/SSM_On-Prem_8-
202006_Upgrade.sh patches:
copy @:/path/SSM_On-Prem_8-
202006_Upgrade.sh.sha256 patches:
NOTE: WhereStep Action
You are required to have an existing corresponding signature file.
Step 6 After the system has completed the upgrade (approximately 5-15 minutes), you are
notified that the process is complete. At this point the system automatically reboots.
NOTE: If the system does not automatically reboot, manually reboot your system.
35Appendix 4. Managing a High Availability (HA) Cluster
to Your System
(Introduced in SSM On-Prem Version 7 Release 201907 and later.)
SSM On-Prem Enhanced High Availability support is provided by pacemaker and corosync. These
applications are provided in the ISO packaging to simplify the install and configuration of these
applications.
Prerequisites Needed for Deploying a High Availability
(HA) Cluster
• Hostnames must be unique on each node of the HA cluster for example, Host 1 and Host 2. If
the nodes have the same name, the HA deployment will fail! Use the OnPrem Console hostname
command to change the hostname of the machines.
CAUTION:
If host names within the HA cluster match, then the deployment will fail
requiring teardown and re-deployment.
● The virtual IP must be an unassigned (not in use) IP address; because the IP address will be
used as a floating IP address across the cluster.
● SSM On-Prem must share the same SSM On-Prem version across each node. Deploying an HA
cluster across different versions of SSM On-Prem is not supported.
● Both nodes must have IP addresses for the routable interfaces that are on the same subnet and
are accessible by each node. The Virtual IP address must also be unused and on the same subnet
for the provisioning to be successful.
● The Private IP addresses in your network need to be unused. In addition, because these
addresses are only used for the SSH Tunnel between the nodes, they should not be routable.
● The standby server should be a new, fresh installation of SSM On-Prem (no data). Once the HA
solution is deployed, the Active server data is replicated to the Standby server.
● You must configure NTP on both nodes before deploying HA.
Deploying the HA Cluster
(Updated for SSM On-Prem 8 Release 202006)
HA deployment is only conducted through the On-Prem CLI console using specific commands. For
help commands, see Cisco SSM On-Prem Console Guide for more information on help commands.
A custom install script has been provided to simplify installation and configuration. This script is
located in the On-Prem console and is initiated through the command.
NOTE:
See the Cisco Smart Software On-Prem Console Reference Guide on how
36to use the On-Prem Console and help commands.
NOTE:
If you select STIG mode at installation, when you ssh into the SSM On-Prem
server you are automatically placed into the On-Prem console. If you select the
Standard mode, you can ssh into the SSM On-Prem server and at the bash
prompt issue the command to open the console.
To facilitate the deployment of an HA Cluster, the process has been divided into three major steps
(described below) with each step focusing on a specific phase of the deployment.
NOTE:
In the deployment procedure the terms Active and Standby Server is used.
In the teardown sequence the terms Primary and Secondary Node are
used. Listed here is the Server/Node terminology:
Active server = Primary node
Standby server = Secondary node
NOTE:
HA networks are only certified to use 1 Network Interface Card (NIC).
Step 1: Focuses on generating keys for the Primary node. These keys are the User and Setup SSH
keys that establish a secure channel of communication between the Primary and Secondary nodes.
Step 2: Focuses on the deployment of the Standby server.
Step 3: Focuses on the deployment of the Active server.
First Step: Generating User and SSH Keys
Complete the actions in Step 1 to generate the user and ssh keys for establishing a secure channel
of communication between the Primary and Secondary nodes (Active and Standby servers).
NOTE: It is recommended that snapshots are taken after the successful deployment
and you are able to navigate between each node (IP address).
Step Action
Step 1 ssh into the Primary node to enter into the console as an Administrator.
NOTE: In if you are in DISA STIG mode, you are placed in the Onprem Console by
default.
37Step Action
If you are not in the DISA Stig mode, type this command to open the onprem
console:
onprem-console.
Press enter.
The console opens.
Step 2 To initiate the setup of the sshtunnel, type this command:
ha_generatekeys
Press enter.
Next, there is a prompt for your admin password to be able to continue.
NOTE: This password provides you with the proper permission to execute ha_
commands such as ha_ generatekeys.
NOTE: You can use special characters such as: !@#$%^&*()-=[];:”,.?|
You cannot use spaces in HA cluster (sshtunnel) passwords.
Type your admin password.
Press Enter.
Shown here is the ha_generatekeys command and the expected output.
>>ha_generatekeys
================================================================
This step will generate a user and setup SSH keys to be used to
establish a secure channel of communication between the two
nodes.
This is step 1 of 3 for deploying a HA cluster.
The password chosen here is temporary and used only during the
HA setup process. Remember this password, as you will be asked
for this same password several times during the setup of the HA
cluster.
================================================================
Choose an HA cluster password:
NOTE: The HA Cluster Password is synonymous to the user sshtunnel password.
The terms are used interchangeably as shown in the line below.
Changing password for user sshtunnel.
passwd: all authentication tokens updated successfully.
Generating SSH keys...
Operating in CiscoSSL FIPS mode
SSH keys generated successfully.
Step 3 Once the generate keys command has completed, exit out of the onprem shell
and also exit out of the ssh session.
38You can also read