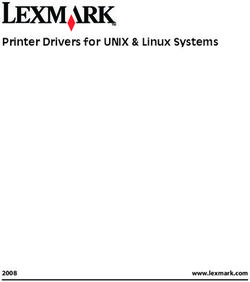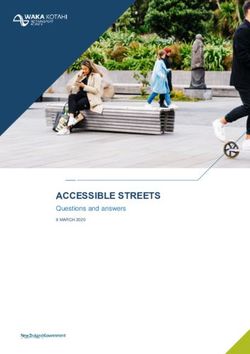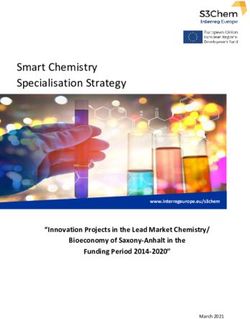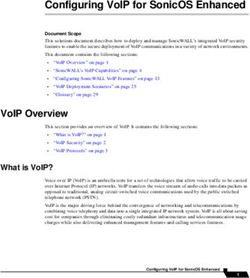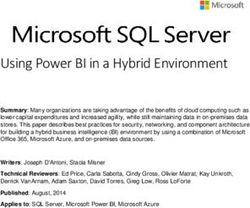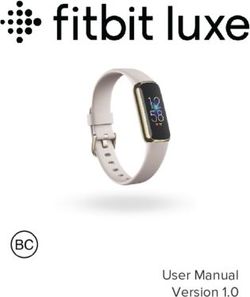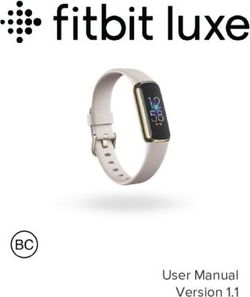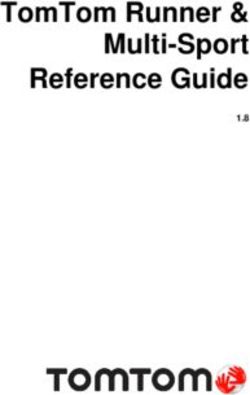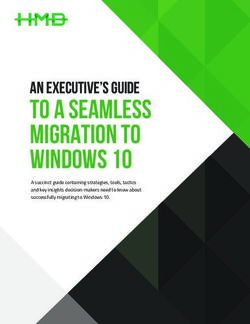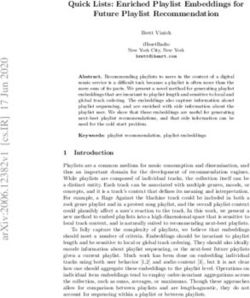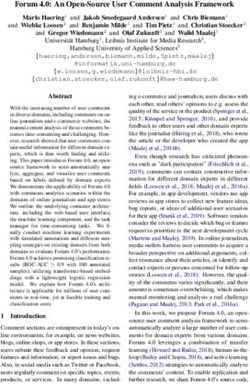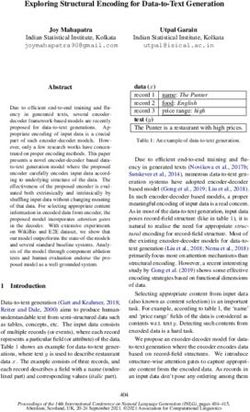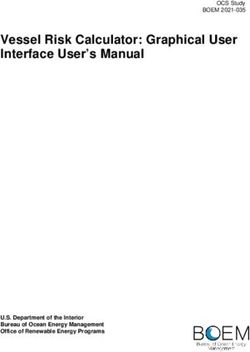BLACKBERRY WORK, NOTES, AND TASKS - ADMINISTRATION GUIDE 2.16 - BLACKBERRY DOCS
←
→
Page content transcription
If your browser does not render page correctly, please read the page content below
BlackBerry Work, Notes, and Tasks Administration Guide 2.16
2019-01-29Z
| |2Contents
What are BlackBerry Work, BlackBerry Notes, and BlackBerry Tasks?............... 5
What is BlackBerry Work?..................................................................................................................................... 5
What is BlackBerry Notes?.................................................................................................................................... 5
What is BlackBerry Tasks?.................................................................................................................................... 6
Steps to manage BlackBerry Work, BlackBerry Notes, and BlackBerry Tasks
with BlackBerry UEM..................................................................................... 7
System requirements........................................................................................ 8
Configuring your BlackBerry UEM environment to support BlackBerry
Dynamics apps.............................................................................................. 9
Downloading BlackBerry Work, BlackBerry Notes, and BlackBerry Tasks.........10
Managing BlackBerry Work............................................................................. 11
Make BlackBerry Work, BlackBerry Notes, and BlackBerry Tasks available to users..................................... 11
Update the app list................................................................................................................................... 11
Configure BlackBerry Work app settings........................................................................................................... 11
BlackBerry Work app configuration settings.......................................................................................... 12
Turning off notifications outside of work hours................................................................................................22
Create a Do not disturb profile................................................................................................................22
Set up support for creating and joining Skype for Business meetings..............23
Configure BlackBerry Work connection settings..............................................24
Configure BlackBerry Notes and BlackBerry Tasks app settings......................25
Obtain an Azure app ID for BlackBerry Tasks................................................................................................... 26
Options for installing and activating BlackBerry Work, BlackBerry Notes, and
BlackBerry Tasks.........................................................................................28
Install the apps using the UEM Client on iOS devices...................................................................................... 28
Install and activate the apps using an access key on iOS devices..................................................................28
Install the apps using the UEM Client on Android devices...............................................................................29
Install BlackBerry Work and activate using an access key on Android devices..............................................29
| | iiiTroubleshooting.............................................................................................. 30
Diagnostics............................................................................................................................................................30
Generate a diagnostics report on iOS devices.......................................................................................30
Generate a diagnostics report on Android devices................................................................................30
Upload log files to BlackBerry Support.............................................................................................................. 30
Monitoring the performance of the BlackBerry Work app................................................................................ 31
Enable BlackBerry Work monitoring........................................................................................................31
View device performance alert notifications..........................................................................................31
View a performance alert for a single device........................................................................................ 31
File types supported by BlackBerry Work........................................................ 33
Email classifications ...................................................................................... 35
Legal notice.................................................................................................... 37
| | ivWhat are BlackBerry Work, BlackBerry Notes, and
BlackBerry Tasks?
What is BlackBerry Work?
Make your mobile workforce more productive, while keeping your company's data secure – regardless of
device. Stay on top of business email and calendar, view online presence, manage contacts and easily work
on documents. Unlike built-in email clients, BlackBerry Work integrates all your business collaboration into one
integrated, easy-to-use app.
BlackBerry Work provides the following features:
Feature Description
Business-class email Securely access business email. View, send and edit attachments. Be
instantly notified of key messages, and manage your inbox with smart
folders and more.
Personal and shared calendar Easily manage your calendar with business-class capabilities. Manage
management and schedule meetings, check availability, attach files to invites, and
quickly join conference calls and web conferences. Quickly pull up all
your obligations for the day with agenda view. Never miss a meeting
again.
Manage shared calendars alongside your personal calendars. Effectively
coordinate schedules to stay on top of important business meetings and
avoid delays.
Rich contacts and one-click See mobile presence and then reach colleagues using the best way,
communication whether by phone, text message, instant message, or email.
Document access and editing Access documents while you're on the go from native Microsoft Office
Web Apps, Microsoft SharePoint, or other popular cloud storage options
within the app. View, edit, and convert documents to PDF straight from
your device.
What is BlackBerry Notes?
BlackBerry Notes provides you with a secure, synchronized connection to the notes in your work email account.
You can use BlackBerry Notes to create and manage your notes while you're away from your desk.
BlackBerry Notes provides the following features:
Feature Description
Rich-text editing Create notes with a full set of rich-text editing features.
| What are BlackBerry Work, BlackBerry Notes, and BlackBerry Tasks? | 5Feature Description
Organize and categorize • Sort notes by title, last modified, or creation date
• Organize your notes: Find a note by title, body, or both with the search
tool, search in individual rich-text notes
• Assign categories to your notes for an added level of organization
• Synchronize your root notes folder
Secure sharing and storing of data • Share your notes as email messages (requires BlackBerry Work)
• Keep your data secure with FIPS-validated cryptography
What is BlackBerry Tasks?
BlackBerry Tasks provides you with a secure, synchronized connection to your tasks in your work email account
so that you can create and manage your tasks while you are away from your desk. BlackBerry Tasks uses push
notifications to make sure that changes to your tasks are synchronized and up to date on your device and in your
work email account.
BlackBerry Tasks provides the following features:
Feature Description
Rich-text editing Use rich-text to highlight important points.
Easy management of tasks • Experience a tabbed UI to easily manage current and future tasks
• Boost engagement with recurring tasks, alerts, and sorting options
• Create and view tasks directly from your calendar to easily manage
deadlines
• Convert an email into a task to stay on top of projects
Secure sharing and storing of data Keep your data secure with FIPS-validated cryptography.
| What are BlackBerry Work, BlackBerry Notes, and BlackBerry Tasks? | 6Steps to manage BlackBerry Work, BlackBerry Notes,
and BlackBerry Tasks with BlackBerry UEM
Step Action
Review the system requirements.
Install and configure the BlackBerry Enterprise Mobility Server. As part of the installation
and configuration of BEMS, you must configure BEMS for Push Notifications to support the
BlackBerry Work app.
Configure your BlackBerry UEM environment to support BlackBerry Dynamics apps.
Make BlackBerry Work, BlackBerry Notes, and BlackBerry Tasks available to users.
Configure BlackBerry Work app settings.
Configure BlackBerry Notes and BlackBerry Tasks app settings.
Configure BlackBerry Work connection settings.
Instruct users to activate BlackBerry Work, BlackBerry Notes, and BlackBerry Tasks on their
devices.
| Steps to manage BlackBerry Work, BlackBerry Notes, and BlackBerry Tasks with BlackBerry UEM | 7System requirements
To use BlackBerry Work, your organization must meet the following requirements:
Item Requirement
Server requirements • BlackBerry UEM version 12.6 MR1 and later
• BlackBerry Enterprise Mobility Server version 2.4 and later
Devices For device OS compatibility, see the Mobile/DesktopOS and Enterprise
Applications Compatibility Matrix.
Skype for Business If you plan to support Skype for Business for calendar and meeting features in
BlackBerry Work, you require the following:
• An on-premises Skype for Business 2015 Server and later
• An on-premises Microsoft Exchange server supported by BlackBerry Work.
Refer to the Compatibility Matrix for Mobile/Desktop OS and Enterprise
Applications for a list of supported Microsoft Exchange servers.
• The Skype for Business client must be installed on devices for users to be
able to join meetings from a calendar event
It is also assumed that you have your Skype for Business environment
configured and running.
| System requirements | 8Configuring your BlackBerry UEM environment to
support BlackBerry Dynamics apps
If you have not configured your BlackBerry UEM environment, you must complete configuration tasks before
you can continue with the tasks in this guide. For complete steps on how to configure your BlackBerry
UEM environment to support BlackBerry Dynamics apps, see Managing BlackBerry Dynamics apps in the
Administration content.
| Configuring your BlackBerry UEM environment to support BlackBerry Dynamics apps | 9Downloading BlackBerry Work, BlackBerry Notes, and
BlackBerry Tasks
Users can download the latest version of these apps for each device type from the following locations:
Platform Download location
For Android devices • For MDM managed devices, using BlackBerry UEM, you can push
BlackBerry Work, BlackBerry Notes, and BlackBerry Tasks to users or
you can make the app available to their work catalogs. No access key
is required to activate BlackBerry Dynamics apps.
• For devices that are not MDM managed, users can download
BlackBerry Work, BlackBerry Notes, and BlackBerry Tasks from the
Google Play store. Users require an access key to activate these
apps.
For iOS devices • For MDM managed devices, you can push BlackBerry Work,
BlackBerry Notes, and BlackBerry Tasks to users or you can make
the app available to their work catalogs. No access key is required to
activate BlackBerry Dynamics apps.
• For devices that are not MDM managed, users can download
BlackBerry Work, BlackBerry Notes, and BlackBerry Tasks from the
App Store. Users require an access key to activate these apps.
| Downloading BlackBerry Work, BlackBerry Notes, and BlackBerry Tasks | 10Managing BlackBerry Work
Make BlackBerry Work, BlackBerry Notes, and BlackBerry Tasks
available to users
To manage BlackBerry Work, BlackBerry Notes, and BlackBerry Tasks in BlackBerry UEM, you must add these
apps to the app list. To add them to the app list in BlackBerry UEM, your organization must be entitled to use
BlackBerry Work, BlackBerry Notes, and BlackBerry Tasks in the BlackBerry Marketplace for Enterprise Software.
After your organization is entitled to use the app, you can update the app list to synchronize the apps with
BlackBerry UEM right away or wait until it synchronizes automatically. BlackBerry UEM synchronizes BlackBerry
Dynamics apps every 24 hours. After the apps have been added to the app list, they can be assigned to users.
For a complete description of how to manage BlackBerry Dynamics apps in BlackBerry UEM, see the BlackBerry
UEM administration content.
1. Log in to your account at https://apps.good.com/pce/#/apps.
2. Locate the app in the BlackBerry Marketplace for Enterprise Software and request a trial. The app will be made
available to your organization and can be assigned to users after the app has been synchronized to BlackBerry
UEM.
3. To purchase the app, follow the instructions provided by the app developer.
After you finish:
• Update the app list.
• To allow users to install and activate BlackBerry Work, BlackBerry Notes, and BlackBerry Tasks on their
devices, assign them to user groups or user accounts.
Update the app list
1. On the menu bar, click Apps.
2.
Click .
Configure BlackBerry Work app settings
You must add your Exchange ActiveSync server information and, optionally, configure other settings.
1. On the menu bar, click Apps.
2. Click the BlackBerry Work app.
3. On the BlackBerry Dynamics tab, in the App configuration table, click +.
4. Type a name for the app configuration.
5. On the Exchange Settings tab, under Exchange ActiveSync Settingsconfigure the following settings:
a) In the Default Domain field, specify the default Windows NT Domain that BlackBerry Work will automatically
attempt to connect to when users log in to BlackBerry Work. If your server uses the newer UPN
(email@host.com) style login instead of the older (domain\user) style login, leave this field blank.
b) In the Active Sync Server field, specify the default Exchange ActiveSync server that BlackBerry Work will
attempt to connect to when users log in to BlackBerry Work (for example, cas.mydomain.com).
c) In the Auto Discover URL field, specify the auto discover URL if known. This will speed up the auto discover
setup process (for example, https://autodiscover.mydomain.com).
| Managing BlackBerry Work | 11d) In the Auto Discover Connection Timeout in Seconds (iOS only) field, specify the auto discover connection
timeout in seconds.
6. Optionally, configure any other settings. See BlackBerry Work app configuration settings for a description of all
of the settings that you can configure.
7. Click Save.
BlackBerry Work app configuration settings
App Settings tab Description
Autodiscover If you select this option, BlackBerry Work automatically discovers
the Exchange ActiveSync server.
Note: Due to possible security vulnerabilities, it is not recommended that
you select this option.
Authorized Email Domains Select the "Display warning while sending message if the number of
unauthorized recipient email domain(s) is" option if you want to display
a warning message to users that attempt to send a message to the
number of unauthorized domains specified in the drop-down list.
Select the "Display warning for received messages if the sender's email
domain is unauthorized" option if you want to display a warning to users
when they receive messages from senders that are not listed in the
Authorized email domains list.
If you select either of the options above, specify a list of authorized
email domains. Use a comma separated list, with no spaces, to specify
authorized email domains. You can edit the sample text displayed in the
warning message field.
External Email Marking If you select this option, the subject lines of email messages sent
outside of the user's domain are prepended with the text specified in the
Text to prepend field.
Avatar Photos If you select this option, contact photographs are displayed in BlackBerry
Work. If this option is not selected, the user's initials are displayed
instead of a photograph.
Presence Service If you select this option, users can see the online status of
their Microsoft Lync contacts.
Email Search If you select this option, users can search email messages on the server.
Diagnostics If you select this option, users can perform app diagnostics from
the BlackBerry Dynamics Launcher on their devices.
| Managing BlackBerry Work | 12App Settings tab Description
BlackBerry Gatekeeping Service If you select this option, unauthorized devices are prevented from
using Exchange ActiveSync unless they are explicitly added to
the allowed list using the BlackBerry Gatekeeping Service. To use
the BlackBerry Gatekeeping Service, you must create a gatekeeping
configuration for the Microsoft Exchange Server or Microsoft Office
365 and assign an email profile to users that has the automatic
gatekeeping server selected. For details on how to configure
the BlackBerry Gatekeeping Service, see Controlling which devices can
access Exchange ActiveSync.
Notifications tab Description
Select level of detail in Email Select the level of detail that users see in email notifications.
notifications
Select level of detail in Calendar Select the level of detail that users see in calendar notifications.
notifications
Select the Show only generic notifications when app is locked (Android
only) option to show only generic information in notifications if the app is
locked.
Select the Show notifications on connected wearable devices (Android
Wear only) option to display notifications on Android Wear devices.
Select the Show Work Calendar lock-screen widget (iOS only) options
to allow the work calendar widget to be accessed from the lock screen
of iOS 10 and later devices.
Additional options for notifications Select whether there are additional notifications for Android
on Android Wear devices Wear devices.
When using a device outside of a controlled wireless network,
wearables require higher communications security with respect to
encryption, information integrity, and non-repudiation. Since wearable
computers are quite small, most do not come equipped with higher
security features and any data that is sent and received is vulnerable.
Consequently, BlackBerry Work 's support for wearables is confined to
notifications and reminders.
iOS App Icon Badge Select this option to allow users to choose between displaying a badge
count for unread and new email messages as their default badge count
on the app icon. If this option is not selected, the app icon badge will
reflect the number of new email messages that were received since the
user last closed the app, and the user cannot select “Unread Mails” as a
badge count preference.
| Managing BlackBerry Work | 13S/MIME tab Description
Enhanced Security Select the Periodically require PIN entry to access SMIME capabilities
option if you want users to be required to periodically enter a PIN to use
S/MIME.
Sending In the Default signing algorithm drop-down list, select the algorithm to
use for signing sent messages.
In the Default encryption algorithm, select the encryption algorithm to
use.
Select whether emails must be signed and encrypted.
Receiving In the Automatically download the body of S/MIME emails drop-
down list, select how the body of S/MIME email messages is
downloaded. Wi-Fi is supported on Android devices only. If you select
this option, iOS devices are set to "Never."
Select the Perform name checking (verify email address in certificate
matches user's account) option to perform name checking. Name
checking verifies that the email address in the certificate matches user's
account.
Certificate Management Specify when to clear the public certificate cache.
Revocation Checking when the Select the Enable revocation checking option to enable revocation
OCSP server is available checks and specify the depth of certificate checking.
Select the Use AIA extension in certificate if present option to use the
AIA extension in certificates if present.
In the Default OCSP URL field, specify the default OCSP URL to use if the
AIA extension cannot be used or it is not present in a certificate.
Address Book tab Description
Address Book Sync Select the Allow syncing BlackBerry Contacts to device option to
synchronize contacts to devices and choose the fields that are
synchronized.
In the Maximum length for notes field field, specify the maximum length
for the notes field.
Select the Even if iCloud is enabled, allow syncing BlackBerry Contacts to
device option to allow synchronization to occur when iCloud is enabled.
Caller ID Select the Allow device to use BlackBerry Contacts option if you want to
allow BlackBerry Work to access the user's BlackBerry Work contact list
to display contact name for incoming and outgoing phone calls.
GAL Search Specify the maximum number of results to display when searching the
global address list (GAL).
| Managing BlackBerry Work | 14Address Book tab Description
Recipients Specify whether caching is enabled. When caching is enabled, the cache
is used to offer autocomplete suggestions for recipients during email
composition.
Interoperability Description
Camera and Device Photo Gallery Specify whether to allow access to the device camera, the photo gallery,
permissions or both.
Voice Specify whether to allow users to use the native phone app on a device
or VOIP apps.
SMS Specify whether to allow users to initiate their native SMS apps
by tapping the SMS icon or whether they must use BlackBerry
Dynamics SMS apps.
Misc Specify whether to allow access to the user's native browser or native
map app.
Launch 3rd Party App ( iOS only) Specify whether to enable two-factor authentication integration with a
third-party RSA SecurID app using a CTF token seed.
Note: BlackBerry Work supports CTF-based and file-based provisioning
using BlackBerry Access, as well as CTF-based provisioning
using a nativeRSA SecurID app. For more information about
configuring RSA soft-token authentication and provisioning the token
seed record your organization sends to users, see the BlackBerry Access
Administration Guide.
Launch 3rd Party App Universal Universal links allowiOS users to be automatically redirected to an
link ( iOS only, BETA) installed app without going through Safari when they click links in a
website. If the app isn’t installed on the device, the link opens the website
in Safari.
You can specify a list of universal links that users can open
from BlackBerry Work for iOS. If you add a universal link to this list, the
link will redirect to the appropriate app if it is installed on a user's device.
If a user clicks on a universal link that is not added to this list, the link
will not be redirected to an app and will open in Safari, even if the app is
installed on a user's device.
To add multiple URLs, insert a carriage return between each URL that you
want to add.
Allow 3rd Party App to Send Mail Specify whether email messages can be sent using mailto:/gmmmailto:/
gwmailto
File Transfer Privileges Specify whether to allow the transfer of files to third-party native apps on
the user's device. You can allow and disallow specific apps by app ID.
| Managing BlackBerry Work | 15Interoperability Description
Skype for Business If you are currently using Skype for Business 2015 or later in your
environment, you can allow users to add meetings and join meetings
directly from their calendars.
Select the Allow to create Skype For Business meetings in calendar
option to allow users to add Skype for Business meetings to their
calendars.
Select the Allow launching into Skype for Business app on mobile option
to allow users to make voice and video calls and to be able to join Skype
for Business meetings directly from a calendar invitation. The meeting
is automatically opened in the Skype for Business client and users must
have the Skype for Business client installed on their devices.
In the Domain of Skype for Business meeting link field, enter the fully
qualified domain name of the Skype for Business meeting links to allow
internal users to use the Join meeting button in event details. By entering
this domain name, BlackBerry Work knows which domain to use if
links are created by users in a different domain in Microsoft Outlook or
the Outlook Web App.
Docs and Attachments tab Description
Docs Repository Specify whether to enable a file repository on the device, local or server
docs repositories, and Box, and whether to force users to save pending
uploads. Note: By default users are alerted about any pending uploads
every 24 hours. If Forced Pending Uploads Policy is selected, users
are blocked from taking any document related actions in BlackBerry
Work until all files are successfully uploaded to the server.
Sending Attachments Specify whether to allow outgoing attachments and specify the
maximum size and the file extensions that are allowed or disallowed.
Receiving/Opening Attachments Specify whether to allow incoming attachments and specify a maximum
size and the file extensions that are allowed or disallowed.
Classification tab Description
Email classification Specify whether to enable email classification markings, such as
INTERNAL, CONFIDENTIAL, NO FORWARD, and/or NO REPLY. To edit
the XML classes, select and delete the code that you want to remove.
For more information on classifications, including an example, see Email
classifications .
After you have enabled email classifications, you can select the Require
all emails to have Email Classification option to force all email messages
to include a classification setting.
| Managing BlackBerry Work | 16Basic Configuration tab Description
Security Settings Select Disable SSL Certificate Checking to disable SSL certificate
verification for ActiveSync/Microsoft Exchange Web Services in test and
POC environments.
Select Expect Kerberos Constrained Delegation and supress username/
password entry for Exchange to specify whether Kerberos Constrained
Delegation will be used for logging in to Microsoft Exchange. If this
option is not selected, NTLM/Basic authentication will be used.
Select Clients must have individual login certificates (SSL) uploaded in
the GC to specify whether clients must have individual login certificates
(SSL) uploaded to the BlackBerry UEM management console. These
certificates are used for login instead of basic credentials (username/
password).
Enterprise Server Settings In the Server List Reshuffle Period (minutes) field, specify the frequency
that the server list, if present, is reshuffled for load balancing purposes.
In the Server List Quarantine Period (minutes) field, specify how
long BlackBerry Work waits before retrying if BlackBerry UEM is not
working.
Client Settings In the Sync Email Body Size (Kb) field, specify the size, in KB, of the
partial message body downloaded from the server if the user selects the
option to download partial message content.
Select the Use BEMS to perform AutoDiscover of the EAS/EWS endpoint
for the user option to specify that the client will use the BlackBerry Server
Autodiscover service to determine the EAS/EWS endpoint for the user.
Select the Create and consume rights-managed email messages option
to specify that IRM must be enabled for user mailboxes on Microsoft
Exchange.
Other Settings In the Send Feedback Email Address field, specify the email address
where client feedback email messages are sent. Add multiple comma
delimited recipients as needed.
In the Report Phishing Email Address field, specify whether users can
report emails as phishing. The reported emails are forwarded to the
email address provided in this field then moved to Trash folder.
Account Setup When Skip Email Short Form Setup|Active Directory is selected, users
must input their Microsoft Active Directory usernames, passwords, and
domains during device activation.
ActiveSync and Auto Discover Specify the authentication methods to use. If only certain authentication
Authentication Methods (iOS Only) methods are supported from Microsoft Exchange, set those values
to minimize the user setup time. (For example, if Auto Discover
and ActiveSync IIS Auth Settings are set to allow only NTLM and Basic,
then de-select Negotiate in above app setting.) If none are selected,
the default Microsoft Exchange setting is used. If using client-based
authentication, check none of the options.
| Managing BlackBerry Work | 17Basic Configuration tab Description
Exchange Web Services Specify the authentication methods to use. If only certain authentication
Authentication Methods (iOS Only) methods are supported from Microsoft Exchange, set those values to
minimize the user setup time. (For example, if EWS IIS Auth Setting is
set to allow only NTLM, then select only NTLM above for an optimal
setup experience.) If none are selected above, the default Microsoft
Exchange setting is used. If using client-based authentication, check
none of the options.
Exchange Web Services Settings Specify the Microsoft Exchange Web Services URL endpoint (for
example, https://mydomain.com/EWS/Exchange.asmx).
Exchange ActiveSync Settings In the Default Domain field, specify the Windows NT Domain to
try automatically when logging in. If your server uses newer UPN
(email@host.com) style login instead of the older (domain\user) style
login, this field should be left blank.
In the ActiveSync Server field, specify the default Microsoft
Exchange Server to connect to (for example, cas.mydomain.com).
In the Autodiscover URL field, specify the auto discover URL if known.
This speeds up the auto discover setup process (for example, https://
autodiscover.mydomain.com).
In the Autodiscover Connection Timeout in Seconds (iOS only) field,
specify the timeout setting for iOS devices.
Advanced Settings Specify additional configuration parameters in this text area.
Contact BlackBerry Support for more details.
Advanced Settings tab Description
ActiveSync User Name Formats Select the username formats that can be used to authenticate with
(iOS Only) your Exchange ActiveSync server. To simplify user setup time, select
only the username formats that are supported by your Exchange
ActiveSync server.
If you do not select an option, all options are allowed.
Exchange Web Services User Select the username formats that can be used to authenticate
Name Formats (iOS Only) with Microsoft Exchange Web Services.
To simplify user setup, select only the username formats that are
supported by Microsoft Exchange Web Services.
If you do not select an option, all options are allowed.
| Managing BlackBerry Work | 18Advanced Settings tab Description
Exchange TLS Certificate Settings Specify the user credential profile that contains the TLS certificate to be
used to connect to Microsoft Exchange. The name of the profile that you
specify here must match the name of the user credential profile that was
created in the BlackBerry UEM management console.
For more information on user credential profiles, see Using user
credential profiles to send certificates to devices.
Email Sync Window Specify the number of days in the past to synchronize email messages
to devices. If the setting on a device allows for more days than the server
setting, the server setting is used and email messages that are older
than the server setting are removed from the device. If the setting on
the device allows fewer days than the server setting, the setting on the
device remains the same. The user can change the setting on the device
to fewer days than the server setting.
Exchange ActiveSync 16.0 If supported by your Microsoft Exchange server, specify whether
Protocol (Moved to the Deprecated to use Exchange ActiveSync version 16 for synchronization
tab) between Microsoft Exchangeand BlackBerry Work version 2.14 or earlier.
Note: This setting must be enabled if you want to allow users to be able
to synchronize their Drafts folder to BlackBerry Work version 2.14 or
earlier. For more information on how to synchronize the Drafts folder,
see KB50339 Synchronizing draft messages in BlackBerry Work.
Note:
This policy does not apply to BlackBerry Work version 2.15 or later as
this version will automatically upgrade to Exchange ActiveSync version
16 if supported by your organization's Microsoft Exchange server.
After upgrading to BlackBerry Work version 2.15, users will see a
message that tells them that BlackBerry Work must resynchronize
with their Microsoft Exchange server. Documents stored in Local Docs
and user preferences are retained and are not impacted. After the
resynchronization completes, users will be able to synchronize their
Drafts folder to BlackBerry Work .
Shared Mailboxes Select the Enable access to Shared Mailboxes option if you want to allow
users to add a shared mailbox that they are a delegate for in BlackBerry
Work. If this option is disabled after shared mailboxes have been added,
existing shared mailboxes are removed, and they are not restored if the
setting is enabled again. Also, if a user attempts to add a shared mailbox
when this option is disabled, they will not be able to add the mailbox and
will see a message in the BlackBerry Work app stating that they must
contact their administrator.
Note: For users to be able to receive notifications for shared
mailboxes, BEMS 2.10 or later is required.
| Managing BlackBerry Work | 19Advanced Settings tab Description
Office 365 Settings Select the Use Office 365 Settings option to configure options
for Microsoft Office 365. If selected, specify the following:
• Select the Use Office 365 Modern Authentication option to use
modern authentication instead of basic authentication. Modern
authentication enables BlackBerry Work to use sign-in features such
as Multi-Factor Authentication, SAML-based third-party Identity
Providers, and smart card and certificate-based authentication.
• In the Azure App ID field, specify the Microsoft Azure app ID
for BlackBerry Work. For information on how obtain an Azure ID,
see Obtain an Azure app ID for BlackBerry Work.
• In the Office 365 Sign On URL field, specify the web address
that BlackBerry Work should use when signing in to Office 365.
If you do not specify a value, BlackBerry Work will use https://
login.microsoftonline.com during setup.
• In the Office 365 Tenant ID field, specify the tenant ID of Office
365 server that you want BlackBerry Work to connect to during setup.
If you do not specify a value, a value of "common" is used.
• In the Office 365 Resource field, specify the URL of the Microsoft
Exchange Online server.
• In the Redirect URI field, specify the URI that you entered in
the Microsoft Azure portal.
• Select the Proxy Office 365 Modern Authentication requests
(Android only) setting to force all Office 365 Modern Authentication
requests to go through the BlackBerry Proxy instead of connecting
directly to the Internet.
Performance Reporting tab Description
Enable Performance Reporting Specify whether to monitor performance of the BlackBerry Work app.
HTTP Connection Error Specify whether to report HTTP connection errors between BlackBerry
Work and the specified application servers.
HTTP Response Time Specify whether to report HTTP responses that are taking longer than the
specified time. Enter the application server addresses to monitor.
HTTP Status Code Specify whether to report a specified HTTP status code. Enter the
application server addresses to monitor.
Don't send reports for duration (in Specify the amount of time to wait before sending another report.
seconds)
Obtain an Azure app ID for BlackBerry Work
If you are configuring Office 365 settings in the app configuration for BlackBerry Work, you may need to obtain
and copy the Azure app ID for BlackBerry Work.
1. Log on to portal.azure.com.
| Managing BlackBerry Work | 202. In the left column, click Azure Active Directory.
3. Click App registrations.
4. Click New application registration.
5. In the Name field, enter a name for the application. This is the name that users will see.
6. In the Application type drop-down list, select Native.
7. In the Redirect URI field, enter the following:
• com.blackberry.work://connect/o365/redirect
8. Click Create.
9. After the app has been created, in the toolbar under the name of the app, click Settings.
10.Under API Access, click Required permissions.
11.Click Add.
12.Click Select an API
13.Select Office 365 Exchange Online.
14.Click Select.
15.Select the following permission for Office 365 Exchange Online:
• Access mailboxes as the signed-in user via Exchange Web Services
16.Click Select.
17.Click Done.
18.Click Add.
19.Click Select an API.
20.Click Microsoft Graph.
21.Select the following permissions for Microsoft Graph:
• Delegated Permissions
• Sign in and read user profile
• Send mail as a user
22.Click Select.
23.Click Done.
24.Click Select an API.
25.Click Windows Azure Active Directory.
26.If it is not already selected, select Sign in and read user profile and then click Save if you changed the value.
27.Click Select.
28.Click Done.
29.Click Add.
30.Click Select an API.
31.If your environment is configured for Skype for Business Online, search for and select the application name
that you created for Obtain an Azure app ID for the Connect, Presence, and Docs service (for example,
AzureAppIDforBEMS).
32.Click Select.
33.Set the following permissions: Delegated Permissions: Make sure that all options are selected.
34.Click Select.
35.Click Done.
36.Click Grant Permissions to apply the permissions for the app. These settings will not be applied to the app
until you have granted the updated permissions.
| Managing BlackBerry Work | 2137.Click Yes. You can now copy the Application ID for the app that you created. It is located under the name of the
app, in the Application ID field.
Turning off notifications outside of work hours
You can use Do not disturb profiles to block device notifications outside of work hours in BlackBerry Work for
Android and BlackBerry Work for iOS. This feature requires BEMS 2.8 or later.
Create a Do not disturb profile
Before you begin:
• BEMS 2.8 or later is installed and configured in your environment. For instructions, see the BEMS installation
and configuration guides.
• BlackBerry Work is added to the BlackBerry Dynamics connectivity profile. See Configure BlackBerry Work
connection settings in the BlackBerry Work admininstration content.
1. On the menu bar, click Policies and Profiles.
2. Click Protection > Do not disturb
3. Click .
4. Type a name and description for the profile.
5. Enter a message to display on devices when BlackBerry Work notifications are blocked . If you leave this field
blank, a default message is displayed.
6. Do one of the following:
Task Steps
Specify common work days and a. Click the Select common work days and hours option.
hours. b. In the From drop-down lists, specify the time that work days start.
c. In the To drop-down lists, specify the time that work days end.
d. In the Work days list, select the days of the week that are work
days.
Specify custom work hours for a. Click the Select custom work days and hours option.
specific days. b. Select a day of the week.
c. In the From drop-down lists, specify the time that the work day
starts.
d. In the To drop-down lists, specify the time that the work day ends.
e. Repeat steps 2 to 4 for each day of the week that is a work day.
7. Click Add.
| Managing BlackBerry Work | 22Set up support for creating and joining Skype for
Business meetings
Before you begin:
If you plan to support Skype for Business for calendar and meeting features in BlackBerry Work, you require the
following:
• An on-premises Skype for Business Server 2015 and later
• An on-premises Microsoft Exchange server supported by BlackBerry Work. See the Compatibility Matrix for
Mobile/Desktop OS and Enterprise Applications for a list of supported Microsoft Exchange servers.
• The Skype for Business client must be installed on devices for users to be able to join meetings from a
calendar event.
Before you begin: Also note the following considerations:
• The Skype for Business account and the Microsoft Exchange server must be in the same domain.
• Skype for Business does not support shared calendars.
1. Ensure that the following DNS names are added to the DNS server:
• lyncdiscoverinternal.
• lyncdiscover.
• meet.
For details, see:
• • https://docs.microsoft.com/en-us/skypeforbusiness/deploy/install/create-dns-records
• https://docs.microsoft.com/en-us/skypeforbusiness/plan-your-deployment/network-requirements/dns
2. Add these FQDN names to the connectivity profile in the Additional Servers section. For details on configuring
the connectivity profile, see Configure BlackBerry Work connection settings.
3. Enable Skype for Business in the app configuration for BlackBerry Work. For details, see Configure BlackBerry
Work app settings.
• Select the Allow to create Skype for Business meetings in calendar option to allow users to add Skype for
Business meetings to their calendars.
• Select the Allow launching into Skype for Business app on mobile option to allow users to make voice
and video calls and to be able to join Skype for Business meetings directly from a calendar invitation.
The meeting is automatically opened in the Skype for Business client and users must have the Skype for
Business client installed on their devices.
• In the Domain of Skype for Business meeting link field, enter the FQDN of the Skype for Business meeting
links to allow internal users to use the Join meeting button in event details. By entering this domain name,
BlackBerry Work knows which domain to use if links are created by users in a different domain in Microsoft
Outlook or the Outlook Web App.
| Set up support for creating and joining Skype for Business meetings | 23Configure BlackBerry Work connection settings
When you configure your environment for BlackBerry Work, you must add the necessary Exchange ActiveSync
servers and BlackBerry Enterprise Mobility Server instances to the connectivity profiles that you have assigned to
users that will install BlackBerry Work.
1. On the menu bar, click Policies and Profiles > Networks and Connections.
2. Click beside BlackBerry Dynamics Connectivity profile to create a new connectivity profile or click on the
Default connectivity profile to edit it.
3. In the Additional servers section, click .
4. In the Server field, specify the FQDN of the Exchange ActiveSync server.
5. In the Port field, specify the port for the Exchange ActiveSync server. By default, the port number is 443.
6. In the Primary BlackBerry Proxy cluster drop-down list, specify the name of the BlackBerry Proxy cluster that
you want to set as the primary cluster.
7. In the Secondary BlackBerry Proxy cluster drop-down list, specify the name of the BlackBerry Proxy cluster
that you want to set as the secondary cluster.
8. Click Save.
9. In the Additional servers section, click .
10.In the Server field, specify the FQDN of the BlackBerry Enterprise Mobility Server.
11.In the Port field, specify the port for the BlackBerry Enterprise Mobility Server. By default, the port number is
8080 or 8443.
12.In the Primary BlackBerry Proxy cluster drop-down list, specify the name of the BlackBerry Proxy cluster that
you want to set as the primary cluster.
13.In the Secondary BlackBerry Proxy cluster drop-down list, specify the name of the BlackBerry Proxy cluster
that you want to set as the secondary cluster.
14.Click Save.
15.In the App servers section, click Add.
16.Search for and select BlackBerry Work.
17.Click Save.
18.In the table for the app, click .
19.In the Server field, specify the FQDN of the BlackBerry Enterprise Mobility Server.
20.In the Port field, specify the port of the BlackBerry Proxy cluster that is used to access the BlackBerry
Enterprise Mobility Server.
21.In the Priority drop-down list, specify the priority of the BlackBerry Proxy cluster that must be used to reach the
domain.
22.In the Primary BlackBerry Proxy cluster drop-down list, specify the name of the BlackBerry Proxy cluster that
you want to set as the primary cluster.
23.In the Secondary BlackBerry Proxy cluster drop-down list, specify the name of the BlackBerry Proxy cluster
that you want to set as the secondary cluster.
24.Click Save.
25.Click Add or Save.
| Configure BlackBerry Work connection settings | 24Configure BlackBerry Notes and BlackBerry Tasks app
settings
BlackBerry Tasks and BlackBerry Notes use Microsoft Exchange Web Services and do not use Exchange
ActiveSync like BlackBerry Work. This means that BlackBerry Tasks and BlackBerry Notes may have different
authentication configurations than BlackBerry Work.
1. On the menu bar, click Apps.
2. Click the BlackBerry Notes or BlackBerry Tasks app.
3. On the BlackBerry Dynamics tab, in the App configuration table, click +.
4. Type a name for the app configuration.
5. For the BlackBerry Tasks app only, on the Notifications tab, in the Select level or detail in Tasks
reminders drop-down list, select whether to turn off task notifications on the user's device, to display a generic
notification, or to display the title of the task in the notification.
6. On the Configurations Settings tab, in the Security Settings section, configure the following settings:
a) Select the Disable SSL Certificate Checking option to disable SSL certificate verification for Microsoft
Exchange Web Services servers in test environments.
b) Select the Use of Kerberos Constrained Delegation in place of login/password option to
use Kerberos Constrained Delegation as the login type for users. When Kerberos Contrained Delegation is
used, users do not have to enter a password for Exchange ActiveSync.
c) Select the Use client certificate in place of login/password option to require the use of certificates for login
instead of a username and password. This is a requirement if certificate-based authentication is required
for Microsoft Exchange Web Services.
7. In the Embedded Hyperlink Support drop-down list, select the allowed behavior when a user opens a hyperlink.
8. In the Enterprise Mobility Server section, configure the following:
a) In the Server List Reshuffle Period (minutes) field, specify the frequency that the BEMS server list is
reshuffled (if present), for load balancing purposes. The default setting is 10 minutes.
b) In the Server List Quarantine Period (minutes) field, if a BEMS server is not working, BlackBerry Tasks will
wait this period before it retries. The default setting is 10 minutes.
9. On the Exchange Settings tab, configure the following:
a) In the Exchange Web Services Authentication Methods (iOS only) section, choose the authentication
methods to be used: Negotiate, NTLM, or Basic. If only certain authentication methods are supported
from Microsoft Exchange, set those values to minimize the user setup time. (for example, if the EWS IIS
Auth Setting is set to allow only NTLM, then select only NTLM above for an optimal setup experience.) If
none are selected above, the default Microsoft Exchange setting will be used.
b) In the Microsoft Exchange Settings section, in the Exchange Domain field, specify the default Windows
NT domain that BlackBerry Tasks will try to connect to automatically when users log in to BlackBerry
Notes or BlackBerry Tasks. If your server uses newer UPN (email@host.com) style login instead of the
older (domain\user) style login, leave this field blank. In the Exchange Server field, specify the FQDN
of the server, CAS Array, or Load Balancer that is responsible for providing Microsoft Exchange Web
Services. If you leave this field blank, BlackBerry Notes or BlackBerry Tasks uses assisted autodiscover
through BEMS if BEMS is configured, and if BEMS is listed in the application server list for BlackBerry
Notes or BlackBerry Tasks. Enter only the FQDN of the Microsoft Exchange server. Do not include a
protocol prefix such as https:// or a URI suffix.
10.In the Exchange Web Services User Name Formats (iOS only) section, choose which of the following user
name formats to use to authenticate with Microsoft Exchange Web Services: UPN, Domain\UserId, or SMTP. If
only certain user name formats are supported from Microsoft Exchange, set those values to minimize the user
setup time. (for example, if the EWS Auth Settings are set to allow only SMTP but not UPN, then deselect UPN
in the app setting.) If none are selected above, authentication with all user name formats will be attempted.
| Configure BlackBerry Notes and BlackBerry Tasks app settings | 2511.In the Exchange TLS Certificate Settings section, specify the user credential profile that contains the TLS
certificate to be used to connect to Microsoft Exchange. The name of the profile that you specify here must
match the name of the user credential profile that was created in the BlackBerry UEM management console.
For more information on user credential profiles, see Using user credential profiles to send certificates to
devices.
12.In the Microsoft Office 365 Modern Auth Settings (Beta) section, configure options for Microsoft Office 365. If
selected, specify the following:
a) Select the Use Office 365 Modern Authentication option to use modern authentication instead of basic
authentication. Modern authentication enables BlackBerry Notes and BlackBerry Tasks to use sign-in
features such as Multi-Factor Authentication, SAML-based third-party Identity Providers, and smart card
and certificate-based authentication.
b) In the Office 365 Sign On URL field, specify the web address that BlackBerry Notes or BlackBerry
Tasks should use when signing in to Office 365. If you do not specify a value,BlackBerry
Notes or BlackBerry Tasks will use https://login.microsoftonline.com during setup.
c) In the Office 365 Tenant ID field, specify the tenant ID of the Microsoft Office 365 server that you
want BlackBerry Notes or BlackBerry Tasks to connect to during setup. If you do not specify a value, a value
of "common" is used.
d) In the Azure App ID field, specify the Microsoft Azure app ID for BlackBerry Notes or BlackBerry Tasks. For
information on how obtain an Azure app ID, see Obtain an Azure app ID for BlackBerry Work.
e) In the Office 365 Resource field, specify the URL of the Microsoft Exchange Online server.
f) n the Redirect URI field, specify the URI that you entered in the Microsoft Azure portal.
g) Select the Proxy Office 365 Modern Authentication requests (Android only) setting to force all Office
365 Modern Authentication requests to go through the BlackBerry Proxy instead of connecting directly to
the Internet.
13.On the App Settings tab, configure the following:
a) Select the Allow users to perform app diagnostics option, to allow users to generate a diagnostics report
and then email the results to their administrator.
14.For BlackBerry Notes only, select the Store the Title of the Notes in the Note body option to save the note title
with the note body. This option requires Microsoft Exchange 2016 or later.
15.On the Interoperability tab, configure the following:
a) For BlackBerry Tasks for iOS and BlackBerry Notes for iOS only, select the Tap a phone number to dial
using native phone option to allow users to tap a phone number to dial using the device's native phone.
b) For BlackBerry Tasks for Android and BlackBerry Notes for Android, select the Allow using Tasks list
widget (Android only) option to specify whether list widget can be used on Android devices.
16.On the Attachments tab, configure the following:
a) Specify whether to allow incoming and outgoing attachments.
b) Specify the maximum size.
c) Specify the file extensions that are allowed or disallowed.
17.Click Save.
Obtain an Azure app ID for BlackBerry Tasks
If you are configuring Office 365 settings in the app configuration for BlackBerry Tasks, you may need to obtain
and copy the Azure app ID for BlackBerry Tasks.
1. Log on to portal.azure.com.
2. In the left column, click Azure Active Directory.
3. Click App registrations.
| Configure BlackBerry Notes and BlackBerry Tasks app settings | 264. Click New application registration.
5. In the Name field, enter a name for the application. This is the name that users will see.
6. In the Application type drop-down list, select Native.
7. In the Redirect URI field, enter the following:
• com.blackberry.work://connect/o365/redirect
8. Click Create.
9. After the app has been created, in the toolbar under the name of the app, click Settings.
10.Click Required permissions.
11.Click Add.
12.Click Select an API
13.Select Office 365 Exchange Online (Microsoft.Exchange).
14.Click Select.
15.Select the following permission for Office 365 Exchange Online (Microsoft.Exchange)
• Access mailboxes as the signed-in user via Exchange Web Service
16.Click Select.
17.Click Done.
18.Click Add.
19.Click Select an API
20.Click Microsoft Graph.
21.fxs-draganddrop
22.Click Select.
23.Select the following permissions for Microsoft Graph:
• Sign in and read user profile
• Send mail as a user
24.Click Select.
25.Click Done.
26.Click Grant Permissions to apply the permissions for the app. These settings will not be applied to the app
until you have granted the updated permissions.
27.Click Yes.
You can now copy the Application ID for the app that you created.
| Configure BlackBerry Notes and BlackBerry Tasks app settings | 27Options for installing and activating BlackBerry Work,
BlackBerry Notes, and BlackBerry Tasks
Before users can begin using BlackBerry Work, BlackBerry Notes, and BlackBerry Tasks, they must be activated.
The steps that users take to install these apps depend on how you have configured your environment. If you have
not yet configured your activation settings, see the BlackBerry UEM administration content. for steps on how to
configure your environment to support BlackBerry Dynamics apps.
The following options are available for activating the apps on iOS and Android devices:
• Install and activate the apps using the BlackBerry UEM Client: This option provides users with a consistent,
streamlined activation experience. Users need only their email address and an activation password and do not
require an access key. Users must install the UEM Client to activate their devices with MDM. For this option to
be available to users, you must allow the UEM Client to manage the activation of BlackBerry Dynamics apps.
• Install and activate the apps using an activation key: Users would choose this option if they have not installed
the UEM Client on their device or if you have not allowed the to manage the activation of BlackBerry Dynamics
apps.
Install the apps using the UEM Client on iOS devices
You can send the following instructions to iOS device users that are installing BlackBerry Work, BlackBerry Notes,
and BlackBerry Tasks using the BlackBerry UEM Client.
1. If the app was not automatically pushed to your device by your administrator, open your Work Apps app and
install the BlackBerry Work, BlackBerry Notes, and BlackBerry Tasks apps. If you do not see the BlackBerry
Work, BlackBerry Notes, and BlackBerry Tasks apps in your Work Apps app, contact your administrator to
make the app available to you.
2. On your device, tap the name of the app to install.
3. Click Allow to allow the app to send notifications.
4. Tap Set up using BlackBerry UEM Client.
5. Enter your password for the UEM Client.
6. Wait while the activation completes and then click I agree to accept the license agreement.
Install and activate the apps using an access key on iOS devices
You can send the following instructions to iOS device users that are installing BlackBerry Work, BlackBerry Notes,
and BlackBerry Tasks using an access key.
1. Use the access key that was provided by your administrator or generate an access key from your
organization's self-service portal.
2. After you receive the email message with the access key information or have generated your own access key,
download and install BlackBerry Work, BlackBerry Notes, and BlackBerry Tasks from the App Store.
3. Open the app that you want to install.
4. In the Email Address field, type the email address located in the activation email message that you received
from your administrator or type your work email address if you generated your own access key.
5. In the Access Key field, enter the access key, without hyphens, located in your activation email message that
you received from your administrator or enter the access key that you generated from the self-service portal.
The access key is not case sensitive.
| Options for installing and activating BlackBerry Work, BlackBerry Notes, and BlackBerry Tasks | 28You can also read