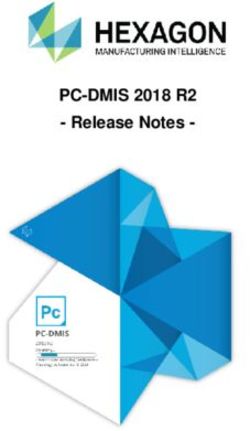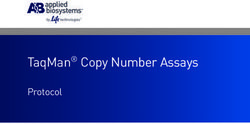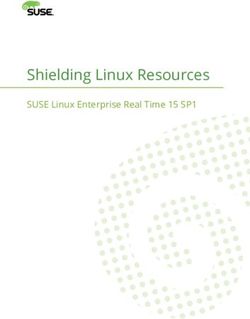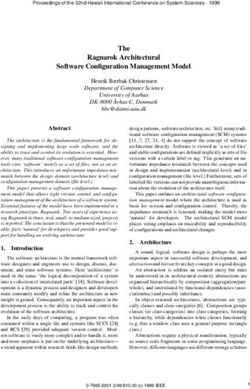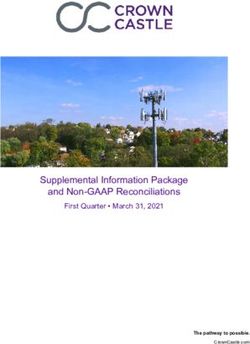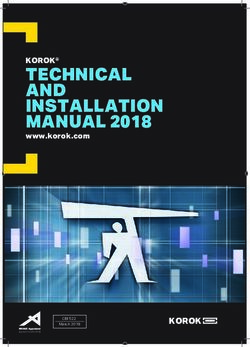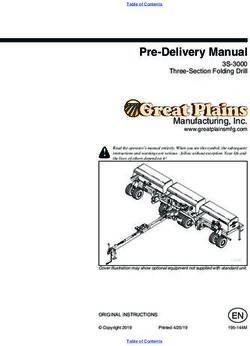PC-DMIS 2018 R1 - Release Notes - Wilcoxassoc
←
→
Page content transcription
If your browser does not render page correctly, please read the page content below
PC-DMIS 2018 R1 Release Notes
Contents
Release Notes ................................................................................................................. 1
Information about this Release ...................................................................................... 12
Installing the Software ................................................................................................... 14
Step 1: Check System and Hardware Requirements ................................................. 14
Step 2: Log on as an Administrator ............................................................................ 14
Step 3: Back Up Existing Settings.............................................................................. 14
Backing Up Machine Files for an Xcel CMM or a Sharpe Controller ...................... 16
Backing Up Machine Files for a CMM with a DEA Controller ................................. 17
Step 4: Install the Software ........................................................................................ 18
LMS License Setup ................................................................................................ 20
Administrator Privileges Explained ......................................................................... 24
Step 5: Copy Files after Installation............................................................................ 25
Copying Machine Files for an Xcel CMM or a Sharpe Controller ........................... 26
Copying Machine Files for a DEA CMM with a DEA Controller .............................. 26
Step 6: Launch the Software for the First Time .......................................................... 27
Note About CMMs Using RS-232 Communications ............................................... 31
Updating the Software ................................................................................................... 32
Repairing or Removing an Installation ........................................................................... 33
Running the Software in Another Language .................................................................. 34
Installing Non-English Help Files from Language Packs ............................................... 35
Troubleshooting ............................................................................................................. 36
Startup is Slow ........................................................................................................... 36
Updating the Software Results in a "(407) Proxy Authentication Required"
Message .................................................................................................................... 36
Setting Up the Network to Send Crash Reports ......................................................... 37
Installing on Top of an Existing Version Results in Unexpected Behavior ................. 37
Running the Legacy DPUPDATE.EXE Does Not Work ............................................. 38
Contact Hexagon Manufacturing Intelligence ................................................................ 38
Appendix A .................................................................................................................... 39
Recommended System Requirements....................................................................... 39
Operating System ...................................................................................................... 39
Microsoft .NET Framework ........................................................................................ 39
RAM ........................................................................................................................... 40
CPU ........................................................................................................................... 40
Graphics..................................................................................................................... 40
Hard Drive .................................................................................................................. 41
Display ....................................................................................................................... 41
Connectivity ............................................................................................................... 41
Browser ...................................................................................................................... 41
iPC-DMIS 2018 R1 Release Notes
Anti-Virus Software .................................................................................................... 42
Solutions for CMMs Using RS-232 Communications ................................................. 42
Providing LMS Licensing Information to the Installer from the Command Line .......... 43
Appendix B .................................................................................................................... 46
Understanding File Locations..................................................................................... 46
Public Documents................................................................................................... 46
Public Documents (Reporting Directory) ................................................................ 46
Public Documents (Fixturing) ................................................................................. 46
Program Data Files [Hidden] .................................................................................. 46
User Data Files ....................................................................................................... 47
Required User Access Rights .................................................................................... 47
File System............................................................................................................. 47
Registry .................................................................................................................. 48
Notes ...................................................................................................................... 48
Appendix C .................................................................................................................... 49
First-Time Installation with Flexible Fixturing ............................................................. 49
iiPC-DMIS 2018 R1 Release Notes
Release Notes
PC-DMIS 2018 R1 is a significant development release of the software. For detailed
information and video tutorials about this release, log on to
hexagonmi.com/products/software.
Featured Items
• We added the To Points Toggle icon to the Auto Feature toggle bar in the
Auto Feature dialog box (Insert | Feature | Auto). This icon is available for
auto contact features of type Plane, Circle, and Cylinder. If you select the icon,
PC-DMIS creates the feature as individual Vector Points with the associated
shape constructions. PC-DMIS uses the hits of the auto feature to obtain the
Vector Points. PC-DMIS applies the Best Fit Recompensate algorithm to the
Vector Points to compute the constructed feature.
For details and examples, see the "To Points Toggle" help topic in the PC-
DMIS Core documentation.
See PCD-128292, PCD-123563, and PCD-123565.
• The Q-DAS Configurator interface is integrated into PC-DMIS (Operation | Q-
DAS | Open Configurator). See PCD-125161.
• We added QuickSet control to PC-DMIS. This control brings flexible
measurement strategies to Quick Features and GD&T selection. You can
activate this control via a double-click gesture when you use Quick Features
or GD&T selection. The control offers a small interface for you to change the
parameters of features that you are creating through that gesture. See PCD-
128368.
1PC-DMIS 2018 R1 Release Notes
• If a measurement routine contains a mesh data object that aligns to a CAD
model, you can use the Quick Feature method (Shift + single mouse click) to
create a Laser auto feature. This feature requires a laser probe that is set as
the active probe. It supports all Laser auto features (Surface Point, Edge
Point, Plane, Circle, Round Slot, Square Slot, Flush & Gap, Polygon, Cylinder,
Cone, and Sphere). See PCD-125541.
• You can set the graphical representation of a selected pointcloud (COP). PC-
DMIS stores the setting when you save the measurement routine. To set the
representation, right-click a COP in the Edit window, or right-click a COP label
in the Graphic Display window to view the COP Display menu options:
Smooth, Flat, Two sided, and Mesh display. For complete details, including
examples, see the "Pointcloud Graphical Representation" topic in the PC-
DMIS Laser documentation. See PCD-63625.
You can use the Default COP Display list in the Pointcloud area on the
OpenGL tab in the CAD and Graphic Setup dialog box (Edit | Graphic
Display Window | OpenGL) to set the default COP display graphical
representation. The valid selections are Smooth (the default), Flat, and
TwoSided. The display setting is used when you first create the pointcloud
COP feature. See PCD-128052.
When you create laser scans with the Mesh Display option on a portable
arm, the mesh display graphical representation is stored when you save,
close, or re-open the measurement routine. The mesh display is also kept for
the pointcloud alignment and other COP operations, except in cases where
the pointcloud is changed (such as when using the SELECT or FILTER
function). If you edit the pointcloud, the mesh display is lost and the COP
displays as points. See PCD-127002.
2PC-DMIS 2018 R1 Release Notes
Auto Features - Vision
• The "Passthru To Controller" command sends commands to the NC
controller. You can now use the prefix "CWS", which represents the Precitec
controller (CWS) and the token "#" to send commands to the Precitec
controller. This solution is available for FDC-SLC and FDC-VisionBox. It does
not work with embedded controllers. See PCD-75064.
• We enhanced Ring Light migration. If you load a measurement routine on a
machine with a Ring Light configuration that is different from the one that the
measurement routine was created with, PC-DMIS attempts to migrate the
Ring Light. If the illumination values would cause an attempt to measure the
feature with no illumination, then the Ring Light is set with all of the bulbs on
and with the average intensity value of the setting that was used in the
original Ring Light configuration. If any other light is active for the
measurement, such as the top light or bottom light, then PC-DMIS does not
attempt to migrate the Ring Light values. See PCD-121426.
CAD
• Functionalities from the Optimize Path dialog box (Edit | Optimize Path)
and Auto Create Clearance Moves dialog boxes (Operation | Graphic
Display Window | Clearance Moves | Auto Insert Moves ) are now
standard with CAD++. The IP_MEASURE license option no longer needs to be
enabled for these to work. See PCD-124307.
• CAD GD&T characteristic IDs now support files that are in the CATIA v5
format. See PCD-21965.
3PC-DMIS 2018 R1 Release Notes
CMM I++
• The DriverVersion property is available for the "IMachine" PC-DMIS COM
interface. This read-only property returns the driver version for your
measurement machine. It returns version information from the machine
interface with the call driver_get_version. See PCD-123675.
• We added complete temperature compensation support (reading the
temperature, and using all temperature modes) to the I++ client for the
technology server. If the UseTemperatureCompensationV2 registry entry is
set to True, you can change the temperature sensors from the I++ registry
settings when running from an I++ DMS Client interface. See PCD-105865.
GD&T Selection
• We added a tool to PC-DMIS that enables you to write the characteristic ID for
a given model so that you can use the characteristic ID or balloon number
mapping tool. See PCD-124588.
• You can display a Product Manufacturing Information (PMI) report for PMI
elements (embedded CAD GD&T callouts) that have not been imported as
commands into PC-DMIS. Selecting the Operation | Graphic Display
Window | GD&T Selection | View GD&T Not Selected menu option
produces a report in a window that is similar to the Invalid GD&T report
(Operation | Graphic Display Window | GD&T Selection | View Invalid
GD&T for Selection). See PCD-123428.
• The Maximum Material Condition (MMC) and Least Material Condition (LMC)
to Concentricity and Coaxiality FCF dimensions support the ISO 1101
standard. See PCD-127924.
4PC-DMIS 2018 R1 Release Notes
• We added the Use characteristic ID naming check box to the General tab in
the Setup Options dialog box (Edit | Preferences | Setup) for CAD and
CAD++ systems. This check box specifies how PC-DMIS names the features
that you import from embedded CAD GD&T callouts (PMI). By default, the
check box is cleared (PC-DMIS uses feature names, instead of the
characteristic IDs from the native CAD model, for feature naming).
The value for the UseCharacteristicID registry entry specifies whether
PC-DMIS uses characteristic IDs for imported feature names whenever an
import of an embedded CAD GD&T callout occurs. If the value is True, PC-
DMIS uses characteristic IDs. If the value is False (the default), PC-DMIS uses
feature names. See PCD-123025.
Graphics
• You can use the new Show Rotation Widget icon on the Graphic Items
toolbar (View | Toolbars | Graphic Items) to show or hide the Rotation
Widget for the CAD model. See PCD-124997.
• We added the Rotation Widget area to the Trihedron tab in the CAD and
Graphic Setup dialog box (Edit | Graphic Display Window | Trihedron).
You can use the options in this area to change the axes colors for the CAD
Rotation Widget. See PCD-125715.
• The Characteristic ID box in the CAD Information dialog box (View | CAD
Information) shows the Characteristic ID for a CAD GD&T object when you
click on that CAD GD&T object in the Graphic Display window. You can also
use this ID box to do case-insensitve searches of CAD GD&T objects. See PCD-
106408.
5PC-DMIS 2018 R1 Release Notes
• The Surface Edges tab in the CAD and Graphic Setup dialog box (Edit |
Graphic Display Window | Screen Color) enables you to change the color
and line width of surface edge lines. See PCD-124303.
Mesh
• New options on the Mesh toolbar enable you to perform these mesh cross-
section functions:
• Create mesh cross sections
• View or hide all nominal (black) cross-section polylines
• View or hide all measured (yellow) cross-section polylines (COP and
mesh)
• Start or exit the slide show to view a cross section in 2D
• Navigate through the COP and mesh cross sections using the Show
the previous Cross Section and Show the next Cross Section
buttons
See PCD-127945.
Pointclouds
• By default, when you import pointcloud data into a COP, the imported data
replaces any existing data. The Append check box has been added to the
Import Pointcloud Data dialog box (File | Import | Pointcloud). You can
use this check box to append new pointcloud data to existing data. See PCD-
21717.
• We added the Show distribution curve and Show distribution
percentages check boxes to the Color Scale Editor dialog box. You can use
these options to show or hide the colormap histogram curve and percentage
values at the different tolerance levels. These options are available for the
Surface Colormap and Point Colormap operators. See PCD-120027.
6PC-DMIS 2018 R1 Release Notes
• If your license is enabled with the appropriate options, the Graphic Items
toolbar (View | Toolbars | Graphic Items) displays these buttons:
• Show All COPs - This button shows or hides all COP features and their
labels.
• Show all Meshes - This button shows or hides all mesh data objects
and their labels.
See PCD-126886.
• The graphical probe image for the Romer Portable Arm Integrated Scanner
has been updated. See PCD-124552.
• You can read the current scan settings (the RDS scanning profile) for an LAS-
20-8 scanner. When you double-click the scanner button, the RDS profile
changes to the next profile. To verify that the scanning profile changed, view
the new profile in the RDS Scanning Widget window. See PCD-122858.
• When you use a portable arm or laser tracker to scan, PC-DMIS automatically
rotates and zooms the pointcloud in real-time in the Graphic Display window
to show the proper view. This is done with the Auto Rotate check box and
the options in the Zoom area in the Laser Scan Display Properties tab in the
Probe Toolbox (View | Other Windows | Probe Toolbox).
If you select the Auto Rotate check box, the pointcloud automatically rotates
in the Graphic Display window based on the laser line orientation. The
rotation occurs even if you are not scanning. This feature enables you to
position the scan line on the part before triggering a scan pass. If you clear
this check box, no rotation occurs in the Graphic Display window while laser
scanning. The check box is selected by default.
7PC-DMIS 2018 R1 Release Notes
The Zoom options are:
• None - This option disables auto zoom. PC-DMIS Portable uses the last
manual user-defined zoom setting to show the pointcloud scan in the
Graphic Display window.
• Auto (default) - If you select this option, the graphic display zooms into
a close-up view, centered in the middle of the laser scan line. As you
scan more of the part, the Graphic Display window zooms out to show
the collected pointcloud data.
• Custom (%) - To set the zoom percentage, select this option. 100%
indicates that the zoom factor is set using the actual part size (a 1:1
relationship). You can set the zoom percentage larger to a get a close-
up view of the scan, or set it smaller to see more of the pointcloud at a
reduced size. For example, 50% is half size.
See PCD-120746.
• The Generic OFFLINE TCP/IP Import Pointcloud function enables you to
import a pointcloud from a client application into PC-DMIS (the server
application). When the new pointcloud data file is received, PC-DMIS
automatically executes the inspection routine offline.
To turn the function on and put PC-DMIS in a “watch” state, click the TCP/IP
Pointcloud Server receive data button on the Pointcloud toolbar (View |
Toolbars | Pointcloud). (This button appears only when you use PC-DMIS in
offline mode.) In this mode, PC-DMIS is ready and waiting to receive a
pointcloud file. The client application must initiate sending the pointcloud
data.
See PCD-126918.
8PC-DMIS 2018 R1 Release Notes
• We added the ability to extract a Laser auto feature from a mesh data object
through the Auto Feature dialog box. You can select the reference data
object - Mesh or COP - from the Reference list in the Advanced
measurement options area.
These mesh laser features are supported: Surface Point, Edge Point (including
multiple feature creation), Plane, Circle, Round Slot, Square Slot, Flush & Gap
(including multiple feature creation), Polygon, Cylinder, Cone, and Sphere.
All mesh vertices that fall within the feature extraction zone, defined by
horizontal and vertical clipping, are considered. You can view these orange
points by selecting the Show/Hide segregated points button. You can view
the green measured vertices by selecting the Test and Show/Hide
segregated points button on the Laser Scan Properties tab.
See PCD-122663.
Portable
• You can automatically resize the comments that appear in the Probe
Readouts window through the Automatically resize font option in the
Prompt history area in the Probe Readouts Setup dialog box. If you select
the option, PC-DMIS automatically resizes the font size of the operator
comments in Report commands based on the value for the
ReadoutDisplayFont_AutoHistoryFontSizeRatio registry entry. The
registry entry's default value is 0.5, which equates to half the font size of the
XYZ values. See PCD-121283.
• We updated the interface for the Faro arm with contact probing capability to
64-bit. See PCD-110945.
9PC-DMIS 2018 R1 Release Notes
• We updated the probe management of Leica Laser Trackers. When you
create a measurement routine, PC-DMIS automatically loads the last probe
(reflector) that was used. You can edit and change the probe as needed. If the
tracker is locked onto a smart probe (such as a T-probe or LAS scanner), then
PC-DMIS automatically loads that probe. See PCD-116822.
Reporting
• PC-DMIS has controls to set the line width for the nominal, measured, and
tolerance lines of an Analysis view. See PCD-92537.
• The PRINT command now supports multiple reports and the use of a
variable. See PCD-117603.
Teamcenter
• The Teamcenter integration tool's Teamcenter Setup dialog box (File |
Teamcenter | Setup) has a Create button. Click this button to create a
dataset location to store probe files. See PCD-126846.
Tool Changers
• User input of a C wrist angle is now supported for ACR3 tool changers. See
PCD-126267.
Tracker
• We updated the management of measurement modes for Leica Laser
Trackers. When you create a measurement routine, PC-DMIS remembers the
last-used measurement mode. When you open a measurement routine, PC-
DMIS remembers and sets the last-used measurement mode in that specific
measurement routine. If a Tracker command is inserted into the
measurement routine, PC-DMIS sets the current mode based on the cursor
position in the Edit window. See PCD-120647.
10PC-DMIS 2018 R1 Release Notes
• Continuous scanning with a Tracker Reflector probe or T-Probe are now
modes in PC-DMIS Portable. The continuous scanning mode uses the Time
delta (sec) or Distance delta (mm) value, which is set on the Probing tab in
the Parameter Settings dialog box (Edit | Preferences | Parameters).
From the Tracker Operation toolbar, you can choose the mode: Continuous
Distance or Continuous Time. From the Quick Start dialog box, select the
feature that you want to scan (such as a Plane or Scan feature).
• If the mode is set to Continuous Distance or Continuous Time, you
can also use the A button on the AT960 T-Probe to start and stop the
continuous scan (same as for the AT403 remote control).
• If the mode is not set to Continuous Distance or Continuous Time
when you use the AT960 T-probe, you can hold down the D button to
perform a continuous scan. When you release the D button, the mode
returns to the previously-selected mode (such as the Fast mode).
When you finish scanning a feature (such as a circle or plane), compensate
correctly, and then press the END button.
You can also insert Continuous Time and Continuous Distance modes into
the measurement routine as TRACKER commands.
See PCD-120533.
User Interface
• You can click the drop-down arrow on the Gage button on the
QuickMeasure toolbar to select the Caliper or Temperature gage option.
You can also use the Insert | Gage |Caliper and Insert | Gage |
Temperature commands to insert the gages. When you view the gage in
Command mode, the type is shown as GAGE. See PCD-118471 and PCD-
119076.
11PC-DMIS 2018 R1 Release Notes
Information about this
Release
We at Hexagon Manufacturing Intelligence are proud to bring you PC-DMIS 2018 R1.
This platform brings together new aspects of the software for the development of a
complete manufacturing process control solution. Available in this release are
variations of the software designed to assist with every aspect of the fabrication and
quality control process. The newly created packages include the established PC-
DMIS Laser, PC-DMIS NC, PC-DMIS Vision, PC-DMIS Pro, PC-DMIS CAD, and PC-DMIS
CAD++ platforms.
The testing of this version has been significant. We’d like to take a moment to
discuss this process and also make you aware of the various components of testing.
Testing consists of two parts. These can be described as functional testing and
integration testing.
• The vast majority of testing effort goes on in the functional area. This is the
testing that determines that specific functions that are core to the software,
regardless of what type of machine is used, are working correctly.
• The integration testing is essentially a testing of the interface with a particular
type of machine.
In the ideal scenario, Hexagon Manufacturing Intelligence would have access to at
least one of every piece of hardware running the software that is operating in the
field. However, in practical terms, this is impossible. This integration test plan is
then performed on as many types of machines as we have available.
12PC-DMIS 2018 R1 Release Notes
Should you experience problems with your system after you install PC-DMIS 2018
R1, it could possibly be an integration problem. If it is a problem of this nature, it will
probably be evident immediately upon first use of the possibly untested
configuration. To report any integration problems, see "Contact Hexagon
Manufacturing Intelligence". Should such a problem materialize on a commercial
release, you will be given the highest priority for correcting these problems.
For existing users of the software who currently have earlier versions of the
software installed, it is advised that you install PC-DMIS 2018 R1 into a new
directory. In this way, you can be assured of continuous use of the existing version
should problems arise with this newer version.
13PC-DMIS 2018 R1 Release Notes
Installing the Software
To install the software, follow these steps:
Step 1: Check System and
Hardware Requirements
Before you attempt to install a new version, ensure that you meet the system and
hardware requirements discussed above in "Recommended System Requirements".
You must also have a USB portlock or valid software license for the installation to
work. Your IT specialist can help you with this information.
• To get your computer's properties, highlight the My Computer icon, right-
click on it, and select Properties.
• To check the display properties for the graphics card, select Start | Settings
| Control Panel, and then select Display and Settings.
Step 2: Log on as an Administrator
To install and run your new version for the first time, you must be logged on as a
user with administrator privileges.
Step 3: Back Up Existing Settings
Back up your settings from your previous version. By default, PC-DMIS 2018 R1
attempts to migrate existing settings from previous installs on the same computer,
even from old versions of the software where settings were stored in the pcdlrn.ini
file.
14PC-DMIS 2018 R1 Release Notes
• If your current version uses the pcdlrn.ini file for its settings, back up your
pcdlrn.ini file. This file is in the Windows system directory. Save a copy of the
file in a safe place.
• If your current version uses the PC-DMIS Settings Editor, back up your PC-
DMIS Settings Editor data. To do this:
1. Start the Settings Editor.
2. Click the Backup button (or Export). The Backup dialog box appears:
Backup dialog box
3. In the File box, define a safe location to save the backed-up files, and give the
file a .zip extension.
4. Select the first three check boxes, and click OK.
If you replace your computer or transfer settings that reside on another computer,
you can use the Settings Editor's Backup and Restore buttons:
15PC-DMIS 2018 R1 Release Notes
Backup and Restore buttons
For more information on the backup and restore functionality, refer to the Settings
Editor documentation.
Backing Up Machine Files for an Xcel CMM or a
Sharpe Controller
If you are using a Brown and Sharpe Xcel CMM or a CMM that uses a Sharpe
controller, and you are going to install PC-DMIS 2018 R1 on a new computer, save
copies of the following CMM machine files from your previous version to a safe
place:
• comp.dat
Starting with PC-DMIS 2013 MR1, the comp.dat file moved to:
C:\ProgramData\WAI\PC-DMIS\version
• downl.oad
The files are located in the installation (root) directory for all software versions prior
to 2013 MR1, regardless of the operating system.
The location of the installation (root) directory is:
C:\Program Files\WAI\PC-DMIS version
16PC-DMIS 2018 R1 Release Notes
For versions of PC-DMIS up to and including 3.7 MR3, the location of the installation
(root) directory is:
C:\PCDMISW
Backing Up Machine Files for a CMM with a DEA
Controller
If you are using a DEA or other CMM with a DEA machine controller, and you are
going to install PC-DMIS 2018 R1 on a new computer, save copies of the following
CMM machine files from your previous version to a safe place (the files vary
according to the type of CMM):
• cosdat1.bin
• compens.dat
Starting with PC-DMIS 2013 MR1, the compens.dat file moved to:
C:\ProgramData\WAI\PC-DMIS\version
• Fzyfile.txt
• Rcxfile.txt
• Rmxfile.txt
• Any file with your machine’s serial number in its name
The files are located in the installation (root) directory for all software versions prior
to PC-DMIS 2013 MR1, regardless of the operating system.
The location of the installation (root) directory is:
C:\Program Files\WAI\PC-DMIS version
17PC-DMIS 2018 R1 Release Notes
For software versions up to and including 3.7 MR3, the location of the installation
(root) directory is:
C:\PCDMISW
Step 4: Install the Software
The following steps run you through a typical installation. Your installation screens
may differ if you are running a different version of PC-DMIS 2018 R1 or if you are
installing a custom build with additional options. In addition, your license may be
configured with different options.
1. Locate the installation file on your installation media; or, if you downloaded it,
open the directory that contains the downloaded file. The name of the
installation file is:
Pcdmis2018_R1_master_##.#.###.#_x64.exe
The # symbols represent the version and build numbers.
2. Double-click this executable file to open the installation program.
3. If a security warning appears, click Run.
4. From the initial license screen, read the license agreement, and select the I
agree with the License terms and conditions check box.
5. In the box at the bottom, you can define the installation folder. By default, the
file installs to:
C:\Program Files\Hexagon\PC-DMIS 2018 R1 64-bit
To change the folder, either click the browse button ( ) and choose a
folder, or in the box, type a new path.
18PC-DMIS 2018 R1 Release Notes
6. Once you accept the license agreement and choose the installation folder,
click Next to open the licensing screen.
7. From the licensing screen, choose your license type:
• LMS (Software) License - If you have a software license (called an
Entitlement ID), select this option. Complete the boxes beneath this
option.
• LMS License Server - If you have a license server to connect to, select
this option and then type the server address.
• HASP - If you have a portlock (a physical USB device with the licensed
options), ensure that it is connected to your computer, and then select
this option.
For help on how to set up an LMS license, see "LMS License Setup".
8. Click Next.
9. Choose to install additional software. If you chose a custom installation path,
the additional software still installs to your default measurement routine
directory (usually C:\Program Files\Hexagon\).
• INSPECT - This is version 3.1 of the INSPECT operator interface to PC-
DMIS 2018 R1. You can open PC-DMIS 2018 R1 from within INSPECT to
generate reports and execute measurement routines. You can execute
measurement routines from the local directory or the SMART Quality
web server.
• PDF Converter 5.0 - This third-party tool converts PC-DMIS 2018 R1
reports to PDF outputs.
• NOTIFICATION CENTER - This application sends notifications from a
client application, such as PC-DMIS 2018 R1, to your computer or
measurement device. It does this during certain events, such as when
the machine has an error.
19PC-DMIS 2018 R1 Release Notes
Join the Hexagon Customer Experience Improvement Program - To help
improve the product and send usage data to Hexagon Manufacturing
Intelligence, select this check box. To opt out of sending usage data, clear the
check box. For more information about this program, visit the Hexagon
Customer Experience Improvement Program web site.
You can also choose to send usage data to Hexagon Manufacturing
Intelligence after you install the software. For more information, see
"Updating the Software".
10. Click Install to start the installation. A progress bar shows the overall
progress.
11. When the installation finishes, a screen shows any warnings or errors. It also
contains these options:
• Launch PC-DMIS - To launch PC-DMIS 2018 R1 now, select this check
box. If this is your first time installing this version on this computer,
you should do this to initialize registry entries. For more information,
see "Administrator Privileges Explained".
• Show Release Notes - To display a Readme.pdf file that shows what is
new or has changed in this release once you click Close, select this
check box.
12. Click Close to close the installation program.
LMS License Setup
This topic provides information if you need to:
• Set up your LMS (software) license
• Connect to an LMS license server
• Update your LMS license
• Provide licensing information to the installer from the command line
20PC-DMIS 2018 R1 Release Notes
LMS (Software) License
If you chose LMS (Software) License on the licensing screen, and the installation
cannot find a valid license on your system, you need to complete these options:
LMS (Software) License option
1. Complete the options:
• Entitlement ID - If you have an Entitlement ID, type or paste the ID
you were issued in the box. If you have supplied this value in a
previous installation, the installer pulls in that value from the registry.
• URL to FNO Services - This points to the URL that verifies your license.
Ensure that it has this URL:
https://licensing.wilcoxassoc.com/flexnet/services
• Proxy information - If your computer is on a network where you need a
proxy server to reach the Internet, contact your IT specialist to get this
information. Enter the server host, user name, and password.
2. If you do not have an Entitlement ID and you need to activate your license
offline, use the CLM Admin application. From the CLM Admin application,
choose Activate new licenses, and follow the on-screen instructions.
21PC-DMIS 2018 R1 Release Notes
For information on how to use the CLM Admin application,
consult the Hexagon Client License Manager (CLM) Software
documentation (pcdmisclm.chm). You can find this in the sub-folder for
your language (such as the en directory for English).
3. Click Next. The installation software connects to the Internet and activates
your license. It then installs the FLEXnet Licensing Service required to use LMS
licenses.
LMS License Server
LMS License Server option
If you use a license server, select this item, and then type your license server name
in the License Server(s) box. The format of this line of text is port number@server
name, where port number is the TCP port number for the licenser server, and server
name is the name of the server.
The default TCP port number is 27000. If you don't identify a specific port, the
license server uses the default. For example, these mean the same thing:
@server1
27000@server1
22PC-DMIS 2018 R1 Release Notes
If you use this option, place the "@" symbol in front of the server
address. If the "@" symbol is left off, the installation process attempts to look
locally for the license. This may result in an error.
You can also specify multiple license servers. You can separate them with
semicolons. For example, suppose that you have three license servers called
licenseserver1, licenseserver2, and licenseserver3, and all of them use the default
TCP port. You can specify all of them in a single line of text, like this:
@licenseserver1;@licenseserver2;@licenseserver3
Updating Your LMS License
Once you finish with the license setup and install PC-DMIS 2018 R1, it checks for
license updates when it starts and after every eight hours eight hours of running. If
a license update is available, this notification appears:
PC-DMIS
Updates are available for your PC-DMIS license. Applying them now will
require PC-DMIS to restart. Would you like to apply the updates now?
To apply the update, click Yes. If you click No, PC-DMIS 2018 R1 displays the
message every eight hours of running or the next time it runs.
• If an option or a feature is added, you are given the choice to apply the
changes. A pop-up message displays in the system tray if you apply the
changes.
• If an option or feature is removed, a message that requests you to restart PC-
DMIS 2018 R1 appears. A pop-up message also appears in the system tray to
inform you of this.
• If an option or feature is obsolete, it is automatically removed.
23PC-DMIS 2018 R1 Release Notes
After you apply an update, restart PC-DMIS to ensure that it
functions properly.
Providing LMS Licensing Information to the Installer from the
Command Line
You can send LMS licensing information to the installer through command line
parameters. For more information, see "Providing LMS Licensing Information to the
Installer from the Command Line" in Appendix A.
Administrator Privileges Explained
Software versions earlier than version 2012 require that you run the software as an
administrator because some system settings (such as the last probe used, wrist
angles, and other items) were shared among all users on that computer. This
required that these settings were placed in the LOCAL_MACHINE section of the
Windows registry instead of in the CURRENT_USER section (for user-specific
settings). Making changes to settings in the LOCAL_MACHINE section requires
administrator privileges.
In PC-DMIS version 2012 and later, the settings mechanism used by PC-DMIS
changed to only require administrator access the very first time it runs at the end of
the installation. From that point forward, standard user access is sufficient.
The PC-DMIS installer has a flag that is built into the setup executable file
(Pcdmis2018_R1_master_##.#.###.#_x64.exe) that requires the setup process to
run with administrator privileges. If the current user has lesser privileges, the setup
program displays a prompt to provide a user name and password of an account
with administrator privileges.
24PC-DMIS 2018 R1 Release Notes
Once the installation finishes, the first time you run PC-DMIS 2018 R1, you must
launch it with administrator privileges. If you mark the Launch PC-DMIS after the
install finishes check box when the installation finishes, PC-DMIS 2018 R1 does this
automatically by passing the original privilege level of the installer onto PC-DMIS.
Note, however, that if you do not mark this check box, you will need to explicitly
right-click on the shortcut and select Run as administrator as described in step 6.
For more information on the file system and registry rights that PC-DMIS 2018 R1
requires, see "Required User Access Rights" in Appendix B.
Step 5: Copy Files after Installation
If these files are available, copy them from your old PC-DMIS installation directory to
the directory where you installed the newer version:
• Sysparam.dat
• Downl.oad
• Fzyfile.txt
• Rcxfile.txt
• Rmxfile.txt
Starting with PC-DMIS 2010 MR2, PC-DMIS automatically copies common system
files to the program data files directory when you install a newer version of PC-
DMIS.
The comp.dat, compgrid.at, comp.enc, and compens.dat volcomp files used with
volcomp methods 13 (ASI) and 14 (BNS) must be in the program data files directory.
When you install a newer version of PC-DMIS, these files automatically copy to the
program data files directory for the new version. For the default path location of
this directory, see "Understanding File Locations" in Appendix B.
25PC-DMIS 2018 R1 Release Notes
For additional information on volumetric compensation files and setup, see the
Machine Interface Installation Manual (MIIM).
Copying Machine Files for an Xcel CMM or a Sharpe
Controller
If you are using a Brown and Sharpe Xcel CMM or a CMM that uses a Sharpe
controller, and you installed PC-DMIS 2018 R1 on a new computer, copy the backed-
up CMM machine files to the following location on the new computer:
C:\Program Files\Hexagon\PC-DMIS version
For more information about these files, see “Backing Up Machine Files for an Xcel
CMM or a Sharpe Controller”.
Copying Machine Files for a DEA CMM with a DEA
Controller
If you are using a DEA CMM with a DEA machine controller, and you installed PC-
DMIS 2018 R1 on a new computer, copy the backed-up CMM machine files to the
following location on the new computer:
C:\Program Files\Hexagon\PC-DMIS version
For more information about these files, see “Backing Up Machine Files for a DEA
CMM with a DEA Controller”.
26PC-DMIS 2018 R1 Release Notes
Step 6: Launch the Software for the
First Time
1. When you run PC-DMIS 2018 R1 for the first time, select Start and start
typing PC-DMIS 2018 R1 64-bit.
2. From the list of shortcuts in the Start menu, right-click on either the Online
or Offline icon, and then select the Run as administrator option (required
only if the Launch PC-DMIS check box wasn’t checked at the end of the
installation).
Run as administrator option
This allows the program to write the needed machine-specific settings.
3. If your previous version used the pcdlrn.ini file, PC-DMIS 2018 R1 asks if the
settings in your PCDLRN.INI file should be used as your registry settings. Click
Yes at the prompt. Otherwise, PC-DMIS 2018 R1 loads in the factory defaults.
If your previous version used the Settings Editor, do the following to use your
previous software settings:
a. Close PC-DMIS 2018 R1.
b. Launch the PC-DMIS Settings Editor from the Start menu.
c. Once it opens, click Import, and open the PCDRegFile.dat file you
backed up in the "Step 3: Back Up Existing Settings" section of this
document. PC-DMIS 2018 R1 imports your settings.
d. Close the PC-DMIS Settings Editor.
27PC-DMIS 2018 R1 Release Notes
4. When you launch PC-DMIS 2018 R1, the What's New information appears in
your default web browser. You can also choose to display the What's New
information after you launch PC-DMIS 2018 R1. To do this, click Help |
What's New.
Subsequent Startups
For subsequent startups, you can launch PC-DMIS 2018 R1 normally by clicking the
usual Offline or Online shortcut:
PC-DMIS 2018 R1 shortcuts
Once PC-DMIS 2018 R1 starts, the Software License screen displays the current
license agreement. Read the agreement carefully and then at the bottom, click I
agree with the License terms and conditions to proceed:
28PC-DMIS 2018 R1 Release Notes
Software License screen
Once PC-DMIS 2018 R1 runs, an icon displays in your system tray. If your portlock or
license is programmed correctly, the icon displays a green check mark as shown
below:
29PC-DMIS 2018 R1 Release Notes Message for valid PC-DMIS license If your portlock is not connected or is not programmed correctly, or if you are using an LMS license and your software has not been properly licensed, the icon appears with a red exclamation point overlay. A pop-up message says that the license is disconnected: Message for disconnected PC-DMIS license If the license is disconnected, PC-DMIS 2018 R1 functions normally, but after 5 minutes, it automatically closes. Be sure to save your data immediately before this occurs. 30
PC-DMIS 2018 R1 Release Notes
Note About CMMs Using RS-232 Communications
By default, PC-DMIS 2018 R1 communicates through the COM1 communications
port. You need to change this port number to the number that Windows
automatically created if a serial-to-USB adapter cable or serial adapter card was
installed for communicating with an older RS-232 CMM.
To change the COM port number:
1. In Windows Device Manager, note the number that Windows assigned to the
communications port on your computer. For help, refer to Windows Help.
2. Open PC-DMIS in online mode, and then open a measurement routine.
3. Select Edit | Preferences | Machine Interface Setup.
4. In the Comm port box, enter the port number from Windows Device
Manager.
31PC-DMIS 2018 R1 Release Notes Updating the Software By default, PC-DMIS automatically checks for software updates if you are connected to the Internet. If it detects that an update is available, the HEXAGON UPDATES application opens to inform you of the update. You can then download and install these updates. You can also manually check for updates. To do this, select Help | Check for Updates and then select the desired options in the HEXAGON UPDATES updater application. The HEXAGON UPDATES updater application contains the Settings dialog box. You can use the I would like to participate option in the dialog box to choose whether or not to join the Hexagon Customer Experience Improvement Program and send usage data to Hexagon Manufacturing Intelligence. Hexagon Manufacturing Intelligence uses this data to improve the user experience. For more information about this program, visit the Hexagon Customer Experience Improvement Program web site. For more information on the updater application, see "Updating the Software" in the "Getting Started" chapter in the PC-DMIS Core documentation. 32
PC-DMIS 2018 R1 Release Notes
Repairing or Removing an
Installation
You can also repair or remove an installation as needed once you install it. To do
this, double-click the Pcdmis2018_R1_master_##.#.###.#_x64.exe file as if you were
beginning the installation process. The setup displays a screen with these options:
"Repair or uninstall application" dialog box
• Repair - This option reinstalls all of the product files as they were originally
installed. This option may help resolve issues where an installation didn't
properly install all of the files.
• Uninstall - This option removes the application from where you installed it.
You can also use the Programs and Features control panel item in Control
Panel to uninstall the application.
33PC-DMIS 2018 R1 Release Notes Running the Software in Another Language The initial installation setup file for PC-DMIS 2018 R1 contains the user-interface files for all of the supported languages. When you install PC-DMIS 2018 R1, it installs the language files based on your operating system's language. To run PC-DMIS 2018 R1 in a language other than the operating system's language, select File | Language, and then click the desired language. PC-DMIS shows a message that says the application will be shut down and restarted. Click Yes to continue. PC-DMIS 2018 R1 immediately closes and then reopens in the selected language. To get the help content available in a non-English language, see "Installing Non- English Help Files from Language Packs". 34
PC-DMIS 2018 R1 Release Notes
Installing Non-English Help
Files from Language Packs
The English help files are the only help files included in the main installation
package. They are installed regardless of the installation language. However, non-
English help files are not included in the main installation file.
This means that if you install a non-English language, or if you switch to a non-
English language, in order to see any help content at all, you must also install a
language pack for that language. Otherwise, if you try to access the help file, PC-
DMIS 2018 R1 displays an error message indicating that it cannot find the help file.
A language pack contains all of the help content for that language. To install a
language pack, do the following:
1. Locate the desired language pack (and .exe file) on your installation media or
download it from the Internet here:
ftp://ftp.wilcoxassoc.com/PC-DMIS-
Versions/Release/2018_R1/Release/x64/Lang/
2. Run the .exe file and follow the setup instructions. You do not need to have
administrator access to do this step.
This procedure installs the help content into the appropriate two-letter language
subdirectory where you have PC-DMIS 2018 R1 installed. You can then switch to that
language in the software and access the help content.
35PC-DMIS 2018 R1 Release Notes Troubleshooting This topic provides information for you to troubleshoot installation, startup, and software update problems. Startup is Slow Problem: You use a computer with at least the recommended system requirements as detailed in the "Recommended System Requirements" topic, and it takes longer than 30 seconds to launch the software. Description: This happens if you try to run PC-DMIS 2018 R1 on a Windows 7 computer, but you didn't mark Run as administrator on the installation wizard. This results in a problem loading the HASP driver. Note that this problem only occurs when you install with a HASP license type, as discussed in "Step 4: Install the Software". Solution: Uninstall PC-DMIS 2018 R1 and then reinstall it by right-clicking on the installation file and choosing Run as administrator. Updating the Software Results in a "(407) Proxy Authentication Required" Message Problem: You use the Help | Check for Updates menu option to update the software, and when the Web Updater opens, it shows: "The remote server returned an error: (407) Proxy Authentication Required." Description: A firewall on your computer may be blocking the updater from connecting to the server. Solution: Check your firewall's settings and ensure that the following address is not blocked: http://www.wilcoxassoc.com/WebUpdater 36
PC-DMIS 2018 R1 Release Notes
Setting Up the Network to Send Crash Reports
Problem: PC-DMIS 2018 R1 cannot automatically send crash reports to Hexagon
Manufacturing Intelligence even when the /nocrashdump software configuration
switch is not being used. (This switch disables crash reports in PC-DMIS 2018 R1.)
Description: A firewall on your computer may be blocking the updater from
connecting to the server. If PC-DMIS 2018 R1 crashes, it uses a PHP script over HTTP
to send the crash report. If this fails, it then tries to send the report to
crashreport@wilcoxassoc.com. It tries using the standard SMTP email protocol. If
that fails, it tries to send the email through MAPI.
Solution: The crash report system needs to be able to use port 80 to get out to the
server, http://www.wilcoxassoc.com/.
Installing on Top of an Existing Version Results in Unexpected
Behavior
Problem: You installed on top of an existing version of the software, and now the
software does not behave normally. Potential symptoms include:
• After you start up the software, you get a "Procedure Entry Point" error.
• When you select Help | About, it does not show the new build number.
• Reported bug fixes do not seem to be fixed, and PCDLRN.EXE does not have a
newer date and time than the original release.
Description: Something did not install properly on top of the existing version.
Solution: Use Control Panel to completely uninstall the existing version and then
reinstall the version you're trying to install.
37PC-DMIS 2018 R1 Release Notes Running the Legacy DPUPDATE.EXE Does Not Work Problem: The legacy DPUPDATE.EXE does not run. Description: If you run PC-DMIS 2018 R1 without administrator privileges, DPUPDATE.EXE does not work. Solution: Run PC-DMIS 2018 R1 with administrator privileges. Contact Hexagon Manufacturing Intelligence If you are participating in the technical preview of PC-DMIS 2018 R1, please post your feedback in the appropriate technical preview forum located at www.pcdmisforum.com/forum.php. Please do not contact Hexagon Technical Support for technical previews. If you are using the commercially released version of PC-DMIS 2018 R1 and would like further information or technical support, please contact hexagonmi.com/contact-us or visit hexagonmi.com/products/software. You can also reach Hexagon Technical Support by calling (1) (800) 343-7933. 38
PC-DMIS 2018 R1 Release Notes
Appendix A
Recommended System
Requirements
Operating System
PC-DMIS 2018 R1 operates under 64-bit Windows 10, Windows 8.1, Windows 8,
Windows 7, and Windows Vista. No other operating systems are supported.
When you use third-party drivers, you should contact your local
Hexagon Manufacturing Intelligence representative to ensure operating
system compatibility.
Running PC-DMIS inside a Virtual Machine (VM) is supported only if the VM
supports OpenGL 3 or higher.
PC-DMIS Vision machines do not support 64-bit Windows 8.
The Matrox Framegrabber PC-DMIS Vision hardware component does not
support a 64-bit operating system.
Microsoft .NET Framework
Microsoft .NET Framework 4.6.1 for Windows. If you do not have Microsoft .NET
Framework 4.6.1, the PC-DMIS installer will install it for you.
39PC-DMIS 2018 R1 Release Notes
RAM
• 4 GB of RAM or higher
The size of the CAD data file and the tessellation multiplier value used
affect the amount of memory needed. These both affect the amount of
tessellated facets needed to display the model. The smaller the
tessellation multiplier value used, the more memory needed for the
facets. For large CAD models, this could cause an "Out Of Memory" error.
If this occurs, the current PC-DMIS session will be left in an unstable state
and should be terminated.
The default tessellation multiplier value is 1.0. Setting a tessellation
multiplier of 0.1 will result in a 10 to 20 percent increase in the memory
required over the default value of 1.0. Decreasing the tessellation
multiplier further to 0.01 will result in an additional 50 to 65 percent
increase of memory required.
• 1 GB of video RAM
CPU
2 GHZ or higher quad core processor
Graphics
• For desktops: NVIDIA Quadro K620 graphics card
• For laptops: NVIDIA Quadro K1100M graphics card
• For laptops running PC-DMIS with an RS4 laser sensor: NVIDIA Quadro
M3000M graphics card with 4 GB of memory
The graphics driver must support OpenGL 3.0 or higher. A warning message
appears on PC-DMIS startup if the driver does not support OpenGL 3.0 or if your
graphics driver is more than three years old.
40PC-DMIS 2018 R1 Release Notes
Hard Drive
• 2 GB of free hard drive space plus allocated virtual memory of eight times the
largest CAD file used
• SSD drive, HDD 10K, or two disks in RAID 0 mode (high-performance hard
disk drive)
Display
Screen resolution of 1280 x 1024 or higher
Connectivity
• Two Ethernet ports. This may be required for specific installations in
consideration of local needs, including but not limited to CMM systems where
one port is required for controller communications and another for
intranet/Internet communications.
• Two USB ports
• DVD drive
• HASP key (a physical USB portlock) or a software license
A HASP key does not act as general-purpose data storage; therefore,
you cannot use a HASP key to store (download) arbitrary data from a
computer. Similarly, you cannot use a HASP key to put (upload) arbitrary data
on a computer. Also, only Hexagon Manufacturing Intelligence applications
can read or write to a HASP key; other applications do not have this
capability. As a result, you cannot use a HASP key to load and unload data to
and from a computer.
Browser
Internet Explorer 10 or later
41PC-DMIS 2018 R1 Release Notes
Anti-Virus Software
Hexagon Manufacturing Intelligence used the Sophos anti-virus tool to test PC-DMIS
2018 R1. The user will need to confirm the performance of any other anti-virus tool.
http://sophos.com/products/enterprise/endpoint/security-and-control/
Solutions for CMMs Using RS-232 Communications
If you are installing PC-DMIS 2018 R1 on a new or existing computer, but you have
an older CMM model that uses RS-232 communications, then you will need to install
one of these solutions on your computer:
• An external RS-232 serial-to-USB adapter cable plus the serial-to-USB adapter
cable driver
• An internal serial adapter card with serial ports
42You can also read