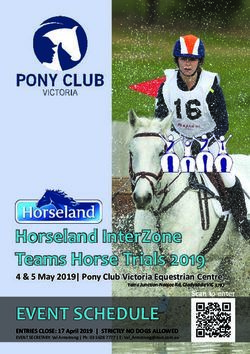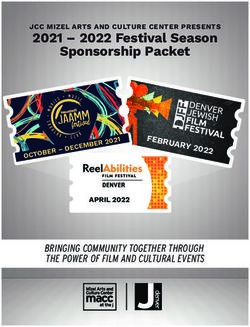SAP Logistics Business Network, Global Track and Trace Option Guide for Transportation Planners
←
→
Page content transcription
If your browser does not render page correctly, please read the page content below
SAP Logistics Business Network,
Global Track and Trace Option
Guide for Transportation Planners
PUBLIC
Document Version: LBN 2.0 – 17 July 2021TABLE OF CONTENTS
1 INTRODUCTION .............................................................................................................................. 3
1.1 About This Document .........................................................................................................................3
1.2 Target Audience ..................................................................................................................................3
1.3 Prerequisite ..........................................................................................................................................3
2 ABOUT THE TRACK SHIPMENTS APP ........................................................................................ 4
2.1 In-app Help ...........................................................................................................................................4
2.2 Filters ....................................................................................................................................................4
2.3 Views ....................................................................................................................................................6
2.4 Shipment Details Page ........................................................................................................................7
2.5 Freight Unit Details Page ....................................................................................................................7
3 VIEW SHIPMENT LIST .................................................................................................................... 8
4 VIEW SHIPMENT DETAILS ............................................................................................................ 9
5 VIEW FREIGHT UNIT DETAILS.................................................................................................... 10
6 REPORT PLANNED OR UNPLANNED EVENTS ........................................................................ 11
7 VIEW TRACKING TIMELINE ........................................................................................................ 12
7.1 View Tracking Timeline of a Shipment ........................................................................................... 12
7.2 View Tracking Timeline of a Freight Unit ....................................................................................... 12
8 VIEW REAL-TIME TRANSPORTATION ROUTE ......................................................................... 13
8.1 View Real-time Transportation Route of a Shipment ................................................................... 13
8.2 View Real-time Transportation Route of a Freight Unit ............................................................... 13
9 NAVIGATE TO MONITOR INBOUND ASNS APP ....................................................................... 14
9.1 Navigate to Monitor Inbound ASNs App from a Shipment .......................................................... 14
9.2 Navigate to Monitor Inbound ASNs App from a Freight Unit ...................................................... 14
APPENDIX: SYNCHRONIZE ACTUAL EVENTS BACK TO TM SYSTEM ................................................... 15
2SAP Logistics Business Network, Global Track and Trace Option
1 INTRODUCTION
1.1 About This Document
This documentation describes how to use the Track Shipments (TS) app.
Recommendation
Before you start working your way through this document, ensure you have the most recent version of this
document that is available from:
help.sap.com/gtt
1.2 Target Audience
The target audience for this document is Transportation Planners.
The Transportation Planner role was originally defined by SAP Transportation Management (SAP TM) and is
reused by SAP Logistics Business Network.
1.3 Prerequisite
You are able to log on to the global track and trace option for SAP Logistics Business Network as a
Transportation Planner.
3SAP Logistics Business Network, Global Track and Trace Option
2 ABOUT THE TRACK SHIPMENTS APP
The Track Shipments (TS) app allows you to monitor the real-time execution status of LE-TRA shipments and
freight documents from SAP S/4HANA and report events manually. The app:
• displays a list of all the available shipments
• monitors the milestone fulfillment status of shipments including Loading Start, Check-in, Loading End,
Departure, Proof of Delivery, Arrival, etc. l
• reports planned and unplanned events for the shipment
• monitors the real-time location and status of the shipments and the relevant freight units
• supports navigation to the Monitor Inbound ASNs app to check the real-time location and status of the
shipment’s relevant deliveries.
TS app is for version 2 of SAP Logistics Business Network, global track and trace option.
2.1 In-app Help
When you launch the TS app, you can turn on in-app help that provides on-screen explanations of key fields
and areas on the screen.
To turn on in-app help:
• On the top right on the screen, click the ? button
• the Help Topics Panel appears on the right
Once in-app help is turned on, you can:
• search the displayed Help topics for text you type
• click hot spots or bubbles to see help text on that topic
• hide the Help Topics Panel by clicking the Hide (>>) button on the bottom right
• toggle Help off
2.2 Filters
You can apply one or more filters to reduce the number of shipments displayed. By default, the following filters
are shown:
• Shipment No.: the identifier of the shipment — click in the field to display the Define Conditions popup
where you can set the operators to specify a fuzzy search and/or multiple conditions.
• Carrier: the LBN ID of the carrier — click in the field to display a popup where you can filter the carrier
by Carrier Name and Network ID.
• Process Status: the status of the tracked process for each shipment. Shipments with statuses Early,
Overdue, Late and Delayed are highlighted with a color-coded bar on the left in the Shipment List.
Select in the drop-down list one or more of:
o As Planned: The initial status of a process.
o Delayed: When a Delay event is reported, the process status changes to Delayed.
o Early: When an actual event is reported to occur earlier than the expected time window*,
the process status changes to Early.
o Late: When an actual event is reported to occur later than the expected time window*, the
process status changes to Late.
o Overdue: When the expected time window* for a planned event is overdue, but no actual
event has been reported, the process status changes to Overdue.
*The expected time window is a time period between the earliest and latest expected business
or technical date and time.
4SAP Logistics Business Network, Global Track and Trace Option
• Execution Status: the execution progress of a shipment. You can set your own execution status logic in
the Event-to-Action script of the GTT standard model. Select in the drop-down list one or more of:
o Completed: If all the planned Proof of Deliveries of the shipment are reported, the
execution status changes to Completed.
o In Transit: If a planned event of the shipment is reported, the execution status changes to
In Transit.
o Not Started: the initial execution status of a shipment.
• Transportation Mode: Select in the drop-down list one or more of:
o Not Defined
o Maritime Transport
o Rail Transport
o Road Transport
o Air Transport
• Shipping Type: Select in the drop-down list one or more of:
o Loose
o ULD (Unit Load Device)
o LTL (Less Than Truck Load)
o FTL (Full Truck Load)
o LCL (Less Than Container Load)
o Parcel
o FCL (Full Container Load)
o Bulk
• Planned Departure Location: Click in the field to display a popup where you can filter the location
alternative key by External ID and Location Description.
• Planned Arrival Location: Click in the field to display a popup where you can filter the location
alternative key by External ID and Location Description.
• Delivery No.: the identifier of the delivery — click in the field to display the Define Conditions popup
where you can set the operators to specify a fuzzy search and/or multiple conditions.
5SAP Logistics Business Network, Global Track and Trace Option
2.3 Views
You can select a view, also called a variant. The view determines the filter settings. There are two types of
view, either:
• Standard: unfiltered so displays all available shipments or
• one of the customized variants, if any have been created. These include some filters that may reduce the
number of shipments displayed.
After you select your view, its name is displayed on-screen. Click Go to display the corresponding shipments.
An asterisk (*) is displayed after the view name whenever any additional filter selection(s) is made. You can
save your selection at this time to create your own view.
To create your own view:
• specify one or more filters
• click the arrow to the right of the view
• click Save As
• enter a name for your view (case sensitive)
• You can also choose: Set as Default
• Save your view
By default, the following columns are shown: Shipment No., Transportation Mode, Carrier, Planned Departure,
Planned Arrival, Execution Status, and Process Status.
You can change the default columns with the Settings button to display the View Settings popup.
6SAP Logistics Business Network, Global Track and Trace Option
2.4 Shipment Details Page
At the top the Shipment Details page, the shipment number is displayed. The execution status and process
status of the shipment are highlighted in color-coded boxes beside the number.
Below the shipment number are details of Source Location, Destination Location, ETA of Destination and the
aggregated status of planned events in a donut chart.
A Refresh icon is displayed on the top right. Click the button to update the data shown.
There are five tabs:
1. Information: divided into the following selectable parts:
• Standard: standard information that is predefined in the GTT standard model.
• User Defined: information you defined in the GTT standard model.
• User Defined Composition Field: table-type fields you defined in the GTT standard model. You
can change the default columns and sorting with the Settings icon. You can drill down further
for more information.
• User Defined Association Field: table-type fields you defined in the GTT standard model. You
can change the default columns and sorting with the Settings icon. You can drill down further
for more information.
2. Carrier Reference Documents: carrier-related documents of the shipment.
3. Shipper Reference Documents: shipper-related documents of the shipment.
4. Tracked Objects: the tracked resource of the shipment, such as flight number, license plate, container
ID, etc.
5. Tracking Timeline: displays all the planned and unplanned events related to this shipment with a map
view to show the real-time transportation route. The sorting logic of events is as follows:
• Reported events are sorted by the actual business timestamp.
• Unreported planned events are sorted by planned sequence. The sequence is calculated by
the system and decided by the configuration of the Sort Planned Events By setting of the
Shipment and FreightUnit tracked processes in the GTT standard model.
A Report button is displayed above the timeline for you to report the planned and unplanned events. For each
event:
• An Items button is displayed for you to check the freight units or inbound deliveries where you can drill
down to the Freight Unit Details page or navigate to the Monitor Inbound ASNs app.
• If a planned event is reported, a Reporting History button appears for you to check the details.
• If an attachment is uploaded when reporting a Proof of Delivery event, an Attachments button appears
for you to download the attachment.
2.5 Freight Unit Details Page
At the top the Freight Unit Details page, the freight unit number is displayed. The execution status and process
status of the freight unit are highlighted in color-coded boxes beside the number.
Below the freight unit number are details of Source Location, Destination Location and the aggregated status of
planned events in a donut chart.
A Refresh icon is displayed on the top right. Click the button to update the data shown.
There are four tabs:
1. Standard: standard information that is predefined in the GTT standard model.
2. Freight Unit Items: the items of the freight unit. You can navigate to the Monitor Inbound ASNs app by
clicking a delivery number.
3. Shipper Reference Documents: shipper-related documents of the freight unit.
4. Tracking Timeline: displays all the planned and unplanned events related to this freight unit with a map
view to show the real-time transportation route. If the planned event is reported, a Reporting History
button appears for you to check the details.
7SAP Logistics Business Network, Global Track and Trace Option
3 VIEW SHIPMENT LIST
Context
To view the shipment list, do the following:
Procedure
1. Launch the TS app.
2. The home page displays a table of messages with high-level information about each. The list contains
up to 20 shipments. The shipment count is displayed at the bottom. For example: (20/64) indicates that
20 shipments are displayed of a total of 64.
3. If there are more than 20 shipments, click More to see the next 20.
4. As previously explained, you can set one or more filters or apply a view to reduce the number of
shipments displayed.
Results
Columns
By default, the shipment table displays the following columns:
• Shipment No.
• Transportation Mode
• Carrier
• Planned Departure
• Planned Arrival
• Execution Status
• Process Status
If you add the location information in the Manage Locations app, you can click the fields of Planned Departure
and Planned Arrival to see the location details.
You can change the columns displayed with the Settings icon to display the Define Column Properties popup.
Sort Order
The list is sorted by the date and time when the shipment is last changed with the latest shipment shown first.
8SAP Logistics Business Network, Global Track and Trace Option
4 VIEW SHIPMENT DETAILS
Context
To view the details of a shipment, do the following:
Procedure
1. Launch the TS app.
2. From the home page, click one of the shipments displayed to drill down for more information.
3. The Shipment Details page appears.
9SAP Logistics Business Network, Global Track and Trace Option
5 VIEW FREIGHT UNIT DETAILS
Context
To view the details of a freight unit, do the following:
Procedure
1. Launch the TS app.
2. From the home page, click one of the shipments displayed that is sent from SAP Transportation
Management to drill down for more information.
3. The Shipment Details page appears.
4. Click the Tracking Timeline tab.
5. In the timeline on the left, select an event you want to check. Click the Items button.
6. Click one of the freight units displayed to drill down for more information.
7. The Freight Unit Details page appears.
10SAP Logistics Business Network, Global Track and Trace Option
6 REPORT PLANNED OR UNPLANNED EVENTS
Context
To report a planned or unplanned event of the shipment, do the following:
Procedure
1. Launch the TS app.
2. From the home page, click one of the shipments displayed to drill down for more information.
3. The Shipment Details page appears.
4. Click the Tracking Timeline tab.
5. Click the Report button. Then choose Report Planned Event or Report Unplanned Event.
• To report a planned event, click Report Planned Event in the drop-down list to display a popup
where you can select a planned event of the shipment in the list.
o Corresponding user-defined fields are shown based on your selected event type.
o You can also add Estimated Time information for certain planned event.
• To report an unplanned event, click Report Unplanned Event in the drop-down list to display a
popup where you can select an unplanned event of the shipment in the list.
o Corresponding user-defined fields are shown based on your selected event type.
o You can also add Estimated Time information for certain unplanned event.
• When you report a planned or unplanned Proof of Delivery event, you can upload attachments in
the Attachments tab.
o Supported attachment file types are: jpeg, jpg, gif, png, pdf, doc, docx, xls, and xlsx.
o For each attachment, the maximum limit is 5 MB.
o For attachments added up together, the maximum limit is 10MB.
11SAP Logistics Business Network, Global Track and Trace Option
7 VIEW TRACKING TIMELINE
7.1 View Tracking Timeline of a Shipment
Context
To view the tracking timeline of a shipment, do the following:
Procedure
1. Launch the TS app.
2. From the home page, click one of the shipments displayed to drill down for more information.
3. The Shipment Details page appears.
4. Click the Tracking Timeline tab.
• On the left, there is a timeline of the milestone events related to this shipment.
o An Items button is displayed for you to check the freight units where you can drill down to
the Freight Unit Details page.
o If a planned event is reported, a Reporting History button appears for you to check the
details.
o If an attachment is uploaded when reporting a Proof of Delivery event, an Attachments
button appears for you to download the attachment.
• On the right, there is a map view to show the real-time transportation route.
7.2 View Tracking Timeline of a Freight Unit
Context
To view the tracking timeline of a freight unit, do the following:
Procedure
1. Launch the TS app.
2. From the home page, click one of the shipments displayed to drill down for more information.
3. The Shipment Details page appears.
4. Click the Tracking Timeline tab.
5. In the timeline on the left, select an event you want to check. Click the Items button.
6. Click one of the freight units displayed to drill down for more information.
7. The Freight Unit Details page appears.
8. Click the Tracking Timeline tab.
• On the left, there is a timeline of the milestone events related to this freight unit. If a planned
event is reported, a Reporting History button appears for you to check the details.
• On the right, there is a map view to show the real-time transportation route.
12SAP Logistics Business Network, Global Track and Trace Option
8 VIEW REAL-TIME TRANSPORTATION ROUTE
8.1 View Real-time Transportation Route of a Shipment
Context
To view the real-time transportation route of a shipment, do the following:
Procedure
1. Launch the TS app.
2. From the home page, click one of the shipments displayed to drill down for more information.
3. The Shipment Details page appears.
4. Click the Tracking Timeline tab. A map view is displayed on the right.
• Each route indicates one shipment. The planned route of a shipment is shown by a dashed line,
and the actual route is shown by a solid line.
• Each spot indicates one stop of the shipment with the ETA shown in the label.
• The Current Location is the last position where the last actual event is reported.
8.2 View Real-time Transportation Route of a Freight Unit
Context
To view the real-time transportation route of a freight unit, do the following:
Procedure
1. Launch the TS app.
2. From the home page, click one of the shipments displayed to drill down for more information.
3. The Shipment Details page appears.
4. Click the Tracking Timeline tab.
5. In the timeline on the left, select an event you want to check. Click the Items button.
6. Click one of the freight units displayed to drill down for more information.
7. The Freight Unit Details page appears.
8. Click the Tracking Timeline tab. A map view is displayed on the right.
• Each route indicates one freight unit. The planned route of a freight unit is shown by a dashed line,
and the actual route is shown by a solid line.
• Each spot indicates one stop of the freight unit with the ETA shown in the label.
• The Current Location is the last position where the last actual event is reported.
13SAP Logistics Business Network, Global Track and Trace Option
9 NAVIGATE TO MONITOR INBOUND ASNS APP
9.1 Navigate to Monitor Inbound ASNs App from a Shipment
Context
To navigate to the Monitor Inbound ASNs app from a shipment, do the following:
Procedure
1. Launch the TS app.
2. From the home page, click one of the shipments displayed that is sent from SAP ERP to drill down for
more information.
3. The Shipment Details page appears.
4. Click the Tracking Timeline tab.
5. In the timeline on the left, select an event you want to check. Click the Items button.
6. Click one of the deliveries displayed to drill down for more information. Then you navigate to the
Delivery Details page of the Monitor Inbound ASNs app.
9.2 Navigate to Monitor Inbound ASNs App from a Freight Unit
Context
To navigate to the Monitor Inbound ASNs app from a freight unit, do the following:
Procedure
1. Launch the TS app.
2. From the home page, click one of the shipments displayed to drill down for more information.
3. The Shipment Details page appears.
4. Click the Tracking Timeline tab.
5. In the timeline on the left, select an event you want to check. Click the Items button.
6. Click one of the freight units displayed to drill down for more information.
7. The Freight Unit Details page appears.
7. Click a delivery number you want to check in the Freight Unit Items tab. Then you navigate to the
Delivery Details page of the Monitor Inbound ASNs app.
14SAP Logistics Business Network, Global Track and Trace Option
APPENDIX: SYNCHRONIZE ACTUAL EVENTS BACK TO TM SYSTEM
Your TM system for freight orders or freight bookings is either your:
• On-premise SAP Transportation Management (SAP TM) standalone system or
• Transportation Management in SAP S/4HANA (TM in SAP S/4HANA).
To send event notifications for freight orders or freight bookings from the GTT system to your TM system, you
need to set up a connection between TM system and SAP Logistics Business Network, global track and trace
option as follows:
1. Configure a web service in your TM system
2. Configure a connection in your SAP Cloud Connector
3. Define the destination service in your SAP BTP cockpit
4. Define the destination in Event to Action of your GTT model
The steps are explained in the following.
15SAP Logistics Business Network, Global Track and Trace Option
1. Configure a Web Service in Your TM System
1.1 Check if Interface TransportationEventBulkNotification_In is available in your TM system.
To receive event notifications, you must use the B2B message interface
TransportationEventBulkNotification_In in your TM system.
For more information about the required message enhancement, see SAP Notes 2721729 and 2743015 .
1.2 Execute T-CODE SOAMANAGER in your TM system.
Under the Service Administration tab, select Web Service Configuration.
1.3 Search for “TransportationEventBulkNotification_In” and select the service /SCMTMS/TPEVTBNTFI to
enter the detail page.
1.4 In the Configuration tab, click Create Service.
16SAP Logistics Business Network, Global Track and Trace Option
1.5 In the popup window, fill in your own service name and security settings and save the service you created.
17SAP Logistics Business Network, Global Track and Trace Option
1.6 Click the Display Binding icon to check your service’s Calculated Access URL.
18SAP Logistics Business Network, Global Track and Trace Option
2. Configure a Connection in Your SAP Cloud Connector
2.1 Ensure that you have installed SAP Cloud Connector.
For details about how to install it, see SAP Cloud Connector Installation Guide on the SAP Help Portal.
https://help.sap.com/viewer/cca91383641e40ffbe03bdc78f00f681/Cloud/en-
US/57ae3d62f63440f7952e57bfcef948d3.html
2.2 Log on to the Cloud Connector and perform the required configurations to make your Cloud Connector
operational.
For details, see https://help.sap.com/viewer/cca91383641e40ffbe03bdc78f00f681/Cloud/en-
US/db9170a7d97610148537d5a84bf79ba2.html
2.3 Add your subaccount into the Cloud Connector.
Click the Add Subaccount button.
Fill the required information in the pop-up window:
Note
To add role collections to the subaccount user, see the following:
https://help.sap.com/viewer/cca91383641e40ffbe03bdc78f00f681/Cloud/en-
US/daca64dacc6148fcb5c70ed86082ef91.html#loiodaca64dacc6148fcb5c70ed86082ef91__table_defa
ult_role_collections_setB
19SAP Logistics Business Network, Global Track and Trace Option
2.4 After setting up the connection between SAP BTP and your Cloud Connector, set up the connection
between your TM system and your cloud connector.
Open Cloud To On-Premise. Click the Create icon in the Mapping Virtual to Internal System section.
2.5 Fill in the Virtual Host, Virtual Port, Internal Host, and Internal Port of your TM system.
20SAP Logistics Business Network, Global Track and Trace Option
2.6 Add a resource for your mapping internal URL. Fill in the URL Path with the Calculated Access URL from
Step “Check Your Service’s Calculated Access URL”.
21SAP Logistics Business Network, Global Track and Trace Option
3. Define the Destination Service in Your SAP BTP Cockpit
3.1 Go to your GTT subaccount that you used to subscribe in SAP BTP cockpit.
3.2 Create a destination service. Apply the user and password from your TM system.
Fill in the URL as:
http://{virtual host in cloud connector}:{virtual port in cloud connector}{Calculated Access URL}
Note down the name of your destination service for future reference.
22SAP Logistics Business Network, Global Track and Trace Option
4. Define the Destination in Event to Action of Your GTT Model
4.1 Open the Manage Models app and open the GTT standard model. In the Event to Action tab, overwrite the
destinationTMName “TO_QW9_170_STANDARD” with your own destination name that you defined in
the previous step.
For details, see help.sap.com/gtt and search for Guide for Model Administrators.
23www.sap.com/contactsap © 2021 SAP SE or an SAP affiliate company. All rights reserved. No part of this publication may be reproduced or transmitted in any form or for any purpose without the express permission of SAP SE or an SAP affiliate company. The information contained herein may be changed without prior notice. Some software products marketed by SAP SE and its distributors contain proprietary software components of other software vendors. National product specifications may vary. These materials are provided by SAP SE or an SAP affiliate company for informational purposes only, without representation or warranty of any kind, and SAP or its affiliated companies shall not be liable for errors or omissions with respect to the materials. The only warranties for SAP or SAP affiliate company products and services are those that are set forth in the express warranty statements accompanying such products and services, if any. Nothing herein should be construed as constituting an additional warranty. In particular, SAP SE or its affiliated companies have no obligation to pursue any course of business outlined in this document or any related presentation, or to develop or release any functionality mentioned therein. This document, or any related presentation, and SAP SE’s or its affiliated companies’ strategy and possible future developments, products, and/or platform directions and functionality are all subject to change and may be changed by SAP SE or its affiliated companies at any time for any reason without notice. The information in this document is not a commitment, promise, or legal obligation to deliver any material, code, or functionality. All forward-looking statements are subject to various risks and uncertainties that could cause actual results to differ materially from expectations. Readers are cautioned not to place undue reliance on these forward-looking statements, and they should not be relied upon in making purchasing decisions. SAP and other SAP products and services mentioned herein as well as their respective logos are trademarks or registered trademarks of SAP SE (or an SAP affiliate company) in Germany and other countries. All other product and service names mentioned are the trademarks of their respective companies. See http://www.sap.com/corporate-en/legal/copyright/index.epx for additional trademark information and notices.
You can also read