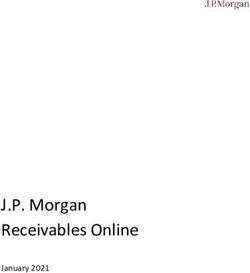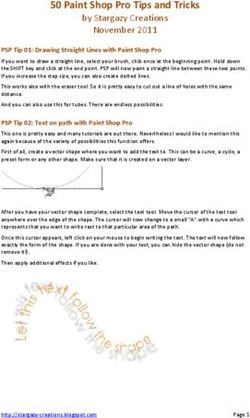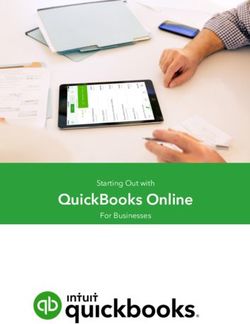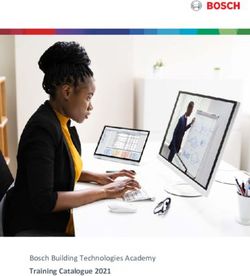QENTA Payment CEE Integration Documentation - Created: 2021-01-18 02:18 @QENTALOGO_BIG@ - Online Guides
←
→
Page content transcription
If your browser does not render page correctly, please read the page content below
Created on: 2021-01-18 02:18 by
-
QENTA Payment CEE Integration Documentation
@QENTALOGO_BIG@
() -
Created: 2021-01-18 02:18
Online Guides - Integration documentation 1/12Created on: 2021-01-18 02:18 by
-
Wirecard Shop Plugin for Shopware 5
Installation guide for Wirecard Checkout Seamless
This installation guide shows the step-by-step installation of the plugin to your installed shop system
on your web server. Please test your online shop and the configuration of the plugin on a test system
before installing the plugin on your production system.
Before installing the shop plugin please install the Cron plugin, which is delivered together with your
shop as standard, for shops in version 4.3.x.
Do not install the plugin from two sources at the same time.
Step 1
Log in to the administration section of your online shop.
Select “Plugin Manager” within “Configuration”.
Online Guides - Integration documentation 2/12Created on: 2021-01-18 02:18 by
-
Step 2
The plugin is displayed for installation during the installation of Shopware on your server. Also you
can install the plugin via the Shopware store by searching for “Wirecard Checkout Seamless”. Click
“Install” to install the plugin.
Alternatively you can install the plugin via the provided zip-file. Select the manual adding of a new
Online Guides - Integration documentation 3/12Created on: 2021-01-18 02:18 by
-
plugin and choose the zip file provided by Wirecard. After uploading you are informed by your online
shop that the plugin has been successfully uploaded. The plugin is now displayed in the list of
“inactive Plugins”.
Step 3
Click on the green ”(+)” icon to install the plugin to your online shop.
Step 4
In order to guarantee a proper operation of the plugin, it is necessary to clear the Shopware cache
and recompile the Shopware theme. Therefore confirm the following two dialog windows
and
After successful installation you may configure the details of the plugin in the “Configuration” tab
which appears after successful installation.
Configuring the plugin
Online Guides - Integration documentation 4/12Created on: 2021-01-18 02:18 by
-
In order to edit the configuration go to “Plugin Manager” within the “Configuration” tab. Click
“Installed”, select Wirecard Checkout Page and click “Open” to edit the configuration.
To activate the plugin, check the “Active” checkbox.
Customer ID Your customerId you received from Wirecard.
Unique identifier for your shop. This parameter has to be enabled by Wirecard
for your customerId.
Shop ID
To use Wirecard Checkout Seamless in demo mode during the integration into
your online shop, set the parameter shopId to seamless.
Secret Your secret which you also received from Wirecard.
Service URL URL which leads to the imprint of your shop, this field is mandatory.
If enabled, the original content of the shopping basket is restored if your
Restore basket consumer changed the basket during the payment process. If disabled, the
order is not executed and set to a clarification state.
E-mail address of the merchant for receiving payment information details
Confirmation mail regarding the orders placed by the consumers in your online shop. This
parameter has to be enabled by Wirecard for your customerId.
“SAQ A compliance” is set to “NO” by default, which means that SAQ A-EP is
SAQ A compliance applicable for your online shop and Wirecard Checkout Seamless will be
integrated without the “PCI DSS SAQ A Compliance” feature.
To customize the iframe input fields when using the “PCI DSS SAQ A
Iframe CSS URL Compliance” feature, enter a full URL to a CSS file on your server into the
“Iframe CSS” field.
If enabled, your online shop displays the input field for the card holder within
Show Cardholder
the credit card form in your online shop in Wirecard Checkout Seamless and
field
“PCI DSS SAQ A Compliance”.
If enabled, your online shop displays the input field for the CVC within the
Show CVC field credit card form in your online shop in Wirecard Checkout Seamless and “PCI
DSS SAQ A Compliance”.
If enabled, your online shop displays the input field for the issue date within the
Show CreditCard
credit card form in your online shop in Wirecard Checkout Seamless and “PCI
issue date
DSS SAQ A Compliance”.
If enabled, your online shop displays the input field for the issue number within
Show CreditCard the credit card form in your online shop in Wirecard Checkout Seamless and
issue number “PCI DSS SAQ A Compliance”. Please be aware that not all cards have an issue
number.
Activating or deactivating the automated deposit immediately after a
Use auto-deposit successful payment was made by your consumer. This parameter has to be
enabled by Wirecard for your customerId.
Send additional Sending additional data regarding consumer data (consumerBilling data
data and consumerShipping data).
The response of Wirecard contains detailed information regarding the
Save Wirecard
transaction. You may store these data in an internal field which is not visible to
response
your consumer.
For debugging purposes you can enable the logging. The log data are written
to log files within the ”/log/” folder of this plugin. Make sure to set proper
Logging
access rights for this folder and use this logging option only during testing and
never in production mode.
Delete log-file
Count of days until log files are deleted.
after x days
Online Guides - Integration documentation 5/12Created on: 2021-01-18 02:18 by
-
Shopware The orderNumber or the the gatewayReferenceNumber can be used and
transaction ID shown as Shopware Transaction ID.
If enabled, pending orders will remain in the order list even if payment fails,
Keep failed orders otherwise they are deleted. Note that deleted orders are missing in the order
number sequence.
SAQ A compliance
As of plugin version v1.6.0, the shop plugin has been updated to fulfill the requirements for credit
card payments set forth in the PCI DSS v3.2.1 which is mandatory for all e-commerce merchants as of
January 1st, 2018. Following this standard, a merchant's web site(s) is not allowed to itself handle
sensitive credit card specific data.
Please visit PCI DSS SAQ A Compliance for Wirecard Checkout Seamless for more information and
details.
In other words, as a merchant or integrator you may decide whether you integrate Wirecard Checkout
Seamless, which requires compliance with the rather stringent SAQ A-EP, or the “PCI DSS SAQ A
Compliance” feature which was developed especially for Wirecard Checkout Seamless and ensures
Online Guides - Integration documentation 6/12Created on: 2021-01-18 02:18 by
-
compliance with PCI DSS v3.2.1 and is based on the less stringent SAQ A.
To this effect, some new parameters need to be set in the “Detail site” of the plugin using the
“Settings” tab.
“SAQ A compliance” is set to “NO” by default, which means that SAQ A-EP is applicable for your online
shop and Wirecard Checkout Seamless will be integrated without the “PCI DSS SAQ A Compliance”
feature.
Please note that for using the “PCI DSS SAQ A Compliance” feature for Wirecard Checkout Seamless,
“SAQ A Compliance” must explicitly be enabled and set to “Yes”.
To customize the iframe input fields when using the “PCI DSS SAQ A Compliance” feature, enter a full
URL to a CSS file on your server into the “Iframe CSS URL” field.
Please note that due to security reasons neither URL() functions nor @import directives (e.g. external
fonts) are allowed in the CSS file. If they are used they will be ignored.
Set the dropdown for Show Cardholder field, Show CVC field and Show CreditCard issue
Online Guides - Integration documentation 7/12Created on: 2021-01-18 02:18 by
-
date to “Yes” if you wish to display these fields in Wirecard Checkout Seamless and “PCI DSS SAQ A
Compliance”.
Activating payment methods
Select “Configuration” → “Shipping”. Then select one type of shipping in the window “Shipping costs
management” for editing. A new window named “Shipping costs” opens. Please select the “Payments”
tab. Move your required payment methods from the left list named “Available” to the right list named
“Selected” by selecting the payment method and pressing the ”→” button. After selection, click the
“Save” button and close this dialog.
From the main menu select “Configuration” → “Payment methods” to activate the new payment
methods. This is done by selecting one payment method in the left list named “Available payments”
and check the “Active” checkbox in the “General” tab.
Online Guides - Integration documentation 8/12Created on: 2021-01-18 02:18 by
-
Optionally it is possible to modify the description of the payment method. This text is visible to the
consumer of your online shop during the payment process. Additionally you are able to set surcharges
and discounts per payment method. Within the “Position” field you are able to change the sort order
of the payment methods presented during the payment process in your online shop. After configuring
the selected payment method, click the “Save” button and proceed with the next payment method.
Technical details
For implementation details of this plugin consult the inline documentation of the provided source code.
The source of the plugin is structured to the following folders and files:
The Bootstrap.php file is the starting file containing all configurations, hooks and events.
/Components contains the Wirecard Library and the Zend framework. The files are automatically
included via Loader.php.
/Controller manages the control flow between the Wirecard Library, the models and the views.
Each method ending with the suffix Action within the PaymentWirecardCEE.php file can be
directly called by a proper URL (e.g.
https://www.yourserver.com/PaymentWirecardCEE/saveOrder). Especially the confirmation
of a successful payment can be done within the URL
https://www.yourserver.com/PaymentWirecardCEE/confirm. Please be aware that this URL
has to be reachable over the Internet either on port 80 for http or port 443 for https.
/Models manages the data, processing, resources, logs and the basket. Especially the method
Config::getPaymentMethods() is used for configuring the different payment methods.
/View contains templates, HTML, JavaScript and style-sheets for the plugin.
FAQ
Your consumer gets an error message regarding a missing CVC after entering the credit
card number, even if the option for the corresponding check is not activated?
The CVC has to be used for all types of cards where a CVC is required (like Visa or Mastercard). If you
activate that check in the backend of your shop, only cards without CVC can be used by your
consumers (like Maestro or UATP).
How can you retrieve information on the payment method used by your consumer for a
transaction after the plugin has been deleted/uninstalled?
After deleting or uninstalling the plugin, the payment method used for a transaction is not displayed
anymore in the field “Payment method” and only an ID is shown instead (go to the administration
section of your online shop, select “Orders” within “Customers”, click “Show details” and go to
Online Guides - Integration documentation 9/12Created on: 2021-01-18 02:18 by
-
“Details”).
In order to be able to still retrieve information on the used payment method go to “Plugin Manager”
within the “Configuration” tab. Click “Installed”, select Wirecard Checkout Seamless, click “Open” and
select “Internal commentfield” as value for “Save Wirecard response”.
The payment method used by your consumer is then displayed in the “Customers” tab. Select
“Orders”, “Show details” and “Communication” to see the payment method.
Your configuration settings for different shop IDs do not apply accordingly?
To avoid inconveniences with the configuration saving process, multi-shop configuration with different
shopIDs should be set in „Configuration” → ”Basic Settings”→ “Additional settings”→ ”Wirecard
Checkout Seamless” and NOT in the Plugin Manager.
There are irregularities regarding the status of payments? What is the problem?
Plugins with a version lower than v1.10.3 are incompatible with the statistics plugin from
Shopware AG in the default configuration. In order to avoid any unintended consequences, we
recommend to carry out test transactions prior to live operation.
If there are any irregularities in your transactions you may either uninstall the statistics plugin,
see screen “Plugin Manager”, or follow these steps to edit the plugin in order to prevent such
irregularities:
Go to the “Configuration” tab. Click “Plugin Manager”.
Online Guides - Integration documentation 10/12Created on: 2021-01-18 02:18 by
-
Select “Installed”, select “Statistiken” and click the edit button.
Next, delete ;HTTPclient from the bot-List.
Online Guides - Integration documentation 11/12Created on: 2021-01-18 02:18 by
-
Online Guides - Integration documentation 12/12You can also read