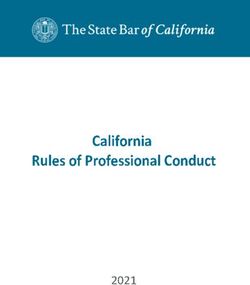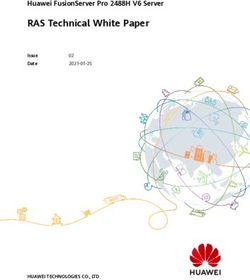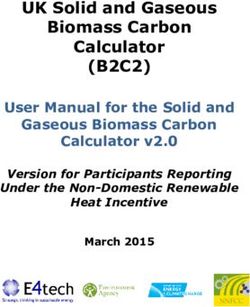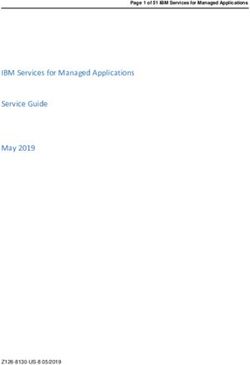Group Policy Deployment for CIC Applications
←
→
Page content transcription
If your browser does not render page correctly, please read the page content below
PureConnect®
2020 R3
Generated:
17-August-2020
Content last updated:
Group Policy Deployment
04-August-2020 for CIC Applications
See Change Log for summary of
changes.
Technical Reference
Abstract
Genesys recommends group policy deployment of CIC client
workstation applications using Windows startup scripts. It describes
how to create the script and the group policy, and provides sample
scripts and CIC client workstation application feature name and
properties tables.
For the latest version of this document, see the PureConnect
Documentation Library at: http://help.genesys.com/pureconnect.
For copyright and trademark information, see
https://help.genesys.com/pureconnect/desktop/copyright_and_trademark_information.htm.
1Table of Contents
Table of Contents 2
Introduction to Group Policy Deployment 4
For more information 4
Workstation Application Install Share Directory Contents 5
Setup.exe 5
Using Scripts to Deploy CIC Client Workstation Applications 6
MSI software deployment vs. using a script 6
Machine vs. user script 6
Applying patches 6
Using transforms to modify the install 7
Create the Script 8
Basic install 8
Examples 8
Logging and silent flag 9
Examples 9
Apply a transform 9
Examples 9
Apply a patch 9
Examples 9
Modify properties 10
Examples 10
Apply patch and transform 10
Examples 10
Create the Group Policy 11
Create a group policy to run a startup script (machine policy) 11
User experience 16
Other uses for a group policy running a script 16
Apply patches (if not using Interactive Update) 16
Install ESs 17
Uninstall the software 17
Sample Scripts 18
Sample Install script for CIC client workstation applications 18
Sample Uninstall script for CIC client workstation applications 20
Sample Upgrade script for CIC client workstation applications 21
Client Workstation Application Installs: Feature Names and Properties Tables 25
IC User Applications (32-bit) 25
Features set to install level 1 (install by default) 25
Features set to install level 100 (enabled but not installed by default) 27
Properties that the user can set 27
IC User Applications (64-bit) 29
Features set to install level 1 (install by default) 29
Features set to install level 100 (enabled but not installed by default) 31
Features set to install level 0 (disabled) 31
Properties that the user can set 31
IC Business Manager Applications 33
Features set to install level 1 (install by default) 33
Properties that the user can set 34
IC Server Manager Applications 34
Features set to install level 1 (install by default) 34
Properties that the user can set 36
Interactive Update Client 36
Features set to install level 1 (install by default) 36
Properties that the user can set 37
Interaction Scripter Client 37
Features set to install level 1 (install by default) 37
Properties that the user can set 38
Client Plugin Installs: Product Codes 39
Client Language Plugins 39
Tier 1 Client Language Plugins 39
Tier 2 Client Language Plugins 40
Tier 3 Client Language Plugins 41
2Microsoft Outlook Interaction Desktop Plugin for IC User Applications 41
Interaction Dialer Client Plugins 42
Interaction Dialer Client Language Plugins 42
Tier 1 Client Language Plugins 42
Appendix A: Base Installation Package Deployment 43
Create and deploy the base installation package 43
Customize the base installation package 47
Install the Orca database editor 48
Create a transform 48
Verify the changes that the transform will make 53
Apply the transform to the base installation package 55
Change Log 58
3Introduction to Group Policy Deployment
Genesys recommends group policy deployment of CIC client workstation applications using Window startup scripts. This document
explains why the scripting method resolves issues that occurred with the formerly recommended base installation package (and
administrative install for localized CIC client workstation applications) methods. It describes how to create the script and the group
policy, and provides sample scripts and CIC client workstation application feature name and properties tables.
For more information
For more information about:
Workstation installations, see the following sections of PureConnect Installation and Configuration Guide, available in the
Installation and Configuration section of the PureConnect Documentation Library:
"Client Workstation" describes client workstation requirements.
"Client Workstation Installations" describes how to install the IC User Applications, IC Business Manager Applications, and
IC Server Manager Applications on individual client workstations from a share on the CIC Server.
CIC Language Pack installations, see CIC Language Pack Technical Reference, available in the PureConnect Documentation
Library.
Group Policy deployment, see the Microsoft TechNet articles at http://technet.microsoft.com/en-
us/library/cc754948%28v=WS.10%29.aspx and http://technet.microsoft.com/en-us/library/cc782152%28v=WS.10%29.aspx.
Windows Installer from the command line, see Microsoft TechNet article at http://technet.microsoft.com/en-
us/library/cc787899(WS.10).aspx.
VBScript, see MSDN Library at http://msdn.microsoft.com/en-us/library/t0aew7h6(v=VS.85).aspx.
MsiExec command line options, see TechNet article at http://technet.microsoft.com/en-
us/library/cc759262%28WS.10%29.aspx.
4Workstation Application Install Share Directory Contents
The following table shows the CIC 2015 R1 and later client workstation application shares on the CIC Server:
The IC_UserApps_32bit, IC_UserApps_64bit, IC_BusinessManagerApps, and IC_ServerManagerApps shares were
created by the CIC Server install run as part of the CIC Server installation.
The IC_Update share was created by the Interactive Update Provider install run as part of the CIC Server installation.
Installation program Share Contents
IC User Applications 32-bit IC_UserApps_32bit \backup
\LanguagePlugins
ICUserApps_32bit_20##_R#.msi
ICUserApps_32bit_Lang_##.mst
Setup.exe
IC User Applications 64-bit IC_UserApps_64bit \backup
\LanguagePlugins
ICUserApps_64bit_20##_R#.msi
ICUserApps_64bit_Lang_##.mst
Setup.exe
IC Business Manager Applications IC_BusinessManagerApps \backup
\LanguagePlugins
ICBusinessManagerApps_20##_R#.msi
ICBusinessManagerApps_Lang_##.mst
Setup.exe
IC Server Manager Applications IC_ServerManagerApps \backup
\LanguagePlugins
ICServerManagerApps_20##_R#.msi
ICServerManagerApps_Lang_##.mst
Setup.exe
Interactive Update Client IC_IUpdate \backup
IUpdateClient_20##_R#.msi
IUpdateClient_Lang_##.mst
Setup.exe
Here is a description of the CIC workstation application install share directory contents. In the examples below, the string
{Install_Name} is used in place of the names such as IC_UserApps_64bit or IUpdateClient to address all the
workstation applications at the same time.
Setup.exe
Setup.exe manually installs/updates CIC client workstation applications and client language plugins on individual client
workstations.
If you choose to deploy IC User Applications using a group policy, you will not run Setup.exe. Instead, the deployment process will
replicate what Setup.exe does.
5Using Scripts to Deploy CIC Client Workstation Applications
In this section:
MSI software deployment vs. using a script
Machine vs. user script
Applying patches
Using transforms to modify the install
MSI software deployment vs. using a script
Genesys found that deploying software using the formerly recommended base .msi installation package methods has the
following limitations:
Machine policies require at least two reboots before the software is installed
When the computer is rebooted the first time, the software is installed in an advertised state. It shows up in Add/Remove
programs, but it is not yet installed. The second reboot of the computer actually installs the software. This process can
sometimes require three or more reboots depending upon the network, the group policy enforcement and other
considerations.
User policies are installed in an advertised state
When the user logs onto the computer, the software is installed in an advertised state. Depending upon how the group
policy was set up, the user will either need to click on a shortcut to fully install the product or open a file associated with
the product. The user policy will not fully install the software on the computer without user action.
Applying patches to the GA install requires an administrative install
If the administrator wants to install the GA product and apply a patch at the same time, a patched administrative install
needs to be created and the group policy needs to deploy the resulting .msi. Future patches cannot be applied to this
installation directly - they require that a new administrative install be created, that install be patched, and then the patched
.msi be redeployed. These types of installs cannot be patched using Interactive Update.
Using a group policy to apply a script to do the software install removes all of these limitations.
Machine vs. user script
Scripts applied to the computer are startup scripts, while scripts applied to the user are logon scripts. Startup scripts are
recommended, although either can be used to install the CIC client workstation applications. There are a couple of important
differences to remember:
Startup scripts are run when the computer is booted and run under the LocalSystem account. This makes this type of script a
good one to use if the application is to be installed for all users of the computers or if one or more users of the computer are
not a member of the computer's local administrators group. No multiple reboots are required.
Logon scripts are run when the user logs onto the machine. If the user is a member of the computer's local administrators
group, the installation will be performed for all users of the machine. If he is not a local administrator, the installation will be
performed for that user only. No multiple reboots are required.
Note:
Some features may require local administrator privileges (like fax or screen capture drives).
This document provides instructions for creating a machine (startup script) only.
Applying patches
Because the Windows Installer command line allows the application of a patch at the time of the initial installation, patches can
easily be applied when the software is installed using a script. The advantage here (besides the fact that no patched administrative
install is necessary), is that future patches can be applied to the computers directly either via Interactive Update or by using another
script. The installations are seen as a normally-patched installation and not a patched administrative install.
While Interactive Update is the best method to update the installs, it's also possible to use a script to apply a patch to an existing
install.
6Using transforms to modify the install
As with the base .msi deployment method, transforms can be used to modify the installation. The transform's name and path is
simply added to the Windows Installer command line that is executed on the computer by the script. Instructions for creating a
transform are found in "Appendix A: Base Installation Package Deployment".
7Create the Script
There are several scripting methods that can be used to install software on a client workstation. It's even possible to use a simple
batch file to do the installation. In this document, a sample VBscript is provided and the examples use this script.
In essence, the script is just running a Windows Installer command line on the client workstation. Using a group policy to apply the
script is discussed here, but any deployment method that allows a command line to be run could be used.
In this section:
Basic install
Logging and silent flag
Apply a transform
Apply a patch
Modify properties
Apply patch and transform
Basic install
Documentation is widely available for the various options for the Windows Installer command line so only the applicable
parameters will be discussed here. The basic format of the Windows Installer command line is:
msiexec /i
Where is the full path to the installation file. This file should exist on a share to which the client workstation has
access. If the path contains spaces, it should be surrounded by quotes. Quotes can always be used to surround paths or property
values, so it's not a bad idea to always use them to avoid problems.
Examples
msiexec /i "\\SoftwarePC\IC client installs\ICUserApps_32bit_2015_R1.msi"
msiexec /i "SoftwarePCICappsICUserappsICUserApps_32bit_2015_R1.msi"
msiexec /i "\\SoftwarePC\ICUApps32\LangPlugins\ICUserApps_LanguagePlugin_de_2015_R1.msi"
msiexec /i "\\SoftwarePC\Plugins\ICBusinessManagerApps_LanguagePlugin_es_2015_R1.msi"
8Logging and silent flag
It is recommended that logging be added to the basic command line with the preferred flag for logging (/l*vx). The "no UI" flag
(/qn) will also be added so that the install is silent:
msiexec /i /l*vx /qn
Where is the full path to the desired log file. Again, this path should be quoted if it contains spaces.
Examples
msiexec /i "\\SoftwarePC\IC client installs\ICUserApps_32bit_2015_R1.msi" /l*vx
"C:\temp\ICUserApps_32bit_2015_R1.log" /qn
msiexec /i "\\SoftwarePC\ICapps\ICuserapps\ICUserApps_32bit_2015_R1.msi" /l*vx
"%temp%\ICUserApps_32bit_2015_R1.log" /qn
In the second example, the TEMP variable is used to direct the log file to the user's temp directory. In the case of a startup script (a
machine script) this would be the Windows\temp directory.
Note:
If the /qn flag is added, and the install runs under a user account with UAC enabled, Windows Installer disallows the install. The
reason is that when run silently, the UAC prompt cannot be popped and the user cannot allow the install. The work-around for a
site with UAC enabled and running under the user account is to use /qb (reduced UI) instead of /qn. This allows the UAC
prompt to be seen by the user.
Apply a transform
If a transform had been created to modify the install, it could be added to the command line using the TRANSFORMS property:
msiexec /i /l*vx TRANSFORMS=
Where is the full path to the transform. The path must be surrounded by quotes if it contains spaces.
Examples
msiexec /i "\\SoftwarePC\IC client installs\ICUserApps_32bit_2015_R1.msi" /l*vx
"C:\temp\ICUserApps_32bit.log" TRANSFORMS="\\SoftwarePC\IC client
transforms\ICUserApps_32bit.mst" /qn
msiexec /i "\\SoftwarePC\ICapps\ICuserapps\ICUserApps_32bit_2015_R1.msi" /l*vx
"%temp%\ICUserApps_32bit_2015_R1.log" TRANSFORMS="\\SoftwarePC\ICtransforms\ICUserApps_32bit.mst"
/qn
Apply a patch
If a patch is available to be applied at the time of the initial install, it can be added using the PATCH property:
msiexec /i /l*vx PATCH=
Where is the full path to the patch. Again, surround this value in quotes if it contains spaces.
Examples
msiexec /i "\\SoftwarePC\IC client installs\ICUserApps_32bit_2015_R1.msi" /l*vx
"C:\temp\ICUserApps_32bit_2015_R1.log" PATCH="\\SoftwarePC\IC client
patches\ICUserApps_32bit_2015_R1_Patch1.msp" /qn
msiexec /i "\\SoftwarePC\ICapps\ICuserapps\ICUserApps_32bit.msi" /l*vx
"%temp%\ICUserApps_32bit_2015_R1.log"
PATCH="\\SoftwarePC\currentICpatches\ICUserApps_32bit_2015_R1_Patch1.msp" /qn
9Modify properties
It's also possible to modify certain values used by the install from the command line. A transform is used for this purpose, but it
may be easier to simply provide the values on the command line if only one or two properties are being modified.
msiexec /i /l*vx PROPERTYNAME1=value1 PROPERTYNAME2=value2
Where PROPERTYNAME1 and PROPERTYNAME2 are the property names (in all caps as shown) and value1 and value2 are the
values for those properties. The property names must be all capped, or Windows Installer will not see them as being global and will
ignore them.
Each property/value combination is separated with a space and there is no space on either side of the equal sign. The values are
case insensitive, but should be surrounded by quotes if they contain spaces.
Using the command line to set values is useful for setting the CIC Server name or the desired install location on the local machine.
Note:
A transform can be used to do the same thing and would be a better choice if more than these two properties were being set or
if there are changes to the features installed by default. A transform makes these kinds of modifications much cleaner.
In the first example, the CIC Server name is being set from the command line. In the second example both the CIC Server name and
installation location are being set.
Examples
msiexec /i "\\SoftwarePC\IC client installs\ICUserApps_32bit_2015_R1.msi" /l*vx
"C:\temp\ICUserApps_32bit_2015_R1.log" ICSERVERNAME=ICServer1/qn
msiexec /i "\\SoftwarePC\ICapps\ICuserapps\ICUserApps_32bit_2015_R1.msi" /l*vx
"%temp%\ICUserApps_32bit_2015_R1.log" ICSERVERNAME=ICServer1 INTERACTIVEINTELLIGENCE="D:\Program
Files\IC Apps" /qn
For a list of properties that can be modified, see "CIC Client Workstation Application Feature Names and Properties Tables".
For instructions on how to create a transform, see "Create a transform" in "Appendix A: Base Installation Package Deployment".
Apply patch and transform
Finally, it's possible to apply both the patch and a transform at the same time. This would be the method used if localized clients
are being installed, because the localized binaries are included in the patch and the transform would be created to set the necessary
properties to install the language feature(s).
msiexec /i /l*vx TRANSFORMS=
PATCH=
Examples
msiexec /i "\\SoftwarePC\IC client installs\ICUserApps_32bit_2015_R1.msi" /l*vx
"C:\temp\ICUserApps_32bit_2015_R1.log" TRANSFORMS="\\SoftwarePC\IC client
transforms\ICUserApps_32bit.mst" PATCH="\\SoftwarePC\IC client
patches\ICUserApps_32bit_2015_R1_Patch1.msp" /qn
msiexec /i "\\SoftwarePC\ICapps\ICuserapps\ICUserApps_32bit_2015_R1.msi" /l*vx
"%temp%\ICUserApps_32bit_2015_R1.log" TRANSFORMS="\\SoftwarePC\ICtransforms\ICUserApps_32bit.mst"
PATCH="\\SoftwarePC\currentICpatches\ICUserApps_32bit_2015_R1_Patch1.msp" /qn
10Create the Group Policy
Create a group policy to run a startup script (machine policy)
1. Open the Active Directory Users and Computers applet on the domain controller and create a new Organizational Unit (OU) to
contain the computers for the client install. In this example, the OU is named ICBMApps_Install.
2. Right-click the new OU and select Properties.
3. Click the Group Policy tab and click the Open button to start the Group Policy Management snap-in.
4. Find the OU in the tree, right-click it, and select Create and Link a GPO Here.
115. Give the GPO a name. In this example, the GPO is named ICBMAppsInstall.
6. Right-click the GPO that is created and select Edit to start the Group Policy Object Editor.
7. Right-click on the GPO name at the top of the tree and select Properties.
128. Click the General tab and note the Unique Name value. This value is used by Active Directory to create a folder where scripts
relating to this group policy will reside on the domain controller.
9. In Windows Explorer, locate the folder with the Unique Name value under the Windows\SYSVOL\domain\Policies folder.
Place the script in the Machine\Scripts\Startup folder there. In this example the script is named
ICBMApps_InstallScript.vbs. Windows Explorer can be closed after placing the script.
1310. Go back to the Group Policy Object Editor and expand the Computer Configuration branch of the tree, and then the Windows
Settings branch, and click Scripts (Logon/Logoff).
11. Right-click the Startup script and select Properties.
12. Click the Add button to add the script.
13. Click the Browse button to select the script or type its name in the Script Name field.
1414. The script should appear in window on the Startup Properties page. Click OK to close the property page.
15. Right-click the GPO and select Enforced to enforce the group policy.
1516. Add computers to the OU.
17. From the command line, type gpupdate to update the group policies for the domain.
User experience
When the workstations contained in the OU reboot, the startup script will run and install the CIC client application software. In this
case, the IC Business Manager Applications install will be run under the LocalSystem account, and will be available to users when
they log onto the their machines.
Note:
If users are actively logged on while the CIC client application is installed, they may see one or more progress messages,
for example:
Instruct users to allow the installation to continue. They should not click the Cancel button - doing so may corrupt the
installation or cause it to fail.
Let users know that their client machines will automatically reboot as needed to save the changes.
Other uses for a group policy running a script
Apply patches (if not using Interactive Update)
Interactive Update is the preferred method for applying patches to CIC client workstation applications following the initial
installation, but it is possible to use the Windows Installer command line to apply a patch to an existing install. The syntax of the
command is:
msiexec /p
Where is the full path to the patch. Logging is recommended and the silent flag should also be used:
msiexec /p /l*vx /qn
Because group policies can be ordered, it is possible to apply the initial install and then patch that install as long as the group
policy for the initial install was first in the list of applied group policies.
16Install ESs
A script can be applied to install Engineering Specials (ESs). The Windows Installer command line syntax for installing an ES is the
same as for applying a patch to an existing install:
msiexec /p
Where is the full path to the patch. Logging is recommended and the silent flag should also be used:
msiexec /p /l*vx /qn
Uninstall the software
An uninstall script can be applied to remove the CIC client workstation application software from client machines. The Windows
Installer command line syntax for removing software is:
msiexec /x
Where the ProductGUID is the GUID of the product to be uninstalled. The sample script contains each of the client GUIDs for the
20XX RX release. The product GUIDs change with each release. To get the product GUIDs for your current release, look at the
Additional Files\Product Codes directory on the CIC 2015 R1 or later .iso image. Logging is recommended and the silent
flag should be used:
msiexec /x /l*vx /qn
Note that if the product represented by the GUID isn't installed on the machine, the uninstall fails silently.
The process of removing software is much easier using scripts. The install group policy is removed and the uninstall policy is
created. It would be possible to also leave the group policy in place and simply swap the install script for an uninstall script, editing
the group policy to add the uninstall script (and remove the install script).
See "Sample Scripts" for a sample uninstall script.
17Sample Scripts
Sample Install script for CIC client workstation applications
This script is provided as a sample of one way that the CIC client workstation applications could be deployed. The script is flexible
enough that the user may use it for any of the three CIC client applications.
The script is heavily commented and should be self-explanatory. There is a section titled "Configurable parameters" that are
parameters that the user can set to control which install is run as well as specify the path to the msi file, the application to install, a
flag to disable logging and the logging directory path. Optional values that can be set are the CIC Server name, the installation
directory and the path to the transform file, if one is used.
Note:
The script checks to see if the application is already installed and if it is, it simply exits. By default, the install log will be written
to the user's TEMP directory and will be in the form of _installLog_.log.
The sample install script is provided below:
Const HKEY_LOCAL_MACHINE = &H80000002
Dim ICApp(4,1), AppToInstall, strComputer, strKeyPath, strValueName, objRegistry,
WShell, r
Dim commandLine, installSharePath, defaultTempDir, rootName, ICServerName
strComputer = "."
Set WShell = Wscript.CreateObject("Wscript.Shell")
Set envShell = Wshell.Environment("User")
Set objRegistry = GetObject("winmgmts:\\" & strComputer &
"\root\default:StdRegProv")
'GUIDs for 20XX RX installs
'GUIDs for the current release can be found in the "Additional Files\ProductCodes”
directory
'on the ISO image
'replace "{xxxxxxxx-xxxx-xxxx-xxxx-xxxxxxxxxxxx}" with the product's
GUID and
'"20XX_RX" with the release name (i.e., "2017_R4")
ICApp(0,0) = "{xxxxxxxx-xxxx-xxxx-xxxx-xxxxxxxxxxxx}" 'IC Business
Manager Apps
ICApp(0,1) = "ICBusinessManagerApps_20XX_RX.msi"
ICApp(1,0) = "{xxxxxxxx-xxxx-xxxx-xxxx-xxxxxxxxxxxx}" 'IC User
Apps (32_bit)
ICApp(1,1) = "ICUserApps_32_20XX_RX.msi"
ICApp(2,0) = "{xxxxxxxx-xxxx-xxxx-xxxx-xxxxxxxxxxxx}" 'IC User
Apps (64_bit)
ICApp(2,1) = "ICUserApps_64bit_20XX_RX.msi"
ICApp(3,0) = "{xxxxxxxx-xxxx-xxxx-xxxx-xxxxxxxxxxxx}" 'IC Server
Manager Apps
ICApp(3,1) = "ICServerManagerApps_20XX_RX.msi"
strValueName = "DisplayName"
'sets defaultTempDir to user temp directory
defaultTempDir = wshell.ExpandEnvironmentStrings(envShell("TEMP"))
'------------------------------ Configurable parameters ---------------------------------------------
'set to 0 to install ICBM, 1 to install ICUApps_32, 2 to install ICUApps_64,
3 to install ICSM, 4 to install ICWC
AppToInstall=1
'set to the network installshare folder
installSharePath="\\MyServer\software\clientsoftware"
'default log directory is the user temp directory. This may be windows\temp
if run under LocalSystem
18'if change is desired, the logDir variable should be in quotes like this:
'logDir="c:\temp"
logDir=defaultTempDir
'Set to false to disable logging
logInstall=True
'adds ICSERVERNAME property to the command line if the variable is not
empty
'if value is added, it should be surrounded by quotes like this:
'ICServername="MyICServer"
ICServerName=""
'adds installation directory property to the command line if variable is
not empty
'by default, the client applications install to "C:\Program Files\Interactive
Intelligence"
'if value is added, it should be surrounded by quotes like this:
'installDir="C:\Program Files\Interactive Intelligence"
installDir=""
'adds transform (MST) to the command line if one is used to set properties
and features to be installed
'this value should be the full path and name of the transform, surrounded
by quotes. Ex:
'transformPath="\\myserver\\myInstallShare\transforms\ICUAppsInstall.mst"
transformPath=""
'----------------------------------------------------------------------------------------------------
strKeyPath = "SOFTWARE\Microsoft\Windows\CurrentVersion\Uninstall\"
& ICApp(AppToInstall,0) & "\"
objRegistry.GetStringValue HKEY_LOCAL_MACHINE,strKeyPath,strValueName,dwValue
'gets msi file's root name (used in naming the logfile)
rootName=mid(ICAPP(AppToInstall,1),1,len(ICAPP(AppToInstall,1))-4)
'creates a timestamp to make log name unique
makeTimestamp=Year(Now) & Month(Now) & Day(Now) & Hour(Now)
& Minute(Now) & Second(Now)
'Installs the product if it is not installed. If it is installed, does
nothing.
If IsNull(dwValue) Then
'basic command line to install the product
commandLine="msiexec /i " & Chr(34) &
installSharePath & "\" & ICApp(AppToInstall,1)
&
Chr(34)
'adds logging to command line if LogInstall is set to
"true"
If(logInstall) Then
commandLine=commandLine & "
/l*vx " & Chr(34) & logDir & "\" &
rootName
& "_installLog_" & makeTimeStamp & ".log"
& Chr(34)
End If
'adds ICSERVERNAME property to the command line if a
value is provided for the ICServerName variable
If ICServerName"" Then
commandLine=commandLine & "
ICSERVERNAME=" & Chr(34) & ICServerName & Chr(34)
End If
'adds INTERACTIVEINTELLIGENCE property to the command
19line if a value is provided for the installDir variable
If installDir"" Then
commandLine=commandLine & "
INTERACTIVEINTELLIGENCE=" & Chr(34) & installDir &
Chr(34)
End if
'adds TRANSFORMS property to the command line if a value
is provided for the transformPath variable
If transformPath"" Then
commandLine=commandLine & "
TRANSFORMS=" & Chr(34) & transformPath & Chr(34)
End if
'adds switch for quiet execution (no UI) to the command
line
commandLine=commandLine & " /qn"
'the window is hidden and the script waits until the
install is finished before continuing
r=wshell.run(commandLine,0,true)
End If
Set WShell = Nothing
Set objRegistry = Nothing
Set envShell = Nothing
Sample Uninstall script for CIC client workstation applications
This script is provided as an example of how a script could be used to remove the CIC client workstation application. Please refer
to Uninstall the software for background information.
It contains a Configurable parameters section where the user can choose the install to be removed, the logging directory and a flag
to disable logging if desired. By default, the uninstall log will be written to the user's TEMP directory and will be in the form of
_uninstallLog_.log.
The script checks to see if the selected application is installed and if it is not, it simply exits.
The sample uninstall script is provided below:
Const HKEY_LOCAL_MACHINE = &H80000002
Dim ICApp(4,1), AppToInstall, strComputer, strKeyPath, strValueName, objRegistry,
WShell, r
Dim commandLine, defaultTempDir, rootName
strComputer = "."
Set WShell = Wscript.CreateObject("Wscript.Shell")
Set envShell = Wshell.Environment("User")
Set objRegistry = GetObject("winmgmts:\\" & strComputer &
"\root\default:StdRegProv")
'GUIDs for 2015 R1 installs
'GUIDs for the current release can be found in the "Additional Files\ProductCodes”
directory
'on the ISO image
'replace "{xxxxxxxx-xxxx-xxxx-xxxx-xxxxxxxxxxxx}" with the product's
GUID and
'"20XX_RX" with the release name (i.e., "2017_R4")
ICApp(0,0) = "{xxxxxxxx-xxxx-xxxx-xxxx-xxxxxxxxxxxx}" 'IC Business
Manager Apps
ICApp(0,1) = "ICBusinessManagerApps_20XX_RX.msi"
ICApp(1,0) = "{xxxxxxxx-xxxx-xxxx-xxxx-xxxxxxxxxxxx}" 'IC User
Apps (32_bit)
ICApp(1,1) = "ICUserApps_32_20XX_RX.msi"
ICApp(2,0) = "{xxxxxxxx-xxxx-xxxx-xxxx-xxxxxxxxxxxx}" 'IC User
Apps (64_bit)
ICApp(2,1) = "ICUserApps_64bit_20XX_RX.msi"
ICApp(3,0) = "{xxxxxxxx-xxxx-xxxx-xxxx-xxxxxxxxxxxx}" 'IC Server
Manager Apps
20ICApp(3,1) = "ICServerManagerApps_20XX_RX.msi"
strValueName = "DisplayName"
'sets defaultTempDir to user temp directory
defaultTempDir = wshell.ExpandEnvironmentStrings(envShell("TEMP"))
'------------------------------ Configurable parameters ---------------------------------------------
'set to 0 to uninstall ICBM, 1 to uninstall ICUApps_32, 2 to uninstall
ICUApps_64, 3 to uninstall ICSM, 4 to uninstall ICWC
AppToUninstall=1
'default log directory is the user temp directory. This may be windows\temp
if run under LocalSystem
'if change is desired, the logDir variable should be in quotes like this:
'logDir="c:\temp"
logDir=defaultTempDir
'Set to false to disable logging
logInstall=True
'----------------------------------------------------------------------------------------------------
strKeyPath = "SOFTWARE\Microsoft\Windows\CurrentVersion\Uninstall\"
& ICApp(AppToUninstall,0) & "\"
objRegistry.GetStringValue HKEY_LOCAL_MACHINE,strKeyPath,strValueName,dwValue
'gets msi file's root name (used in naming the logfile)
rootName=mid(ICAPP(AppToUninstall,1),1,len(ICAPP(AppToUninstall,1))-4)
'creates a timestamp to make log name unique
makeTimestamp=Year(Now) & Month(Now) & Day(Now) & Hour(Now)
& Minute(Now) & Second(Now)
'Installs the product if it is not installed. If it is installed, does
nothing.
If Not IsNull(dwValue) Then
'command line to uninstall the product
commandLine="msiexec /x " & ICApp(AppToUninstall,0)
'adds logging to command line if LogInstall is set to
"true"
If(logInstall) Then
commandLine=commandLine & "
/l*vx " & Chr(34) & logDir & "\" & rootName
& "_uninstallLog_" & makeTimeStamp & ".log"
& Chr(34)
End If
'adds switch for quiet execution (no UI)
commandLine=commandLine & " /qn"
'the window is hidden and the script waits until the
install is finished before continuing
r=wshell.run(commandLine,0,true)
End If
Set WShell = Nothing
Set objRegistry = Nothing
Set envShell = Nothing
Sample Upgrade script for CIC client workstation applications
This script is provided as an example of how a script can be used to upgrade 3.0 client workstation applications to 2015 R1 or later.
If the existing 3.0 client workstations are localized, the script enables the user to install 2015 R1 or later Language Plugins for the
existing installed languages.
The script is heavily commented and should be self-explanatory. There is a section titled "Configurable parameters" containing
parameters that the user can set to control which install is run as well as specify the path to the .msi file, the application to install,
a flag to disable logging and the logging directory path. Optional values that can be set are the CIC Server name, the installation
directory, and the path to the transform file, if one is used.
The script checks to see if the application is already installed and if it is, it simply exits. By default, the install log will be written to
the user's TEMP directory and will be in the form of _installLog_.log.
The sample upgrade script is provided below:
--------------------------------------------------------------------------------------------
This script is a modified version of the client install script. It has
been changed to install the client patch and the language plugin
21installs.
This script installs the 2015 R1 64-bit ICUserApps product, a patch (Patch1)
and the German and Japanese ICUserApps language plugins. The script
can
be modified to install any of the client applications and any (or
all)
of the language plugins for that client application.
---------------------------------------------------------------------------------------------
Const HKEY_LOCAL_MACHINE = &H80000002
Dim ICApp(4,1), AppToInstall, strComputer, strKeyPath, strValueName, objRegistry,
WShell, r
Dim commandLine, installSharePath, defaultTempDir, rootName, ICServerName
strComputer = "."
Set WShell = Wscript.CreateObject("Wscript.Shell")
Set envShell = Wshell.Environment("User")
Set objRegistry = GetObject("winmgmts:\\" & strComputer &
"\root\default:StdRegProv")
'GUIDs for 2015 R1 installs
'GUIDs for the current release can be found in the "Additional Files\ProductCodes”
directory
'on the ISO image
'replace "{xxxxxxxx-xxxx-xxxx-xxxx-xxxxxxxxxxxx}" with the product's
GUID and
'"20XX_RX" with the release name (i.e., "2017_R4")
ICApp(0,0) = "{xxxxxxxx-xxxx-xxxx-xxxx-xxxxxxxxxxxx}" 'IC Business
Manager Apps
ICApp(0,1) = "ICBusinessManagerApps_20XX_RX.msi"
ICApp(1,0) = "{xxxxxxxx-xxxx-xxxx-xxxx-xxxxxxxxxxxx}" 'IC User
Apps (32_bit)
ICApp(1,1) = "ICUserApps_32_20XX_RX.msi"
ICApp(2,0) = "{xxxxxxxx-xxxx-xxxx-xxxx-xxxxxxxxxxxx}" 'IC User
Apps (64_bit)
ICApp(2,1) = "ICUserApps_64bit_20XX_RX.msi"
ICApp(3,0) = "{xxxxxxxx-xxxx-xxxx-xxxx-xxxxxxxxxxxx}" 'IC Server
Manager Apps
ICApp(3,1) = "ICServerManagerApps_20XX_RX.msi"
strValueName = "DisplayName"
'sets defaultTempDir to user temp directory
defaultTempDir = wshell.ExpandEnvironmentStrings(envShell("TEMP"))
'------------------------------ Configurable parameters ---------------------------------------------
'set to 0 to install ICBM, 1 to install ICUApps_32, 2 to install ICUApps_64,
3 to install ICSM, 4 to install ICWC
AppToInstall=2
'set to the network installshare folder
'installSharePath="\\MyServer\MyInstallShare\software\clientsoftware"
installSharePath="\\myserver\MyInstallShare\software\ICUserApps"
'default log directory is the user temp directory. This may be windows\temp
22if run under LocalSystem
'if change is desired, the logDir variable should be in quotes like this:
'logDir="c:\temp"
logDir=defaultTempDir
'Set to false to disable logging
logInstall=True
'adds ICSERVERNAME property to the command line if the variable is not
empty
'if value is added, it should be surrounded by quotes like this:
'ICServername="MyICServer"
ICServerName=""
'adds installation directory property to the command line if variable is
not empty
'by default, the client applications install to "C:\Program Files\Interactive
Intelligence"
'if value is added, it should be surrounded by quotes like this:
'installDir="C:\Program Files\Interactive Intelligence"
installDir=""
'adds transform (MST) to the command line if one is used to set properties
and features to be installed
'this value should be the full path and name of the transform, surrounded
by quotes. Ex:
'transformPath="\\myserver\myInstallShare\transforms\ICUAppsInstall.mst"
transformPath=""
'this value should be the root directory of the client patch, surrounded
by quotes. Ex:
'patchRoot="\\myserver\myInstallShare\SUs"
patchRoot="\\myserver\MyInstallShare\software\ICUserApps"
'The patch name will be created in the script and is based on the product
name and Patch level.
'In this example, Patch1 will be used.
'-->Note that the language plugins require that the parent client be
installed."" Then
commandLine=commandLine & " ICSERVERNAME="
& Chr(34) & ICServerName & Chr(34)
End If
'adds INTERACTIVEINTELLIGENCE property to the command line
if a value is provided for the installDir variable
If installDir"" Then
commandLine=commandLine & " INTERACTIVEINTELLIGENCE="
& Chr(34) & installDir & Chr(34)
End if
'adds TRANSFORMS property to the command line if a value is
provided for the transformPath variable
If transformPath"" Then
commandLine=commandLine & " TRANSFORMS="
& Chr(34) & transformPath & Chr(34)
End if
'adds PATCH property to the command line if a value is provided
for the patchPath variable
If patchPath"" Then
commandLine=commandLine & " PATCH="
& Chr(34) & patchPath & Chr(34)
23End if
'adds switch for quiet execution (no UI) to the command line
commandLine=commandLine & " /qn"
'the window is hidden and the script waits until the install
is finished before continuing
r=wshell.run(commandLine,0,true)
End If
'This section installs the language plugins specified in the "pluginArray"
variable if the
'installPlugins variable is set to true
if installPlugins=true then
for i=0 to ubound(pluginArray)
'gets msi file's root name (used in naming the
logfile)
rootName=mid(pluginArray(i),1,len(pluginArray(i))-4)
'basic command line to install the product
commandLine="msiexec /i " & Chr(34)
& pluginPath & "\" & pluginArray(i) & Chr(34)
'adds logging to command line if LogInstall is
set to "true"
If(logInstall) Then
commandLine=commandLine & "
/l*vx " & Chr(34) & logDir & "\" &
rootName
& "_installLog_" & makeTimeStamp() & ".log"
& Chr(34)
End If
'adds switch for quiet execution (no UI) to the
command line
commandLine=commandLine & " /qn"
'the window is hidden and the script waits until
the install is finished before continuing
r=wshell.run(commandLine,0,true)
next
End If
Set WShell = Nothing
Set objRegistry = Nothing
Set envShell = Nothing
'creates a timestamp to make log name unique
function makeTimeStamp
makeTimestamp=Year(Now) & Month(Now) & Day(Now) &
Hour(Now) & Minute(Now) & Second(Now)
end function
24Client Workstation Application Installs: Feature Names and
Properties Tables
This section provides feature names and properties tables to refer to when customizing the base installation package for the
following CIC and Interaction Dialer 2015 R1 or later client workstation application installs:
IC User Applications (32-bit)
IC User Applications (64-bit)
IC Business Manager Applications.
This section includes: Features set to install level 1 (install by default) and Properties that the user can set
IC Server Manager Applications.
This section includes: Features set to install level 1 (install by default) and Properties that the user can set
Interactive Update Client.
This section includes: Features set to install level 1 (install by default) and Properties that the user can set
Interaction Scripter Client.
This section includes: Features set to install level 1 (install by default) and Properties that the user can set
IC User Applications (32-bit)
When Feature_ICNE is deployed via group policy for CIC 2015 R4 or later, only InteractionDesktop.exe is installed/updated.
InteractionClient.exe is removed.
In this section:
Features set to install level 1 (install by default)
Features set to install level 100 (enabled but not installed by default)
Properties that the user can set
Features set to install level 1 (install by default)
25Feature Name Name in Feature Description
Tree
HiddenCommon_CertificateComponents Invisible in Required
Feature Tree
HiddenCommon_ININTraceInitializer Invisible in Required
Feature Tree
HiddenFeature_Common_NotifierDefaults Invisible in Required
Feature Tree
HiddenFeature_Common_MSMergeModules Invisible in Required
Feature Tree
Feature_InteractionFax Interaction Fax Enables users to send, receive, print, annotate, and rotate faxes;
as well as monitor the fax queue.
Feature_InteractionFax32NT*** Invisible in Installs the 32-bit Black Ice files.
Feature Tree
Feature_InteractionFax32TS*** Invisible in Installs the 32-bit Black Ice files for Terminal Services.
Feature Tree
Feature_ININQoS32 Invisible in Installs the PureConnect QoS 32-bit driver.
Feature Tree
Feature_ININQoS32_Vista_x86**** Invisible in Installs the 32-bit PureConnect QoS Driver on Vista and
Feature Tree Windows Server 2008.
Feature_ININQoS32_Win7_x86**** Invisible in Installs the 32-bit PureConnect QoS Driver on Windows 7.
Feature Tree
Feature_ININQoS32_Win10_x86**** Invisible in Installs the 32-bit PureConnect QoS Driver on Windows 10.
Feature Tree
Feature_ININQoS32_XP_x86**** Invisible in Installs the 32-bit PureConnect QoS Driver on Windows XP.
Feature Tree
HiddenFeature_Common Invisible in Required
Feature Tree
HiddenFeature_Common_Essentials Invisible in Required
Feature Tree
Feature_InteractionClient Interaction Select Interaction Desktop and additional client features.
Desktop
ICNE_ExtraFeature** Invisible in
Feature Tree
Feature_ICNE* Interaction Standard version of the CIC client. Feature-rich, provides low
Desktop bandwidth usage for larger deployments.
Feature_TAPI_Cleanup Invisible in
Feature Tree
Feature_InteractionVM Interaction Enables users to play voicemail messages directly from email
Voicemail Player and control message playback.
*Feature_InteractionClient sub-feature
**Feature_ICNE sub-feature
***Feature_InteractionFax sub-feature (should be left at level 1)
****Feature_ININQoS32 sub-feature (should be left at level 1)
26Note:
For more information about the PureConnect QoS driver, see KB article
https://genesyspartner.force.com/customercare/pkb_Home?id= kA50B0000008R5H.
Features set to install level 100 (enabled but not installed by default)
Feature Name Name in Feature Description
Tree
Feature_InteractionSIPBridge Interaction SIP Enables at-home workers to use a SIP-enabled telephone to make
Bridge and receive calls from CIC through a remote connection.
Feature_SIPSoftStation SIP Soft Phone Delivers audio through a USB headset on a workstation or laptop.
Works with Interaction Desktop or a basic call control interface.
Feature_ScreenRecorderCaptureClient Interaction Screen Installs the Interaction Screen Recorder Capture Client
Recorder Capture components.
Client
Feature_ININClientAdditionalFeature* Additional Features Select additional Interaction Desktop features.
Feature_OutlookDialing** Outlook Dialing Dial from Microsoft Outlook and TAPI/TSP-compatible
applications.
*Feature_InteractionClient sub-feature
**Feature_ICNE sub-feature
***Feature_InteractionFax sub-feature (should be left at level 1)
****Feature_ININQoS32 sub-feature (should be left at level 1)
Properties that the user can set
Property Value Description
ICSERVERNAME
INTERACTIVEINTELLIGENCE
FORCEOLDCLIENTAPPREMOVAL 1 Setting this property will cause the install to remove old client
applications that are found on the client computer.
DONOTINSTALL_ININQOSDRIVER 1 Setting this property will prevent the PureConnect QoS driver from being
installed.
For more information about the PureConnect QoS driver, see KB article
https://genesyspartner.force.com/customercare/pkb_Home?id=
kA50B0000008R5H .
DO_NOT_BACKUP_CURRENT_INSTALL 1 Setting this property will prevent the currently-installed client from being
backed up on the Rx upgrade install. Note that setting this property
means that no downgrade to the previous product will be possible.
REINSTALL_BACKUP_PRODUCT 1 Setting this property will cause the backed-up client to be reinstalled
when the Rx product is removed. By default a silent uninstall does not
reinstall the backed-up product and instead removes the product so set
this property if a downgrade install is desired when the Rx product is
removed.
27IGNORE_MISSING_KBS 1 Setting this property will cause the install to ignore a launch condition
that checks for SHA-256 certificate support on Windows 7 and Windows
2008 R2 systems (only).
SHA-256 support is required to use the PureConnect QoS driver and
without it, the ICUserApps installation will be blocked. Windows 7 and
Windows 2008R2 require two Microsoft KBs be applied to enable SHA-
256 support. Windows 8, 10, 2012 R2 (and beyond) have SHA-256 support
built into the OS.
Note:
Setting the IGNORE_MISSING_KBS property could cause
connectivity issues if the PureConnect QoS driver is installed on the
computer and the required KBs are not installed because without
SHA-256 support, Windows will not load a driver signed with a SHA-
256 certificate.
It is recommended that the DONOTINSTALL_ININQOSDRIVER property
also be set to ensure that the PureConnect QoS driver is not installed if
the IGNORE_MISSING_KBS property is set.
INSTALL_SRCC_FOR_ICONNECT 1 Setting this property disables all other features except the Interaction
Screen Recorder Capture Client. Use this property to install only
Interaction Screen Recorder Capture Client.
Note:
Use this property if you want to install Interaction Screen Recorder
Capture Client and used an HTTP connection.
SRCC_HTTP_CONNECTION_URL The HTTP(S) URL of the server. If you do not use this property, the default
server will be used.
Format:
"http://servername:"
or
"https://servername:"
Example:
SRCC_HTTP_CONNECTION_URL="https://srccserver.com:8019"
Note:
This property is not required to install Interaction Screen Recorder
Capture Client. Use this property if you want to use Interaction
Screen Recorder Capture Client and an HTTP connection.
ALT_SRCC_HTTP_CONNECTION_URL The alternative server name. (for example, the backup server in a
Switchover pair). This property is optional.
Example:
ALT_SRCC_HTTP_CONNECTION_URL="ICServerB"
Note:
This property is not required to install Interaction Screen Recorder
Capture Client. Use this property if you want to use Interaction
Screen Recorder Capture Client and an HTTP connection.
SRCC_ICUSERNAME The CIC username of the user. This property is optional.
Example:
SRCC_ICUSERNAME=MyCICUsername
Note:
This property is not required to install Interaction Screen Recorder
Capture Client. Use this property if you want to use Interaction
Screen Recorder Capture Client and an HTTP connection.
28IC User Applications (64-bit)
When Feature_ICNE is deployed via group policy for CIC 2015 R4 or later, only InteractionDesktop.exe is installed/updated.
InteractionClient.exe is removed.
In this section:
Features set to install level 1 (install by default)
Features set to install level 100 (enabled but not installed by default)
Features set to install level 0 (disabled)
Properties that the user can set
Features set to install level 1 (install by default)
29Feature Name Name in Feature Description
Tree
HiddenCommon_CertificateComponents Invisible in Required
Feature Tree
HiddenCommon_ININTraceInitializer Invisible in Required
Feature Tree
HiddenFeature_Common_NotifierDefaults Invisible in Required
Feature Tree
HiddenFeature_Common_MSMergeModules Invisible in Required
Feature Tree
Feature_InteractionFax64NT*** Invisible in Installs the 64-bit Black Ice files.
Feature Tree
Feature_InteractionFax64TS*** Invisible in Installs the 64-bit Black Ice files for Terminal Services.
Feature Tree
Feature_ININQoS64 Invisible in Installs the PureConnect QoS 64-bit driver.
Feature Tree
Feature_ININQoS64_Vista_x64**** Invisible in Installs the 64-bit PureConnect QoS Driver on Vista and
Feature Tree Windows Server 2008.
Feature_ININQoS64_Win7_x64**** Invisible in Installs the 64-bit PureConnect QoS Driver on Windows 7 and
Feature Tree Windows 2008R2.
Feature_ININQoS64_Win10_x86**** Invisible in Installs the 64-bit PureConnect QoS Driver on Windows 10.
Feature Tree
HiddenFeature_Common Invisible in Required
Feature Tree
HiddenFeature_Common_Essentials Invisible in Required
Feature Tree
Feature_InteractionClient64 Interaction Select Interaction Desktop and additional client features.
Desktop
ICNE_ExtraFeature** Invisible in
Feature Tree
Feature_ICNE* Interaction Standard version of the CIC client. Feature-rich, provides low
Desktop bandwidth usage for larger deployments.
Feature_TAPI_Cleanup Invisible in
Feature Tree
Feature_InteractionFax64 Interaction Fax Enables users to send, receive, print, annotate, and rotate faxes;
as well as monitor the fax queue.
Feature_InteractionVM Interaction Enables users to play voicemail messages directly from email
Voicemail Player and control message playback.
*Feature_InteractionClient64 sub-feature
**Feature_ICNE sub-feature
***Feature_InteractionFax64 sub-feature (should be left at level 1)
****Feature_ININQoS64 sub-feature (should be left at level 1)
Note:
For more information about the PureConnect QoS driver, see KB article
https://genesyspartner.force.com/customercare/pkb_Home?id= kA50B0000008R5H.
30Features set to install level 100 (enabled but not installed by default)
Feature Name Name in Feature Description
Tree
Feature_InteractionSIPBridge Interaction SIP Enables at-home workers to use a SIP-enabled telephone to
Bridge make and receive calls from CIC through a remote connection.
Feature_SIPSoftStation SIP Soft Phone Delivers audio through a USB headset on a workstation or laptop.
Works with Interaction Desktop or a basic call control interface.
Feature_ScreenRecorderCaptureClient Interaction Screen Installs the Interaction Screen Recorder Capture Client
Recorder Capture components.
Client
Feature_ININClientAdditionalFeature64* Additional Features Select additional Interaction Desktop features.
Feature_OutlookDialing64** Outlook Dialing Dial from Microsoft Outlook and TAPI/TSP-compatible
applications.
*Feature_InteractionClient64 sub-feature
**Feature_ICNE sub-feature
***Feature_InteractionFax64 sub-feature (should be left at level 1)
****Feature_ININQoS64 sub-feature (should be left at level 1)
Features set to install level 0 (disabled)
Feature Name Name in Feature Tree Description
Fax64DummyFeature -- ---
*Feature_InteractionClient64 sub-feature
**Feature_ICNE sub-feature
***Feature_InteractionFax64 sub-feature (should be left at level 1)
****Feature_ININQoS64 sub-feature (should be left at level 1)
Properties that the user can set
Property Value Description
ICSERVERNAME
INTERACTIVEINTELLIGENCE
FORCEOLDCLIENTAPPREMOVAL 1 Setting this property will cause the install to remove old client
applications that are found on the client computer.
DONOTINSTALL_ININQOSDRIVER 1 Setting this property will prevent the PureConnect QoS driver from being
installed.
For more information about the PureConnect QoS driver, see KB article
https://genesyspartner.force.com/customercare/pkb_Home?id=
kA50B0000008R5H.
31DO_NOT_BACKUP_CURRENT_INSTALL 1 Setting this property will prevent the currently-installed client from being
backed up on the Rx upgrade install. Note that setting this property
means that no downgrade to the previous product will be possible.
REINSTALL_BACKUP_PRODUCT 1 Setting this property will cause the backed-up client to be reinstalled
when the Rx product is removed. By default a silent uninstall does not
reinstall the backed-up product and instead removes the product so set
this property if a downgrade install is desired when the Rx product is
removed.
IGNORE_MISSING_KBS 1 Setting this property will cause the install to ignore a launch condition
that checks for SHA-256 certificate support on Windows 7 and Windows
2008 R2 systems (only).
SHA-256 support is required to use the PureConnect QoS driver and
without it, the ICUserApps installation will be blocked. Windows 7 and
Windows 2008R2 require two Microsoft KBs be applied to enable SHA-
256 support. Windows 8, 10, 2012 R2 (and beyond) have SHA-256 support
built into the OS.
Note:
Setting the IGNORE_MISSING_KBS property could cause
connectivity issues if the PureConnect QoS driver is installed on the
computer and the required KBs are not installed because without
SHA-256 support, Windows will not load a driver signed with a SHA-
256 certificate.
It is recommended that the DONOTINSTALL_ININQOSDRIVER property
also be set to ensure that the PureConnect QoS driver is not installed if
the IGNORE_MISSING_KBS property is set.
INSTALL_SRCC_FOR_ICONNECT 1 Setting this property disables all other features except the Interaction
Screen Recorder Capture Client. Use this property to install only
Interaction Screen Recorder Capture Client.
Note:
Use this property if you want to install Interaction Screen Recorder
Capture Client and used an HTTP connection.
SRCC_HTTP_CONNECTION_URL The HTTP(S) URL of the server. If you do not use this property, the default
server will be used.
Format:
"http://servername:"
or
"https://servername:"
Example:
SRCC_HTTP_CONNECTION_URL="https://srccserver.com:8019"
Note:
This property is not required to install Interaction Screen Recorder
Capture Client. Use this property if you want to use Interaction
Screen Recorder Capture Client and an HTTP connection.
ALT_SRCC_HTTP_CONNECTION_URL The alternate server name. (for example, the backup server in a
Switchover pair). This property is optional.
Example:
ALT_SRCC_HTTP_CONNECTION_URL="ICServerB"
Note:
This property is not required to install Interaction Screen Recorder
Capture Client. Use this property if you want to use Interaction
Screen Recorder Capture Client and an HTTP connection.
32You can also read