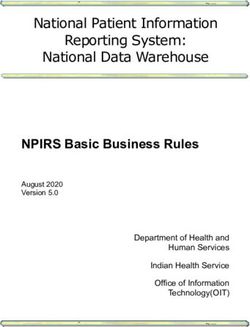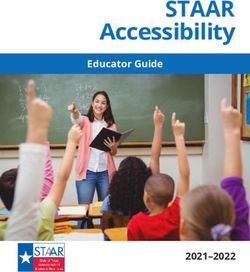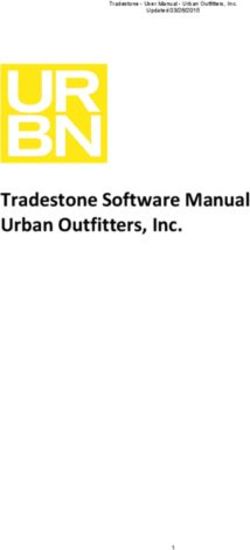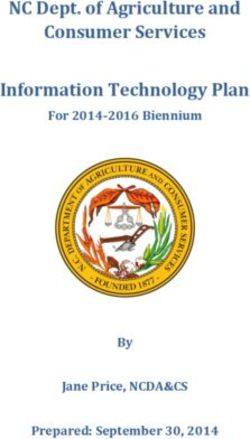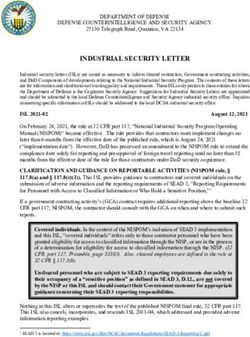Business Online Pro Quick Reference Guide - Banc of California
←
→
Page content transcription
If your browser does not render page correctly, please read the page content below
Business Online Pro Quick Reference Guide Table of Contents 1. First Time Login (for new users and transitioning Pacific Mercantile Clients) 2. Security Token Software and Mobile App Setups 3. Information Reporting 4. Accounting Software: QuickBooks, Quicken, Mint.com, Xero, and Others 5. Alerts and Subscriptions 6. ACH Origination 7. Wire Origination 8. Foreign Currency and International US Dollar Wires 9. Wire and ACH Transaction Approval 10. Remote Deposit Capture and Check Scanner Setup 11. Menus, Site Map, and Features
Quick Reference – Business Online Pro
1. First Time Login to Business Online Pro
Do I Login to Business Online Pro or Business Online?
Clients transitioning from Pacific Mercantile Bank and clients who use any of the following products will
use Business Online Pro (Business Online does not offer these features):
1. Wires including International USD and FX
2. ACH including Same Day
3. Remote Deposit Capture
4. Positive Pay
5. Lockbox
Gather Information
To login, a Company ID, User ID and a Password are needed.
1. Pacific Mercantile Bank clients will use the same Company ID and User ID used for login at
www.pmbank.com. Once entered, you’ll select login, then select Forgot Password.
2. For other clients, this information will be provided by the Bank or your company administrator.
Login
From www.bancofcal.com, select the Online Banking dropdown at the upper
right, then select Business Online Pro Login.
1. Enter your case sensitive Company ID with no extra spaces at the end
2. Enter your case sensitive User ID with no extra spaces at the end.
a. Most clients should then select Login.
b. Pacific Mercantile Bank First Time Login clients, select Forgot
Password. Click Email, Submit and get a temporary password.
3a. Enter Company ID and User ID: 3b. Pacific Mercantile Bank First Time Login clients only,
please select Forgot Password (not Login):
Choose email, then Submit.
Select Login, if you are NOT a Pacific Mercantile
Bank first time login client.
From your email, copy the temporary password.
© 2021 Banc of California, N.A. 2Quick Reference – Business Online Pro
3. If You Entered Your Company ID and
User ID Correctly, you will be
prompted to change your password.
If not, the Company ID and User ID
entered were not entered correctly.
Close your browser and try again.
4. Current Password: Enter the temporary password provided to you by the Bank or your company
administrator. (For Pacific Mercantile Bank first time login clients, you will use the Forgot
Password process in section 3b above).
5. Your New Password Must Contain:
a. 8 to 30 Digits
b. 1 Lower Case Letter
c. 1 Upper Case Letter
d. 1 Number
e. 1 Symbol
6. Setup Site Identification and enter a Verification Phrase.
Click the submit button at the bottom of the page.
7. When complete, you will arrive at the Business Online Pro
Dashboard.
8. Using a standard browser, access to Bill Pay, Positive Pay, and
Remote Deposit are under the Payments and Transfer Menu.
For Lockbox, look under the Account Information Menu.
Secure Browser users will see the links to Bill Pay, Positive
Pay and Lockbox in the Access Center on the Dashboard.
Questions? Call us at 855-351-2262 (BANC) from 8:30 AM to 5:30 PM PT on business days.
© 2021 Banc of California, N.A. 3Quick Reference – Business Online Pro
2. Security Token Software and Mobile App Setups
You can choose among several software options to help protect your access to Business Online Pro (or
Business Online). Users who enter or approve Wires, ACH Originations or who administer other users
must use one of these options.
1. Select Security Software: Select from one or more of the following options and install the
software.
Software Advantage How You Use It Get the Software
Type
Secure Our recommended and 1. Login with your secure Find the Download Secure
Browser highest PC security browser and the PIN you Browser link on the login
option, the secure setup for it. page. After installation,
browser doesn’t 2. Approve transactions with the icon will look like this:
require a separate your password
token code. This makes 3. Allows different users to
logins and approvals login using the same
faster. browser installation.
Mobile Take this portable 1. Login with your Internet
Token App token wherever you Explorer, Chrome, Firefox,
take your mobile or or Safari browser and
tablet device. It password.
generates a token code 2. Use your Mobile Token App Links:
to use in your standard passcode to approve
browser session. transactions when
prompted in your browser.
Search: Banc of California
Token
Mobile Secure banking on your 1. Login with your Mobile App
Banking mobile phone or tablet, and PIN.
App this app doesn’t 2. Approve transactions with
require a separate your Mobile App PIN.
token, enables faster 3. The App is dedicated to a Links:
logins or approvals, single user, the phone
and allows fingerprint owner.
and face recognition
Search: Banc of California
login.
Business
2. Install Software: Install your software, open it, and follow the prompts. On a PC, you will need
administrative rights to install the software. The mobile and tablet apps are available on the
Apple App Store® and in Google Play™.
3. Software Activation Key: Administrators at your company can look up and provide each user
with their currently assigned 8 digit alpha numeric Software Activation Key. It can be used three
times and it expires after 30 days. An admin can reset it for 30 more days. Here’s how find it:
© 2021 Banc of California, N.A. 4Quick Reference – Business Online Pro
Any Company Administrator can look up a user’s software activation key and securely provide it to them:
A. An Admin selects B. The Administration C. To the right of that D. The page title E. Down the Edit User
the Administration page shows a list of user, select the should be Edit User page, find the User’s
menu, then the Names & User IDs. Actions pull-down, for your target user. current 8-digit alpha-
Administration link. Find the user who is then select Edit. numeric Software
activating their Activation Key.
software/token at the
left of the list of users.
4. Setup Software: Select the software to open it. The following screens show the setup screens for
the secure browser. The mobile banking and token app setup process is similar. The secure
browser supports multiple User IDs. The mobile apps support a single User ID.
5. Enter the 8-digit software 6. Create your PIN: Create a 6-12 case 7. Get Verification Code: Select email or
activation key when prompted. It is sensitive alphanumeric PIN. This PIN is SMS to receive your verification code
NOT case sensitive. only for login to this specific software (you may only have the email option).
setup. Then select the red arrow below.
8. Enter Verification Code: It is sent to 9. Login with PIN: You’ll arrive at the 10. Select Business Online Pro: At the
the email or mobile phone number login page. Enter your new 6-12 digit Secured App page, select Business
saved on the user’s online profile. case sensitive PIN. Online Pro. Or choose Bill Pay, Positive
Select the red arrow. Pay, Lockbox, or Remote Deposit
Capture
11. PIN Usage: The PIN you setup is assigned only to the Secure Browser, Mobile App, or Mobile
Token App you are setting up. Each software you setup can use the same PIN or a different PIN.
12. Approvals: Wires, ACH originations, and Administrative changes to users all require approval
using either the Secure Browser, the Mobile Banking App, or the Mobile Token App. In the apps,
you approve transactions with your software PIN. With the Secure Browser, you approve
transactions with your Business Online Pro password.
Questions? Call us at 855-351-2262 (BANC) from 8:30 AM to 5:30 PM PT on business days.
© 2021 Banc of California, N.A. 5Quick Reference – Business Online Pro 3. Information Reporting Information Reporting lets you create reports detailing account activity and balances. Select Account Information then Information Reporting. In left menu, find transaction search, statements, notices, ACH reporting, and more. You can customize reports and save them as templates for reuse. 1. Template Name: You can run an ad hoc report or save it as a template for later use. 2. Accounts: Select the accounts to include in your report output. 3. Data Types: Reports can include transactions by Debit, Credit, Summary Transactions or Status. 4. Date Range: Choose Current Day, Prior Day, or the Date Range that meets your reporting needs. 5. Notice: Choose if and how to receive an email or SMS Text once this report is ready. 6. Formats: BAI2, CSV/Excel, Prior Day Detail, Prior Day Summary, QuickBooks/QBO, Quicken/QFX, and Web page. 7. File Types: File output types are HTML, PDF, Encrypted PDF (requires report generator’s report password to open – see User Profile) and Text. © 2021 Banc of California, N.A. 6
Quick Reference – Business Online Pro
4. Accounting Software:
QuickBooks, Quicken, Mint, Xero, Yodlee, etc.
Introduction
You can download account data from Business Online Pro to QuickBooks, Quicken, and Mint.com by
selecting the name of the data feed (Bank ID) and entering your credentials to enable automatic
download of your account data. Or, login to download your data file to your PC, then double-click to
import the data to your Quicken or QuickBooks software.
Available data feed options:
Data Feed Type Business Online Pro (BOL Pro)
Data Feed Name (Bank ID)
Web Connect for QuickBooks, Quicken Banc of California Business WC
Direct Connect for QuickBooks Banc of California Business QB DC
Online Services: QuickBooks.com, Banc of California Business Online Pro
Mint.com, Xero.com, Yodlee.com
Preparing Your QuickBooks or Quicken Software
Perform the following steps in order. Select Help and do a Search if needed.
1. Backup your data file. Then download and install the latest software update.
2. For QuickBooks, switch to Single User Mode. Use Help and Search if needed.
3. For QuickBooks, select Bank Feeds Modes overview, scroll down, and follow the instructions.
Use Help and Search for Banking Feed Modes if needed.
Quicken or QuickBooks Web Connect Setup
For Web Connect, login to Business Online Pro and download
the data.
1. Login at business.bancofcal.com
2. Select Account Information > Information Reporting
> Create Report and then choose a QuickBooks
(QBO) or Quicken (OFX) file format.
3. Download your file (it may be in your download
folder), and double-click on the file.
4. If prompted for connectivity type, select Web
Connect. The name of your data feed / Bank ID is
Banc of California Business WC (do not select Banc of
California which is for personal clients).
5. For Quicken:
a. Select Create a new account and name it. Select the Import button.
b. You will see a One Step Update Summary screen. Review it and select Close.
c. Find the account in the accounts section and double click the account to open it.
6. For QuickBooks:
a. Select the Import new transactions now radio button and click OK.
b. In the Select Bank Account dialog box, select Create a new QuickBooks account.
c. Confirm the prompt by clicking Continue. Repeat steps for each account.
© 2021 Banc of California, N.A. 7Quick Reference – Business Online Pro
QuickBooks Direct Connect Setup
Please call us at 855-351-2262 8:30 AM to 5:30 PM PT on business days to setup this service. The data
feed is called Banc of California Business QB DC.
Mint, Xero and Other Accounting Software
When you start using Business Online or Business Online Pro, you can setup the account in Mint, and
setup a new data feed:
1. Login to QuickBooks.com Mint.com, Xero, etc.
2. Select Add Accounts or Add Bank Accounts.
3. Search for: Banc of California
4. Select: Banc of California Business Online Pro.
Mint and Xero have this listing. If your software
does not have the Business Online Pro listing,
login to Business Online Pro, download data
from Information Reporting as a Web Connect
or CSV file, and import the file.
5. Continue and follow the prompts and provide
the information requested which will include
your Company ID, User ID, and Password.
Questions? Call us at 855-351-2262 (BANC) from 8:30 AM to 5:30 PM PT on business days.
© 2021 Banc of California, N.A. 8Quick Reference – Business Online Pro
5. Alerts and Subscriptions
Alerts
Alerts are notifications that include information that users
setup so they receive a notification when an event occurs that
meets selected parameters. They are found in the Account
Information menu in the dropdown toward the bottom, or in
the right hand menu of the Account Information section.
We offer the following Alerts (also see Subscriptions below):
1. High Balance Alert
2. Low Balance Alert
3. Overdrawn Alert
4. Incoming Wire Notification
To set an alert, select the Create New Alert button.
Each Alert will display the name of the alert and the data type that triggers the alert e.g. Balance. You
will enter:
1. Amount: A threshold rule will display for the Amount, e.g. Less Than, More Than, etc. Enter the
amount of the threshold.
2. Accounts: Displays the accounts eligible to receive the Alert message. Select the Add All to create
the alert for all your accounts.
3. Channels: You can receive your alert via email as HTML, a PDF, an Encrypted PDF, or as text. Select
SMS to receive the alert via SMS text to your mobile device.
4. Save: Select the Save button. Edit or Cancel your alerts as needed.
© 2021 Banc of California, N.A. 9Quick Reference – Business Online Pro Subscriptions Subscriptions are notifications or reports with information about events that you or your administrator select for you to receive via email or SMS text message. Find the Subscriptions link in the My Settings menu. Please review the Subscriptions available below. This is where you could setup important email or SMS Text notices such as a Payments Approver Notification that can make you aware that a payment is pending approval. Report formats available include Text, HTML, PDF or Encrypted PDF. Questions? Call us at 855-351-2262 (BANC) from 8:30 AM to 5:30 PM PT on business days. © 2021 Banc of California, N.A. 10
Quick Reference – Business Online Pro 6. ACH Origination and Approval Entitled users can create ACH batches in the Select Template section, in the Free Form Batch section, or by selecting Transaction Import in the left navigation. Templates can help you ensure accuracy and reduce entry time by reducing the need to re-enter ACH information. Transaction Import allows you to upload a file of payments created by e.g. your company’s accounting software. Set the import type to active then upload (i.e. set NACHA to active, then upload). ACH Entry Select Template: Enter a portion of the template name, and your available templates will display. To create a new template, select Manage Batch Templates in the left navigation. When a template is selected, the template displays and allows you to enter certain fields not locked by the template. You will enter the Payment Date, Company Entry Description (helps to identify the batch), select an Account you setup for the payee, the Amount, and any Addenda or Remittance data. © 2021 Banc of California, N.A. 11
Quick Reference – Business Online Pro Free Form Batch: To create a free form batch, select the ACH Company, then select Debit or Credit, then select batch type: Once the batch type is selected, you can enter the required information. The Payment Date, the Company Entry Description (helps to identify the batch), and choose Save as Template if it would be helpful for you to use this template again. Type the name of each Payee, and select from the list of matching payees that will display. Select the payee’s Account you wish to credit or debit. Enter the Amount, and provide any Addenda or Remittance data needed. Create Payee: Select the Create New Payee button at the lower left if you need to add a payee for your Free Form ACH batch. You will be prompted to provide the Payee Name, a Payee ID (e.g. a nickname, employee ID#), Payee Type (Individual or Business), Account Name, Beneficiary ID Type (usually account number), Account Number, Bank ID (usually ABA number), Bank Name, and Account Type. Select Save Account then the option to Save the payee. To Edit a Payee, select the yellow pencil. The red X next to a payee lets you Delete that payment from the batch. Select Request Batch when you have entered all the necessary information. © 2021 Banc of California, N.A. 12
Quick Reference – Business Online Pro Create Your ACH Batch Your batch will display. You can select Edit Batch, Cancel or Confirm. Take the following steps to complete the entry of your ACH Batch. 1. Review the information entered for accuracy, especially the payee / beneficiary information. 2. When ready, select Confirm. 3. You will be prompted to Re-verify your transaction. See below. If you are using a standard browser, approve it with the passcode number provided in the Mobile App Token software. If you are using the Secure Browser, you will be asked for your Business Online Pro password (not the Secure Browser PIN that you used to Login). Internet Explorer, Chrome, Safari, etc. browser: Secure Browser: Enter Your Password for Enter the Passcode from your Mobile Token App Business Online Pro (Not the Secure Browser PIN) 4. If your transaction requires an additional approver, you will see a message. This means approval is required by another user. Please refer to the Wire and ACH Transaction Approval section of this document. Select Payment Activity, then view the Current Activity or Future Payments links in the left navigation to find the status of your payment. Questions? Call us at 855-351-2262 (BANC) from 8:30 AM to 5:30 PM PT on business days. © 2021 Banc of California, N.A. 13
Quick Reference – Business Online Pro 7. Wire Origination and Approval Wires may be initiated as a free form entry, from an existing repetitive or semi-repetitive template, or from an existing payee who will be the wire beneficiary. Wire Entry Options: 1. Free Form: In the Create box, select the Single Free-Form Wire button. Enter the information in the required (*) fields and any additional fields needed to route the transaction. 2. Select Template: To view your templates, place your cursor in the Select Template field, and a dropdown will appear. Select the Template you wish to use. Note that Templates are available if you have saved a Free Form wire as a Template, if you selected Manage Templates to create a template, or if someone else has saved a wire template for your company. There are two types of templates. For a Repetitive Template, most fields are predefined. Semi-Repetitive Templates let you lock some fields and keep other fields open for data entry. Other fields which were not saved with the template but that are necessary to complete the wire will be blank, allowing you to input values. The above example is for a Repetitive Template and most of the fields cannot be changed. © 2021 Banc of California, N.A. 14
Quick Reference – Business Online Pro 3. Select Payee: To view your payees, enter the payee name and your existing payees will appear. When you send a wire by selecting a Payee, all the beneficiary information available for the selected payee will be populated. You can customize the date, account, originator information, currency and the amount. Complete the Entry of Your Wire: Take the following steps to complete the entry of your wire. 1. Review the information entered for accuracy, especially the payee / beneficiary information. 2. When you are ready, select Request Transfer at the bottom of the page. 3. If your Wire requires an additional approver, you will see this message. 4. When you are ready, select Confirm. 5. You will be prompted to Re-verify your transaction. See below. If you are using a standard browser, approve it with the passcode number available from the Mobile App Token software (or the PC Token). If you are using the Secure Browser, you will be asked for your Business Online Pro password (not the Secure Browser PIN that you used to Login). Internet Explorer, Chrome, Safari, etc. browser: Secure Browser: Enter Your Password for Enter the Passcode from your Mobile Token App Business Online Pro (Not the Secure Browser PIN) Be sure to notify your wire approver to take action, if needed. See the section titled, Wire and ACH Transaction Approval. To check your wire status, go to Payment Activity and view the Current Activity or Future Payments links in the left navigation. Questions? Call us at 855-351-2262 (BANC) from 8:30 AM to 5:30 PM PT on business days. © 2021 Banc of California, N.A. 15
Quick Reference – Business Online Pro
8. Foreign Currency and International US Dollar Wires
Foreign Currency (FX) and International US Dollar wires always require specific additional information that
is not required for domestic US Dollar wires. Like domestic wires, they can be entered as a Free-Form
wire, can be saved as templates and payees for future use, and must be approved.
Entering Foreign Currency Wires and International US Dollar Wires:
Ensure your Foreign Currency wire can be approved by 12:30 PM Pacific Time (PT). The cutoff time for
US Dollar International / SWIFT wires and domestic wires is 3:30 PM PT. The following steps are an
example of entering a single Free-Form Foreign Currency or International US Dollar wire.
1. Select Payments & Transfers and in Create Transfer, select Single Free-Form Wire.
2. On the Wire Transfer page in the
Account Information Section,
enter the required fields denoted
with an asterisk (*) including the
Payment Currency which can be
US Dollars.
3. In the Beneficiary / Payee Information section: Enter the Name, select ID Type as Account number
or IBAN. Then enter the Account Number or IBAN (Int’l Bank Account Number).
4. Under Beneficiary Bank Information:
a. For Beneficiary Bank ID Type – Select SWIFT BIC.
b. Verify your SWIFT code. The Bank Lookup link/function does not verify SWIFT codes.
c. Enter the 8 or 11 character SWIFT code. If your SWIFT code is rejected when you submit the
payment, contact the payee to verify it. Please note that some banks require a 3 digit
branch code after the 8 character code which makes the code 11 characters long. The Main
© 2021 Banc of California, N.A. 16Quick Reference – Business Online Pro
Office branch code is typically XXX, and you can usually add it to the end of an 8 character
code. See this Barclay’s example where the SWIFT code is BARCG822XXX.
5. Correspondent Bank: You can select Additional Bank Information, Correspondent Bank Lookup and
enter a correspondent bank.
a. Choose the Select button. If you do not have a correspondent bank, skip to section 5c
below.
b. You will see your correspondent bank information you entered.
c. If you submit an international USD or foreign currency wire and leave the Correspondent
Bank information completely blank, Banc of California will add Fed ABA 026005092 for Wells
Fargo NY Int’l as the correspondent bank so the payment is properly routed. This additional
correspondent bank information will only display on your wire when you view it in Payment
History. It will not display in Current or Future Payments.
6. Foreign Currency Wires: Once your wire
payment information is correct and you are
ready to complete all of the steps needed to
confirm, approve the wire, select Foreign
Exchange Rate Lookup at the bottom of the
page.
© 2021 Banc of California, N.A. 17Quick Reference – Business Online Pro
a. On the Request FX Rate page, select
Submit
b. On the Confirm FX Rate page, you will
be presented with a Foreign Currency
contract (FX contract). Complete a
Foreign Currency contract only if you
are ready to complete the wire.
c. If you agree, select Confirm. Your
funds will be debited immediately,
before the wire is approved. This FX
contract cannot be re-used for
another FX wire. The deadline for FX
wires is 12:30 PM Pacific Time.
d. If, for any reason, you do not end up
approving this wire, please select
Messages and Create message and
cancel the contract or call 855-351-
2262 to so that we can re-credit the
funds to your account.
Complete Wire Entry:
Take the following steps to complete the entry of your wire.
6. Review the information entered for accuracy, especially the payee / beneficiary information.
7. When you are ready, select Request Transfer at the bottom of
the page.
8. If your Wire requires an additional
approver, as determined by your
Company settings, you will see this
message.
9. When you are ready, select Confirm.
© 2021 Banc of California, N.A. 18Quick Reference – Business Online Pro You will be prompted to Re-verify your transaction. See below. If you are using a standard browser, approve it with the passcode number provided in the Mobile App Token software. If you are using the Secure Browser, you will be asked for your Business Online Pro password (the password you use to login through a standard browser like IE, Chrome, Safari). Internet Explorer, Chrome, Safari, etc. browser: Secure Browser: Enter Your Password for Enter the Passcode from your Mobile Token App Business Online Pro (Not the Secure Browser PIN) Be sure to notify any required wire approver to take action prior to submission deadlines. See the next section on Wire Approval. To check your wire status, go to Payment Activity and view the Current Activity or Future Payments links in the left navigation and view the status of your wire. Questions? Call us at 855-351-2262 (BANC) from 8:30 AM to 5:30 PM PT on business days. © 2021 Banc of California, N.A. 19
Quick Reference – Business Online Pro 9. Wire and ACH Transaction Approval Security token software (either the Secure Browser or the Mobile Token App) and a second user are often needed to Approve Wires and ACH transactions. Approval: Depending on your company security setup, Wires and ACH transactions may need to be Approved or they will not be sent. After a transaction is successfully Approved, make sure the status is Delivered, Completed or Processed. Find Wires or ACH Approvals Pending: The number of pending transactions will display in your Action Center when you sign on to Business Online Pro. Click the items with 1 or more pending transactions to approve. Payment Activity: The link will take you to the Payments & Transfers section in Current Activity. You can also select Payments & Transfers and on the Current Activity page, scroll down the page to see your transactions. (For future dated items, select Future Payments and find your transaction on the calendar) Approve: Select Approve for transactions individually or select the checkbox to the right of each transaction and select the Approve button for the entire section. If you entered the transaction, you will not have an option to approve it. Another user must approve it. Questions? Call us at 855-351-2262 (BANC) from 8:30 AM to 5:30 PM PT on business days. © 2021 Banc of California, N.A. 20
Quick Reference – Business Online Pro
10. Remote Deposit Capture and Check Scanner Setup
Our Remote Deposit Capture service allows you to deposit checks using your check scanner equipment.
You will need administrative access on your PC to install the Banc of California scanner driver software
on your PC. Remote deposit works well with the Secure Browser, Chrome, and Safari; you may also find
it works well with other browsers.
Scanner Driver – Remove Old Driver, and Install New Driver:
If you made deposits with your scanner at your prior Bank (including Pacific Mercantile Bank), uninstall
the old scanner driver first. Then install the new Banc of California scanner driver.
1. To start, save your work, and close other programs. Disconnect the scanner from your PC. You will
need to reboot, when you have completed this process.
2. Find old driver software: On a windows PC, go to the Control Panel, Programs and Features. Or copy
and paste this path in Windows Explorer: Control Panel\All Control Panel Items\Programs and
Features. On a Mac, use the File Finder.
3. Uninstall scanner driver software: Locate your scanner driver e.g. WebScan, right click it, then select
Uninstall. You will need Administrator access on your PC.
4. Login to Business Online Pro.
a. Using the Secure Browser, on the
Dashboard, find the Access Center, and
the link to Remote Deposit Capture.
b. Using a standard browser such as Chrome
or Safari, select Payments & Transfers,
then Remote Deposit Capture.
© 2021 Banc of California, N.A. 21Quick Reference – Business Online Pro 5. Arrive at the Remote Deposit Capture home page. Select Help, then Download Page. 6. Find your equipment type in the component column, and select Install Now (in this example, the component or scanner is Panini). 7. Click Save As so you will be able to Run as Administrator on your PC. 8. Once the file is downloaded, go to the location where you saved it and right click the file. The title will start with “Fiserv_SHIP….” Right click the file and select Run as Administrator. 9. Follow the prompts to install the software. This may take a long time. © 2021 Banc of California, N.A. 22
Quick Reference – Business Online Pro
10. Select Allow Blocked Content, when prompted, and
close the page. A restart prompt will display.
11. Restart the PC.
12. When the PC has rebooted, plug in the scanner.
13. We recommend you test the scanner with the
RangerFlex application. In Windows, select the
magnifying glass, search for Rangerflex (a test program
that loads with your scanner software driver), and open
the program. On a Mac, use the Finder.
14. This Silver Bullet screen confirms the connection to the
scanner.
15. Click Start Feeding when ready. If the test is not
successful, check that you have completed all the
preceding steps.
16. Once the test is successful, login, open Remote Deposit
Capture, and select the yellow Create Deposit button.
Questions? Call us at 855-351-2262 (BANC) from 8:30 AM to 5:30 PM PT on business days.
© 2021 Banc of California, N.A. 23Quick Reference – Business Online Pro
11. Menus, Site Map, and Features
Global Menu
This menu offers access to functions based upon your company’s product set and the service provided
to you as a user. Depending on your user access, links may include: Dashboard, Account Information,
Payments & Transfers, Stop Payments, Administration and My Settings.
See the links at the very top of the page. Go To lets you search by topic. The Resource Center provides
you with informational links or documents. Messages allows you to send or receive information or
documents from the Bank. Help has topics specific to each page. The Sitemap details everything you
have access to in in the service. Log Off when you’re done.
Features Available in the Menus
DASHBOARD
• Account Center – Displays Accounts, Balances, and links to Account Details, Search, Transfers, and
Export Report
• Action Center – Displays important items like approvals pending for ACH, Wires, and Transfers,
Expired transaction, and Users Locked out.
• Access Center – Links to Lockbox, Positive Pay, Remote Deposit Capture and Bill Pay.
• Message Center – Links for you to send a message to our Service Center,
ACCOUNT INFORMATION
• Quick View – Shows account balances and allows you to link to account details. The link leads to the
most recent 250 transactions – quick view of your account.
• Information Reporting and ACH Reporting allow you to create reports in multiple formats, dates,
receive notices when reports are ready, and save report templates.
Information Reporting ACH Return Report
ACH Detail Report ACH Notification of Change Report
• Transaction Search – Search for transactions by account number, check, date, amount, debit or
credit. Up to 2 years of transaction information is available.
• These documents can be viewed by account number and date.
Check Return Notices COD Account Statements Return Deposit Check Images
Checking Account Statements Account Analysis Statements Savings Account Statements
Checking NSF Notice Loan Billing Notices
Checking Redeposit Notices Loan Payment Notices
© 2021 Banc of California, N.A. 24Quick Reference – Business Online Pro
• Report Delivery – Enables you to have reports delivered by Email, SFTP Pickup, and to specify timing
and frequency. Covers Information Reporting and the 3 ACH Reports.
• Alerts – Sign up to receive alerts for high or low account balances, overdrafts, incoming wires, etc.
• Transaction Groups – Allows you to create groups of transactions by transaction Type Code.
PAYMENTS & TRANSFERS
Payment Activity
• Current Activity – Provides an overview of originated transactions: Wires, ACH, and Transfers.
Lookup payments or transfers by type, number, name, amount, status, entry method, file name,
payee, and recurring status. Lists pending and expired transactions which can be viewed, edited, and
canceled.
• Future Payments – Provides a calendar view of scheduled and recurring transactions and links to
transactions and details. Filter by transaction type, entry method, recurring status, instruction type
or Import File name.
• Payment History – Lookup payments or transfers by type, process or payment date, number, name,
amount, status, entry method, recurring status and import file name. Print or Export transactions.
• Recurring Transfers – Search recurring transfers by type (ACH, Wires, Account Transfers), Name,
Amount and Status.
ACH Origination
• Create Batch – Select an existing batch template or create a free form debit or credit batch.
• Manage Batch Templates – Create a Template or search for templates.
• Transaction Import – Import an ACH origination file by importing the file data. Select set to active
next to the file type first, then select upload.
Wire Transfer
• Create Transfer – Create a single free form or multi-template wire, or select a template, or select a
payee to initiate a wire.
• Manage Templates – Create a Template or search for templates.
• Transaction Import – Import a Wire origination file by creating a file map to import the file data.
Account Transfer
• Create Transfer – Create a transfer between your accounts at the Bank and set recurring rules.
• Transaction Import – Import a transfer origination file by creating a file map to import the file data.
More Payment and Transfer Functions
• Payee Maintenance – Add a payee including their account information to use for Wires or ACH.
• Import Maintenance – Import a Wire and ACH origination file by creating a file map to import data.
• Integrated Payables – Create a file map to import Wire, ACH, and Transfer transaction data.
• ACH Tax Payments – ACH tax payment capabilities to make free form or template payments.
• ACH Tax Template Maintenance – Create a Template or search for templates.
• Mobile Deposits – Search by transaction number, account, date, user, and status.
STOP PAYMENTS
• Request Stop Payment – Enter stops by account, check number, check number range, etc.
• Stop Payment Activity – Search for a stop payment orders, review them, and edit them.
© 2021 Banc of California, N.A. 25Quick Reference – Business Online Pro
ADMINISTRATION
Administration
Functions are only available to administrators for the service capabilities that the company has
established. Contact your banker or relationship manager to add this useful service if you don’t have it.
> Company Details
• Accounts – View Account List, Search / Filter Accounts, and edit Account Description
• Services - View List of Services
• Payments – Edit payments settings including ACH, Wire, Transfers, SFTP, Integrated Payables, and
Mobile Deposits. Administrators can manage dollar and transaction limits, accounts available to the
service, FX for wires, wire template fields, etc.
• Actions – Includes Add User; FTP Pickup and Delivery Settings e.g. SFTP Keys, SSL Certs, etc.
> Users
Lists Users at company
• User Names (click on carrot)
o User Details – Shows key user info
o Services – Lists all services available to the user
Yellow Pencil – Edit Service Preferences
Green Briefcase – Edit Accounts for the Service
Red X – Removes service for that User
• Actions Button Dropdown Selections:
o Edit User – Edit name, Admin Designation, Enable Date, Email, Phone, SMS, SMS notification
times, View and Reset Software Activation Key
o Reset Password – Send temporary password to User’s Email or Mobile Number
o Services – Displays services available to user. Select checkbox to add or remove service.
o Payments
Manage this User’s access to ACH, Wires, Account Transfers, Integrated Payables,
Payee Maintenance, Import Maintenance, Stop Payments, and Mobile Deposits.
User Access Controls Can be Added of Limited.
Options include: Types of transactions e.g. Debits and/or Credits, Payment File
Import Options, Ability to Add Payees, Set Template Restrictions, Transaction Limits,
Approval Requirements, ACH SEC Codes, Template Maintenance Capabilities, File
Import Map Maintenance, Batch Approval, ACH Company Settings, Activity Audit,
Account Access, Wire FX, etc.
o Resend – Review User Activities, View Reports, Send Report Info
o Clone User – Creates a new user by copying another existing user at the company.
o Copy Service – Copies the services available to another user to this user.
o Delete User – Removes user from the system.
o Deactivate User – Disables user access. Preserves User on reports. Permits reactivation.
o Subscriptions – Setup and manage subscriptions which are notifications for features that
you are subscribed to such as outgoing wires, ACH, etc. See section 6 on Alerts and
Subscriptions.
© 2021 Banc of California, N.A. 26Quick Reference – Business Online Pro
Audit Service
• Search – Search for actions performed by users at the company. Search is available by date and
time range; company, user, account, and service maintenance; login activity; and transactions.
• Result Display – Displays all actions matching the search with details on each item including user,
item changed, and login and session details.
MY SETTINGS
Functions are available to administrators when designated by the company.
• My Profile – Edit name, Admin Designation, Enable Date, Email, Phone, SMS, SMS notification
window, View and Reset Software Activation Key
• My History – Allows you to review your recent activity
• Secure Messaging – Send or receive messages and documents to or from the Bank.
• Subscriptions – Enables you to receive reports and notices of those reports when an event occurs.
• File Vault – Download or Post documents to exchange them with the Bank, within your company, or
to store for yourself within your user access.
• Business Online Pro File Transmission – Downloads this software. But clients can use the SFTP
transmission software of their choice.
• Business Online Secure Browser – Downloads this software, same as the link on the login page.
• Download Business Online Pro Token Client – Downloads this software, same as the link on the login
page.
Questions? Call us at 855-351-2262 (BANC) from 8:30 AM to 5:30 PM PT on business days.
© 2021 Banc of California, N.A. 27You can also read