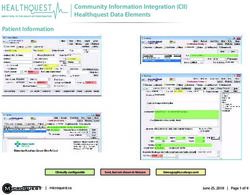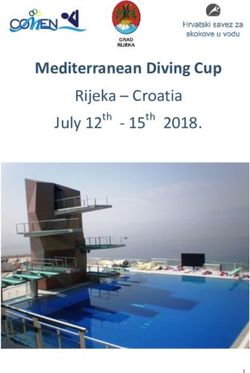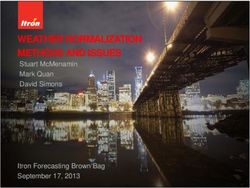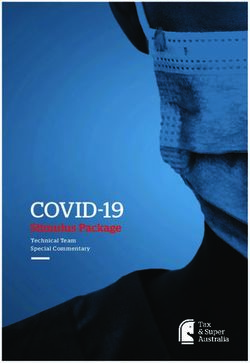Open Item Facilities Halo User Guide - Skipton Business Finance
←
→
Page content transcription
If your browser does not render page correctly, please read the page content below
CONTENTS
Page
Login 3
Agreements 4-17
Agreement Summary 4-7
Movements 8
In-Payment Enquiry 9
Out-Payment Enquiry 10-11
How to Request an Out-Payment 12-13
Ageing 14-15
Statistics 16
Snapshot 17
Debtors 18-21
Top 20 Debtors 18
Debtor Summary 19
Ageing, Performance Analysis, Details and Notes 20
Debtor Listing 21
Sales Ledger 22-
Ledger Item Search 22
Schedule Enquiry ` 23
Schedule Entry 24-26
Data Exchange 27-31
Data Exchange – File Upload 27-31
Reporting 32-35
Reporting – Request reports 32-35
Logout 36
A Skipton Building Society Group CompanyHALO SYSTEM - LOGIN
Halo is our interactive, user friendly, online client portal. The portal can be securely
accessed via the below link at any time via your web browser:
https://sbf.hpdsc.com
Once clicked, the Halo log on screen will be presented:
Enter the user name and password which has been provided by your Relationship
Manager, and click Login.
You are able to change your password within the Halo system after the initial login (if
you so require). Alternatively, liaise with your SBF contact.
Upon login, if you have more than one facility, you will need to choose the agreement
that you want to view the details for.
Once chosen, you will then be presented with the Agreement Summary page.
3
A Skipton Building Society Group CompanyAGREEMENT SUMMARY
The Agreement Summary page displays the key facility balances and figures:
Halo consists of two primary menus. The main menu runs vertically via the blue bar
down the left hand side of the screen. A second sub menu of tabs runs from left to right
off all of the main menu options.
Details of the functions and information available within these menus and tabs will now
be explained.
The first Menu is Agreements. This section allows you to view the main account
balances and facility movements, see breakdowns of the in-payments and out-payments
and make out-payment requests.
4
A Skipton Building Society Group CompanyAGREEMENT SUMMARY
The first tab in this Agreements menu is Agreement Summary.
This section is made up of a series of ‘widgets’, the view of which can be customised
by the user. Each widget has a cross in the top right hand corner. Clicking on these
crosses deletes the widget from the page.
The user can then add the widgets they want back into the page in the order they
want by clicking on the widget as per the below:
5
A Skipton Building Society Group CompanyAGREEMENT SUMMARY
A breakdown of the widgets and their functionality is below:
• Main Balances – this displays the most up to date position of your facility.
• Request Funds – this is where you can request an out-payment via BACS or
CHAPS from the Available Funds balance. The Available Funds is the maximum
amount that you are able to request. Select how you want the payment to be
sent to you (BACS or CHAPS), enter the amount that you want to be sent, and
click Request Funds.
• Breakdown – this shows how the current availability is made up. The Borrowing
Base is calculated by taking the Sales Ledger balance, deducting the Funding
Disapproved balance and multiplying this by the Advance Rate. The Deductions
are the total of the Funds In Use, any pending out-payments, fees and charges.
The Availability is therefore the Borrowing Base less the Deductions. The
Availability shows the total that should be available if allowed by the Facility
Limit.
It is key to note here that if the Availability and Available Funds balances do not
match, it is because the Available Funds have been capped by the amount of
the Facility Limit.
You can click on Disapproved Breakdown to view the items disapproved from
funding.
• Out-Payments Today – this shows the details of any out-payment requests made
today.
• Limits – this displays the Facility Limit (Refer Line) set on your account as well as
the Concentration and Funding Limits.
• Movements This Month – this shows the facility movements for the month so
far.
6
A Skipton Building Society Group CompanyAGREEMENT SUMMARY
The remaining widget options are made up of graphs and charts for easy viewing of
the following:
• Top ten gross debtor balances, overdue balances and unapproved balances
• Trends for the movements and days sales outstanding
• Ageing
Any items underlined with a hyperlink can be clicked on and further information will
be displayed (these are links to other parts of the Halo system).
If you have more than one service agreement, you can switch between these by
clicking the dropdown arrow highlighted yellow below, and selecting the agreement
from the dropdown.
The bell icon in the top right hand corner of the screen will alert you to any
notifications that have occurred during your session in Halo.
7
A Skipton Building Society Group CompanyAGREEMENTS - MOVEMENTS
The Movements tab allows you to view totals and individual details of the
transactions that have taken place on your account for a selected date range. These
are:
• Sales Ledger movements
• Funds In Use movements
• Funding Disapproved movements
These options can be selected by clicking the dropdown arrow in the above
highlighted yellow box under ‘Account’. The date range can be changed for each
breakdown by clicking on the ‘From’ and ‘To’ highlighted yellow boxes above and
using the calendar to populate the desired dates.
Any movements data can de downloaded into Excel, PDF or CSV by clicking on the
download icon as per the below to the right of the Movements section:
The totals of the transactions are visible for the selected period at the left hand side
of the screen.
8
A Skipton Building Society Group CompanyAGREEMENTS - IN-PAYMENT ENQUIRY
The In-Payment Enquiry tab allows you to view the details of all the in-payments
(cash) processed to the agreement. The default setting presents the most up to date
data, the current day, but a breakdown of the historic in-payments data can be
viewed for any day or date range. To select a different day/ date, click on the
calendar icons in the ‘From’ and ‘To’ date boxes highlighted yellow below and select
your desired dates:
Any in-payments data can de downloaded into Excel, PDF or CSV by clicking on the
download icon as per the below to the right of the in-payments section:
This section allows you to view the following information for in-payments:
• Debtor Name
• Debtor Reference
• Payment Type
• Amount
• Entry Date
• Document Date
• Payment Reference
9
A Skipton Building Society Group CompanyAGREEMENTS - OUT-PAYMENT ENQUIRY
The Out-Payment Enquiry tab allows you to view the status of any out-payments.
The default setting presents the most up to date data, the current day, but data for a
specific day or date range can be chosen. To select a different day/ date, click on the
calendar icons in the ‘From’ and ‘To’ date boxes highlighted yellow below and select
your desired dates:
Any out-payments data can de downloaded into Excel, PDF or CSV by clicking on
the download icon as per the below to the right of the out-payments section:
10
A Skipton Building Society Group CompanyAGREEMENTS – OUT-PAYMENT ENQUIRY
For all out-payments visible, the data can be clicked on to display further details
about the out-payment as follows:
11
A Skipton Building Society Group CompanyAGREEMENTS – REQUESTING AN OUT-PAYMENT
Out-Payment requests are made in Halo by going to Agreements > Agreement
Summary > Request Funds (widget):
Out-payments can be requested from your available funds by either BACS or
CHAPS, by choosing the required Payment Type from the drop down box. Please
note, the payment type defaults to BACS as outlined in your legal agreement.
Next, enter the out-payment amount that you require in the Amount Requested
box.
The Amount Requested box will automatically be populated with the full Available
Funds balance (the maximum you are able to draw down). However, this can be
overtyped with any value less than this.
When you are happy, click the Request Funds button.
You will then be asked to confirm that you are happy with the details you are going
to submit, so please take time here to review everything:
12
A Skipton Building Society Group CompanyAGREEMENTS - REQUESTING AN OUT-PAYMENT
Click ‘Are you sure?’ to confirm the out-payment. A message will then flash up in the
top right hand corner to advise that the request for funds has been successful:
SBF’s standard method of out-payment is by BACS into your bank account with
funds received on the third working day, for payments processed before the
11.30am payments cut off.
CHAPS out-payments can also be requested. Funds will be received on the same
working day as requested as long as the request has been made before the 11.30am
payments cut off.
Out-payment requests for processing that day must be received either by phone or
made manually via Halo by 11.30am. Requests received after 11.30am will be
processed the following day.
13
A Skipton Building Society Group CompanyAGREEMENTS - AGEING
The Ageing tab is comprised of a series of widgets allows you to view the following:
• Overall (ageing) position:
• Weighted Collection Performance:
• Ageing Details:
14
A Skipton Building Society Group CompanyAGREEMENTS - AGEING
Graphs can also be added via widgets to display the data. The ageing columns in
the graph can be clicked on to display the items that make up this column.
15
A Skipton Building Society Group CompanyAGREEMENTS - STATISTICS
The Statistics tab allows the user to view key statistical agreement information at a
glance. The user is able to choose the statistical data they wish to see for the
agreement in question for any period by choosing the desired dates from the date
range drop down calendar boxes:
The user is able to select the options they want by ticking the Account Boxes on the
left hand side. This data can then be exported/ downloaded into Excel, PDF or CSV
by clicking the download icon as per the below to the right of the in-payments
section:
16
A Skipton Building Society Group CompanyAGREEMENTS - SNAPSHOT
The Snapshot tab allows the user to view key performance figures and ratings for a
period in the form of tables and graphs via widgets. The topics are:
• Key Figures Data – such as the counts and amounts of Net invoices, credit notes,
turnover and adjustments, amongst others.
• Payment Performance Last 6 Months – Displays figures with a rating of Excellent,
Average/ Good, Standard, Poor, Bad.
• Reassignments
The user is able to choose the desired dates for the info they wish to view from the
date range drop down calendar boxes.
17
A Skipton Building Society Group CompanyDEBTORS - TOP 20 DEBTORS
The second Menu is Debtors. This section allows you to view the balances, details
and funding statuses of the active debtors set up on the agreement.
The first tab defaults to showing the Top 20 Debtor accounts.
For each of the debtors, key info is listed on this screen:
• Debtor Reference
• Debtor Name
• Gross Debtor
• Funding Disapproved
• Overdue Balance
• Concentration Retention
• Funding Limit
• Last Payment
Clicking on any of the individual debtors on this page will open up the individual
debtor account details in full.
Now you are in the individual debtor account, another sub menu of tabs is visible.
These tabs allow you to drill down into the balances, open items, movements,
statistics and performance of the debtor via the widget options.
18
A Skipton Building Society Group CompanyDEBTORS - DEBTOR SUMMARY, MOVEMENTS AND
LEDGER
The first tab, Debtor Summary, displays the total balance oF the debtor account
(Sales Ledger) and total unapproved figure (Funding Disapproved), via the Main
Balances Widget.
The debtor details, funding parameters and details of payment trends are also
visible via widgets.
The bottom part of the screen displays the open items for the desired period, this
information can be downloaded by clicking on the following icon:
The Debtor Movements tab displays the movements of the account for the period
you require. This tab works in the same way as the Agreement Movements section
where a day or date range needs to be chosen from the calendar drop down boxes.
The third tab, Debtor Ledger, presents a view of the open or closed items at debtor
level.
19
A Skipton Building Society Group CompanyDEBTORS - DEBTOR AGEING, DEBTOR TURNOVER,
DEBTOR PERFORMANCE ANALYSIS, DEBTOR
DETAILS & NOTES
The fourth tab, Debtor Ageing, displays the ageing of as a summary by period and
a graph for the individual debtor:
The fifth tab, Debtor Turnover, allows you to view and export details of the
turnover for a specific date range:
The sixth tab, Debtor Performance Analysis, allows you to view payment and
collection performance information in the form of graphs and charts. Example
below:
Debtor Details & Notes, the final tab, displays key information about the debtor
account such as address, contact details and notes.
20
A Skipton Building Society Group CompanyDEBTORS - DEBTOR LISTING
The second tab of the Debtors sub menu is Debtor Listing. This display shows the
full list of debtors and works in exactly the same way as the Top 20 Debtors tab.
Any debtor can be clicked on to open the full debtor view as explained previously.
If you wish to search for a particular debtor, start typing details (text or numbers)
into the search box, and the results will be narrowed down:
The columns here can be sorted by clicking on the header arrow options:
This page also has download and display options as with other sections of Halo.
21
A Skipton Building Society Group CompanyLEDGER - LEDGER ITEM SEARCH & LEDGER
ANALYSIS
The third Menu is Ledger. This section is where details of individual ledger items can
be searched for and viewed. Schedules of invoices and credit notes are also
manually uploaded via the Ledger section.
The Ledger Item Search tab allows you to search and look at the details of any
individual item. This section defaults to the open items for the selected debtor, but
different debtors can be selected from the drop down menu at the top right:
You can search for item data by document number, inputting a date range and value.
You can choose to view a current open item, a closed item or both by clicking on the
appropriate status to the left of the screen:
As with other screens, any information presented can be downloaded and exported.
The second Ledger Analysis tab allows the user to view open items by category,
either at debtor level or, by selecting the blank option in the debtor selection box to
see all other debtors.
22
A Skipton Building Society Group CompanyLEDGER - SCHEDULE ENTRY
The third tab, Schedule Entry, is where invoice and credit note schedules are
manually uploaded and submitted to SBF for internal processing.
To manually upload, first choose the desired batch type from the drop down box.
Invoices and credit notes can be uploaded individually or together as a single
schedule:
The agreement currency will automatically be populated as per the terms of your
agreement.
Enter a batch reference for the schedule upload. This reference must be less than 15
characters in length, be unique per schedule and memorable to yourself. This
reference can consist solely of letters or numbers or a be mixture of both. You may
want to make a note of this reference for your records. The system will not allow
duplicate batch references to be entered.
Once the reference has been input, click ‘Create Schedule Header’.
This will display the fields which need to be filled in to create the schedule batch:
23
A Skipton Building Society Group CompanyLEDGER - SCHEDULE ENTRY
The ‘Type’ of item will be automatically populated depending on which batch type
option you chose when creating the batch header (Invoice, Credit Note, Invoice and
Credit Note Batch).
For ‘Debtor Name’, clicking in the empty box will allow you to search for the debtor
that you want to assign the item to. You can start typing the debtor name or debtor
number in the box, and select the debtor you want:
The Document Number should be manually entered and should be unique for each
item.
The Order Number is optional and can be left blank if not applicable/ required.
The Document Date will already be populated with the current date but can be
changed by clicking on the calendar option and selecting the desired historic date:
24
A Skipton Building Society Group CompanyLEDGER - SCHEDULE ENTRY
The due date field does not need to be populated as the system has already been
set up and programmed with your set payment terms. Due dates will automatically
be calculated using the terms set.
Lastly, enter the full document amount into the ‘Doc Amount’ field’.
If you are just entering one item, you can now click on the blue ‘Submit Schedule’
button.
If you have multiple items to input, you can click on the blue + button highlighted
yellow above to repeat the process and add another item(s) to the schedule.
Clicking on the red X arrow as above will remove the line from the schedule if an
entry is unwanted or has been made in error.
Once all the items have been entered for the schedule, click ‘Submit Schedule’.
A confirmation box will appear allowing you to check the submission details:
25
A Skipton Building Society Group CompanyLEDGER - SCHEDULE ENTRY
Please read through these details and ensure everything is correct. If you need to
make any changes to the batch, click on cancel and you will be returned to the
schedule entry page where any amendments can be manually made to the schedule.
If you are happy that all of the information displayed is correct, click ‘Confirm’ to
submit the batch.
You will then receive a notification in the top right hand side of the screen with the
batch number.
The bell icon an the top right hand side of the screen contains this notification, and
should now have a pink circle and number indicating a new notification is available:
Clicking on the notification will display the batch info:
Please make a note of this batch number for your records.
26
A Skipton Building Society Group CompanyDATA EXCHANGE - FILE UPLOAD
The Data Exchange menu is for the submission of CSV files to SBF.
As well as manually uploading invoice and credit note schedules, there is also the
option to uploaded schedules by CSV file. The CSV file must be formatted to a
specific template as will be explained further on.
For any new customer accounts that you would like to add to the facility for funding,
as well as submitting your request directly to your contact at SBF via email, there is
also the option here via Halo to submit new customer details via CSV. The CSV file
must be formatted to a specific template as will be explained further on.
27
A Skipton Building Society Group CompanyDATA EXCHANGE - FILE UPLOAD
For the Debtor Upload, the CSV file must be formatted as follows:
The ‘Clients Debtor Number’ field must be populated. If you create/ use your own
internal references for your customer accounts, this number/ reference can be input
here and used as the debtor number/ reference for the debtor account for your
facility. This can consist of letters, numbers or be a mixture of both to a maximum of
15 characters.
If you do not create/ use your own references for your customer accounts, we do
require you to create/ produce a reference that will be used as the’ Clients Debtor
Number’. As above, this reference can consist of letters, numbers or be a mixture of
both to a maximum of 15 characters.
Key facts to ensure a successful upload:
The CSV file must only contain data for the above 8 categories. Columns cannot be
deleted or added. If any columns are not needed, simply leave these blank.
Do not delete or edit the header row. Leave this in the CSV file.
Please be mindful of the amount of characters contained in each cell. For the Debtor
Name and four address, postcode and city fields, each field cannot exceed 50
characters.
There must only be one sheet in the CSV file, there cannot be multiple sheets.
Please remember to submit only CSV files. Excel spreadsheets will not be accepted
by the system.
Once you are happy that your CSV file of debtor details has been formatted correctly
and saved to the desired location, click on the ‘Debtor Upload’ box to select the file
to upload from your system:
28
A Skipton Building Society Group CompanyDATA EXCHANGE - FILE UPLOAD
Then click ‘Submit’.
If successful, a notification confirmation message will appear. You will then receive a
notification in the top right hand side of the screen.
The bell icon in the top right hand side of the screen contains this notification and
should now have a pink circle indicating a new notification is available for review.
The file will then be reviewed internally by SBF.
29
A Skipton Building Society Group CompanyDATA EXCHANGE - FILE UPLOAD
For the CSV Schedule upload, the CSV file must be formatted as follows:
The ‘Clients Debtor Reference’ field must be populated. This reference will be the
reference that you supplied when the debtor account was created.
Key facts to ensure a successful upload:
The CSV file must only contain data for the above 4 categories. Columns cannot be
deleted or added.
For the ‘Document Date’ column, please ensure that the date adherers to the
example set in the header dd/MM/yyyy.
For the ‘Total Item Amount’ column, please enter only numbers. Currency symbols
are not required. Please format the cells in this column to 2 decimal places.
Do not delete or edit the two header rows. Leave these in the CSV file.
Please be mindful of the amount of characters contained in each cell. The Clients
Debtor Reference and Document Number fields can only be 15 characters long.
There must only be one sheet in the CSV file, there cannot be multiple sheets.
Please remember to submit only CSV files. Excel spreadsheets will not be accepted
by the system.
Once you are happy that your CSV file of schedule details has been formatted
correctly and saved to the desired location, click on the ‘Schedules’ box to select the
file to upload from your system:
30
A Skipton Building Society Group CompanyDATA EXCHANGE - FILE UPLOAD
Then, read the narrative next to the blank tick box. In order to submit the schedule,
you will be required to tick this box agreeing to the legal confirmation of data
submission.
After ticking the box, click ‘Submit’.
If successful, a notification confirmation message will appear. You will then receive a
notification in the top right hand side of the screen.
The bell icon in the top right hand side of the screen contains this notification, and
should now have a pink circle indicating a new notification is available.
31
A Skipton Building Society Group CompanyREPORTING - REQUEST REPORTS
The Reporting section contains all the daily and monthly reports for your facility.
These can be viewed online or downloaded.
The main feature of the Request Report section is the report inbox. This is always
available at the bottom of the page:
Reports are generated automatically both daily and monthly. You can view and
download any generated reports for any date or date range by clicking on the
calendar icons in the ‘From’ and ‘To’ boxes and selecting your desired date(s).
To view a generated report, in the report inbox locate the desired report and tick the
box on the left hand side of the report title, then click the ‘Download’ button:
32
A Skipton Building Society Group CompanyREPORTING - REQUEST REPORTS
The option should present to you to ‘Open’ or ‘Save’ the report.
You can save down multiple reports at one time for any period of time. For example,
as the Client Invoice is generated daily, you may want to save these down in one go
once a month.
To do this, select the date range for the month you want. The reports that have been
generated for that month will appear in the inbox. Sort the reports by name by
using the arrow in the Report Name box so that all the Client Invoices group
together. Tick all the Client Invoices:
Then, click on the download button highlighted yellow above.
Your system should give you the option to ‘Open’ or ‘Save’ the selected reports via a
Zip file.
If you select ‘Open’, the PDF reports are available. You can then save these on your
system or print them off.
33
A Skipton Building Society Group CompanyREPORTING - REQUEST REPORTS
The
: second feature of the Reporting section is the Request Reports widget which
allows users to request and generate any of the following reports at any point in
time:
To request one of these reports, tick the box next to the report you want to request.
Then, choose the Output Strategy from the drop down box:
Continued on next page.
34
A Skipton Building Society Group CompanyREPORTING - REQUEST REPORTS
The
: first option, ‘Internet Service’ generates the chosen report so it is visible in Halo
via the Reporting Inbox.
The second option, PDF and Email, allows the report to be sent as a PDF to a
specified email address:
Any email valid email address can be typed into the ‘Email Address field’.
Next, select the date range you want for the report you have chosen. For example,
for a client statement, choose the months you want the statement for.
Then, click Request Report. The report will be emailed directly to the recipient
specified.
35
A Skipton Building Society Group CompanyHALO SYSTEM - LOGOUT
:
When you have finished using the system please click logout which is displayed at
the top right hand side of any screen.
36
A Skipton Building Society Group CompanyYou can also read