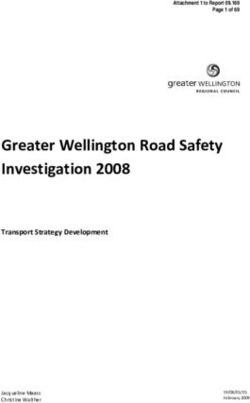N-central Installation and Upgrade Guide - Version 2022.1
←
→
Page content transcription
If your browser does not render page correctly, please read the page content below
N-central Installation and Upgrade Guide Version 2022.1 Last Updated: Monday, January 31, 2022
Contents
Contents 2
Network Requirements 6
Agent and probe requirements 13
Windows Agents: 13
N-able N-central System requirements 14
System requirements by number of devices managed 14
Notes 15
Examples of supported servers 16
Support for virtualized environments 17
About virtualization 17
Recommended configuration for the virtualized server 18
Supported Software 18
Browsers 18
Remote Control 19
Report Manager 19
Automation Manager 19
SNMP Community String 19
Supported Operating Systems 19
Windows Agents: 19
Windows Server 2022 19
Windows Server 2019 20
Windows Server 2016 20
Windows Server 2012 20
Windows 11 20
Windows 10 20
Windows 8 and 8.1 21
Windows 7 21
macOS Agents 21
page 2Linux Agents 21
AV Defender 21
Workstation Operating Systems 21
Tablet And Embedded Operating Systems 22
Server Operating Systems 22
Patch Manager 22
Workstation Operating Systems 22
Server Operating Systems 22
Server Operating Systems 22
Windows Update Agent 23
Automation Manager 23
Workstation Operating Systems 23
Server Operating Systems 23
Disk Encryption Manager 23
Installing N-able N-central 26
What do you want to do? 26
Prepare installation media 27
DVD Creation 27
USB Flash Drive 27
Linux and MacOS 27
Windows 27
Install N-able N-central on a physical server 29
What's next? 30
Install N-able N-central as a guest on an ESX/ESXi 6.0 or newer server 31
What's next? 32
Install N-able N-central as a guest on Windows Server 2012 R2 or newer Hyper-V server 33
What's next? 35
Install N-able N-central on Microsoft Azure Managed Disks 36
Deployment 36
page 3First run 37
VM Sizing 37
Notes 38
What's next? 39
Deployment script for Microsoft Azure - Managed Disks 40
Azure information 40
Azure Region 40
Resource naming prefix 40
VM size 40
Operating system disk size 41
Operating system disk storage type 41
Data disks sizes 41
Number of data disks 41
Data disks storage type 41
Boot diagnostics storage account 41
Boot diagnostics storage account type 42
Accelerated networking 42
IPv6 Support 42
N-central sizing on Azure Managed Disk deployment 43
Install N-able N-central on Amazon AWS EC2 44
What's next? 44
Upgrading N-able N-central 45
Step 1: Back up the N-able N-central server 46
Step 2: Install the N-able N-central server upgrade 47
Step 3: Post-installation steps 48
Rebuild or Migrate your N-able N-central server 50
The server is not working properly or starting successfully 50
An upgrade has failed but you can still log in 50
Migrating an existing N-able N-central server to another computer 52
page 4Log in to N-able N-central for the first time 54
Activating N-able N-central 58
Support 58
Contacting Technical Support 59
page 5Network Requirements
N-able N-central requires access to the following ports for regular operation. For a complete list of all ports
used by N-able N-central, see the N-able N-central Security White Paper.
Port Location
Port N-able N-central
Managed Device
Num- Server Description
ber Inboun- Out- Inboun-
Outbound
d bound d
20 √ Used for FTP connections,
particularly when
configured for backups.
21 √ Used for FTP connections,
particularly when
configured for backups.
22 √ √ SSH - used for remote
control sessions. The
firewall must be configured
to allow access from the
Internet to this port on the
N-able N-central server.
25 √ SMTP - used for sending
mail.
53 √ Used for DNS.
80 √ √ √ HTTP - used for
communication between
the N-able N-central UI and
agents or probes (including
MSP Connect and MSP
Anywhere).
The firewall must be
configured to allow access
from the Internet to this
port on the N-able N-central
server.
page 6Port Location
Port N-able N-central
Managed Device
Num- Server Description
ber Inboun- Out- Inboun-
Outbound
d bound d
This port must also be open
for outbound traffic if the N-
able N-central server is
monitoring the HTTP service
on a managed device.
Inbound access to port 80 on the N-able N-central server can be blocked provided that all
Agents are configured to use HTTPS and the N-able N-central server is accessed over port
443 using HTTPS.
123 √ Used by the NTP Date
service which keeps the
server clock synchronized.
Normally using UDP
(although some servers can
use TCP).
135 √ Used by Agents and Probes
for WMI queries to monitor
various services.
Inbound from the
Windows Probe to
the Windows Agent.
139 √ Used by Agents and Probes
for WMI queries to monitor
various services.
Inbound from the
Windows Probe to
the Windows Agent.
page 7Port Location
Port N-able N-central
Managed Device
Num- Server Description
ber Inboun- Out- Inboun-
Outbound
d bound d
443 √ √ √ HTTPS - used for
communication between
the N-able N-central UI and
Agents or Probes (including
MSP Connect and MSP
Anywhere).
Port 443 is the TCP port
needed for SSL (HTTPS)
connections. The firewall
must be configured to allow
access from the Internet to
this port on the N-able N-
central server.
This port must also be open
for outbound traffic if the N-
able N-central server is
monitoring the HTTPS
service on a managed
device.
Backup Manager relies on
Port 443 TCP outbound. It is
almost always open on
workstations but may be
closed on servers. This port
must be open for outbound
traffic on the N-able N-
central server.
Used by Agents and Probes
for XMPP traffic. Outbound
access to port 443 for
Managed Devices is
recommended but not
required.
page 8Port Location
Port N-able N-central
Managed Device
Num- Server Description
ber Inboun- Out- Inboun-
Outbound
d bound d
To activate EDR the N-able
N-central server needs
outbound HTTPS access to
port 443 and the following
domains:
n *.sentinelone.net
n sis.n-able.com
n keybox.solarwindsms
p.com
445 √ Used by Agents and Probes
for WMI queries to monitor
various services.
1234 √ √ Used by MSP Connect in
UDP mode.
1235 √ √
1433 * * * Outbound on the N-able N-
central server, port 1433 is
used by Report Manager for
data export. On managed
devices, it is also used by
Agents (inbound) and
Probes (out- bound) to
monitor Backup Exec jobs.
Inbound from the
local LAN and not the
Internet.
* Port access is only required if you have installed the corresponding product. For example, access
to port 1433 is only required if you have installed Report Manager or if you are managing Backup
Exec jobs.
page 9Port Location
Port N-able N-central
Managed Device
Num- Server Description
ber Inboun- Out- Inboun-
Outbound
d bound d
5000 √ Backup Manager will use
local port 5000. If this port
is unavailable, Backup
Manager will detect a free
port automatically (starting
from 5001, 5002 and up).
5280 √ √ Used by Agents and Probes
for XMPP traffic.
Outbound access to port
5280 for Managed Devices
is recommended but not
required.
8014 √ Backup Manager requires
access to port 8014. This
value cannot be modified.
Inbound from the
local LAN and not the
Internet.
Table Cell Outside Table: 8800
√ The Feature Flag System in N-able N-
central needs to talk
to mtls.api.featureflags.prd.sharedsvcs.
system-monitor.com.
Used by N-able – generally during Early
Access Preview and Release Candidate
testing – to enable and disable features
within N-able N-central.
page 10Port Location
Port N-able N-central
Managed Device
Num- Server Description
ber Inboun- Out- Inboun-
Outbound
d bound d
10000 √ HTTPS - used for access to
the N-able N-central
Administration Console
(NAC). The firewall must be
configured to allow access
from the Internet to this
port on the N-able N-central
server.
N-able recommends
excluding all other inbound
traffic to port 10000 except
from N-able Ports for
Support section below.
10004 √ √ N-able N-central Agents
must be able to
communicate with a Probe
on the network over port
10004 in order for Probe
caching of software
updates to function
properly.
Inbound from the
local LAN and not the
Internet.
15000 √ √ For downloading software
patches, port 15000 must
be accessible for inbound
traffic on the Probe device
while it must be accessible
for outbound traffic on
devices with Agents.
page 11Port Location
Port N-able N-central
Managed Device
Num- Server Description
ber Inboun- Out- Inboun-
Outbound
d bound d
Inbound from the
local LAN and not the
Internet.
page 12Agent and probe requirements To use agents and probes, devices require the following minimum hardware requirements: n RAM: 512 MB n Disk space: 500 MB n Processor: x86 or x64 Windows Agents: n Microsoft .NET Framework 4.5.2 (or later) page 13
N-able N-central System requirements
The following requirements are for typical usage patterns, acknowledging that some patterns may require
greater system resources for a N-able N-central server than others.
If you have any questions about how your needs affect the system requirements of your N-able N-central
server, contact your Channel Sales Specialist or email n-able-salesgroup@n-able.com.
Processor Server class x86_64 CPUs manufactured by Intel or AMD (i.e. Xeon or EPYC). Please refer to
the Red Hat Hardware Ecosystem for further details.
Operating You do not need to install a separate Operating System to run N-able N-central. The N-able N-
System central ISO includes a modified version of CentOS 7, based on the upstream Red Hat
Enterprise Linux 7.
Physical The physical server used to install N-able N-central in a bare metal environment must be
Hardware certified to run Red Hat Enterprise Linux 7.7 (x64) by Red Hat, or the hardware vendor, without
any additional drivers. Please check the Red Hat Hardware Ecosystem for details.
Server Grade hard drives connected to a RAID controller with a Battery/Capacitor Backed
Cache are Required. Examples include 10K+ RPM SCSI or SAS drives, Enterprise Grade SSDs or
NVMes for bare metal and virtualized hosts, or a Fibre Channel connected SAN with Enterprise
Grade hard drives for virtualized hosts (Fibre Channel cards can be used for bare metal if they
are configured in the pre-boot environment and do NOT require vendor-provided drivers).
Although Desktop Hard Drives will work with the Operating System, they do not meet the
minimum throughput required for the back-end Database of N-able N-central.
For more details, please refer to the Red Hat Hardware Ecosystem to see if your current hardware will work with
our customized version of CentOS 7.
System requirements by number of devices managed
The table below lists the minimum specifications required to manage the number of devices indicated (based
on average usage). Performance can be improved by exceeding these requirements. When determining your
hardware requirements, consider any growth in managed device count that may occur over time.
Number of Devices CPU Cores Memory Storage
Up to 1,000 2 4 GB RAM 80 GB RAID
Up to 3,000 4 8 GB RAM 150 GB RAID
Up to 6,000 8 16 GB RAM 300 GB RAID
Up to 9,000 12 24 GB RAM 450 GB RAID
Up to 12,000 16 32 GB RAM 600 GB RAID
page 14Number of Devices CPU Cores Memory Storage
Up to 16,000 22 48 GB RAM 800 GB RAID
Up to 20,000 28 64 GB RAM 1 TB RAID
Up to 24,000 34 80 GB RAM 1.2 TB RAID
Notes
1. Server Grade hard drives connected to a RAID controller with a Battery/Capacitor Backed Cache, are
required to ensure performance and unexpected power-loss data protection.
2. In a virtualized environment, hard drives for the N-able N-central server must not be shared with any
other applications or VM guests that have significant I/O workloads. For example, Report Manager, SQL
Databases, E-Mail Servers, Active Directory Domain Controllers, SharePoint, or similar should not be
installed on the same physical hard drive as N-able N-central.
3. N-able recommends two or more hard drives be placed in a redundant RAID configuration. With two
drives, RAID 1 must be used. With more than two drives, RAID 1+0 or RAID 5 are recommended. RAID 6 is
an option on servers with less than 1,000 devices (the additional write latency of RAID 6 becomes an
issue above 1,000 devices).
4. N-able recommends more, smaller disks in a RAID array, as opposed to fewer larger disks. Database-
backed applications, like N-able N-central, have better write performance with an increased number of
parallel writes (hard drives).
5. If using Solid State Drives (SSDs), N-able requires Enterprise Grade, SLC based (or better) SSDs with a
SAS interface, or Enterprise Grade NVMes. SSD and NVMe drives must have an endurance rating of at
least 0.2 DWPD (Drive Writes Per Day), and at least 2 physical disks in a redundant RAID array. On Bare
Metal servers, the RAID array must appear to the operating system as a single Block or NVMe Device.
Currently, many PCIe and NVMe drives do not meet this last requirement and would only work in a
virtualized environment.
6. Configure the RAID controller to use the default stripe size and a Read/Write cache of 50%/50%.
The underlying customized version of CentOS 7 has certain hardware limits that are consistent with the
upstream Red Hat Enterprise Linux 7 distribution. Of note are the following:
Subsystem Limit
Minimum disk space 80GB
Maximum physical disk size (BIOS) 2TB
Maximum physical disk size (UEFI) 50TB
Required minimum memory 4GB for 4 or fewer logical CPUs
1GB per logical CPU for more than 4 logical CPUs
page 15Subsystem Limit Maximum memory 12TB Maximum logical CPUs 768 Examples of supported servers Due to the ecosystem of different hardware, N-able does not certify specific hardware configurations. Instead we rely on the upstream Red Hat Enterprise Linux and hardware vendor testing and certification. Examples of servers that have been Red Hat certified include HPE ProLiant DL360 Gen10 and Dell PowerEdge R620. Please consult with your hardware vendor to ensure that any server to be used for a bare metal installation meets the above requirements, and is Red Hat Enterprise Linux 7.7 certified, without the need for additional drivers. N-able recommends that for any Bare Metal server, two or more SAS 10k or faster hard drives be placed in a RAID array to improve redundancy. RAID 1+0 or RAID 5 are supported (at the hardware RAID BIOS level). RAID 6 is an option on servers with less than 1,000 devices (the additional write latency of RAID 6 becomes an issue above 1,000 devices). page 16
Support for virtualized environments
N-able supports VMware ESX Server 6.0 or newer and Windows Server 2012 R2 Hyper-V or newer LTS versions.
N-able recommends use of the latest stable versions of VMware or Hyper-V in order to ensure the best
performance, feature set and compatibility with N-able N-central.
Hyper-V on Windows Desktop Operating Systems not Supported.
N-able N-central installed on a virtual machine running on a Desktop Operating System (such as Hyper-
V on Windows 10, Virtual Box, Parallels, VMWare Fusion or similar) is not a supported configuration. If
you are using Windows Hyper-V, it must be installed on a supported server class Windows Operating
System.
Windows Server Semi-Annual Releases are not Supported.
Only Long-Term Support (LTS) versions of the Windows Server Operating System are supported as a
Hyper-V host for N-able N-central. Microsoft currently releases "Semi-Annual Release" versions of
Windows Server as a technology preview for the next LTS version. Due to their technology preview
status, these "Semi-Annual Release" versions of Windows Server are not supported as Hyper-V hosts
for N-able N-central.
About virtualization
Virtualization provides an abstraction layer between the hardware and the Operating System which permits
the operation of multiple logical systems on one physical server unit. The table below includes considerations
when using this deployment method.
System It is impossible to guarantee the scalability or performance of a N-able N-central server
Performance deployed on a Virtual Machine due to:
n variability in field environments resulting from host server configurations,
n the number of virtual guests run on the host server, and
n the performance of the underlying host hardware.
Supportability N-able supports N-able N-central software deployed on VMWare ESX/ESXi 6.0 or newer,
Windows Server 2012 R2 Hyper-V or newer LTS releases, Microsoft Azure and Amazon
AWS EC2 in the same way that we support N-able N-central deployed on Bare Metal. This
support is limited to the components (Software and Operating System) shipped with N-
able N-central and does not include the troubleshooting of virtualization systems nor of
performance issues related to environmental factors.
N-able recommends reaching out to your hardware or virtualization vendor for support on
the underlying virtualization and hardware components. Any assistance provided by N-
able Support for virtualization or hardware issues is on a best-effort basis only. In the
event of serious performance problems, we might ask you to migrate a virtualized N-able
N-central system to a physical hardware deployment.
page 17Virtual In Windows Server 2016 Hyper-V or newer deployments, it is recommended to create a
Hardware new Generation 2 VM. When configuring the VM virtual hardware, if you choose to enable
Support Secure Boot, please select the Microsoft UEFI Certificate Authority template.
For VMWare ESX/ESXi deployments, it is recommended to select the Red Hat Enterprise
Linux 7 guest OS template, then under the Boot Options, select the UEFI Firmware.
Network N-able recommends using the VMXNET3 network card in VMWare. When the VM is
Adapters configured as Red Hat Enterprise Linux 7, it will use VMXNET3 by default.
Unless you are using Network Interface Bonding, N-able N-central requires only one (1)
network adapter added to the VM configuration. Multiple network adapters that are not
used in a bonding configuration can cause connectivity and licensing issues.
MAC Addresses By default, most virtualization environments use a dynamically assigned MAC address for
each virtual network card. As your N-able N-central license is generated in part by using
the MAC address of its network card, it is required to use a statically assigned MAC
address in order to avoid becoming de-licensed.
Recommended configuration for the virtualized server
Although provisioning virtual disks as "thin" or "thick" results in nearly-identical performance, thick
provisioning is recommended, particularly when more than 1,000 devices will be connected to your N-
able N-central server.
n Assign the highest resource access priority to N-able N-central, as compared to other guest VMs.
n Do not over-provision resources (Memory, CPU, Disk) on the virtualization host. Over-provisioning these
resources can causes memory swapping to disk, and other bottlenecks that can impact guest system
performance.
n Ensure that the system has enough RAM and hard drive space to provide permanently allocated
resources to the N-able N-central guest.
Supported Software
Browsers
N-able N-central supports the latest versions of:
n Internet Explorer®
n Microsoft Edge®
n Mozilla Firefox®
n Desktop versions Google Chrome®. Mobile phone browsers are not supported.
page 18Chrome 42.x does not support NPAPI plugins (including Java). When you attempt to launch a remote
control connection in Chrome 42.x, you will be repeatedly prompted to install the Java plugin without
success.
Workaround:
In the Chrome address bar, type chrome://flags.
Under Enable NPAPI, click Enable.
Restart Chrome.
N-able N-central is not supported on Internet Explorer in Compatibility View mode.
Remote Control
Remote control connections require the following software on the computers that initiate connections:
n .NET Framework 4.5.2 on Windows devices
n Oracle Java 1.8 versions that include Java Web Start
Report Manager
To use Report Manager with N-able N-central, ensure the you upgrade to the latest version of Report Manager.
Automation Manager
Automation Manager requires .NET Framework 4.5.2 and PowerShell 3.0 to run AMP-based services with N-able
N-central.
SNMP Community String
On HPE ProLiant Generation 9 or older Physical Servers, when monitoring the N-able N-central server using
SNMP, the community string used for SNMP queries to the server must use N-central_SNMP, not public.
SNMP is only enabled on HPE ProLiant Generation 9 or older Physical Servers. All other installs do not enable
SNMP on the N-able N-central server.
Supported Operating Systems
This section describes the supported operating systems for N-able N-central.
Windows Agents:
n Microsoft .NET Framework 4.5.2 (or later)
Windows Server 2022
n Windows Server 2022 Standard
n Windows Server 2022 Datacenter
n Windows Server 2022 Datacenter: Azure
page 19Windows Server 2019 n Windows Server 2019 Datacenter n Windows Server 2019 Standard Windows Server 2016 n Windows Server 2016 Datacenter n Windows Server 2016 Standard n Windows Server 2016 Essentials n Windows Storage Server 2016 n Windows Server 2016 MultiPoint Premium Server n Microsoft Hyper-V Server 2016 Windows Server 2012 n R2 Datacenter n R2 Essentials n R2 Foundation n R2 Standard n Datacenter 64-bit Edition n Essentials 64-bit Edition n Foundation 64-bit Edition n Standard 64-bit Edition n Microsoft Hyper-V Server 2012 n Microsoft Hyper-V Server 2012 R2 n Storage Server 2012 Enterprise 64-bit Edition n Storage Server 2012 Express 64-bit Edition n Storage Server 2012 Standard 64-bit Edition n Storage Server 2012 Workgroup 64-bit Edition Windows 11 n Microsoft Windows 11 Enterprise & Professional n Microsoft Windows 11 Education editions n Microsoft Windows 11 Pro for Workstations Windows 10 n Microsoft Windows 10 Enterprise & Professional n Microsoft Windows 10 Education editions n Windows 10 Pro for Workstations page 20
Windows 8 and 8.1
n 8.1 Enterprise
n 8.1 Professional
n 8 Enterprise
n 8 Professional
Windows 7
n Microsoft Windows 7 Enterprise & Professional
n Microsoft Windows 7 Ultimate
macOS Agents
n 12.0 (Monterey)
n 11.0 (Big Sur)
n 10.15 (Catalina)
n 10.14 (Mojave)
n 10.13 (High Sierra)
n 10.12 (Sierra)
Linux Agents
Independent Agents are required for 32-bit and 64-bit Linux OS installations.
The probe performs an SSH connection a Linux device. To discover a Ubuntu/Debian OS device, the
device must have openssh installed.
n Red Hat Enterprise Linux/CentOS 8 (64-bit)
n Red Hat Enterprise Linux/CentOS 7 (x86_64 and i686)
n Red Hat Enterprise Linux/CentOS 6 (x86_64 and i686)
n Ubuntu 18.04 "Bionic Beaver" (x86_64)
n Ubuntu 16.04 "Xenial Xerus" (x86_64 and i686)
n Debian 8.7/Ubuntu 14.04 "Trusty Tahr" (x86_64 and i686)
AV Defender
Workstation Operating Systems
n Microsoft Windows 11
n Microsoft Windows 10
n Microsoft Windows 8, 8.1
page 21Tablet And Embedded Operating Systems
n Windows 10 IoT Enterprise
n Windows Embedded 8.1 Industry
n Windows Embedded 8 Standard
n Windows Embedded Enterprise 7
n Windows Embedded POSReady 7
n Windows Embedded Standard 7
n Windows Embedded Compact 7
Server Operating Systems
n Microsoft Windows Server 2019 Core
n Microsoft Windows Server 2019
n Microsoft Windows Server 2016
n Microsoft Windows Server 2016 Core
n Microsoft Windows Server 2012 R2
n Microsoft Windows Server 2012
For Microsoft Windows Embedded Standard 7, TCP/IP, Filter Manager, and Windows Installer must all be
enabled.
Patch Manager
Workstation Operating Systems
n Microsoft Windows 11
n Microsoft Windows 10 version 1607 and later
n Microsoft Windows 8.1
n Microsoft Windows 8
n Microsoft Windows 7
Server Operating Systems
n Microsoft Windows Server 2022
n Microsoft Windows Server 2012
Server Operating Systems
n Microsoft Windows Server 2022
n Microsoft Windows Server 2012
n Microsoft Windows Server 2012 R2
page 22n Microsoft Windows Server 2016 n Microsoft Windows Server 2019 The following operating systems are not supported with N-able N-central patch manager: n Microsoft Windows XP n Microsoft Windows Vista n Microsoft Windows 10 Home Edition n Microsoft Windows Server 2003 n Microsoft Windows Server 2008 n Microsoft Windows 11 Home Edition (Monitoring status is supported) Windows Update Agent The minimum version of the Windows Update Agent (WUA) needs to be greater than 7.6.7600.320. The base NT build version of Windows should be 6.1 or later. Older versions of the base NT build cannot upgrade past version 7.6.7600.256 of the Windows Update Agent. Automation Manager Workstation Operating Systems n Microsoft Windows 11 n Microsoft Windows 10 (32/64-bit) n Microsoft Windows 8.1 (32/64-bit) n Microsoft Windows 8 (32/64-bit) n Microsoft Windows 7 (32/64-bit) Server Operating Systems n Microsoft Windows Server 2022 n Microsoft Windows Server 2019 n Microsoft Windows Server 2016 (32/64-bit) n Microsoft Windows Server 2012 R2 (32/64-bit) n Microsoft Windows Server 2012 (32/64-bit) Disk Encryption Manager Hyper-V Server 2012 R2 Hyper-V Server 2016 Windows 7 Enterprise Windows 7 Home Premium Windows 7 Professional Windows 7 Ultimate page 23
Windows 8 Enterprise Windows 8 Pro Windows 8 Pro with Media Center Windows 8.1 Enterprise Windows 8.1 Pro Windows 8.1 Pro with Media Center Windows 10 Education Windows 10 Enterprise Windows 10 Enterprise 2015 LTSB Windows 10 Enterprise 2016 LTSB Windows 10 Enterprise for Virtual Desktops Windows 10 Enterprise LTSC 2019 Windows 10 Pro Windows 10 Pro Education Windows 10 Pro for Workstations Windows Server 2008 R2 Enterprise Windows Server 2008 R2 Datacenter Windows Server 2008 R2 Standard Windows Server 2008 R2 Foundation Windows Server 2012 Datacenter Windows Server 2012 Essentials Windows Server 2012 Foundation Windows Server 2012 R2 Datacenter Windows Server 2012 R2 Essentials Windows Server 2012 R2 Foundation Windows Server 2012 R2 Standard Windows Server 2012 R2 Standard Evaluation Windows Server 2012 Standard Windows Server 2016 Datacenter Windows Server 2016 Datacenter Evaluation Windows Server 2016 Essentials Windows Server 2016 Standard Windows Server 2016 Standard Evaluation Windows Server 2019 Datacenter Windows Server 2019 Essentials Windows Server 2019 Standard Windows Server 2019 Standard Evaluation Windows Server Datacenter page 24
Windows Small Business Server 2011 Windows Small Business Server 2011 Standard Essentials page 25
Installing N-able N-central
You can install N-able N-central on the following platforms:
n A Bare Metal Server with UEFI Firmware enabled (Preferred)
n A Bare Metal Server with Legacy BIOS enabled
n VMWare ESX/ESXi 6.0 or newer with UEFI Firmware enabled (Preferred)
n VMWare ESX/ESXi 6.0 or newer with Legacy BIOS enabled
n Windows Server 2016 or newer Hyper-V Generation 2 (Preferred)
n Windows Server 2012 R2 or newer Hyper-V (Generation 1)
n Microsoft Azure Resource Manager
n Amazon AWS Elastic Cloud Compute (EC2)
Windows Server 2012 R2 Hyper-V Virtualization Server is supported for Generation 1 guest VMs only.
During installation on CentOS and Linux systems, the install performs a hardware detection routines. This can
cause error messages to appear on the console at the beginning of the installation. These are normal
messages that you will see on any CentOS and Linux during boot, before the splash screen pops up, and does
not affect the installation of N-able N-central.
What do you want to do?
n Prepare installation media
n Install on a physical server
n Install as a guest on VMWare ESX/ESXi 6.0 or newer
n Install as a guest on Windows Server 2012 R2 or newer Hyper-V
n Install on Microsoft Azure Managed Disks
n Install on Amazon AWS Elastic Cloud Compute (EC2)
page 26Prepare installation media
To install N-able N-central on a bare metal server, without the option to upload a disk image through iLO, iDRAC
or IMM2, you will need to prepare a DVD, or a USB Flash Drive with the N-able N-central installer image.
DVD Creation
Follow the directions for your DVD creation software to burn the N-able N-central .iso to disk.
USB Flash Drive
For the USB Flash drive to properly install N-able N-central on both BIOS and UEFI systems, you need to write
the .iso image to disk using the “DD” disk writing method. The USB Flash Drive must be at least 2GB in size. You
will not be able to use any extra space on the drive until after N-able N-central is installed and you reformat the
drive.
This process is a destructive process for the USB Flash Drive. All data on the USB Flash Drive will be
erased.
Linux and MacOS
1. Elevate to the root user so you can mount the USB Flash Drive.
sudo su –
2. Identify the USB Flash Drive device name. Be careful to verify the device size so you don’t accidentally
overwrite another device, like you hard disk.
Linux: lsblk
MacOS: diskutil list
3. Write the disk image to the USB Flash Drive. Make sure the device you are writing to is your USB Flash
Drive. This step will overwrite all data on the drive. Be sure to specify the device name, not the partition
name (/dev/sdb, not /dev/sdb1).
dd if=/path/to/N-central.iso of=/dev/device-name bs=512k
Windows
Use a third-party utility, for example, Rufus, to write the disk image to your USB Flash Drive.
When copying the .iso file, ensure you use the following configuration options:
n Partition scheme: “MBR”
n Target system: “BIOS or UEFI”
n Volume label: Leave it as is. Do NOT change the label!
n File system: FAT32
n Cluster size: Default
If you are asked to select the mode used to write the image to disk, use DD Image mode. If not
selected, N-able N-central may fail to install on certain devices.
page 27page 28
Install N-able N-central on a physical server
Before you begin the install, ensure your install media is set up and ready. For more information, see Prepare
installation media.
1. Configure the server RAID array using the following settings:
HP Server
Cache Options Set to 50% Read and 50% Write.
Disk RAID 1+0 Configure the RAID controller to use the default stripe size.
Lenovo Server
Cache Options Use the default settings.
Disk RAID 1+0 Configure the RAID controller to use the default stripe size.
Dell Server
Cache Options Set Write Policy to Write-back and Read Policy to Adaptive.
Disk RAID 1+0 Configure the RAID controller to use the default stripe size.
Intel Server
Cache Options Set Write Policy to Write-back and Read Policy to Adaptive.
Disk RAID 1+0 Configure the RAID controller to use the default stripe size.
2. Enter the Server Hardware Level Configuration Utility (BIOS) and enable the UEFI Firmware booting
(Recommended, but Legacy BIOS is also supported).
3. Insert the installation disc or USB Flash drive and restart the server.
4. If using a USB drive, use the BIOS/UEFI Boot Menu to select the USB Flash Drive as your boot
device.
5. If the Press the key to install N-central prompt displays, click Enter.
This will not display if you have Secure Boot enabled.
6. Click Enter to Install N-able N-central unless you want to test the physical media or need to install in text
only mode (usually if you are using a serial console). Otherwise select the desired boot option and click
Enter.
After a few moments, you should be prompted to provide the N-able N-central network settings. If
you are not prompted to provide the network settings, N-able N-central was unable to locate a
suitable network card. Turn off the server and verify the network card before re-trying the N-able
N-central installation.
7. Select which IP stack/s you need to enable (IPv4 only, or both IPv4 and IPv6). Click Tab to highlight OK
and click Enter.
8. Select your IPv4 network configuration. N-able recommends using a Static IPv4 Address. Tab to OK and
click Enter.
page 299. If you selected to use a dual stack configuration, select your IPv6 network configuration. N-able
recommends using a Static IPv6 Address. Tab to OK and click Enter.
10. If you selected a Static IPv4 Address configuration, enter the IP Address, Netmask, Gateway and
Nameservers (CloudFlare’s 1.1.1.1 has been pre-populated by default). Tab to OK and click Enter.
11. If you selected a Static IPv6 Address configuration, on the next screen enter the IP Address, Prefix
Length (/64 is the most common), Gateway, and Nameservers (CloudFlare’s 1.1.1.1 has been pre-
populated by default). Select OK and click Enter.
12. On the next page, select your desired Time Zone. Tab to OK and click Enter.
Be sure to Adjust the Time Zone to match your desired location. If you are restoring a N-able N-
central Backup, the Time Zone must be an exact match to the server from which you are restoring
the Backup.
If your location is not listed, be sure to select a location that is in the same time zone as you are.
13. The Operating System Installer will now launch. No further input is required on the server console. When
the install completes, please go to the indicated web URL to continue configuring N-able N-central.
Ensure you remove the DVD/USB Flash Drive once the Green complete screen appears to ensure that the
server does not boot from the DVD/USB Flash Drive at a later time.
HPE ProLiant Generation 9 and older servers will have the HPE monitoring drivers installed and SNMP
enabled on the N-able N-central server. You must use the Community String N-CENTRAL_SNMP to
monitor your N-able N-central server.
HPE ProLiant Generation 10 or newer servers no longer use the Operating System drivers to monitor
the hardware. Hardware monitoring is handled through the iLO port.
Dell PowerEdge servers may be monitored through the iDRAC port depending on the server feature set
and licensing.
Lenovo servers may be monitored through the IMM port depending on the server feature set and
licensing.
What's next?
With N-able N-central installed:
n review the Getting Started help topics
n setup Service Organizations, Customers and Sites, and
n configure users.
page 30Install N-able N-central as a guest on an ESX/ESXi 6.0 or newer server
VMWare Tools are no longer required to be install on the N-able N-central VM. As per VMware
recommendations for Enterprise Linux 7, the OpenVM Tools are included with the Operating System.
1. Create a new virtual machine using the following settings:
OS Version Red Hat Enterprise Linux 7 (64-bit)
Do not enable paravirtualization.
Boot Options Select UEFI Firmware (Legacy BIOS is also supported).
Virtual Disks Thick Provision
CPU/Memory/Storage Size according to tables in the System Requirements.
Network Adapter VMXNET3 with a static MAC address.
2. Mount a disk or network file system to access the installation CD .ISO image.
Ensure that the VMware guest is configured to use the mounted disk or network file system as a
boot disk.
3. Start the new VM.
4. If the Press the key to install N-central prompt displays, click Enter.
5. Click Enter to Install N-able N-central unless you want to test the physical media or need to install in text
only mode (usually if you are using a serial console). Otherwise select the desired boot option and click
Enter.
After a few moments, you should be prompted to provide the N-able N-central network settings. If
you are not prompted to provide the network settings, N-able N-central was unable to locate a
suitable network card. Turn off the server and verify the network card before re-trying the N-able
N-central installation.
6. Select which IP stack/s you need to enable (IPv4 only, or both IPv4 and IPv6). Click Tab to highlight OK
and click Enter.
7. Select your IPv4 network configuration. N-able recommends using a Static IPv4 Address. Tab to OK and
click Enter.
8. If you selected to use a dual stack configuration, select your IPv6 network configuration. N-able
recommends using a Static IPv6 Address. Tab to OK and click Enter.
9. If you selected a Static IPv4 Address configuration, enter the IP Address, Netmask, Gateway and
Nameservers (CloudFlare’s 1.1.1.1 has been pre-populated by default). Tab to OK and click Enter.
10. If you selected a Static IPv6 Address configuration, on the next screen enter the IP Address, Prefix
Length (/64 is the most common), Gateway, and Nameservers (CloudFlare’s 1.1.1.1 has been pre-
populated by default). Select OK and click Enter.
page 3111. On the next page, select your desired Time Zone. Tab to OK and click Enter.
Be sure to Adjust the Time Zone to match your desired location. If you are restoring a N-able N-
central Backup, the Time Zone must be an exact match to the server from which you are restoring
the Backup.
If your location is not listed, be sure to select a location that is in the same time zone as you are.
12. The Operating System Installer will now launch. No further input is required on the server console. When
the install completes, please go to the indicated web URL to continue configuring N-able N-central.
What's next?
With N-able N-central installed:
n review the Getting Started help topics
n setup Service Organizations, Customers and Sites, and
n configure users.
page 32Install N-able N-central as a guest on Windows Server 2012 R2 or newer Hyper-V
server
Hyper-V on Windows Desktop Operating Systems not Supported.
Desktop versions of Microsoft Windows, with the Hyper-V feature enabled are not supported as a host
for N-able N-central. The Hyper-V feature must be enabled on a supported version of the Windows
Server Operating System.
Windows Server Semi-Annual Releases are not Supported.
Only Long-Term Support (LTS) versions of the Windows Server Operating System are supported as a
Hyper-V host for N-able N-central. Microsoft currently releases "Semi-Annual Release" versions of
Windows Server as a technology preview for the next LTS version. Due to their technology preview
status, these "Semi-Annual Release" versions of Windows Server are not supported as Hyper-V hosts
for N-able N-central.
Dynamic Memory is not supported.
N-able N-central does not support the use of Dynamic Memory under Hyper-V. Enabling Dynamic
Memory can lead to Kernel Panics, Service crashes, and Database corruption.
page 331. Create a new virtual machine using the settings below.
Generation Generation 2 (preferred).
Firmware Move the DVD Drive to the top of the boot order.
Security Under the Secure Boot section, select the Microsoft UEFI Certificate Authority
from the Template drop-down menu.
Memory Size according to tables in System Requirements.
Disable “Dynamic Memory”.
Processor Size according to the table in System Requirements. Expand the Processor options
(+). In the NUMA subsection, click Use Hardware Topology.
Hard Drive Size according to table in the System Requirements.
DVD Drive Mount the N-able N-central ISO disk image.
Network Set a static MAC address.
Adapter
Integration Enable Guest Services.
Services
Checkpoints Checkpoints should be disabled except for when you create a cold checkpoint
immediately before a N-able N-central upgrade. The Checkpoint should be removed
as soon as the upgrade has been successful in order to reduce the performance
impact of the Checkpoint Differencing Disk.
2. Start the new VM.
3. If the Press the key to install N-central prompt displays, click Enter.
4. Click Enter to Install N-able N-central unless you want to test the physical media or need to install in text
only mode (usually if you are using a serial console). Otherwise select the desired boot option and click
Enter.
After a few moments, you should be prompted to provide the N-able N-central network settings. If
you are not prompted to provide the network settings, N-able N-central was unable to locate a
suitable network card. Turn off the server and verify the network card before re-trying the N-able
N-central installation.
5. Select which IP stack/s you need to enable (IPv4 only, or both IPv4 and IPv6). Click Tab to highlight OK
and click Enter.
6. Select your IPv4 network configuration. N-able recommends using a Static IPv4 Address. Tab to OK and
click Enter.
7. If you selected to use a dual stack configuration, select your IPv6 network configuration. N-able
recommends using a Static IPv6 Address. Tab to OK and click Enter.
page 348. If you selected a Static IPv4 Address configuration, enter the IP Address, Netmask, Gateway and
Nameservers (CloudFlare’s 1.1.1.1 has been pre-populated by default). Tab to OK and click Enter.
9. If you selected a Static IPv6 Address configuration, on the next screen enter the IP Address, Prefix
Length (/64 is the most common), Gateway, and Nameservers (CloudFlare’s 1.1.1.1 has been pre-
populated by default). Select OK and click Enter.
10. On the next page, select your desired Time Zone. Tab to OK and click Enter.
Be sure to Adjust the Time Zone to match your desired location. If you are restoring a N-able N-
central Backup, the Time Zone must be an exact match to the server from which you are restoring
the Backup.
If your location is not listed, be sure to select a location that is in the same time zone as you are.
11. The Operating System Installer will now launch. No further input is required on the server console. When
the install completes, please go to the indicated web URL to continue configuring N-able N-central.
What's next?
With N-able N-central installed:
n review the Getting Started help topics
n setup Service Organizations, Customers and Sites, and
n configure users.
page 35Install N-able N-central on Microsoft Azure Managed Disks
The instructions below walk you through a new installation of N-able N-central in the Microsoft Azure Manage
Disks environment. Microsoft Azure Classic deployment is no longer supported, however, Azure Resource
Manager without Manage Disks is still supported.
While we recommend new deployments use this Azure Managed Disk deployment method, the 100GB, 200GB,
500GB and 1TB VHD images are still available for Azure Resource Manager without Managed Disks, and is
available and supported for reinstalling and restoring N-able N-central from a backup.
Unlike all other N-able N-central deployments, Azure Managed Disks (MD) deployments support/require at
least one Data disk in addition to the Operating System Disk. When you use the deployment script and assign
one Data disk, Azure creates a RAID 0 array of the one disk. If you assign X data disks, Azure creates a RAID 0 of
those X disks. N-able N-central uses a RAID 0 to combine multiple Data disks into a single mount point, while
writing to all disks in parallel. This increases the IOPS throughput by X times.
Additionally, Azure MD deployments have no SWAP Volume, as N-able N-central uses the Resource Disk for the
SWAP Volume. The Azure MD OS Disk image is 8 GB, as the install dynamically expands the image to match the
deployed Managed Disk size on first boot.
Azure MD images are published to each Public Azure Region, so you no longer need to upload the VHD. It is
important to know that there are some Azure Regions that are restricted to certain Azure users. These are a
second, geographically separated Azure Region in the same country, or in the case of the EU, another nearby
country that is reserved for customers needing in-country disaster recovery. For information on Azure regions,
see https://azure.microsoft.com/en-us/global-infrastructure/geographies/#overview.
Deployment
Deploying N-able N-central to Azure with Managed Disks is simplified by using a Deployment PowerShell script.
The script requires PowerShell 7 (formerly PowerShell Core) and the Azure PowerShell Module. You can run the
script on any operating system that supports the cross platform PowerShell 7.
You must have basic knowledge of how to use Microsoft Azure, Windows PowerShell and how to install
and configure N-able - N-Central.
The script is available for download on the N-able N-central Release page of the N-able Customer Success
Center.
After downloading the PowerShell Script, you need to edit the settings at the top of the script to meet your
requirements. Some items are required, while others can be left with the defaults unless they need to use
specific values, such as the virtual network settings. The script contains full documentation explaining all
included options.
For more information, see Deployment script for Microsoft Azure - Managed Disks.
Ultra_SSD Data Disks are not supported.
page 36Before you deploy a dual stack application in Azure, you must configure your subscription for this
preview feature using the following Azure PowerShell.
Register as follows:
Register-AzProviderFeature -FeatureName AllowIPv6VirtualNetwork -
ProviderNamespace Microsoft.Network
It takes up to 30 minutes for feature registration to complete.
You can check your registration status by running the following Azure PowerShell command:
Get-AzProviderFeature -FeatureName AllowIPv6VirtualNetwork -
ProviderNamespace Microsoft.Network
After the registration is complete, run the following command:
Register-AzResourceProvider -ProviderNamespace Microsoft.Network
Once you have modified the PowerShell Install Script with your settings, you only need to launch it in a
PowerShell console and it will complete the deployment for you. If you have not already logged into your Azure
account from PowerShell, the script will prompt you to log in.
If you are using Windows, you may need to complete the following steps to run the script. For more information
see the Microsoft article, Set-Execution Policy.
1. Ensure your PowerShell Execution Policy is set to "Remote-Signed".
Set-ExecutionPolicy -ExecutionPolicy RemoteSigned -Scope LocalMachine
2. Un-Block the Install Script.
Unblock-File -Path .\AzureMD.ps1
First run
After the PowerShell Script has completed successfully, wait a few minutes before logging into the Web UI. On
first run, N-able N-central will expand the OS disk, create a software RAID from the data disks, and move the
database to it, then reset the trial license. This process can take 10 - 15 minutes to complete.
If you try to log in to the web UI right after they VM is deployed, you will be kicked out, and the web UI will
be unresponsive for a few minutes while the first run tasks complete.
If you deploy the VM more than 15 days after the Azure image was generated, you will be able to tell the first
run activities have not been completed by the expired license warning on the login page. Once the first run
tasks complete, the license error will no longer be present.
VM Sizing
Always size N-able N-central for your expected number of devices in the future. Try to plan for at least 2
- 3 years in the future.
page 37The maximum number of supported Data Disks is defined by the Azure VM size. You will need to consult the
Azure Documentation for their VM size before deciding on the number of Data Disks. Azure VM sizing can be a
little tricky, and may require some trial and error to determine the best VM size for any particular deployment.
VM sizing must support Generation 2 VMs.
Rough guidelines are as follows:
Data
Number of Recommended Azure
CPU Cores Memory OS Disk Disks
Devices Size
(Total)
Up to 1,000 Standard_DS2_v2 2 4 GB 80 GB 20 GB
Up to 3,000 Standard_DS3_v2 4 8 GB 110 GB 60 GB
Up to 6,000 Standard_DS4_v2 8 16 GB 200 GB 125 GB
Up to 9,000 Standard_DS5_v2 12 24 GB 300 GB 200 GB
Up to 12,000 Standard_DS5_v2 16 32 GB 400 GB 275 GB
Up to 16,000 Standard_DS32s_v3 22 48 GB 550 GB 375 GB
Up to 20,000 Standard_F32s_v2 28 64 GB 700 GB 500 GB
Up to 24,000 Standard_F48s_v2 34 80 GB 875 GB 650 GB
Notes
n The recommendations are based on N-able N-central requirements balanced with Azure Maximum IOPS.
For example, N-able recommends "Standard_DS5_v2" as apposed to the newer generation "Standard_
D16s_v3", because the "Standard_DS5_v2" has a maximum IOPS of 51200 as compared to 25600 for the
"Standard_D16s_v3".
n For best performance, we recommend using the maximum number of Data disks your VM size permits.
More small disks will provide better IOPS performance than fewer larger disks.
n The OS disk is still used for temporary storage during the nightly backup to reduce IOPS on the data
disks, as well as for the Backup Volume. Therefore there needs to be at least the size of the Data disk,
plus OS files, Repository and 15% for the Backup Volume. As a result, the total disk utilization is slightly
more than for non-Azure deployments.
n N-able N-central is only supported on Instance types that provide local SSD storage. For Azure based N-
able N-central deployments, the Local SSD Resource Disk is used for the swap-file, in place of the swap
volume on all other N-able N-central deployments. An example of an unsupported instance type without
local SSD storage would be the Dsv4 Series (not to be confused with the supported Ddsv4 Series).
n N-able N-central is only currently supported on Instance types that provide Intel Processors. The newer
AMD EPYC Processor instances have not been tested and verified. An example of an unsupported AMD
EPYC instance type would be the Dasv4 Series.
page 38What's next? With N-able N-central installed: n review the Getting Started help topics n setup Service Organizations, Customers and Sites, and n configure users. page 39
New: December 7, 2020 Deployment script for Microsoft Azure - Managed Disks Deploying N-able N-central to Azure with Managed Disks is simplified by using a Deployment PowerShell script. The script is available for download on the N-able N-central Release page of the N-able Customer Success Center. This script requires PowerShell 7.0 or higher. PowerShell 7 is a cross platform version of PowerShell (Formerly called PowerShell Core) that has installers for Windows, MacOS and Linux. You can download the latest version of Powershell on GitHub. The script is pre-populated with the version of N-able N-central you downloaded it for. If you want to install a different version, replace this value with the full Version number. The version is on the N-central Download Page for the version you want to deploy. Note that Azure Managed Disks are only supported for N-able N-central 2020.2 and higher releases. For more information on the installation process, see Install N-able N-central on Microsoft Azure Managed Disks. Azure information You can retrieve your Azure subscription ID from the Subscriptions Blade in the Azure Portal. https://portal.azure.com/#blade/Microsoft_Azure_Billing/SubscriptionsBlade Azure Region Select the Azure region, for example, eastus where N-able N-central will be located. Not all features are available in all regions. Check with Microsoft Azure for availability. You can get all the Azure locations using the Azure PowerShell command: Get-AzLocation Resource naming prefix The script is designed to use a naming prefix for naming all resources it creates. With the default script configuration, keep this value between 1 - 18 characters, excluding any symbols to avoid exceeding other resource name length limits. For more information, see Develop your naming and tagging strategy for Azure resources. VM size You will need to define the size of the N-able N-central, Azure, Generation 2, VM Instance, for example, 'Standard_DS3_v2'. You can get all the VM sizes in the US East region using the Azure PowerShell command. Use the region where you plan to install N-able N-central: Get-AzVMSize -Location 'eastus' For more information, see Support for generation 2 VMs on Azure. page 40
Operating system disk size You will need to define the size of the new OS Managed Disk in GB. It should be greater than 80GB. For more information, see What disk types are available in Azure? Operating system disk storage type Select the storage type for the Operating System Managed Disk. The valid options are: n Premium_LRS, n StandardSSD_LRS, and n Standard_LRS. Azure does not support using the UltraSSD_LRS storage type for Operating System Disks. For more information, see n What disk types are available in Azure? n Azure Storage redundancy Data disks sizes You will need to set the size of the new Data Managed Disks in GB (each). All the Data Disks will be combined into a software RAID to take advantage of parallel disk writes, spreading the IOPs load across the total number of disks you select. Number of data disks Define the number of Data Managed Disks in the Software RAID array. This value can be between 1 - 99, but the maximum number of Data Disks is defined by the Azure VM Size. https://docs.microsoft.com/en-us/azure/virtual-machines/linux/generation-2#generation-2-vm-sizes Data disks storage type Select the storage type for the Data Managed Disk. The valid options are: n Premium_LRS, n StandardSSD_LRS, and n Standard_LRS. UltraSSD_LRS is unsupported at this time, but is planned to be added once the Azure PowerShell Modules provide better deployment support. For more information, see n What disk types are available in Azure? n Azure Storage redundancy Boot diagnostics storage account Select the storage type for the Boot Diagnostics Storage Account. The valid options are: page 41
n Premium_LRS,
n StandardSSD_LRS, and
n Standard_LRS.
This storage account is used for the Azure VM boot diagnostic logs. It is also used during deployment to
temporarily host the VHD image before it is imported to a Managed Disk. This is a seldom used storage
account, so it does not have to be on the fasted storage types.
Boot diagnostics storage account type
Select the type of boot storage account you want to use for the VM Boot Diagnostics storage. N-able N-
central requires either Storage or StorageV2.
n Storage: General purpose Storage account that supports storage of Blobs, Tables, Queues, Files and
Disks.
n StorageV2: General Purpose Version 2 (GPv2) Storage account that supports Blobs, Tables, Queues,
Files, and Disks, with advanced features like data tiering.
Accelerated networking
TheN-able N-central image for Azure Managed Disks has been configured to support Accelerated Networking,
if desired. For more information, see Create a Linux virtual machine with Accelerated Networking using Azure
CLI.
IPv6 Support
N-able N-central does not yet support IPv6 for monitoring, however the underlying operating system and
services are ready to support it in the future. To future proof your deployment, you can configure the Azure
deployment with IPv6 support.
Before you deploy a dual stack application in Azure, you must configure your subscription for this preview
feature using the following Azure PowerShell commands:
Register-AzProviderFeature -FeatureName AllowIPv6VirtualNetwork -
ProviderNamespace Microsoft.Network
It takes up to 30 minutes for feature registration to complete. You can check your registration status by
running the following Azure PowerShell command:
Get-AzProviderFeature -FeatureName AllowIPv6VirtualNetwork -ProviderNamespace
Microsoft.Network
After the registration is complete, run the following command:
Register-AzResourceProvider -ProviderNamespace Microsoft.Network
You can generate a random Private IPv6 Network Prefix by going to https://simpledns.com/private-ipv6.
page 42N-central sizing on Azure Managed Disk deployment
Number of Recommended Azure Data Disks
CPU Cores Memory OS Disk
Devices Size (Total)
Up to 1,000 Standard_DS2_v2 2 4 GB 80 GB 20 GB
Up to 3,000 Standard_DS3_v2 4 8 GB 110 GB 60 GB
Up to 6,000 Standard_DS4_v2 8 16 GB 200 GB 125 GB
Up to 9,000 Standard_DS5_v2 12 24 GB 300 GB 200 GB
Up to 12,000 Standard_DS5_v2 16 32 GB 400 GB 275 GB
Up to 16,000 Standard_DS32s_v3 22 48 GB 550 GB 375 GB
Up to 20,000 Standard_F32s_v2 28 64 GB 700 GB 500 GB
Up to 24,000 Standard_F48s_v2 34 80 GB 875 GB 650 GB
page 43Install N-able N-central on Amazon AWS EC2
1. Login to the Amazon AWS Console and select the EC2 Management Console.
2. Click Instances and click Launch Instance.
3. Click Community AMIs and search for the AMI, or for N-central.
4. Click Select.
5. Select a suitably sized General Purpose Instance Type, based on the sizing information table in the
System Requirements.
6. Click Next: Configure Instance Detail, then Click Next: Add Storage.
7. Set the appropriate storage size for your instance based on the sizing information table in the System
Requirements.
N-able N-central AWS EC2 Instances have a maximum useable storage size of 2TB.
8. In the Volume Type drop-down list box, select General Purpose SSD (GP2) (Provisioned IOPS can
provide better disk performance, but at a higher cost).
9. Click Review and Launch.
10. On the Review Page, click Edit security groups.
11. Create a security group, and open the inbound TCP ports 22, 80, 443, 5280, and 10000.
12. Click Review and Launch, then click Launch.
13. Select Proceed without keypair from the drop-down list box and click to select the acknowledgement
check box (If you provide a keypair, it will be ignored and not installed).
14. Click Launch Instances.
The new instance launches, and you are returned to the Instances page to view the new instance.
Be sure to Adjust the Time Zone to match your desired location. If you are restoring a N-able N-central
Backup, the Time Zone must be an exact match to the server you are restoring the Backup from.
What's next?
With N-able N-central installed:
n review the Getting Started help topics
n setup Service Organizations, Customers and Sites, and
n configure users.
page 44You can also read