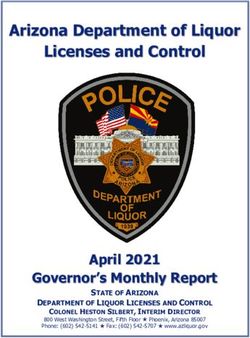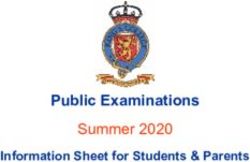MARKER'S GUIDE TO FEEDBACK STUDIO IN TURNITIN TEL - Simon Kear Head of TEL April 2019 - The Tavistock and ...
←
→
Page content transcription
If your browser does not render page correctly, please read the page content below
TELsupport@tavi-port.nhs.uk; 0208 938 2291/2293 Feedback Studio for Markers, April 2019
Contents
1. Accessing Feedback Studio ............................................................................................................. 1
2. Understanding the Feedback Studio layout.................................................................................... 2
3. Using the Originality Report tools ................................................................................................... 3
4. Using the Feedback tools ................................................................................................................ 4
A. Quickmarks – essay annotation .................................................................................................. 4
B. General feedback – audio and written ....................................................................................... 7
C. Rubrics – consistency and ease................................................................................................... 8
5. Entering the grade and closing off .................................................................................................. 9
1. Accessing Feedback Studio
1.1 Locate the assignment where you
have been allocated scripts to mark.
1.2 Click on the link and select View all
submissions.
1.3 You will see all the scripts that have
been allocated to you.
Rather than open or download the
original student submission (the
Word document), click on the
Turnitin percentage score or pencil to
open Feedback Studio.
1|PageTELsupport@tavi-port.nhs.uk; 0208 938 2291/2293 Feedback Studio for Markers, April 2019
1.4 This will open a new window
containing Feedback Studio on your
browser.
(New windows – or pop-ups – will
happen automatically on most PCs
and Macs. If you encounter problems,
please check the pop-up settings on
your browser.)
2. Understanding the Feedback Studio layout
2.1 The main text of the essay is
presented in the central pane of the
window.
One thing to remember is that
Feedback Studio uses auto-save – this
means you don’t have to press a Save
button to keep any changes you
make, including when you enter the
grade.
2.2 There are several toolbars on the
right-hand side of the window.
Blue contains the tools used by
markers to provide feedback on the
essay.
Red relates to the originality
(palgiarism) report.
Grey offer various download options
and a breakdown of the essa’s
submission details, including
character and word counts.
2|PageTELsupport@tavi-port.nhs.uk; 0208 938 2291/2293 Feedback Studio for Markers, April 2019
2.3 The tab on the left-hand side of the
central pane opens up the page
finder. If you click on the padlock, this
panel will remain open, allowing you
to move quickly through an essay
with many pages.
2.4 The page zoom tool on the bottom
right of the pane will allow you to
zoom in on areas of the essay.
3. Using the Originality Report tools
3.1 The Originality Report tools are
contained in the red toolbar.
3.2 This stacked paper icon allows you to
toggle between Originality view and
plain view.
3|PageTELsupport@tavi-port.nhs.uk; 0208 938 2291/2293 Feedback Studio for Markers, April 2019
3.3 Click on the percentage score to
explore the text matches picked up
by Turnitin.
The cross in the top right will collapse
this panel.
You course team will provide further
guidance on interpreting the
Originality Report and academic
referencing.
3.4 The column chart icon allows you to
explore the sources of the text
matches in greater detail.
3.5 The funnel icon allows you to overide
the generic Originality settings set up
by TEL for for all assignments. It’s fine
to manipulate these if you want
although you might find you do not
need to.
3.6 The no-entry icon lists any sources
that may have been excluded when
the assignment in Moodle was first
set up. This function has not been
used at the Trust thus far.
4. Using the Feedback tools
A. Quickmarks – essay annotation
Quickmarks are a very useful and easy way to re-use common annotations and create new ones for
use again and again. They place feedback directly on the essay, which means they are contextually
relevant to the student.
4|PageTELsupport@tavi-port.nhs.uk; 0208 938 2291/2293 Feedback Studio for Markers, April 2019
4.1 The Feedback tools are contained in
the blue tool bar.
4.2 The tick icon is for Quickmarks.
Quickmarks are a collection of pre-
prepared annotations that you can
paste directly onto the essay.
4.3 Turnitin gives you a number of
generic Quickmarks that are grouped
under certain headings.
Choose your category using the
drop-down menu at the top, click on
a Quickmark label and see the
corresponding text at the bottom.
4.4 Drag the Quickmark label to the
point on the essay to which it refers.
5|PageTELsupport@tavi-port.nhs.uk; 0208 938 2291/2293 Feedback Studio for Markers, April 2019
4.5 The student will see the following on
their annotated essay when they
click on the blue label.
4.6 To annotate directly onto the essay,
click where you want to leave a
comment and the following box will
appear.
4.7 The tick icon gives you direct access
to the Quickmark library. Choose the
one you want to use from the
correct category.
4.8 The speech bubble icon allows you
write a comment that you can
Convert to Quickmark for future use
if you want. Or keep it as a one-off
comment.
4.9 The text icon allows you to write
directly on the essay. This is not as
flexible as the first two options but
may be useful in some
circumstances.
4.10 As you become more confident with
Quickmarks, explore the options
under the Settings cog.
6|PageTELsupport@tavi-port.nhs.uk; 0208 938 2291/2293 Feedback Studio for Markers, April 2019
4.11 Under Settings, you have the options
to view and manage all the pre-
supplied Quickmarks, generate new
ones, create new sets (i.e.
categories) and even share
Quirckmark sets between
colleagues.
B. General feedback – audio and written
A key function of Feedback Studio is to give an easy way to provide audio feedback on a student’s
work. See this great case study on Turnitin audio feedback from the University of Sheffield.
4.12 The pen and paper icon opens up the
general feedback panel. You can
leave audio and/or written feedback.
For audio feedback (maximum 3
minutes per essay), your device will
need a microphone. Any recent
laptop, smartphone or tablet will do
this – a standard Tavi PC will not.
4.13 For audio feedback, click on the
record button.
4.14 Depending on your browser settings,
you may need to grant permission
for Turnitin to access you
microphone.
7|PageTELsupport@tavi-port.nhs.uk; 0208 938 2291/2293 Feedback Studio for Markers, April 2019
4.15 Speak into the mic and make your
recording then press the square stop
button.
Listen to your recording (blue
arrow). If you’re happy, press save
(floppy disc) or delete (dustbin) if
you want to do a new one.
4.16 You can also leave written feedback
using the main panel.
Your course team will advise you
about how this may be used in
conjunction with the traditional
feedback forms issued by Academic
Quality.
C. Rubrics – consistency and ease
A rubric is a type of grading form which consists of a set of criteria. For each individual criterion,
several descriptive levels are provided. Each may have a numerical grade assigned to it. To use the
rubric, the marker chooses which level best fits the work.
Your course team will decide whether an assignment rubric is used with Feedback Studio. The rubric
will have been uploaded in advance of the marking.
4.17 Click on the rubric icon to access the
pre-installed grid.
8|PageTELsupport@tavi-port.nhs.uk; 0208 938 2291/2293 Feedback Studio for Markers, April 2019
4.18 On the lower panel, you will see the
criterion text. In the top panel, move
the slider along to the level that you
feel the student has achieved for
that criterion.
Alternatively, you can click the
circled arrow icon to see a full size
version of the rubric. Close it off
when you are finished.
Remember, Turnitin uses auto-save –
there’s no need to use a Save option.
5. Entering the grade and closing off
5.1 When you have completed all the
feedback, enter the grade at the top
of the Feedback Studio page.
5.2 This grade is immediately captured by
the system and transferred into the
Moodle gradebook. So there’s no
need to manually enter the grade
into Moodle.
5.3 Close off the Feedback Studio
browser window, return to the
Moodle grading table and choose
your next allocated script using steps
1.2-1.3 above.
Do not use the chevrons on the top
right of the page to move through
your essays.
Marker allocation and release of Moodle marks to students is handled in the usual way by the
course administrator.
9|PageTELsupport@tavi-port.nhs.uk; 0208 938 2291/2293 Feedback Studio for Markers, April 2019
Appendix A What the student sees
10 | P a g eYou can also read