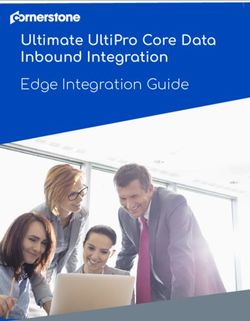ASM Virtual Event Participant Guide
←
→
Page content transcription
If your browser does not render page correctly, please read the page content below
ASM Virtual Event Participant Guide Accessing the Platform You will receive an email from slas@slas.org with your link to the virtual event platform. This link is unique to you and should not be shared with anyone. It grants you access to the sessions and tracks your attendance for certification. If you would like to share the event with a colleague, please register them here. Each attendee must be registered separately. You will not be permitted to access the live sessions via the same link on multiple devices. We recommend that you open the platform in Google Chrome, Mozilla Firefox, Microsoft Edge, or Safari. Other browsers, such as Internet Explorer, may not be compatible with the platform. Using Internet Explorer can result in content failing to load and attendance not being tracked. Attending Sessions Installing Zoom We recommend going to the Zoom Download Center before the event to download and install Zoom Client for Meetings. After installing, join a test Zoom meeting to confirm that your microphone and speakers are working properly. If you do not install the Zoom app before the event, you will be prompted to do so when you join your first live session. Note that it may take a few minutes to download and install the app, delaying your access to the session. Joining a Live Session Open the virtual platform and click View Program in the top navigation bar then Program and Schedule Access. Click Attend next to the session name to open the session portal. Click Join Meeting or Join Webinar to launch Zoom. The button text will vary depending on setup. Connecting with Participants Open the virtual platform and click Participant List in the Networking dropdown to see all of the attendees who have opted to be included in the list. Click on the Search (magnifying glass) icon to locate a specific record or select the Filter icon to narrow results, to view
connections only, or to favorites only. Click View Profile next to an attendee’s name to see
additional details about them.
Updating Your Profile
To change the items visible in your profile, click on your user icon then select My Profile to load
Account Settings. Use the left menu to navigate between the My Profile and Privacy Settings
pages.
On the My Profile page, you may upload a new profile photo and preview your public profile:
● Click Upload File and select the image on your device that you want to upload. Then,
click Save Changes. Your photo must be a square image (matching width and height)
and no larger than 20MB.
● Click Preview Profile to see your profile.
On the Privacy Settings page, you can control how your personal data is shared with other
users of the portal:
● Use the “Appear on the Attendee List page” toggle to choose whether you would like to
be included in the Attendee List. Note: this list is only visible to other attendees,
exhibitors, and sponsors of the event.
● If you choose to appear in the attendee list, you can determine which fields of data show
to others. Click Edit next to a field name to update the Privacy Level for that field.
Choose:
○ Public: Shows to all platform users (attendees, exhibitors, sponsors)
○ Connections Only: Shows only to users you have added as a connection and to
exhibitors who you have shared your business card with
○ Hidden: Does not show to anyone
Making Connections & Initiating Chats
Send connection requests to fellow attendees in order to chat with them and to see additional
details about them (if they have set profile fields to be visible to connections only).
To send a connection request, click Connect when viewing their profile. Once you click
connect, you will see a message indicating that you have a “Friend Request Pending.” As soon
as they have approved your request, you will be able to start chatting with them.Responding to Connection Requests When another attendee wants to connect with you, you will receive a message on the Chat page with their connection request. A new message indicator will appear on the chat bubble in the navigation bar. Click the chat bubble to open the Chat page: Pending connection requests will show at the top of your Contacts list. Click the red Decline button to reject the connection request. Click green Accept button to approve the connection request: Chatting With Participants & Exhibitors You can begin chatting with connected attendees through one of the following methods: Via the Participant List Navigate to the Attendee List from the Networking submenu. Click View Profile next to the person with whom you would like to chat. Click Chat. This will open the chat page to your direct channel with this person. Note: This method only works with connections who have consented to appear on the attendee list. If you have connected with an attendee and do not see them here, try the second method below, “Via the Chat Page.” Via the Chat Page Click on the chat bubble in the navigation bar to open the chat page. If you have already been chatting with this person, simply click their name under the Chat list header to open your existing chat channel. If you would like to start a conversation with a new connection, switch to your Contacts list by clicking the Chat list header and selecting Contacts instead. Click on the connection’s name to open a chat channel. Downloading the Chat Log If you would like to export a conversation, go to the chat page. Click on the attendee’s name under your Chat list. Click on the ellipsis (...) to open the chat menu. Select Download Chat Log. The chat log will be exported as a CSV file that you could open with Microsoft Excel, Google Sheets, or Apple Numbers.
Archiving a Chat Channel If you would like to remove a conversation from your active chats list, click on the attendee’s name under the Chat header. Click on the ellipsis (...) to open the chat menu. Select Archive Chat. You will see a blue alert message indicating that you have successfully archived the chat. You can reopen an archived chat channel at any time by navigating to your Contacts list–click the Chat list header and select to view Contacts instead. Then, select the attendee’s name. Viewing Exhibitors & Sponsors You can view the exhibitors and sponsors of the event by navigating to the Floor Map or to the Exhibitor/Sponsor List. Floor Map Open the virtual platform and click Floor Map in the Exhibitors & Sponsors submenu. Booths may appear in different colors depending on the sponsor level of the exhibiting company. The floor map legend will indicate each booth color and the corresponding sponsor level. Search the floor map by booth number, company name, or product/service category. Select a “Search by” method, enter your search terms, then click the Search button. Select a company in the search results to locate their booth–a pin will appear over their booth to indicate their location. Zoom in/out on the floor map using the Zoom buttons, your mouse wheel, or pinch zoom. Once you’ve zoomed in, click and drag to navigate to other areas of the floor map. Click on a booth to open the company profile. Exhibitor/Sponsor List Open the virtual platform and click Sponsor List in the Exhibitors & Sponsors submenu. The list will include a designated tab for each sponsor level as well as a “Browse All” tab with the full list of exhibiting/sponsoring companies. Click the Search button to search on company name or booth number. Click the Filter button to narrow the results of the current tab by product/service category or to view favorites only. On a sponsor level tab, click View Profile next to a sponsor in order to open the company profile. On the “Browse All” tab, click a company name in order to open the company profile.
Company Profile
The exhibitor/sponsor company profile is broken down into six sections:
1. Top: Sponsor level (if applicable), Logo, Name, favorite icon
2. Connect: Chat, View Website, View Booth on Map, Social Media profiles
3. Business Card: Drop off your business card to share your profile with an exhibitor. The
exhibit staff will be able to view your public and connections-only profile.
4. Staff: Photos and names of company staff members
Chatting with Exhibitors & Sponsors
Chat rooms allow you to interact with exhibitors in real time. The event platform is set up so that
attendee participants can engage with sponsor participants using Direct Chat.
Direct Chats: Private chat rooms directly with an exhibiting company staff member. Only
the participants in this chat room can view the messages. See instructions how
engaging with participants above.
Favorites
You can save sessions, attendees, and exhibiting/sponsoring companies to your favorites list to
view later.
Sessions
Click on Schedule in the Education submenu. Click the outline star icon (☆) to save a session
to your favorites list. Once a session has been favorited, the star will appear filled in. You can
click on the filled-in star icon (★) to remove the session from your favorites list.
Click the View Favorites button at the top of the schedule to filter the schedule to show
favorites only. Click Show All from the filtered view to return to the full schedule display.
Attendees
Click on Participant List in the Networking submenu. Click the outline star icon (☆) to save an
attendee to your favorites list. Once an attendee has been favorited, the star will appear filled in.
You can click on the filled-in star icon (★) to remove the attendee from your favorites list.
Click the Filter button ( ) in the attendee list header to open the Filters menu. Check off “Only
show favorites” to refine the attendee list to show only favorites.Exhibiting & Sponsoring Companies Click Exhibitor/Sponsor List in the Exhibitors & Sponsors submenu. On a sponsor level tab, click View Profile next to a sponsor in order to open the company profile. On the “Browse All” tab, click a company name in order to open the company profile. Click the outline star icon (☆) next to the company name to save that company to your favorites list. Once a company has been favorited, the star will appear filled in. You can click on the filled- in star icon (★) to remove the company from your favorites list. When viewing the Exhibitor/Sponsor list, click the Filter button ( ) in the list header to open the Filters menu. Check off “Only show favorites” to refine the exhibitor/sponsor list to show only your favorites. “My Favorites” Page To view all favorited items on one page, click on your user icon then select My Favorites. From this page, you can click on an attendee or company name to view their profile, or click the Attend button below a session name to open that session.
Thank you to our event sponsors, without whom this event would not be possible!
You can also read