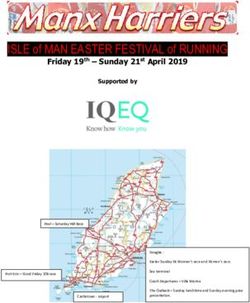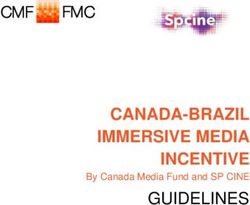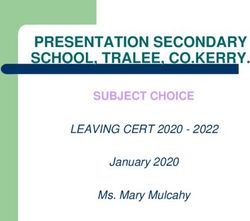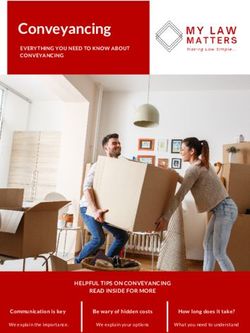Low Dose Mode, Navigator, and Energy Filtering in SerialEM
←
→
Page content transcription
If your browser does not render page correctly, please read the page content below
Low Dose Mode, Navigator, and Energy Filtering in SerialEM
Low Dose Mode
• Low dose mode lets you define 4 “areas” with independent mag and
beam settings
– View: a low mag overview (~5000x)
– Focus: for focusing, displaced from center along tilt axis
– Trial: for tracking, also displaced, usually same as Focus
– Record: centered area of interest, for final acquisition
• An area is activated by taking a picture of the corresponding type or
by dropping the screen and selecting the “Area to show when
screen down”
– “Preview” also takes a picture of the Record area
• Tasks generally use View area for low mag images
– Rough and fine eucentricity, reverse tilt, image shift reset
– Image shift reset has an option to use Trial area
– Walk up uses Trial area, regardless of mag
– User is responsible for setting mag low enough to run tasks reliably
• There are two autoalign buffers, and Record/Preview and Trial are
automatically aligned to first or second one (usually D, E)Setting Area Properties and Location
• Properties of an area are set up by turning on “Continuous update”
and adjusting them – mag, beam, filter settings
– “Set Intensity” will also change stored intensity of current area without
Continuous update being on
– But otherwise, changes will go away when you take a new picture
– The property line is grayed out except when Continuous update is on
• “Copy current area mag and beam to” is useful for areas with the
same mag, although you will still want to adjust the beam
• To set the trial/focus area offset, select one under “Define position of
area” then set/adjust position by any method:
– Typing in a position
– Taking a view image and clicking in it
– Taking a trial/focus and clicking in it or shifting it
• “Maximum area separation” is distance from circle circumscribing
the Trial area to edge of Record area
– Size of each area is defined by camera parameters
– So watch out if you have a separate, smaller Focus areaDealing with Beam Centering Problems
• Condenser lens hysteresis can make beam centering vary between
areas and depend on last area visited before going to an area
• “Normalize beam through View” passes intensity through View
setting when switching between other areas: makes position
reproducible
• “Additional beam shift” can then be set to center beam for particular
area
• These features are needed at very high mag or when there is high
lens hysteresis (e.g., Berkeley JEOL 3100)
• Additional beam shift is also good for providing extra safety factor in
separation from Record area. To use it:
– Turn on “Set”, move beam, turn off “Set”: the beam movement will be
recorded as an incremental shift for that area
– Get the beam centered on one area with no shift (i.e., Record) then set
shift in other areasDealing with Limited Image Shift
• Use “Balance Shifts” to shift the
Record and Trial/Focus areas by
equal and opposite amounts
instead of applying all the shift to
the Trial/Focus area
• Image shift away from center is
thus half as much, which is useful
when image shift is limited (e.g.,
by objective aperture on F30)
• To use, center objective aperture
with low dose off or before
pressing “Balance Shifts” (and
with image shift at zero!)
• When either button is pressed,
there is a (non-intuitive) shift of
image and of viewed specimen
position, dictated by the logic of
the situationAssessing Dose
• When dose is calibrated, the Low Dose panel shows a readout of
the dose from taking a picture at current area
• Dose is also shown in Camera Setup dialog – this is the only way to
see Preview dose
• In Tilt Series Setup, there is an estimate of total dose as a multiple
of the dose at 0 degrees and at the current angle
– Requires constant or 1/cosine (to power) intensity control
– Takes into account the current Record dose and the designated number
of tilts
– Takes into account whether you say intensity is already set up for high
tilt or for zero tiltLow Dose Tilt Series Setup
• No low mag tracking – you need a Trial area with low enough mag
to track reliably
• Use 1/cosine intensity; adjust power to balance dose distribution
versus unevenness in SNR through series
– 1/cosine will give twice the dose at 60° as at 0°: this uses a lot of dose
at high tilt if you want a certain minimum at 0°
– (1/cosine) ** ½ will give 1.41 x the dose at 60° as at 0°: this gives a
more even distribution of dose with modest loss in SNR at high tilt
• For cryo, at least with Gatan holder, it is recommended to go to high
tilt before starting tilt series
– You can set up the intensity there that will give the right exposure at
zero tilt (if you can do the arithmetic)
– Or you can leave intensity at zero tilt value and select “Use current
intensity at zero tilt”Tracking Control in Low Dose
• You can make the “Repeat Record” percentage higher or uncheck it
– In Low Dose mode, it will ask before retaking Record images
• If drift is a problem, you can track after instead of before
autofocusing, or even before and after (until things settle down)
• In Low Dose there are two references (Trial and Record) which can
conflict
– Small conflicts are resolved by shifting the tracking reference by the
same amount that a Record is shifted to align with its reference
– If conflict is bigger than amount set in “Get new track reference if…”, a
new track reference is taken
– If camera is slow and there is drift, this reference won’t be in the right
place any more since the Record was taken > 15 sec before
– Thus the option to “Align with Preview before getting new track
reference”: the track reference is taken very soon after this Preview
• Preview must have enough counts to give a good correlation
– If many new references are taken to reduce conflicts, raise the
percentage criterion or give up and “Align only with tracking images”Using an Energy Filter
• With a filter, the basic modes of image acquisition are:
– Unfiltered: slit open or retracted
– Zero-loss filtered; typically with 20-25 eV slit
– Filtered at a particular loss for elemental detection or most probable
loss imaging
• Filter Control Panel has controls for these modes of imaging:
– Slit in
– Slit width, usually limited to 5- 50 eV
– Energy loss, and a “Zero-loss” checkbox for convenience
GIF
Omega filterProblems in Energy Filtering and Features to Help
• Huge post-column mag in GIF requires EFTEM lens mode
– Option to go out of mode with screen down for viewing specimen and
beam
– Options to make the switching more useful (Match pixel size)
• Need to recenter the zero loss peak periodically
– Refine ZLP routine that assumes the alignment is close, uses minimal
dose, and can be run periodically in tilt series
• Shift in zero-loss alignment with mag
– Has a calibration routine
– Option in panel to use the calibrated shift
• Adjustment is computed from:
– Shift due to mag change
– Refinement in ZLP position
– Half change in GIF slit width
• Net offset should match TUI valueNavigator Concepts
• Positions are all kept track of as stage coordinates
– Current stage position added directly with “Add Stage Pos”
– In an image with known stage position and mag, each point added with
“Add Points” is converted to a stage position
• Items can be points, polygons, or maps
– A map is an image in a file whose position and other features the
Navigator keeps track of
• “Go To” moves the stage to the center position of an item
– You can click in an image and use “Go To Marker” to move there
without making it an item
• All items overlapping an image will be drawn on the imageMaps
• Most maps are montages. The Navigator lets you set up montage
parameters for making a map in three ways:
– Defining points as corners
– Drawing a polygon
– Taking the whole grid (limits can be set in property file)
• These montages can skip unneeded pieces
• “New map” makes an image a map after it has been saved
• “Load map” or double clicking table entry loads map into read bufferAutomatic Map Acquisition
• To acquire maps at a series of locations, first add a point at each
location
• Mark each added point as “Acquire”
• Prepare an image file to receive the maps:
– For single frame images, the current file must be able to store Record
images
– For montage maps, draw a polygon of desired area and use “Setup
Polygon Montage”
• Select “Acquire Areas” and go for coffee/lunch
• Each new image will become a map and the original point at that
location will be turned offRegistrations and Transforming Positions
• A “registration” is a fixed relationship between specimen and stage
positions
• If this relationship changes, specimen points will not be at the
correct stage positions – the grid is are in a new registration
• If you mark well-defined points in the original relationship as
registration points, then mark the corresponding points in the new
situation, all the stage coordinates can be corrected
• Rotation and even stretch between the two sets of registration
points can be determined
• When you move the grid in the holder, it is intuitively obvious that
you are in a new registration – so increase the registration number
and find corresponding points
– But what about when you haven’t moved the grid, but the map doesn’t
take you where it should?Fixing Local Map Positions with a Single Point
• After large stage movements, (our) stages don’t seem to come back
to defined points very well
• Thus, after taking a series of medium mag maps, and going to one,
the features do not appear at the expected locations
• To correct this with a single pair of registration points:
– Pick a well-defined feature in the map that is recognizable in a new
image
– Add a point and set it as a registration point
– Increment the current registration
– Take a new image, add a point at the feature, and mark it as a
registration point with the same number
– Select “Transform Items” from the Navigator menu
• Now when you click in the map, “Go To Marker”, and take an image,
the marked position should appear
• If you change the current registration back to 1, you can transform
items back to where they were (which might be better for a map in
some other area…)You can also read