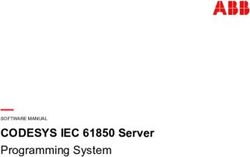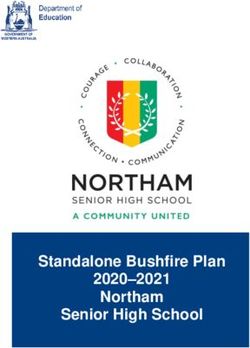LinkedIn Academy Workbook - The University of Manchester Careers Service www.manchester.ac.uk/careers - The ...
←
→
Page content transcription
If your browser does not render page correctly, please read the page content below
LinkedIn
Academy
Workbook
The University of Manchester Careers Service
www.manchester.ac.uk/careers
© The University of Manchester Careers Service 2018 Page 1Part 1: Creating a professional LinkedIn profile
Task 1: Find your privacy settings and switch off sharing profile edits
Before you start to edit your profile, we recommend changing your privacy settings. This will ensure your
connections won’t receive updates whilst you are editing your profile.
You can change privacy settings using the ‘Settings & Privacy’ menu.
• Select the Me icon at the top of your LinkedIn homepage, then choose Settings & Privacy.
On the next screen, select Privacy at the top of the page, and then Sharing profile edits.
• From here you can set the switch to ‘No’, until you are ready to share your profile.
• You can now create and edit your profile until you are happy with it, safe in the knowledge that
your connections will not be notified of any changes until you choose to do so.
NB: You can also see the Sharing profile edits slider when you are editing various sections of your
LinkedIn profile, in case you forget to switch this off.
© The University of Manchester Careers Service 2018 Page 2Task 2: Add an appropriate photograph to your profile
Research suggests that you are 14 times more likely to get a response if your profile includes a professional
looking headshot – keep the selfies for Facebook.
• Choose a photo which reflects how you look on most days (how you wear your hair, spectacles not
sunglasses etc). Choose a photo taken with good lighting or natural daylight (not one by the bar at
dusk on holiday) and avoid those with distracting backgrounds.
• It needs to be a headshot, so most of the frame should be taken up by your head and shoulders.
Crop /resize the photo if necessary.
• Wear clothes that match the professional environment you are aiming for.
• Expression is important – unlike a passport photo are allowed to smile but keep it natural. A good
tip is to smile with your eyes – sounds weird but try it. Aim for friendly and approachable.
Task 3: Edit your profile headline
The headline is the most visible section of your LinkedIn; it is displayed under your name when users
search for you and it’s on top of your profile page. It is the first thing a recruiter will see when they search
for potential candidates. “Student” says nothing about what sector you’re interested in, your skills, your
experience or what you can do. Be specific.
• Select Me > View Profile, then select the pencil icon at the top of your profile to go into edit mode.
• Replace the text with a short statement as appropriate – this could be what you can offer (e.g. your
degree title, your achievements), or what you are looking for “work experience in…”
• There is a 120-character limit for the headline.
• Keep your headline up to date to reflect your changing experience.
Task 4: Customise your public profile URL
When you set up a profile on LinkedIn, the default URL
you get is a mix of your name and what looks like random
numbers and letters. Customising your URL makes it
easier to remember and it will look more professional on
your email signature, business card or CV.
• Select Me > View Profile, and then Edit your public
profile on the right of the screen.
• Select the pencil icon to go into edit mode.
• If your name is not unusual, you may need to try
different variations For example…
© The University of Manchester Careers Service 2018 Page 3Firstname-surname-city you work in, e.g. /samsmithmanchester
Firstname-middle initial or name-surname, e.g. /samjsmith or /samjosephsmith
• Remember to add your new LinkedIn URL to your CV and your email signature in emails to
recruiters.
Extension task: Add a Twitter account
Do you have a Twitter account that is appropriate and that you would be happy for recruiters to see? You
can add it to your profile:
• Click the Me icon at the top of your LinkedIn homepage.
• Select Settings & Privacy from the dropdown.
• Under the Partners and Services section of the Account tab, click Change next to Twitter settings.
• On the Manage your Twitter Settings page, you can Add your Twitter account.
Task 5: Create a powerful summary
A good summary is an essential part of a LinkedIn profile. Adding a summary enables you to highlight your
achievements and your professional interests/aspirations. It’s also useful to draw the attention of the
reader to your educational experience, as in the latest version of LinkedIn you cannot move your Education
section to the top of the profile. To edit your summary, select Me > View Profile, then select the pencil
icon at the top of the page. The ‘Summary’ section is towards the bottom of the pop-up page.
1. Start by thinking about how you want the person viewing your profile to respond (e.g. connect with
you; offer you a job or other opportunity). What could you share with them that would encourage
them to take action?
2. Write the summary in the “first person” i.e. using “I”. You can be more conversational than you would
on a CV but try not to waffle!
3. There are lots of “how to” guides on the Internet with useful advice on how to write a good summary
for LinkedIn. Look at summaries on other people’s profiles for ideas, too.
Task 6: Add an Education or Work Experience section
• Click on the Me icon to get to your profile page.
• Click on Add profile section.
• Under Background, click on either Education or Work Experience to add details of your university
degree or a job or internship.
• Add a description and use bullet points to organise the text (see below).
How to insert bullet points into a section
Use bullet points to organise information in your profile and make it more readable. LinkedIn doesn’t offer
a “insert symbol” tool, so you have a couple of options…
• To insert a simple bullet point, hold down the Alt key and type 0149 where you want the bullet to
appear. This works in most sections.
• If you copy-and-paste text from Word into LinkedIn, it also copies the bullet points you use too. This
works with most of the standard symbols.
© The University of Manchester Careers Service 2018 Page 4• Use Google to find websites with bullet points and symbols that you can copy-and-paste into your
profile e.g. http://www.linkedin-makeover.com/2012/06/28/linkedin-profile-bullets-symbols
Task 7: Add skills to your profile
Recruiters will search the database of LinkedIn profiles for key skills they require.
• Add specific skills relevant to your discipline or target career area. E.g. Biological Science students
can add in lab techniques (western blotting, gel electrophoresis etc) and practical transferable skills
(data handling, Excel). Psychologists could include research skills (quantitative research, SPSS),
experience using psychological techniques (CBT). History and Philosophy students could include
skills like critical thinking and analytical skills.
• Avoid listing generic skills like teamwork and communication. Instead, use action verbs, like
‘organised’, ‘developed’ when you describe your work experience and education, like you would in
your CV.
• When creating your profile, try to avoid over-using adjectives like “passionate”, “enthusiastic” and
“motivated”. Try to be original and specific, and always supply some evidence for any skills or
qualities you claim to have.
Task 8: Accomplishments: add a project
Include Projects to highlight relevant coursework – particularly useful if your work experience is limited.
Make the most of any research skills modules, dissertations and final year projects, or group projects like
MLP Leadership in Action. You could also include projects undertaken at work or related to your
extracurricular interests (e.g. running a campaign).
• Use action verbs to demonstrate the skills applied and developed in each project. Use the CV &
LinkedIn handout from The Careers Service for guidance on how to evidence how you used “skill A
in context B to achieve outcome C”.
(www.careers.manchester.ac.uk/media/services/careersandemployabilitydivision/careersservice/cr
cpublications/startingpointseriesofhandouts/jobsearch/CVlinkedinguide.pdf)
• Highlight the project management skills gained – organising work, dealing with problems, meeting
deadlines.
Extension task: Add honours and awards
Use the Honors & Awards section under Accomplishments to show any significant academic prizes within
the last three years.
• Add any university prizes or competitive bursaries you’ve received or significant sporting honours.
• This is a good place to put the Manchester Leadership Award (remember to describe what it is!)
and/or other volunteering awards.
© The University of Manchester Careers Service 2018 Page 5Task 9: Career Interests In this section, you can let recruiters know you are open to job opportunities and you can tailor your ‘career interests’, e.g. job titles you are interested in to when you can start work, preferred locations, and whether you want full-time, part-time or internship opportunities etc. When you complete this section it informs the jobs you see when you use the job search function on LinkedIn. It also informs the search results for recruiters headhunting on LinkedIn using LinkedIn Recruiter. If you don’t switch the ‘Open to opportunities’ option to ‘ON’ then you won’t be found by recruiters using LinkedIn Recruiter, so you should do that as soon as you are happy your profile is complete. So where can you access ‘Career interests’? Two ways – via your dashboard on your profile page (see screenshot below), and also through the Job Search function. Part 2: Using LinkedIn to research careers and find jobs Connecting with others When you do a search on LinkedIn, it prioritises the results depending on your degree of connection with an individual (e.g. the closer your connection, the more information you can see on their profile). Thus, the more connections you have, the greater chance of the results including people to whom you are connected. LinkedIn encourages members to only connect with people they know, but it is legitimate to connect to people with whom you share an interest or have a shared experience (e.g. a Manchester alumnus/a). When connecting with others, especially people who you don’t now well, it is vital that you personalise your invitation. If you don’t, people may choose not to connect with you either because they don’t know you or because you haven’t made the effort. © The University of Manchester Careers Service 2018 Page 6
Top tip: View their public profile BEFORE you connect with them, as some people monitor who has
viewed their profile. Remember to change your privacy settings first if you usually keep your search
activity private!
Connecting on a desktop PC
1. ALWAYS send connection requests from the person’s actual profile page to ensure you can use a
personal message (DON’T use the “connect” option on the ‘People You May Know’ or similar pages or
they’ll only receive a generic message).
2. When you select ‘Connect’ from here, LinkedIn will prompt you to include a personal message.
3. Use the personal message to establish the reason why you wish to connect or what you have in
common with them (e.g. met them at an event, studied the same subject or interested in their career
area). If someone you know has suggested them as a contact, you need to mention this too!
Connecting on the mobile app
1. Again, ONLY send connection requests from the person’s full profile page but INSTEAD of selecting the
‘Connect’ option, select ‘More…’ to access some additional options.
2. Select ‘Personalize invite’ from the menu to add your personal message.
Keep up to date with your connections
Once you have some contacts on LinkedIn, comment when they have a work anniversary, gain a new skill
or start a new role: it’s a great opportunity to reconnect and remind them you exist.
Extension Task: Ask for recommendations from your contacts
LinkedIn places a lot of emphasis on recommendations (a bit like references or short testimonials) and
profiles with recommendations rank higher in searches. You can request a recommendation from an
employer or colleague from a part-time job or internship, a manager from a voluntary role, or someone in
another organisation you’ve worked with.
• To request a recommendation, go to the profile of the person you would like to recommend you.
• It’s a two-way street, so consider writing recommendations for people you’ve worked with too, and
they may well reciprocate.
© The University of Manchester Careers Service 2018 Page 7Task 1: Alumni search
• Search for a university, and then follow the See Alumni link from their page
• You can search alumni profiles using the following criteria:
1. Search the set of alumni profiles using a keyword(s)
2. Search for profiles between specific dates (attended or graduated)
3. You can also search depending on where they live, work, what they do, what they studied and
what they are skilled in (the last two can be viewed using the Previous/Next buttons)
4. You can also click on the individual bars to filter the results
5. You can also search for alumni who attended different universities
6. Using the +Add button, you can put further criteria for your search. For example, you can search
more places where alumni live or companies where they work.
5
2
1
6
4 3
Use Alumni search to get career inspiration and explore…
• What previous people from your own course went on to do after they graduated
• What people who studied a course you are considering went on to do after it – is it right for you?
• Where University of Manchester alumni work and for whom
• What work experience, qualifications or activities they did as a student or recent graduate that led
to that position? What do you need to do now if you are aiming to work in the same area?
The Manchester Network
As a student of The University of Manchester, you have exclusive access to our
mentoring portal - The Manchester Network, where you can connect with
mentors for careers-related information, advice and guidance. You can sync your
Manchester Network profile with your LinkedIn account and log in via LinkedIn.
Find out more about mentoring and access the Manchester Network:
www.careers.manchester.ac.uk/experience/mentoring
© The University of Manchester Careers Service 2018 Page 8Task 2: Other searches on LinkedIn
If you have a particular interest, e.g. a topic you’ve studied in a module, or something you have work
experience in, and you’d like to explore what sorts of jobs there are that relate to that topic, what
companies or organisations work in that area, and examine what different career paths look like, then you
can try adding keywords to the general Search box at the top of the LinkedIn homepage. Job titles can be
very confusing, and this is a great way to find out more about typical roles and routes in to particular areas
of work that may be unfamiliar to you.
• Type your keyword or “phrase in quotations” into the
Search box. You can see here that the search results for
the word ‘sustainability’ include jobs involving
sustainability, people with the word ‘sustainability’ in
their profile, companies, groups and schools (i.e.
universities).
• You then get a list of further options as tabs to click on:
All – People – Jobs – Content – Companies – Groups –
Schools.
• People search: Click on People and you can see a list of
people who work (or have worked) in jobs related to
your topic. As with the Alumni search, this is a great
way to identify job titles and companies that you could target for work experience and jobs, as well
as contacts to get insider information about opportunities.
• On the right-hand side of the page, you’ll see some filters you can add to your search. Clicking on
Industries will give you an idea of what sectors these sorts of jobs will be most likely to be found in.
E.g. If you are interested in a consultancy role, click the checkbox for ‘Management consulting’
under Industries. NB: Only the top 5 industries will appear. You can add more in the search box, but
you have to know what LinkedIn’s industries are (and some are not very obvious, e.g. ‘Nonprofit
Organization Management’= Charities and NGOs). You can find a full list of Industries here:
http://www.patrickomalley.com/linkedin-industry-list-advanced-search.html
• Other tabs: Check out the Companies tab too to see more companies involved in your topic, and
Posts to see articles about your topic.
Task 3: Finding and joining groups
You can find and join LinkedIn groups in your areas of interest to help you with your career research,
improve your commercial awareness, find jobs, share content and connect with professionals with similar
interests. https://www.linkedin.com/help/linkedin/answer/81911
To search for groups by name or keyword:
• In the search box at the top of your LinkedIn homepage, type keywords or group name of interest
and click Search.
• Go to More on the top tab.
• On the drop down menu click Groups.
© The University of Manchester Careers Service 2018 Page 9• You can also construct more complex search queries by using operators like AND, OR and NOT e.g.
("cancer research" AND "UK")
To browse groups recommended for you by LinkedIn:
• Select the Work icon in the top right of your LinkedIn homepage and select the Groups icon
from the dropdown.
• Select Discover at the top of the page to view a list of suggested groups. If there are no daily
highlights to display, the Discover groups option is more prominent.
• You can then request membership by clicking the Ask to join button under the group description.
Look at the groups that LinkedIn recommends for you – are any of interest? LinkedIn will refine the list
based on how active you are on LinkedIn, the more connections you have and organisations you follow.
Top tip: Browse profiles of LinkedIn members active in the areas that interest you, and see which groups
they are members of. This is a somewhat hidden. You have to scroll down to the bottom of the profile to
the ‘Interests’ section and click on ‘See all’, and then click on ‘Groups’ in the pop-up box.
Choose the right group for you
Select a group's name to view the About page. Things to consider when joining a group include where it is
geographically based, number of members and its relevance to graduates.
Group admins may review your request to join or ask for additional information to make sure you meet
their membership criteria. Membership approval is solely up to the group.
Posting in groups
Before you start a conversation, ensure the topic is current and relevant to the group’s objective. It is an
opportunity to share ideas and learn from each other, rather than a way to directly ask for jobs or work
experience.
Starting good conversations can help raise your visibility on LinkedIn with group members who may be
influential. Your posts may develop into job or mentoring opportunities and global connections.
By being a member of a group, you automatically get to see the profiles of other members who may be in a
place to offer you advice and guidance. It can also help with career research by looking through their
career journey, groups of which they are members and companies they follow etc for ideas and inspiration.
Task 4: Job search
Before you start, remember to tailor your career interests (see page 6).
Select Jobs from the top toolbar
• If you know what role and location you want, complete the fields at the top of the page and then
select Search.
• If you don’t know what you want to do, leave it blank and select Search for more options.
You can search for jobs in LinkedIn using the following criteria:
▪ Where the jobs may be located, in the UK and worldwide
▪ The company if known you would like to work for
▪ The date the job was posted (sort jobs by the most recent to avoid jobs that may have closed)
▪ Filter by experience level to view jobs that match your level of experience/qualifications
© The University of Manchester Careers Service 2018 Page 10▪ Job function, to search by marketing, accountancy, consulting etc
▪ Search by industry to view roles available in manufacturing or media for instance
You can also create a job search alert when new jobs are posted that meet your search criteria...
Note: Some companies (especially big employers) have a See jobs tab on their company page on LinkedIn,
so if you have some ideas about companies you want to work for, this is another way to find jobs. Note:
Some companies will reject candidates who are not following them, so make sure you follow companies on
LinkedIn, to show your interest, before you apply.
Applying for jobs on LinkedIn
• Some companies ask you to apply via their website. Once selected,
LinkedIn will take you to the company website where you can apply
either with an application form, CV and covering letter.
• Some allow you to apply with your LinkedIn profile: use this with caution!
BEFORE YOU APPLY ensure that your profile is up to date and of the standard of
any CV you would submit. Our advice is to apply on the company website wherever possible.
o Tip: To preview what LinkedIn would submit, view your profile on LinkedIn then select ‘More…’
and then ‘Save to PDF’.
Task 5: Being Active in the LinkedIn Community
As a member of the LinkedIn community, you have access to a wealth of information. You have the
opportunity to interact with people with shared professional interests by joining groups, and to keep up to
date with organisations by following them. By being active on LinkedIn, you will also make your profile
more likely to be found, as the search algorithms prioritise active users over those who rarely access their
account.
1) Post updates and comments regularly
As with Facebook, your updates, likes and comments on others’ posts will show up in the news feeds of
your connections and keep you on their radar, so if you want to be visible, make sure you post regularly.
Even as a student, you can easily:
• Share articles from your news feed that interest you, and introduce them with your own opinion of
what you’ve read.
• Like and comment on others posts.
• Write status updates with things like projects you are working on, events you are attending (e.g.
careers events), what you are reading about (and again, your views).
2) Follow organisations
There are 17 million organisations on LinkedIn and many use it to broadcast updates as part of their social
media strategy. Following an organisation will send updates to your LinkedIn home page, but importantly,
if they advertise a job on LinkedIn and you are not already following them, they could question your
interest in their organisation.
© The University of Manchester Careers Service 2018 Page 113) Check out your Home page for starters
What’s on your news feed right now? How often do you take time to read it? You could be missing out on:
• Posts connections have shared and articles they have written
• Updates from organisations you follow (including jobs!)
• Updates from groups that you have joined
Make it part of your regular routine to get the most out of LinkedIn.
Extension task: Customise your news feed
Your LinkedIn news feed contains updates from your network and companies you follow. It can be
customised to see the news and content that are important for you. Click on the three horizontal dots at
the top of any post to improve your feed. This will give you other suggestions of companies and influencers
(top industry leaders) to follow.
Extension task: Write an article
Writing your own article is one of the best ways to raise your profile on LinkedIn and get yourself noticed
by potential recruiters. It demonstrates you already have an interest in the professional world, as well as
showcasing your writing skills. You could write a short opinion piece about something related to a sector
you are interested in, or discuss the results from a project you have conducted on your course. As you read
what pops up in your news feed, see what others are writing for inspiration. Make sure you add a
(copyright-free) image to accompany your article.
Posting articles is just an extension of posting an
update. Click on the ‘Write an article’ link to enter
the article editor.
Further Resources
We have more even advice on using LinkedIn and links to blog posts and videos on the Careers Service
website at: www.manchester.ac.uk/careers/applicationsinterviews/linkedin. On this page, you can also
download a copy of our ‘CV and LinkedIn Guide’ for information and advice on developing a strong
LinkedIn profile, alongside your CV.
You can also book an individual appointment with an applications adviser to review your LinkedIn profile,
as well as CVs, covering letters and applications. See:
www.manchester.ac.uk/careers/services/applicationsadvice.
LinkedIn’s own course ‘Learning LinkedIn for Students’ is also a useful resource. It covers how to create a
profile, build a network, using LinkedIn day-to-day, job search and company research and managing your
LinkedIn account.
https://www.linkedin.com/learning/learning-linkedin-for-students/welcome .
© The University of Manchester Careers Service 2018 Page 12You can also read