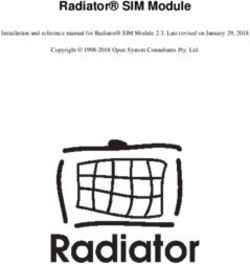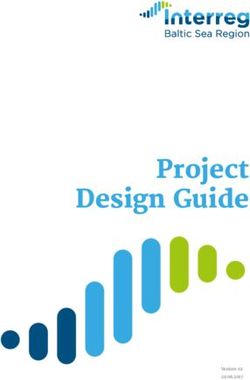GCT Canada - Customer Service Portal: LYNX CSP - Trucking Co. Manual
←
→
Page content transcription
If your browser does not render page correctly, please read the page content below
GCT Canada LYNX Trucker Manual
Contents
Using GCT Canada SSLVPN: ..........................................................................................................................2
Web Browsers ................................................................................................................................................2
Log in .............................................................................................................................................................4
Home Page ....................................................................................................................................................5
Lynx User Credentials ................................................................................................................................5
Log Out ......................................................................................................................................................6
Edit Acct ....................................................................................................................................................6
Change Password ......................................................................................................................................8
Payment History ........................................................................................................................................9
Equipment ...................................................................................................................................................15
Equipment Inquiry....................................................................................................................................15
Equipment Delivery Order .......................................................................................................................21
Make Payment .........................................................................................................................................25
Event Notifications...................................................................................................................................29
Imports ........................................................................................................................................................32
Import Release Inquiry .............................................................................................................................32
Container Notifications ............................................................................................................................37
Gate .............................................................................................................................................................38
Create Gate Appointment........................................................................................................................38
Drop Off Empty ...................................................................................................................................40
Drop Off Export ...................................................................................................................................43
Drop Off Import ...................................................................................................................................44
Pick up Empty ......................................................................................................................................45
Pick Up Export ......................................................................................................................................46
Pick Up Import .....................................................................................................................................47
Appointment Search ................................................................................................................................48
Appointment Monitor ..............................................................................................................................51
Gate Transactions ....................................................................................................................................52
Bulk Appointments ..................................................................................................................................54
Create Bulk Appointments ...................................................................................................................54
Page | 1 Updated: May-25-21 Version
1.1GCT Canada LYNX Trucker Manual
Update Bulk Appointments ..................................................................................................................58
Cancel Bulk Appointments ...................................................................................................................59
Appendix I- Common ISO Codes..................................................................................................................65
Contact Us ...................................................................................................................................................67
Using GCT Canada SSLVPN:
Secure Socket Link Virtual Private Network (SSLVPN) provides secure communications for data transmissions
to GCT Canada LP. Web Services
By utilizing GCT Canada Web Services, users agree to abide by GCT CANADA LIMITED PARTNERSHIP WEB
PORTAL TERMS AND CONDITIONS User Agreement. Full disclosure can be found on GCT Canada website.
Users take responsibility for all activity under the user credentials, including but not limited to protection of
storage fees, Terminal Gate Efficiency fees and Flex Appointment Service fees.
Carriers are encouraged to visit GCT Canada website for more information on Flex Appointment Service
(FAS) and Terminal Gate Efficiency Program (TGEF) documentation. Details can be found under Carriers &
Truckers Terminal Procedures and Expansion & Terminal Changes.
Web Browsers
Lynx web services are supported by Google Chrome, and Firefox.
Page | 2 Updated: May-25-21 Version
1.1GCT Canada LYNX Trucker Manual
Request a new login for SSVPN, contact GCT Canada Helpdesk helpdesk@globalterminals.com) with the
below information:
• Contact Name
• Company Name
• Mailing Address
• Email Address
• Telephone and Fax numbers
• Company Type (ocean carrier, trucking company, customs broker, freight forwarder)
• Terminal Required: Deltaport or Vanterm
• Trucking Companies: Port of Vancouver Truck Licensing System number (TLS)
Once the user has received SSLVPN credentials, users will “self-register” an account for Lynx CSP. Please visit the GCT
Canada: Lynx New User Guide found on the website to create a Lynx CSP account. The following manual is for
Trucking Companies using the customer service portal Lynx CSP.
Page | 3 Updated: May-25-21 Version
1.1GCT Canada LYNX Trucker Manual Log in Enter Username and Password Select Page | 4 Updated: May-25-21 Version 1.1
GCT Canada LYNX Trucker Manual Home Page Welcome to GCT Canada Customer Service Portal- LYNX CSP Lynx is a web-based application that provides accurate intuitive and real-time information from the Terminal Operating System (TOS) to the terminal and registered community. Lynx User Credentials User credentials are located at the top right drop down menu “Lynx User” Page | 5 Updated: May-25-21 Version 1.1
GCT Canada LYNX Trucker Manual Log Out- selects to log the user out of the session Edit Acct- edits account details Change Password- change user password Payment History- view payment history Log Out To end User session select ‘Log Out” Edit Acct User can edit account details Page | 6 Updated: May-25-21 Version 1.1
GCT Canada LYNX Trucker Manual
Edit Account details:
• User Name- will populate based on the user name
• Last Login: notes the date and time of the last log in
• First Name- User first name
• Last Name: User surname
• Phone Number-contact number
• Friendly Name- same as user name
• Email- the email address used for event notifications and trouble messages, payment receipt
• E-mail Opt In- this must be ‘check marked’ if you intend to use event notifications and trouble
messages
Page | 7 Updated: May-25-21 Version
1.1GCT Canada LYNX Trucker Manual
Change Password
Users are encouraged to change the password frequently.
User Name: will auto-populate
Old Password: enter old password
New Password: create new password
Confirm Password: retype new password
Save: to confirm changes
The user will receive a confirmation “Password successfully changed”.
Reminder: the password must be 7 characters or greater. It must consist of two series of letters and
numbers separated by a symbol
Page | 8 Updated: May-25-21 Version
1.1GCT Canada LYNX Trucker Manual
Payment History
Users can search, using various criteria, the payment details for which the user has protected charges in the
“Make Payment” section.
Select search criteria by date, reference id or container number.
• Reference Id –or-
• Container Number
• Start Date and End Date
• Search
• Reset
Reference ID- as noted on “receipt of payment” as shown in the example below Ref Id
Page | 9 Updated: May-25-21 Version
1.1GCT Canada LYNX Trucker Manual Enter Ref Page | 10 Updated: May-25-21 Version 1.1
GCT Canada LYNX Trucker Manual Container Number- any container number for which the user has protected storage charges Payment History by Dates- enter the Start and End Dates Page | 11 Updated: May-25-21 Version 1.1
GCT Canada LYNX Trucker Manual Users can select the ‘Expand” feature to show details of the payment. Users can Reprint Receipt of Payment Page | 12 Updated: May-25-21 Version 1.1
GCT Canada LYNX Trucker Manual Menu Bar Toggle This feature is used to open full screen. Toggle once again to view the menu bar Page | 13 Updated: May-25-21 Version 1.1
GCT Canada LYNX Trucker Manual
Menu Options:
Equipment
Imports
Gate
Exports
Reports
Equipment
• Equipment Inquiry
• Equipment Delivery Order
• Make a Payment
• Event Notifications
Imports
• Import Release Inquiry
• Container Notifications
Gate
• Gate Appointment
• Appointment Search
• Appointment Monitor
• Gate Transactions
• Bulk Appointment
Exports
• Booking Inquiry
• Late Arrival
Reports
• Vessel Schedule
Page | 14 Updated: May-25-21 Version
1.1GCT Canada LYNX Trucker Manual
Equipment
Equipment Inquiry
The Equipment section is used to look up specific empty, export and import container number details.
Enter a container number for an empty, export, or import to show the details of a container.
• Equipment #- Container Number
• Line Operator- Steam Ship Line
• Booking: Export or Empty Delivery Order
• Class: Container
• Category: IMPRT (import), EXPRT (export), Empty (storage?)
• O/B Carrier: Outbound carrier of Gate, Rail or Vessel
• Chassis: not applicable
• Status: FCL (Full Container Load) or Empty (Storage)
• Bills (of lading)- Import container(s)
• Genset- not applicable
• Position:
o Rail- Railed off dock ( R-DTTX743612-DB1 rail car)
o Truck- Trucked off dock via truck (T-GCT0010)
o Yard- Deltaport- Block, Stack, Tier (e.g. Y-DLT-A086A1-DLT)
o Vessel- Vessel, stow position (V-CAME1426-460682- CAME1426)
• I/B Carrier: Inbound carrier of Vessel, Rail or Gate
Page | 15 Updated: May-25-21 Version
1.1GCT Canada LYNX Trucker Manual • ISO: code for a list of commonly used ISO codes view Appendix I • Seal Number: • POL: Port of Loading • Sz/Tp/Ht: Size, Type, Height for a list of commonly used Sz/Tp/Ht view Appendix I • Temperature: for refrigerated cargo (set by Booking or B/L) in degrees Celsius • POD: Port of Discharge - Vancouver • Gross Weight: in kilograms (kg) • Hazardous: Class (i.e.9) • Bonded Dest(ination): import container delivery • Safe Weight: in kilograms (kg) • Damaged: Yes or No • Trucker: if assigned • Tare Weight: in kilograms (kg) • Out of Gauge: Yes or NO • VGM: Verified Gross Mass (kg) • Dray Status : if required to dray off • Grade: when noted for container • Remarks: notes designated Page | 16 Updated: May-25-21 Version 1.1
GCT Canada LYNX Trucker Manual Enter a container number for ‘Empty’, ‘Export’ or ‘Import’ Enter an import container number: JXLU5824991 and “Search” Page | 17 Updated: May-25-21 Version 1.1
GCT Canada LYNX Trucker Manual
The below example notes the detailed container information for an import reefer container on the vessel:
JXLU5824991.
• Equipment #-JXLU5824991 • Line Operator- ZIM
• Booking: not applicable • Class: Container
• Category: IMPRT (import) • O/B Carrier (outbound)- Truck-1
• Chassis: not applicable • Status: FCL (Full Container Load)
• Bills (of lading)- ZIMUQIN4515483 • Genset- not applicable
• Position: Y-DLT-A114F4-DLT • I/B Carrier (Inbound Vessel/ Voyage):
BPEX36-0 Budapest Express
• ISO (code): 45R1 • Seal Number- ZGL084870C
• POL: QINGDAO LIUTING • Sz/Tp/Ht: 40 / RE / 96
INTERNATIONAL APT
• Temperature: 2c • POD: Vancouver
• Gross Weight: 28940.0kg • Hazardous: not applicable
• Bonded Dest: ODKTRKVIT • Safe Weight: 30480.1kg
• Damaged: None • Trucker: not applicable
• Tare Weight: 4150.0kg • Out of Gauge: No
• VGM: 28900.0kg • Dray Status : not applicable
• Grade: not applicable • Remarks: reefer points
Note- To search multiple import containers visit Imports > Import Release Inquiry
Page | 18 Updated: May-25-21 Version
1.1GCT Canada LYNX Trucker Manual
The below example notes the detailed container information for a hazardous Export Container due via
truck: GESU5768486
• Equipment #- GESU5768486 • Line Operator- APL
• Booking: 086497232 • Class: Container
• Category: EXPRT (export) • O/B Carrier: BPEX36-0 Budapest Express
• Chassis: not applicable • Status: FCL (Full Container Load)
• Bills (of lading)- not applicable • Genset- not applicable
• Position: Y-DLT-F050D1-DLT • I/B Carrier: FUL0030-1
• ISO: 4500 • Seal Number- 3039759
• POL: Vancouver • Sz/Tp/Ht: 40 / GP /96
• Temperature: 0c • POD: KOBE
• Gross Weight: 28302.0lg • Hazardous: 3 (class)
• Bonded Dest: not applicable • Safe Weight: 32498.0 kg
• Damaged: NONE • Trucker: not applicable
• Tare Weight: 3084.0 kg • Out of Gauge: No
• VGM: 28302.0kg • Dray Status : not applicable
• Grade: not applicable • Remarks: Hazardous reefer
Page | 19 Updated: May-25-21 Version
1.1GCT Canada LYNX Trucker Manual
The below example notes the detailed container information for an empty container assigned to an EDO:
TTNU3158045
• Equipment #- TTNU3158045 • Line Operator- HLC
• Booking: HLC20TEST • Class: Container
• Category: STRGE (empty storage) • O/B Carrier: Gen-Truck-0
• Chassis: not applicable • Status: MTY (empty)
• Bills (of lading)- not applicable • Genset- not applicable
• Position: Y-DLT-U093F2-DLT (Yard, Deltaport- • I/B Carrier: 199-09E-199-09E (inbound train id)
U093 block, F- stack, 2 tier)
• ISO: 2200 • Seal Number- not applicable
• POL: not applicable • Sz/Tp/Ht: 20 / GP / 86
• Temperature: not applicable • POD: not applicable
• Gross Weight: 2230.0 kg • Hazardous: not applicable
• Bonded Dest: not applicable • Safe Weight: 24000.0 kg
• Damaged: MINOR • Trucker: not applicable
• Tare Weight: 2494.0 kg • Out of Gauge: not applicable
• Dray Status : No • Grade not applicable
• Remarks: not applicable
Page | 20 Updated: May-25-21 Version
1.1GCT Canada LYNX Trucker Manual Equipment Delivery Order Users can query Equipment Delivery Orders (EDOs) Enter the “Equipment Delivery Order” (EDO): TESTEDO Page | 21 Updated: May-25-21 Version 1.1
GCT Canada LYNX Trucker Manual The Equipment Delivery Order window will populate with details as follows for TESTEDO The Equipment Delivery Order details Page | 22 Updated: May-25-21 Version 1.1
GCT Canada LYNX Trucker Manual
• Line- Steam Ship Line
The following fields may be defined by the Steam Ship Line, however are not required
• Purpose- Repo (Offhire, Offsite_Repair)
• Shipper- consignee (undefined)
• Destination-final destination of the cargo (undefined)
• Activity Start- start date as defined by the Steam Ship Line (example 07-01-2016)
• Activity End- end date as defined by the Steam Ship Line (example 07-30-2016)
• Estimated Date- date as defined by the Steam Ship Line (example 07-01-2016)
• Trucking Co- as assigned by the steam ship line (undefined)
• Dispatch Reserve – First, Only (undefined)
• Remarks – as described by the steam ship line (example REPO OFF DOCK)
• Ignore Holds- as defined the Steam Ship Line
• Ignore Damages- as defined the Steam Ship Line
• Prevent Type Substitution- as defined the Steam Ship Line
Page | 23 Updated: May-25-21 Version
1.1GCT Canada LYNX Trucker Manual
Equipment Types defined by the size, type and height (Sz/Tp/Ht). There may be one or more Equipment
Type(s) associated to each EDO.
• 40/GP/96 = 40’ General Purpose 9’6” • 20/GP/86 = 20’ General Purpose 8’6”
Quantity (QTY) displays the number of empties the EDO is set-up to truck out.
• 40/GP/96- QTY is set to 15 • 20/GP/86- QTY is set to 5
Tally displays the number of empties trucked off dock.
Temp / Units / Vent / Units / Grade / Humidity are undefined
Note: Users will be required to utilize the ISO c ode to make appointments. For a list of commonly used
Sz/Tp/Ht view Appendix I
Page | 24 Updated: May-25-21 Version
1.1GCT Canada LYNX Trucker Manual Make Payment Users that are set up with a payment account can use this feature to protect storage charges. Note: GCT Canada’s Web Portal Terms and conditions. Page | 25 Updated: May-25-21 Version 1.1
GCT Canada LYNX Trucker Manual Enter container number (s) and select the “Proposed Paid Thru Date” from the calendar. Select the “Search” button for results for each container. The container number will display Page | 26 Updated: May-25-21 Version 1.1
GCT Canada LYNX Trucker Manual
• Proposed Paid Thru Date
• Bill(s) of Lading (B/L)
• Location
• Current Paid Thru Date (PTD)
• Last Free Day (LFD)
• Guaranteed Thru Date (GTD)
• Vessel
• Voyage
• Total amount selected
• Fee: Storage will be calculated based on the Tariff Tier rates
• From Date
• To Date
• Description: based on the Tariff Tier number of days
• Quantity Billed: number of days of storage (first 5 days, next 5 days, 11 or more days)
• Amount: total charges for each Tariff Tier
The user can select one or “Select All of the charges, noting all charges must be protected prior to container
pick-up.
Below example selects all tiers for a total of $9,257.50.
Select the Pay Selected to guarantee charges.
From the drop down menu select Guarantee Payment
Page | 27 Updated: May-25-21 Version
1.1GCT Canada LYNX Trucker Manual Once selected, the Payment Information user credentials appear: To confirm payment, select ‘Guarantee Payment’ Payment Confirmation details will advise:” Your payment has been successfully submitted.” Note the Reference Id (Ref Id) to search Payment History. Page | 28 Updated: May-25-21 Version 1.1
GCT Canada LYNX Trucker Manual
User can Print the confirmation or a summary of details for all Guaranteed Payments are listed under
Payment History
Event Notifications
This menu allows users to set up email notifications based on container movement.
To be able to receive the Event Notifications, please ensure the user has opted in on emails under Edit
Account.
7 Event Notifications available are:
• Unit Deliver: Unit has been picked up by a truck
• Unit Deramp: Unit has been unloaded from a railcar
• Unit Disch: Unit has been discharged from a vessel
• Unit Enable Road: Unit has become available for pick-up via truck or loading to railcar/vessel
• Unit Load: Unit has been loaded to a vessel
• Unit Ramp: Unit has been loaded to a railcar
• Unit Receive: Unit has arrived via truck and placed in the yard
Page | 29 Updated: May-25-21 Version
1.1GCT Canada LYNX Trucker Manual To add an event notification, enter the container number(s) in ‘Equipment’ and select the ‘Event Type” Select Add Notification. Page | 30 Updated: May-25-21 Version 1.1
GCT Canada LYNX Trucker Manual The user will receive confirmation the notification is added successfully. An email similar to below will be sent the next date/ time the container preforms the event. Manage Notifications Utilize the Manage Notifications tab to review a complete list of the user’s container notifications. A user can use the ‘Search’ field to review a specific container or multiple containers by an event. The Container, Event, Date Added and Action will display all relevant details. A user can remove a container from the event notification by selecting the action “Delete”. A confirmation window will request to confirm if the user would like to Delete. Select “Yes” or “No” to proceed. Page | 31 Updated: May-25-21 Version 1.1
GCT Canada LYNX Trucker Manual Imports Import Release Inquiry Search for one or more import container(s) or Bill(s) of Lading. A user can also set up import container notifications to be sent via email. Page | 32 Updated: May-25-21 Version 1.1
GCT Canada LYNX Trucker Manual To search by container number, enter the number(s) and submit ‘Search’ The following details are noted for each container. Page | 33 Updated: May-25-21 Version 1.1
GCT Canada LYNX Trucker Manual
• Available: No. Containers may not be available due to a Hold (Hold, Customs or Line Status), not in
the yard, or storage
• Number: container number
• B/L: Bill of Lading
• Line: OCL
• Holds: Customs Release
• Customs: HOLD
• Line Status: Released
• Position: Y-DLT-NO30G3 (Yard-Deltaport-Block N030- G Stack, 3 Tier)
• LFD: Last Free Day 7-15-2016
• PTD: Paid Thru Date (not applicable)
• GTD: Paid Thru Date (not applicable)
• Vessel: KYEX
• Trucker: not applicable
• Notify Me: to set up Container Notifications for containers that are not available select the “Notify
Me” button. If the container is already selected, “Notification Set”
• Make a Payment: to set up a payment for the container(s)
To enter multiple container numbers entries, separate with a comma and “Search”
Page | 34 Updated: May-25-21 Version
1.1GCT Canada LYNX Trucker Manual Note: if a container number is bold and underline, select the container to view Equipment Information. Page | 35 Updated: May-25-21 Version 1.1
GCT Canada LYNX Trucker Manual
Search by one or more Bill(s) of Lading
• Available: No
• Number: container number(s) assigned to B/L
• B/L: Bill of Lading
• Line: CMA
• Holds: not applicable
• Customs: Released
• Line Status: Released
• Position: V-CAME1426-460682 (Vessel-CAME1426-Stowposition 460682)
• LFD: Last Free Day: 6-4-2016
• PTD: Paid Thru Date (not applicable)
• GTD: Guarantee Thru Date (not applicable)
• Vessel: CAME
• Trucker: not applicable
• Notify Me: to set up Container Notifications select the “Notify Me” button
• Make a Payment: to set up a payment
Page | 36 Updated: May-25-21 Version
1.1GCT Canada LYNX Trucker Manual
Container Notifications
To set up a container notification, start by adding a container(s) from the import release inquiry container or
B/L inquiry tab, select “Notify Me” for each container.
Once the ‘Notify Me” button is selected, the container will be added to the Container Notifications tab.
Container notifications are automatically updated every 6 hours. You may click the “Refresh” button at any time to
check the availability of your containers.
• Container: container number
• Available: Yes or No
• Last Updated: the last time the container was updated
• Action: select Delete to remove from the list
To refine the search for a specific container within container notification, use the ‘Search’ field.
Page | 37 Updated: May-25-21 Version
1.1GCT Canada LYNX Trucker Manual
Gate
Gate appointments can be created one at a time or in bulk. Users can search appointments, monitor
appointments (troubled appointments). Users can search gate transactions based on a variety of criteria.
Create Gate Appointment
To create a single appointment
The Trucking Company will auto populate based on user login.
Select the Transaction Type (Trans Type) from the drop down menu
• Drop Off Empty
• Drop Off Export
• Drop Off Import
• Pick Up Empty
• Pick Up Export
• Pick Up Import
Select the Date from the calendar
Page | 38 Updated: May-25-21 Version
1.1GCT Canada LYNX Trucker Manual Select the Time Period from the drop down menu. Only those appointment hours available will populate. Note: Sub-Contractor is a future functionality. If the user selects another trucking company the appointment will secure under the user trucking company, not the sub-contractor. Page | 39 Updated: May-25-21 Version 1.1
GCT Canada LYNX Trucker Manual
The following notes the mandatory and optional requirements for each transaction type.
Drop Off Empty
Mandatory requirements:
• Line ID
• Container ISO drop down list of size / type / height visit Appendix I for common ISO codes
Optional information:
• Truck Id
• Container
Page | 40 Updated: May-25-21 Version
1.1GCT Canada LYNX Trucker Manual Enter Submit to secure appointment. Once the appointment is secured, a pop up box will note the appointment number. Page | 41 Updated: May-25-21 Version 1.1
GCT Canada LYNX Trucker Manual Users can Print Ticket Summary of each appointment. Enter Reset to clear all fields. Page | 42 Updated: May-25-21 Version 1.1
GCT Canada LYNX Trucker Manual
Drop Off Export
Mandatory requirements:
• Booking Number
• Line ID
• Booking Item drop down list of size/type/height
Optional information:
• Truck Id
• Container
• Seal Number
• Gross Weight (KG)
Enter Submit to secure appointment.
Once the appointment is secured, a pop up box will note the appointment number.
Enter Reset to clear all fields.
Page | 43 Updated: May-25-21 Version
1.1GCT Canada LYNX Trucker Manual
Drop Off Import
Mandatory requirements:
• Container
• Line ID
Optional information:
• Truck Id
• Seal Number
• Gross Weight (KG)
Enter Submit to secure appointment.
Once the appointment is secured, a pop up box will note the appointment number.
Enter Reset to clear all fields.
Page | 44 Updated: May-25-21 Version
1.1GCT Canada LYNX Trucker Manual
Pick up Empty
Mandatory requirements:
• Booking Number,
• Line ID
• Booking Item drop down list of size/type/height
Optional information:
• Truck Id
Enter Submit to secure appointment.
Once the appointment is secured, a pop up box will note the appointment number.
Enter Reset to clear all fields.
Page | 45 Updated: May-25-21 Version
1.1GCT Canada LYNX Trucker Manual
Pick Up Export
Mandatory requirements:
• Line ID
• Container
Optional information:
• Truck Id
Enter Submit to secure appointment.
Once the appointment is secured, a pop up box will note the appointment number.
Enter Reset to clear all fields.
Page | 46 Updated: May-25-21 Version
1.1GCT Canada LYNX Trucker Manual
Pick Up Import
Mandatory requirements:
• Line ID
• Container
Optional information:
• Truck Id
Enter Submit to secure appointment.
Once the appointment is secured, a pop up box will note the appointment number.
Enter Reset to clear all fields.
Page | 47 Updated: May-25-21 Version
1.1GCT Canada LYNX Trucker Manual
Appointment Search
Users can search appointments based on a variety of criteria
• Appointment Number
• specific appointment number
• Equipment Number
• specific container number
• Status
o Cancel
o Created
o Used
§ Closed: non-functional
§ Expired: non-functional
§ Late: non-functional (does not reference FAS)
§ Used late: non-functional (does not reference FAS)
• Transaction type
o Drop Off Empty
o Drop Off Export
o Drop Off Import (Dray In)
o Pick Up Empty
o Pick Up Export (Drop Off)
o Pick Up Import
• Booking Number/ EDO
• Truck Id
• From Date (must include To Date)
• To Date (must include From Date)
• Line (steamship line)
• Trucking Company (auto populates based on user)
Below appointment Search results for May 29th to June 1st 2016.
Page | 48 Updated: May-25-21 Version
1.1GCT Canada LYNX Trucker Manual Users can edit an appointment to add optional details based on transaction type. Users can “Cancel” single appointments, or use the Bulk Appointment section to cancel multiple appointments. A pop up window will advise the appointment Sort the entries by clicking each header: Appt #, Date/time/ TimeSlot, Type, Status, etc. Click the Excel button to export to the file to excel. Page | 49 Updated: May-25-21 Version 1.1
GCT Canada LYNX Trucker Manual Save file and open. Note: search results of up to 100 lines of text Page | 50 Updated: May-25-21 Version 1.1
GCT Canada LYNX Trucker Manual Appointment Monitor Users will receive an email for appointments that are in “trouble mode” once the user activates E-mail Opt In. The appointment monitor shows all appointments that require resolution prior to the truck’s arrival at the terminal. Trucking companies must check and resolve all “trouble” appointments prior to sending trucks to the terminals. If the issue is not resolved prior to the truck’s arrival, the truck will receive a trouble transaction at the gate. This feature is automatically updated every 10 minutes. Page | 51 Updated: May-25-21 Version 1.1
GCT Canada LYNX Trucker Manual Gate Transactions Users can search gate transactions based on a variety of criteria as well as export the results to an excel spreadsheet. Below notes an example of the gate transactions for Empty EDO OCL20ZANT34 for gate transaction 2796. Select the icon to note the relevant documents Supporting Drop Off, Pick Up, and EIR tickets available based on the transaction type. Click on the “print” icon to view the ticket Page | 52 Updated: May-25-21 Version 1.1
GCT Canada LYNX Trucker Manual PickUp ticket for transaction 2796 Electronic Interchange Receipt (EIR) for transaction 2796 Reminder: Drivers are responsible to ensure all details are accurate prior to leaving the terminal. Select the Excel icon to export and save the document to view. Page | 53 Updated: May-25-21 Version 1.1
GCT Canada LYNX Trucker Manual Bulk Appointments The bulk appointment feature allows users to create up to 49 appointments at one time via uploading an excel file. Bulk appointment also allows users to update certain criteria for multiple appointments as well as cancel 49 appointments at one time. Create Bulk Appointments Users start by downloading the “Create Appointment Template” from the excel Bulk Appointment Quick Link. Users must ‘Enable Editing’ and save the file. It is encourage users save as a unique file name for each update. The header names in row 1 are mandatory for each file and defined as follows for creating, updating and cancelling appointments via bulk appointments: Appt NO: this field is used for updating and cancelling all appointments Date: mandatory for creating and updating all appointments (YYYY-MM-DD) Time Period: mandatory for creating and updating all appointments (note the colon is required) Page | 54 Updated: May-25-21 Version 1.1
GCT Canada LYNX Trucker Manual
GCT Canada Lynx CSP Time Periods
Graveyard Day Shift Afternoon
01:00 08:00 17:00
02:00 09:00 18:00
03:00 10:00 19:00
04:00 11:00 21:00
06:00 13:00 22:00
14:00 23:00
15:00
Trucking Co: mandatory for creating and updating all appointments
Truck ID: optional information for all transaction types
Tran Type: DE, DI, DM, RE, RI, RM mandatory for creating and updating all appointments
• DE: Deliver Export from the terminal to the truck
• DI: Deliver Import from to the terminal to the truck
• DM: Deliver Empty from to the terminal to the truck
• RE: The terminal will Receive Export from the truck
• RI: The terminal will Receive Import from the truck
• RM: The terminal will Receive Empty from the truck
Line ID: mandatory for creating and updating all appointments
Container Number: required for creating and updating DE, DI and RI
Optional for RE and RI
Booking: booking number required for creating and updating RE or empty delivery order required for DM
Container ISO: required for creating and updating RM. ISO reference Appendix I
Booking Item: export booking or empty delivery order ISO required for creating and updating DM and RE.
ISO reference Appendix I
Seal Number: optional for creating and updating RE, RI
Gross Weight: optional for creating and updating RE, RI
Sub Contractor: this is future functionality and currently is not working as intended. It is designed to assign
appointments to another trucking company. Once the appointment is secured by the user (creator), only the
sub-contractor will see the appointment details. The creator will not see any of the appointment details. The
sub-contractor trucking company will be able to update or cancel the appointment. Note: Since this is a
future functionality and currently is not working as intended, all appointment related fees including, but not
Page | 55 Updated: May-25-21 Version
1.1GCT Canada LYNX Trucker Manual limited to the Terminal Gate Efficiency Fee’s (TGEF) and Flex Appointment Fee’s (FAS) will be billed to the subcontractor (user) of the appointment. Fill out the excel file with all related fields for the appointment type. Below example notes the mandatory fields for each transaction type (TranType). Note all fields are formatted as “Text” and the form is saved as a unique name. Action: Create File: Select ‘+Add File’, once the appointment details (i.e. date, time, etc.) populate into browser File: Select ‘Process Appointments’ While the system processes the file, users will receive the “Searching…” message. Page | 56 Updated: May-25-21 Version 1.1
GCT Canada LYNX Trucker Manual Upon completion of processing, the user will receive a message to advise the number of successful created appointments. Below notes 5 of 50 appointments created successfully. Select the Details button to update the container ISO, gross weight or seal number. For successful appointments, a number will be assigned under the Appt # column as well the results column will note “OK: Appts Created Successfully”. Any appointment that is not secured, the results will note an error message. Above error notes “ERR: Error: Import container is scheduled to depart by train”. Page | 57 Updated: May-25-21 Version 1.1
GCT Canada LYNX Trucker Manual Users can select the Details column to update Container ISO, Gross Weight, and Seal Number for the appointment. Select the Reset button to upload the next file. Visit the Appointment Search section to view details on the appointments secured. Update Bulk Appointments Users can update appointments that are created to add the optional details for each transaction type. The example for export cargo notes the export container number, seal number, gross weight and the truck id. Note: If a user attempts to change the date or time for an appointment, update the export booking number or equipment deliver order the system will cancel the current appointment and create a new appointment id. All TGEF fees are applicable after the cancellation window. To update details on appointments, update the bulk appointment template with relevant details including the associated ApptNo. The below example notes Appt No 4905 adding the container number and a seal number. To process the update: Action: Update File: Select +Add File, once the appointment details (i.e. container, etc.) populate into browser File: Select Process Appointments Page | 58 Updated: May-25-21 Version 1.1
GCT Canada LYNX Trucker Manual The system will return the number of successful appointments. Select the Reset button to upload the next file. Visit the Appointment Search section to view details on the updated appointments. Cancel Bulk Appointments Users can use the bulk appointments feature to cancel up to 49 appointments at one time for any transaction type. Update the bulk appointments file with the ApptNo. To process the cancel: Action: Cancel File: Select +Add File, once the appointment numbers populate into browser File: Select Process Appointments Page | 59 Updated: May-25-21 Version 1.1
GCT Canada LYNX Trucker Manual Users will receive the message noting the number of successfully cancelled appointments Page | 60 Updated: May-25-21 Version 1.1
GCT Canada LYNX Trucker Manual Exports Booking Inquiry This screen allows users to query export bookings. Users have the ability to view booking routing details and hazardous details, most notable details are the Equipment Types Size/ Type/ Height (Sz/TP/Ht) and quantity (Qty). Equipment Types Sz/Tp/Ht- Size/ Type/ Height the above example notes 40/GP/96. For a list of commonly used ISO codes view Appendix I Qty: quantity of booking to receive Rcv’d: received total on dock Tally: number of empties to truck off dock Max: maximum number of Commodity: description of cargo Temp: temperature of reefer cargo Page | 61 Updated: May-25-21 Version 1.1
GCT Canada LYNX Trucker Manual Units: degree Celsius Vent: reefer ventilation setting Units: ventilation requirements Grade: non-functional Humidity: non-functional Late Arrival This function is not currently available. Reports Vessel Schedule The Vessel Schedule Report allows the Steamship Line to look up the GCT Deltaport or GCT Vanterm Vessel Schedules from a set start and end date. The user can query the vessel schedule using their desired Start and End Date as parameters Page | 62 Updated: May-25-21 Version 1.1
GCT Canada LYNX Trucker Manual Additionally, users have the ability to export the report into a variety of formats (PDF, Excel, and TIFF) to allow greater flexibility with the report data. Banned truckers Users will receive an error message noting the user is BANNED from securing appointments. Users will not be able to utilize current appointments nor will the user be able to secure new appointments. As a reminder, invoices are due 30 days from invoice date. Please contact GCT Customer Solutions team to resolve. Page | 63 Updated: May-25-21 Version 1.1
GCT Canada LYNX Trucker Manual Page | 64 Updated: May-25-21 Version 1.1
GCT Canada LYNX Trucker Manual
Appendix I- Common ISO Codes
Common ISO Table
Tare Wt Safe Wt
ISO Id Length Height ISO Group Arch ISO Reefer Type
(kg) (kg)
General purpose container
2200 20' 8'6" 2DRS 1,900 24,000 Non-reefer
without ventilation
General purpose container
2203 20' 8'6" 2HTS 1,900 24,000 Non-reefer
without ventilation
Air-cooled,
2220 20' 8'6" Refrigerated container 2INS 1,900 24,000
Dual Volt
Air-cooled,
2230 20' 8'6" Refrigerated container 2RFS 2,750 24,000
Dual Volt
2250 20' 8'6" Open-top container 2OTS 1,900 24,000 Non-reefer
Platform, incomplete
2261 20' 8'6" 2FRS 1,900 24,000 Non-reefer
superstructure: fixed
Tank container for non-
2270 20' 8'6" 2TKS 1,900 24,000 Non-reefer
dangerous liquids
2760 20' 2'1" Platform 2PL2 1,900 24,000 Non-reefer
General purpose container
4200 40' 8'6" 4DRS 3,084 30,480 Non-reefer
without ventilation
Air-cooled,
4230 40' 8'6" Refrigerated container 4RFS 3,950 30,480
Dual Volt
Air-cooled,
4242 40' 8'6" Refrigerated container 4INS 3,084 30,480
Dual Volt
4250 40' 8'6" Open-top container 4OTS 3,084 30,480 Non-reefer
General purpose container
4259 40' 8'6" 4HTS 3,084 30,480 Non-reefer
without ventilation
Platform, incomplete
4261 40' 8'6" 4FRS 3,084 30,480 Non-reefer
superstructure: fixed
Tank container for non-
4270 40' 8'6" 4TKS 3,084 30,480 Non-reefer
dangerous liquids
General purpose container
4500 40' 9'6" 4DRH 3,084 30,480 Non-reefer
without ventilation
Air-cooled,
4530 40' 9'6" Refrigerated container 4RFH 4,150 30,480
Dual Volt
Air-cooled,
4542 40' 9'6" Refrigerated container 4INH 3,084 30,480
Dual Volt
4550 40' 9'6" Open-top container 4OTH 3,084 30,480 Non-reefer
General purpose container
4559 40' 9'6" 4HTH 3,084 30,480 Non-reefer
without ventilation
Platform, incomplete
4561 40' 9'6" 4FRH 3,084 30,480 Non-reefer
superstructure: fixed
Tank container for non-
4570 40' 9'6" 4TKH 3,084 30,480 Non-reefer
dangerous liquids
45G9 40' 9'6" Cooling Unit GP40 3,084 30,480 Non-reefer
Page | 65 Updated: May-25-21 Version
1.1GCT Canada LYNX Trucker Manual
4760 40' 2'1" Platform 4PL2 3,084 30,480 Non-reefer
General purpose container
9500 45' 9'6" 5DRH 3,800 30,480 Non-reefer
without ventilation
General purpose container
9502 48' 9'6" 8DRH 3,800 30,480 Non-reefer
without ventilation
General purpose container
9503 45' 9'6" 5DRH 3,800 30,480 Non-reefer
without ventilation
Air-cooled,
9530 45' 9'6" Refrigerated container 5RFH 3,800 30,480
Dual Volt
9550 45' 9'6" Open-top container 5OTH 3,800 30,480 Non-reefer
General purpose container
9559 45' 9'6" 5HTH 3,800 30,480 Non-reefer
without ventilation
Platform, incomplete
9561 45' 9'6" 5FRH 3,800 30,480 Non-reefer
superstructure: fixed
9760 45' 2'1" Platform 5PL2 3,800 30,480 Non-reefer
Page | 66 Updated: May-25-21 Version
1.1GCT Canada LYNX Trucker Manual Contact Us If you have any further questions or concerns please do not hesitate to contact us at: Telephone: +1 888 342 3385 Email: operations-support@globalterminals.com Thank You, Global Container Terminals – Canada Page | 67 Updated: May-25-21 Version 1.1
You can also read