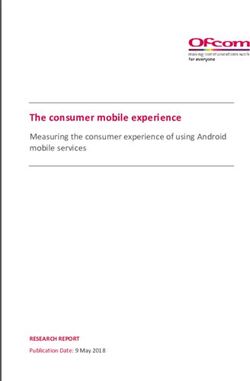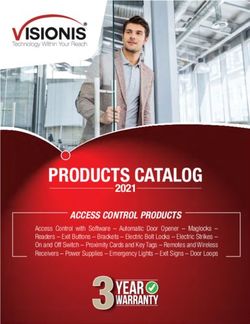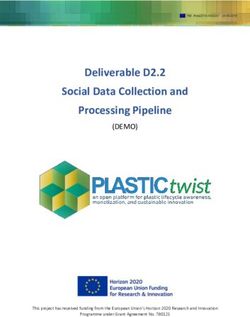Campaign Management Implementation Guide - Salesforce, Summer '18 - @salesforcedocs - Salesforce.com
←
→
Page content transcription
If your browser does not render page correctly, please read the page content below
Campaign Management
Implementation Guide
Salesforce, Summer ’18
@salesforcedocs
Last updated: July 26, 2018© Copyright 2000–2018 salesforce.com, inc. All rights reserved. Salesforce is a registered trademark of salesforce.com, inc.,
as are other names and marks. Other marks appearing herein may be trademarks of their respective owners.CONTENTS About This Guide . . . . . . . . . . . . . . . . . . . . . . . . . . . . . . . . . . . . . . . . . . . . . . . . . . . . . 1 Preparing Campaigns . . . . . . . . . . . . . . . . . . . . . . . . . . . . . . . . . . . . . . . . . . . . . . . . . 2 Defining Campaign Goals . . . . . . . . . . . . . . . . . . . . . . . . . . . . . . . . . . . . . . . . . . . . . . . . 2 Determining How to Target Campaigns . . . . . . . . . . . . . . . . . . . . . . . . . . . . . . . . . . . . . . . 2 Categorizing Campaigns . . . . . . . . . . . . . . . . . . . . . . . . . . . . . . . . . . . . . . . . . . . . . . . . 3 Tracking Campaign Responses . . . . . . . . . . . . . . . . . . . . . . . . . . . . . . . . . . . . . . . . . . . . 5 Defining Campaign Access . . . . . . . . . . . . . . . . . . . . . . . . . . . . . . . . . . . . . . . . . . . . . . . 6 Setting Up Campaigns . . . . . . . . . . . . . . . . . . . . . . . . . . . . . . . . . . . . . . . . . . . . . . . . 7 Modifying Campaign Picklists . . . . . . . . . . . . . . . . . . . . . . . . . . . . . . . . . . . . . . . . . . . . . 7 Creating Custom Fields . . . . . . . . . . . . . . . . . . . . . . . . . . . . . . . . . . . . . . . . . . . . . . . . . . 7 Setting Up Field-Level Security (Enterprise, Unlimited, and Performance Editions) . . . . . . . . . . . . 8 Modifying Page Layouts . . . . . . . . . . . . . . . . . . . . . . . . . . . . . . . . . . . . . . . . . . . . . . . . . 9 Creating and Modifying Profiles . . . . . . . . . . . . . . . . . . . . . . . . . . . . . . . . . . . . . . . . . . . . 9 Setting Up Campaign Sharing . . . . . . . . . . . . . . . . . . . . . . . . . . . . . . . . . . . . . . . . . . . . . 9 Customizing Campaign List Views . . . . . . . . . . . . . . . . . . . . . . . . . . . . . . . . . . . . . . . . . . 11 Setting Up Campaign Influence . . . . . . . . . . . . . . . . . . . . . . . . . . . . . . . . . . . . . . . . . . . . 12 Managing Campaign Workflow . . . . . . . . . . . . . . . . . . . . . . . . . . . . . . . . . . . . . . . . . 13 Creating a Campaign (Strategy & Planning) . . . . . . . . . . . . . . . . . . . . . . . . . . . . . . . . . . . 13 Creating Target Lists . . . . . . . . . . . . . . . . . . . . . . . . . . . . . . . . . . . . . . . . . . . . . . . . . . . 13 Executing a Campaign . . . . . . . . . . . . . . . . . . . . . . . . . . . . . . . . . . . . . . . . . . . . . . . . . 14 Tracking Responses . . . . . . . . . . . . . . . . . . . . . . . . . . . . . . . . . . . . . . . . . . . . . . . . . . . 14 Analyzing Campaign Effectiveness . . . . . . . . . . . . . . . . . . . . . . . . . . . . . . . . . . . . . . . . . 15 Index . . . . . . . . . . . . . . . . . . . . . . . . . . . . . . . . . . . . . . . . . . . . . . . . . . . . . . . . . . . . . 16
ABOUT THIS GUIDE
This guide outlines the necessary steps to set up and use campaign management. The guide is divided into the following major sections:
• Preparing Campaigns—Review the marketing business review questions to ensure you have the information you need to set up
and use campaign management.
• Setting Up Campaigns—Configure Salesforce to begin using campaign management.
• Managing Campaign Workflow—Review the recommended steps to plan, execute, and analyze your campaigns.
1PREPARING CAMPAIGNS
Before implementing campaign management, we recommend that you review the marketing business review questions in this section
to ensure that you have all of the information you need to set up and use campaigns.
The business review questions are divided into the following sections:
• Defining Campaign Goals—Analyze your campaign goals.
• Determining How to Target Campaigns—Analyze who you want to target with your campaigns.
• Categorizing Campaigns— Categorize your campaigns so that you will have the relevant data for future campaign analysis.
• Tracking Campaign Responses—Determine the different channels by which prospects will respond to your campaigns.
• Defining Campaign Access—Decide who in your organization should have access to campaigns.
Defining Campaign Goals
What are your campaign goals?
Campaigns usually have one of the following primary goals:
• Lead generation
Lead generation campaigns include direct mail, email blasts, web seminars, conferences, and trade shows. These types of campaigns
directly generate new prospects. In Salesforce, you can easily track the effectiveness of each campaign in terms of the amount of
new business generated.
• Brand building
Brand-building campaigns include print advertisements, billboards, and radio advertisements. These types of campaigns may not
generate direct responses, so the calculation of campaign ROI may not be as straightforward.
If you want to analyze your marketing budget by campaign goal, we recommend that you add a custom campaign picklist called
Campaign Goal to track the primary goal of each campaign. This picklist should include values such as Brand building, Lead
generation, and any other campaign goals your organization might have.
Determining How to Target Campaigns
To whom do you typically market your products and services?
In general, there are two main groups to whom you can market:
• Existing customers
You can use Salesforce contact reports to create target lists of customers for direct mail, email blasts, or other types of campaigns.
• Prospects, including:
– Existing leads. These are individuals that have already been entered as leads in Salesforce. You can use Salesforce lead reports
and list views to create target lists of existing leads for a campaign.
2Preparing Campaigns Categorizing Campaigns
– New leads. New leads can include anything from names on business cards that you acquired at a conference or a list of names
that your organization has purchased or rented. You can add leads individually to Salesforce or use the Data Import Wizard to
import a list of names as leads and directly associate them with a particular campaign.
What information do you use for creating target lists?
When marketing to existing contacts or leads, you can use Salesforce reports to create your target lists. You should determine what
criteria you typically use to segment your target lists. Common criteria include:
• Geography
• Title (for example, CFO, Director of Sales)
• Industry
• Company size
• Installed products/services
• Previous campaign and response history
If the lead or contact pages don't currently include the type of information you need to create targeted lists, you can create custom lead
or contact fields to record this information. You should also be familiar with how to create lead or contact reports that segment names
according to your criteria.
Categorizing Campaigns
As you plan how to categorize campaigns, consider how you want to analyze and report on your campaigns. One of the key benefits of
campaign management is that you can use reports to analyze statistics based on the types of campaigns you run. For example, you can
analyze whether web seminars or trade shows are a better use of your marketing dollars. Using custom campaign fields, you can categorize
your campaigns so that you can easily compare and report on which types of campaigns are the most effective.
Campaign hierarchies provide a powerful categorization tool. A campaign hierarchy, which is a group of related campaigns associated
with one another via the Parent Campaign field, includes aggregate statistics that you can use to analyze the health of your
marketing programs or initiatives.
Note: Many of the recommended custom fields don't apply to all types of campaigns; therefore, you would not want to make
them required fields within the campaign page layouts.
What specific types of campaigns do you run?
The Type field on campaigns defines the general types of campaigns you might run. Standard values include Advertising, Direct Mail,
Email, Telemarketing, Banner Ads, Seminar/Conference, Public Relations, Partners, Referral Program, and Other. Make a list of the types
of campaigns your organization runs and modify the Type picklist to include only the values you need. It is a good idea to keep the
total number of Type values to no more than ten and include general types of campaigns rather than specific types. For example, use
“Advertising” rather than “Print Advertisement” or “Billboard Advertisement.” You can then create campaign reports and calculate a
subtotal based on “Advertising” to determine the overall effectiveness of all advertisements rather than one particular sub-category. To
report on specific campaign types, create subcategories using dependent picklists.
Are you using campaign hierarchies?
If your organization is using campaign hierarchies, consider creating a Hierarchy Level custom picklist that includes all hierarchy
levels, such as Tactic, Program, and Initiative. If each campaign is assigned to the appropriate hierarchy level, you can use
3Preparing Campaigns Categorizing Campaigns
campaign-hierarchy statistic fields to report on all the campaigns at any level. Each campaign in a hierarchy can have one parent and a
parent can have an unlimited number of children. A maximum of five hierarchy levels are allowed in a campaign hierarchy. You can add
campaign members to any level in the hierarchy.
Do you want to see how campaigns are influencing your opportunities?
If you want to see how your campaigns are influencing opportunities, consider setting up campaign influence. Campaign influence
tracks pipeline and revenue for multiple campaigns, and ties all campaigns of a contact role to that opportunity for pipeline and ROI
reporting. This is especially helpful for longer deal cycles when more than one campaign contributes to a closed deal or a converted
lead.
Do some campaigns target a specific product or service?
If some campaigns focus on different aspects of your business, you can create a custom campaign picklist called Product or Focus
Area to categorize your campaigns based on their focus. This allows you to track the marketing programs for a particular product or
service.
What types of advertisements do you run?
If your organization runs different types of advertisements, you can track which types are the most effective. You can create a custom
campaign picklist called Ad Type with values such as Magazine, Newspaper, Online, and Billboard. Tracking this information for all
advertising campaigns enables you to compare the effectiveness of different advertising channels. For example, you could create a
campaign report subtotaled by Type and then further subtotaled by Ad Type to analyze the effectiveness of different advertising
campaigns by channel.
What publications or media do you use for ads?
A key component of tracking the effectiveness of your campaigns is knowing which types of publications and which specific publications
generate the most prospects and the most business. We recommend you create two custom campaign picklists for advertisement
campaigns:
• Publication Type — Include values such as Magazine, Newspaper, and Online News.
• Specific Publication — Include the names of the publications your organization uses, for example, Fortune, USA Today, and Business
Week.
Do you use multiple agencies to create marketing materials?
If your organization uses different agencies to create advertisements, graphics, or other creative material, you can track which agency
was used for each campaign. You can create a custom campaign picklist called Creative Source to track which agency created
the campaign materials. Be sure to include a value of “In-house” to mark campaigns that were designed by your Marketing team.
What creative pieces do you use in your campaigns?
You might want to track which graphic or image was used in a particular advertisement or mailing. This can help you determine which
images are the most effective marketing tools. You can create a custom campaign picklist called Creative Piece to track the
different creative pieces that your organization uses. Add every major image your organization uses to this picklist.
4Preparing Campaigns Tracking Campaign Responses
What offers do you use?
Determine what types of high-level offers your organization uses, such as whitepapers, demos, webinars, and live events, then create a
custom campaign picklist that includes these offers. You can also create dependent picklists that include the titles of specific offers so
you can track which offers were used in each campaign as well as their overall effectiveness.
Do you do any partner marketing?
If your organization runs marketing campaigns with your partners, you can track which partner was involved in a particular campaign.
We recommend you create two custom campaign picklists for partners:
• Partner Type — Include values for the types of partners your organization has; for example, Service Partner and Technology Partner.
• Partner Name — Include the names of all of your partners.
Tracking Campaign Responses
What channels do customers and prospects use to respond to a campaign?
Some common response channels include:
• Web form
• Phone
• Personal email
• Registration/attendance for a conference, trade show, or Web seminar
What are your campaign Member Status values?
Every campaign has a specific outcome. In Salesforce, the values in the Member Status picklist capture campaign outcomes.
Customize your member status values to represent the possible outcomes for your campaigns. For example, for an event campaign,
your member status values may include Sent, No Response, Registered, Registered - Attended, Registered - No Show, and Registered -
Canceled.
What types of responses do your campaigns elicit?
Every campaign normally includes a “call to action” for the customer or prospect; for example, “Call our sales team at 1-800-DIAL-US.”
The type of call to action determines how customers and prospects respond, and in addition, it determines how you track those responses.
The types of responses can be divided into the following groups based on the response tracking mechanism:
• Website Response. Customers and prospects respond by filling in a form on your website. Campaigns that might elicit this type of
response include:
– Conference or Web seminar with online registration
– Any campaign that directs individuals to a form on your website
To track these types of responses, you can use Salesforce Web-to-Lead functionality to create a form for your landing page. You will
want to include the Campaign ID and Member Status fields in the Web-to-Lead setup and have your webmaster hide
these fields so that you can track the values but prospects are not aware of them.
5Preparing Campaigns Defining Campaign Access
• Individual Manual Update. Customers and prospects respond via phone or mail. Typically, responses come in one-by-one rather
than in bulk. Common responses of this type include:
– A call to your sales team or other department
– A card that customers and prospects mail to your office
To track these types of non-automated responses, a sales or marketing team member can manually update the Campaign History
for the lead or contact in Salesforce.
• Mass Update. Another type of response is any response that you track in an offline list. Common examples include:
– Trade show attendance tracked in an Excel spreadsheet
– Email responses that have been collated into a list by your email agency
The names contained in these offline lists can be imported into Salesforce as new campaign members. With the campaign import
wizards, you can directly associate a lead or a contact with a particular campaign, and specify their individual responses to each
campaign. You can also mass update the status of campaign members using the campaign update wizard.
Defining Campaign Access
Which groups of users should have access to campaigns?
Before setting up campaign management, you need to determine who should have access to campaigns. By default, all users have read
access to campaigns, while only users with the Marketing User checkbox selected on their user record can create, edit, or delete
campaigns. Consider the following information when determining campaign access:
• Marketing Users can view, create, edit, and delete campaigns as long as they have the “Read,” “Create,” “Edit,” and “Delete” permissions
for campaigns.
• Marketing Users can run campaign reports and configure advanced campaign setup, which includes managing letterheads, HTML
email templates, and public documents.
• Users with the Marketing User checkbox selected can mass manage campaign membership.
• To use the campaign import wizards, users must have the Marketing User checkbox selected on the user detail page for
Professional, Enterprise, Unlimited, Performance, and Developer Editions. They must also have the “Import Leads” permission in
Enterprise, Unlimited, Performance, and Developer Editions.
• Users that don't have the Marketing User checkbox selected only have access to view campaigns and advanced campaign
setup, edit the Campaign History for a single lead or contact, and run campaign reports if they have the “Read” permission for
campaigns.
• You can segment campaign visibility between organizational units by customizing the campaign sharing model. For instance, if you
only want non-marketing users to view campaigns in their region, campaign sharing can be used to meet this need.
What access should your marketing team have to leads, accounts, contacts,
and opportunities?
At a minimum, your marketing team should have read access to all leads, contacts, and opportunities that could be associated with
campaigns. See Setting Up Campaign Sharing for more information about campaign access.
6SETTING UP CAMPAIGNS
Follow the steps below to set up and configure campaign management for your organization. Your answers to the business review
questions in Preparing Campaigns should guide your setup choices.
Note: If you don't have access to perform this setup, ask your administrator to make these changes.
Campaign management setup involves the following steps:
• Add or delete values from the standard campaign picklists
• Create custom fields
• Modify field-level security to show or hide campaign fields (Enterprise, Unlimited, and Performance Editions)
• Modify page layouts to organize campaign fields and related lists on detail and edit pages
• Modify user profiles to control user access to campaigns (Enterprise, Unlimited, and Performance Editions)
• Set the organization-wide sharing default for campaigns and create any necessary sharing rules
• Modify the campaign list views to show any custom information you need to access
• Optionally, set up campaign influence to see how your campaigns influence opportunities.
Note: If you have Enterprise, Unlimited, or Performance Edition, you can create a copy of your organization in a separate environment
to test your customizations before implementing them in your Salesforce organization.
Modifying Campaign Picklists
If necessary, you can modify the values in standard campaign picklists. In particular, you should modify the Type and Member
Status picklists to include only the values your organization needs (see Categorizing Campaigns on page 3). To modify campaign
picklists:
1. From the object management settings for campaigns, find the fields area.
• If you’re using Salesforce Classic, from Setup, enter Campaigns in the Quick Find box, then select Fields.
• If you’re using Lightning Experience, from Setup, enter Object Manager in the Quick Find box, then select Object
Manager. Next, click Campaigns, and then scroll down to the Fields & Relationships area.
2. Click Edit next to the picklist that you want to modify.
3. Modify the values as needed.
Creating Custom Fields
Based on your answers to the questions in Defining Campaign Goals, create custom fields for your campaigns.
1. From the object management settings for campaigns, find the fields area.
2. Click New in the Custom Fields section of the page.
3. Follow the wizard to create custom fields.
7Setting Up Campaigns Setting Up Field-Level Security (Enterprise, Unlimited, and
Performance Editions)
Setting Up Field-Level Security (Enterprise, Unlimited, and Performance
Editions)
Based on your answers to the questions in Defining Campaign Access, you can set field-level security to restrict a user's ability to view
and edit specific fields on detail and edit pages and in list views, reports, Connect Offline, search results, and when synchronizing data.
Field-level security is set separately for each profile or permission set. Field-level security is available in Enterprise, Unlimited, Performance,
and Developer Editions only.
To set field-level security:
1. From Setup, enter Profiles in the Quick Find box, then select Profiles or enter Permission Sets in the Quick
Find box, then select Permission Sets.
2. Select a profile or permission set to change the field access for users assigned to that profile or permission set. For example, select
the Standard User profile to hide sensitive campaign information from non-marketing users. Users who don't have the Marketing
User checkbox selected on their personal information page have access to view, but not edit, campaigns, so you may want to
hide any sensitive fields.
3. Depending on which user interface you're using, do one of the following:
• Permission sets or enhanced profile user interface—In the Find Settings... box, enter the name of the object you want and
select it from the list. Click Edit, then scroll to the Field Permissions section.
• Original user interface—In the Field-Level Security section, click View next to the tab you want to modify, and then click Edit.
4. Specify the field's access level. The setting labels differ depending on which user interface you're using.
Access Level Enabled Settings in Permission Sets Enabled Settings in Original Profile
and Enhanced Profile User Interface Interface
Users can read and edit the field. Read and Edit Visible
Users can read but not edit the field. Read Visible and Read-Only
Users can't read or edit the field. None None
Note: The field access settings apply throughout Salesforce. The settings also override any less-restrictive field settings on
the page layouts.
5. Click Save.
To use campaign hierarchy fields, you must enable them using field-level security. The fields include:
• Total Num Sent in Hierarchy
• Total Expected Revenue in Hierarchy
• Total Budgeted Cost in Hierarchy
• Total Actual Cost in Hierarchy
• Total Leads in Hierarchy
• Total Converted Leads in Hierarchy
• Total Contacts in Hierarchy
• Total Opportunities in Hierarchy
• Total Won Opportunities in Hierarchy
8Setting Up Campaigns Modifying Page Layouts
• Total Value Won Opportunities in Hierarchy
• Total Value Opportunities in Hierarchy
• Total Responses in Hierarchy
If you're a Professional Edition user, you can access these fields by adding them to the campaign page layout.
Modifying Page Layouts
Based on your answers to the questions in Defining Campaign Access, you can modify page layouts to organize the fields and related
lists on the page and control which fields users see on detail and edit pages. For example, you can modify the contact and lead page
layouts to display the Campaign History related list and campaign fields, and modify the opportunity page layouts to display the Campaign
Influence related list and campaign fields.
Professional Edition organizations have only one page layout for each object, so any modifications will affect all users. Enterprise, Unlimited,
Performance, and Developer Edition organizations can have a different campaign page layout for each type of user (for example, for
each profile).
To modify page layouts:
1. From the object management settings for campaigns, contacts, leads, or opportunities, go to Page Layouts.
2. Modify the page layout as needed.
Tip: Consider adding the Member First Associated and Member First Responded fields to the Campaign
History related list. These fields allow you to see the date that a member was added to the campaign and the date a member
initially responded to the campaign.
Creating and Modifying Profiles
Based on your answers to the questions in Defining Campaign Access, you can modify which page layouts apply to users with the
Marketing User profile. You can also modify other profiles to restrict campaign access. The ability to modify and create profiles is available
in Professional, Enterprise, Performance, Unlimited, and Developer Editions.
To create and modify profiles:
1. From Setup, enter Profiles in the Quick Find box, then select Profiles.
2. Click the name of an existing profile to modify it, or click New Profile.
3. For each profile, select a campaigns page layout to determine how the campaign pages will display for users with that profile.
4. For each custom profile, determine whether to show or hide the Campaigns tab. The tab settings for the standard profiles cannot
be changed.
5. For each custom profile, select which permissions to enable. The permission settings for the standard profiles cannot be changed.
For more information on editing profiles, see Profiles.
Setting Up Campaign Sharing
Customize your campaign sharing model to fit the level of visibility your users should have. You must have the Marketing User
checkbox selected to create, edit, delete, transfer, or share campaigns. In addition, only Marketing Users can mass manage campaign
membership. Review the following information before setting up campaign sharing:
9Setting Up Campaigns Setting Up Campaign Sharing
• If campaign hierarchy statistics are enabled, a user can see aggregate data for a parent campaign and all the campaigns below it in
the hierarchy regardless of whether that user has sharing rights to a particular campaign within the hierarchy. Therefore, when
creating your organization's campaign sharing strategy, consider whether you want users to see aggregate hierarchy data. If not,
you can choose to omit any or all of the campaign hierarchy statistics fields from the Campaign Hierarchy related list
• In Performance, Enterprise, Performance, Unlimited, and Developer Editions, designate all users as Marketing Users when
enabling campaign sharing. This simplifies administration and troubleshooting because access can be controlled using sharing,
profiles, and permission sets.
• When a single user, such as a regional marketing manager, owns multiple campaigns and needs to segment visibility between
business units, share campaigns manually instead of using sharing rules. Sharing rules apply to all campaigns owned by a user and
don't allow segmenting visibility.
• Create all campaign sharing rules prior to changing your organization-wide default to reduce the affect the change has on your
users.
• To share all campaigns in your organization with a group of users or a specific role, create a sharing rule that applies to campaigns
owned by members of the Entire Organization public group.
• Minimize the number of sharing rules you need to create by using the Roles and Subordinates option instead of choosing a specific
role.
Define the Campaign Sharing Model
To set your campaign sharing model:
1. From Setup, enter Sharing Settings in the Quick Find box, then select Sharing Settings.
2. Click Edit next to Organization Wide Defaults.
3. Choose a sharing model for Default Campaign Access. The options are:
• Full Access—All users can view, edit, transfer, delete, and report on all records.
• Public Read/Write—All users can view, edit, and report on all records.
• Public Read Only—All users can view and report on records but not edit them.
• Private—Only campaign owners, their managers, and administrators have access to view, edit, and report on their campaigns.
4. Click Save.
Create Campaign Sharing Rules
If you have chosen a Public Read Only or Private sharing model for campaigns, create sharing rules to further extend campaign access
to the users who need it.
1. From Setup, enter Sharing Settings in the Quick Find box, then select Sharing Settings.
2. Click New in the Campaign Sharing Rules related list.
3. Enter the Label Name and Rule Name. The Label is the sharing rule label as it appears on the user interface. The Rule Name is a
unique name used by the API and managed packages.
4. Select a rule type.
5. Depending on the rule type you selected, do the following:
• Based on record owner—In the owned by members of line, specify the users whose records will be shared:
select a category from the first drop-down list and a set of users from the second drop-down list (or lookup field, if your organization
has over 200 queues, groups, roles, or territories).
10Setting Up Campaigns Customizing Campaign List Views
• Based on criteria—Specify the Field, Operator, and Value criteria that records must match to be included in the sharing
rule. The fields available depend on the object selected, and the value is always a literal number or string. Click Add Filter Logic...
to change the default AND relationship between each filter.
Note: To use a field that’s not supported by criteria-based sharing rules, you can create a workflow rule or Apex trigger
to copy the value of the field into a text or numeric field, and use that field as the criterion.
6. In the Share with line, specify the users who get access to the data: select a category from the first drop-down list and a set of
users from the second drop-down list or lookup field.
7. Select the sharing access setting for users.
Access Setting Description
Read Only Users can view, but not update, records.
Read/Write Users can view and update records.
Full Access Any user in the selected group, role, or territory can view, edit, transfer, delete, and
share the record, just like the record’s owner.
With a Full Access sharing rule, users can also view, edit, delete, and close activities
associated with the record if the organization-wide sharing setting for activities is
Controlled by Parent.
8. Click Save.
Customizing Campaign List Views
You can create customized list views to provide quick access to campaigns based on specific criteria. For example, you might create a
list view to show all direct mail campaigns. You might also modify the standard list views to include some of your custom fields. To
customize campaign list views:
1. Navigate to the Campaigns tab.
2. To show a filtered list of items, select a predefined list from the View drop-down list, or click Create New View to define your own
custom views. To edit or delete any view you created, select it from the View drop-down list and click Edit.
3. Give the list view a name.
4. Select All campaigns or My campaigns to restrict the list to campaigns owned by the user viewing the list.
5. Set the criteria for the list view. For example, set Type equals Direct Mail to create a list view of all direct mail campaigns.
6. Select the fields to display in the list view. You can choose any standard or custom campaign fields.
7. Set the visibility to Visible to all users to make the list view public.
8. Click Save to finish.
11Setting Up Campaigns Setting Up Campaign Influence
Setting Up Campaign Influence
Because opportunities are usually influenced by more than one campaign, you have the option to automatically associate multiple
influential campaigns to a single opportunity. If you don’t enable automatic association, users must manually add, edit, or delete influential
campaigns in the Campaign Influence related list.
To set up automatic association for campaign influence:
1. From Setup, enter Campaign Influence in the Quick Find box, then select Campaign Influence.
2. Select Enabled.
3. In the Campaign Influence Time Frame field, optionally specify the maximum number of days between the campaign
first associated date and the opportunity created date.
Note: Campaigns associated to a contact prior to this time frame will not be considered influential. The maximum campaign
influence time frame is 9,999 days. If you do not want to specify a campaign influence time frame, leave the Campaign
Influence Time Frame field blank.
4. Optionally, define additional filter criteria that must be met in order for a campaign to be automatically associated.
5. Click Save.
Campaigns will be automatically added to the Campaign Influence related list on opportunities when they meet the criteria you specified.
12MANAGING CAMPAIGN WORKFLOW
Managing campaigns involves the five major steps listed in this section. For each campaign, we recommend that you follow these steps
to make your marketing programs and post-campaign analysis more effective.
1. Create a campaign in Salesforce
2. Create a list of individuals you'll target with the campaign
3. Run the campaign either online or offline
4. Track responses to the campaign
5. Create reports to analyze campaign effectiveness
Creating a Campaign (Strategy & Planning)
After determining your marketing strategy, the first step is to create a campaign in Salesforce. Select Campaign from the Create New
drop-down list in the sidebar.
Within the campaign record, make sure to select or enter values for all of the standard and custom fields that apply to the type of
campaign you are creating. The information you record is vital for post-campaign analysis of which types of campaigns are the most
effective.
Creating Target Lists
The next step is to define who you want to target with the campaign. Some campaigns don't target individuals; for example, a banner
posted on a third-party website is a campaign without members. If your campaign is targeting individuals, it is important to create a
focused target list that has been segmented according to criteria that will yield the most high-quality prospects. The method used to
create a target list depends on who the campaign will be targeting:
• Rented or Purchased Names. We recommend that you don't import these names into Salesforce at this time. You can simply use
the list of names as your target list.
• Existing contacts or leads. To target existing leads or contacts, you can use the Add to Campaign button on Salesforce reports and
list views to add campaign members and specify their statuses.
To target existing leads or contacts:
1. Create a custom lead or contact report.
2. In the “Select Criteria” step, enter up to three criteria to segment the report data. For example, to target all CFOs at Healthcare and
Insurance companies with an annual revenue greater than $1 billion, you would enter this criteria:
• “Title equals CFO”
• “Industry equals Healthcare, Insurance” [Comma indicates OR]
• “Annual Revenue greater than 1B” [’B’ indicates billion]
3. Run the report and click Add to Campaign.
13Managing Campaign Workflow Executing a Campaign
Executing a Campaign
The majority of campaign execution occurs outside of Salesforce. Campaign execution can be online or offline, for example:
• Online
– Send email using an email execution vendor
Note: Salesforce has partnered with a number of email execution vendors that can link directly with campaign management.
Contact Salesforce for more information.
– Web banners
– Search Engine Marketing such as Google Adwords
– Event registration
• Offline
– Plan and host a conference or trade show
– Run print or radio advertisements
– Send direct mail pieces
Tracking Responses
After execution, you need to track the responses to the campaign. The types of responses can be divided into the following groups
based on the response tracking mechanism:
• Online Responses
Customers and prospects respond by filling in a form on your website, such as a web seminar registration or a special promotion
jump page.
To track these types of responses, use a Web-to-Lead form to create a landing page for the campaign. Make sure to include the
Campaign ID field when generating the HTML for the Web-to-Lead form. All responses are created as leads in Salesforce, and
if the form includes the Campaign ID field value, the leads are directly associated to the campaign. To find your campaign ID,
click on the campaign you have created. The last 15 digits in the URL represent the campaign ID. You can also include the Member
Status field in the Web-to-Lead form. This field is “hidden” in the form (that is, it is not visible to campaign respondents), and it
specifies the member status value to apply to all leads that respond via the web form. If you don't include this field in the web form,
all new leads are assigned to the “default” member status specified in the campaign setup.
• Individual Manual Update
Customers and prospects respond via phone or mail, for example, a call to the sales team or a mail response card. To track these
types of non-automated responses, a sales or marketing team member can manually update the Campaign History for the lead or
contact in Salesforce.
• Mass Update
If the person executing the campaign has sufficient privileges in Salesforce, he or she can use reports and list views to quickly update
the statuses of multiple campaign participants at one time. To track these types of responses, a sales or marketing team member
can run a custom contact or lead report and click Add to Campaign to select a new status for those campaign members. Alternatively,
a sales or marketing team member can display a lead or contact list view, select the appropriate leads or contacts, and click Add to
Campaign to select the new status for those campaign members.
• Offline Response
14Managing Campaign Workflow Analyzing Campaign Effectiveness
Another type of response is any response that you track in an offline list, for example, trade show attendance or email responses
from your email vendor. Import the offline list into Salesforce via the campaign Member Import option. Using the campaign import
wizards, you can directly associate a lead or a contact with the campaign.
Note: To use the campaign import wizards, users must have the Marketing User checkbox selected on the user detail
page for Professional, Enterprise, Unlimited, Performance, and Developer Editions. They must also have the “Import Leads” permission
in Enterprise, Unlimited, Performance, and Developer Editions.
Analyzing Campaign Effectiveness
The final step is to analyze the effectiveness of the campaign using reports and campaign statistics. You can track information such as
the number of leads generated, the amount of opportunities tied to the campaign, the amount of business generated from the campaign,
and more. In addition, you can track campaign statistics over time, for example, the number of times a particular contact has responded
to campaigns or the ROI for all types of advertisements. If you're using campaign influence, you can also see how your campaigns are
contributing to opportunities.
• Review Campaign Statistics
Campaign statistics on the campaign detail are automatically recalculated every time a campaign is saved. Some campaign statistics
include Responses, Number of Opportunities, and Amount of Won Opportunities. Campaign hierarchy
statistic fields, such as Total Responses in Hierarchy, Total Opportunities in Hierarchy, and Total
Value Won Opportunities in Hierarchy, provide aggregate data for a parent campaign and all the campaigns
below it in the campaign hierarchy.
• Run Campaign Reports
From the Reports tab, you can run several types of custom campaign reports as well as the following standard campaign reports:
– Use the Campaign Leads or Campaign Contacts reports to list the leads or the contacts associated with your campaigns.
– Use the Campaign Call Down report (single campaign) or the Campaigns with Campaign Members report (multiple campaigns)
to show information about leads and contacts.
– Run the Campaign Member Analysis report to summarize information about who has responded to campaigns.
– Use the Campaign Revenue Report to analyze which opportunities have resulted from your campaigns. You can also analyze
products and revenue schedules in this report.
– The Campaign ROI Analysis Report calculates the ROI and average costs for your campaigns. The ROI is calculated as the net gain
(Total Value Opps - Actual Cost) divided by the Actual Cost. The ROI result is expressed as a percentage.
– Use the Campaigns with Influenced Opportunities report to view opportunities that are influenced by each of your campaigns.
– Use the Campaign Member report to view the members of campaigns.
15INDEX
Campaigns (continued)
C setting up 7
Campaign influence
tracking responses 5, 14
setting up 12
workflow 13
Campaign sharing
Custom fields
choosing a sharing model 9
creating 7
creating sharing rules 9
Campaigns P
analyzing effectiveness 15
Page layouts
creating a campaign 13
modifying 9
creating categories 3
Picklists
creating target lists 13
modifying 7
customizing list views 11
Profiles
defining access 6, 9
creating profiles 9
defining goals 2
modifying profiles 9
determining target lists 2
executing a campaign 14 S
managing 1
Security
preparing 2
field-level 8
16You can also read