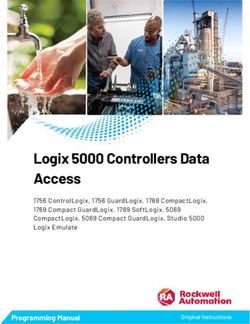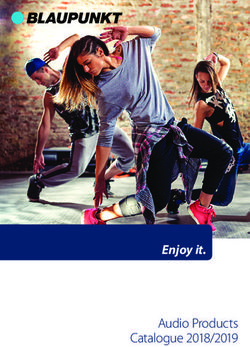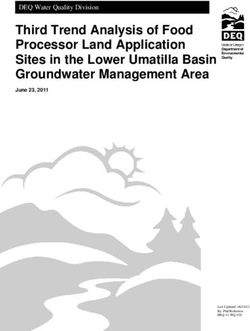FIRST DATABANK INSTALLATION 2. DATABANK UPDATE - User Manual DATABANK WEB SITE
←
→
Page content transcription
If your browser does not render page correctly, please read the page content below
DATABANK WEB SITE
Cod. M0251 ‐ Rev. 2.4
(03/2022)
User Manual
1. FIRST DATABANK INSTALLATION
2. DATABANK UPDATEDATABANK WEB SITE
Cod. M0251 ‐ Rev. 2.4
(03/2022)
INDEX
0 FOREWORD ............................................................................................................................ 3
1 SETTINGS TO ENABLE THE POP-UPS............................................................................. 5
1.1 If you have Chrome ............................................................................................................... 5
1.2 If you have Firefox ................................................................................................................ 7
1.3 If you have Internet Explorer ................................................................................................. 8
1.4 If you have Microsoft Edge ................................................................................................... 9
2 SOFTWARE UPDATE .......................................................................................................... 11
3 DATA BANK ACTIVATION AND FIRST INSTALLATION. ........................................ 15
3.1 How to prepare the USB drive supplied. ............................................................................. 22
3.2 How to prepare a generic USB drive ................................................................................... 24
4 DATA BANK AND TOKEN INSTALLATION IN THE ALIGNER SW ........................ 26
4.1 Selecting the type of installation .......................................................................................... 26
4.2 Installation after using the aligner with an outdated data bank or in Dummy Mode. ......... 27
4.3 First data bank installation on a PC where the wheel aligner program is installed for the first
time (after format or uninstallation). ............................................................................................... 32
5 UPDATES. Download subsequent tokens. ........................................................................... 36
5.1 How to prepare the USB drive supplied. ............................................................................. 39
5.2 How to prepare a generic USB drive ................................................................................... 41
6 CHECK BEFORE BUY – how to check the content of a new update. ............................. 42
7 POSSIBLE ISSUES ................................................................................................................ 43
7.1 USB drive not plugged ........................................................................................................ 43
7.2 AS9 folder missing, empty or in wrong position ................................................................. 43
7.3 Data bank missing or more than one AS9 folder in the USB drive ..................................... 44
7.4 Wrong or missing database .................................................................................................. 44
8 ACTIVATION AND UPDATE OF SW & DB "ONLINE" IN-SOFTWARE ................. 45
8.1 Database update ................................................................................................................... 46
8.2 Activation of the equipment ................................................................................................ 50
8.3 SW new installation and equipment configuration .............................................................. 52
9 ACTIVATION OF THE “ON-LINE” ALIGNMENT SW FOR CARDLESS PC........... 54
10 “SMART CARD” CLONING ON CARDLESS SYSTEMS .............................................. 57
Page 2/57DATABANK WEB SITE
Cod. M0251 ‐ Rev. 2.4
(03/2022)
0 FOREWORD
The new Databank website is formed by two different sections for wheel aligners and brake testers.
This manual is about the functionalities related to the wheel aligners and their data bases.
Any PC with an internet connection can access to the website functions.
When request, select the option “Wheel Aligner” to access the related functionalities.
The home page of the wheel aligners section will open.
1
2
3
In the left side menu, it is possible to select the following operations:
1. SMART CARD: from here it is possible to download the token, the config and the databank
to update or activate the aligner databank. This is the section that will be described in this
manual.
2. TOKEN PACKAGES: from here it is possible to access a reserved area, in which the tokens
bought in a packet can be linked with the desired smartcard. ID and PSW are sent when the
purchase has been completed. You can refer to the specific manual.
3. SW UPDATE: to fully use the latest releases of the databank it is mandatory to always update
the SW to the latest available version.
Page 3/57DATABANK WEB SITE
Cod. M0251 ‐ Rev. 2.4
(03/2022)
Select the option SMART CARD to open the related section.
In the left side menu, it will appear the option to download this manual and download it as a .pdf
file in the selected languages (see ref. 4).
It is possible to download the most recent SW update patch also using the link highlighted in the
picture below (see ref. 3).
1
2 3
3
4
Page 4/57DATABANK WEB SITE
Cod. M0251 ‐ Rev. 2.4
(03/2022)
1 SETTINGS TO ENABLE THE POP-UPS
To download the files from the databank web site, POPUP must be enabled. The procedure to
enable them varies depending on the browser you are using.
1.1 If you have Chrome
Select the Settings menu.
Select "Settings".
Scroll down until you find “Site Settings”. Click on it to open the next menu.
Page 5/57DATABANK WEB SITE
Cod. M0251 ‐ Rev. 2.4
(03/2022)
Scroll down again until you find "Pop‐ups and redirects”. Click on it to open the next page.
Select the option “Blocked (recommended)” and change it in “Allowed”.
Now you can download the token and the database.
Page 6/57DATABANK WEB SITE
Cod. M0251 ‐ Rev. 2.4
(03/2022)
1.2 If you have Firefox
Select the Settings menu.
Select "Options".
Select the "Privacy & Security" menu.
Page 7/57DATABANK WEB SITE
Cod. M0251 ‐ Rev. 2.4
(03/2022)
In the section “Permission”, remove the check mark in "Block Pop‐up windows".
Now you can download the token and the database.
1.3 If you have Internet Explorer
Select the Settings menu.
Select "Internet Options".
Select the "Privacy" tab. Remove the check mark in "Turn on Pop‐up Blocker".
Click on "Apply" and confirm with "OK".
Now you can download the token and the database.
Page 8/57DATABANK WEB SITE
Cod. M0251 ‐ Rev. 2.4
(03/2022)
1.4 If you have Microsoft Edge
Select the settings menu.
Select the option “Settings”.
Page 9/57DATABANK WEB SITE
Cod. M0251 ‐ Rev. 2.4
(03/2022)
Enter in the menu “Cookies and site permissions”. Scroll the list until you find the option “Pop‐ups
and redirects”.
Select the option “Locked (recommended)” and de‐select it.
Page 10/57DATABANK WEB SITE
Cod. M0251 ‐ Rev. 2.4
(03/2022)
2 SOFTWARE UPDATE
Before proceeding with the database installation, it is mandatory to update the software of the
wheel aligner to the most recent version available.
The most recent update patch is always avaiable for the download entering in the section SW
UPDATE or clicking on the specific link.
It will be asked to enter the number of the smartcard that works on the aligner you are going to
update.
Fill the field and press the button “Search”.
The page with the link to download the update patch will appear.
Page 11/57DATABANK WEB SITE
Cod. M0251 ‐ Rev. 2.4
(03/2022)
If only one update patch is shown, click on the link to start the download.
If 2 update patches are shown, click on the one that most suits the actual situation of the aligner:
1. To update equipment that are now running a software version higher than 1.0.0
2. To update equipment that are now running a software version higher than 4.1.4
1
2
Page 12/57DATABANK WEB SITE
Cod. M0251 ‐ Rev. 2.4
(03/2022)
Copy the freshly downloaded file on the desktop of the aligner’s PC.
Right‐click on it and select the option “Extract all…” from the drop‐down menu.
Click on “Extract” to start the extraction. Wait for the operation to finish.
At the end, the newly created window will open.
Open the folder and locate the file UPGRADE.
Page 13/57DATABANK WEB SITE
Cod. M0251 ‐ Rev. 2.4
(03/2022)
Double‐click on the file UPGRADE to start the software update procedure.
The below window will appear: press the key ENTER on your keyboard to proceed.
The writing of the updated files will start. Wait for it to finish.
At the end of the procedure, the system will ask to press a key to continue. The window will then
close.
Now the most recent version of the aligner program is installed and you can proceed with the
database installation, as explained in the following chapters.
Page 14/57DATABANK WEB SITE
Cod. M0251 ‐ Rev. 2.4
(03/2022)
3 DATA BANK ACTIVATION AND FIRST INSTALLATION.
Token and data bank download.
It’s possible to download the two files needed for the installation: the token and the data bank files.
Connect to the data bank website highlighted in the SMART CARD.
Enter the number of the new smart card (under the bar code) and click on the specific button Search.
In our example, the card number is 3D000002999999.
NB: if the smart card number entered is not valid, a message on screen warns the user.
Check that the number entered is write correctly.
Page 15/57DATABANK WEB SITE
Cod. M0251 ‐ Rev. 2.4
(03/2022)
Note: The new token ready to be generated, is highlighted by a green star , meaning that the token has
never been downloaded and so never generated.
Click on 3D000002999999, generating in this way the token with the latest version of databank available on
the server.
Smart card number
Date of creation of the
config file in factory
When the operator chooses to download and generate the token with the green star , are requested the
information of the installer technician’s company and of the customer. These data will be at disposal of the
technical assistance to manage the warranty.
The information requested varies depending on the State of installation: if in the USA or Canada, the form is
different from the rest of the world. Choose the correct form selecting the flag in the upper right corner of
the screen.
ALL THE FIELDS ARE MANDATORY AND THE EMAIL ADDRESS WILL BE VERIFIED, or it will not be
possible to download the token.
Page 16/57DATABANK WEB SITE
Cod. M0251 ‐ Rev. 2.4
(03/2022)
- If working outside North America:
If the flag chosen in the upper right side of the screen is not the USA’s, then this form below will appear.
In the form on screen, enter:
‐ company name of the installer;
‐ address of the installer;
‐ company name of the customer;
‐ address of the customer;
‐ email address of the customer.
It is important to enter the correct data for future traceability of the machine and to ensure that the
customer is informed about new database updates.
The warranty period of the equipment starts in this moment, even if the aligner has been in stock until now.
After all the fields are completes, press the button “Verify Email”. An automatic email will be sent to the email
address entered.
Page 17/57DATABANK WEB SITE
Cod. M0251 ‐ Rev. 2.4
(03/2022)
The automatic email will come from the address warranty@equipment‐team.com. This is an unattended
email address that cannot receive any message.
The email contains a 6‐digits code:
Go back to the Databank website and enter the code now received in the filed “Email control code” of the
activation form:
Now you can proceed with the equipment activation.
Flag the conditions of use for acceptance and the button “Activation” will appear.
Press the button ACTIVATION and the token will be activated and downloaded.
NOTE: FROM THE MOMENT WHEN THE TOKEN HAS BEEN DOWNLOADED FROM THE FIRST TIME, THE
CUSTOMER HAS THREE MONTHS BONUS TO DOWNLOAD ANY POTENTIAL NEW DATA BANK UPDATE (see
chapter 5). Only for the 3D aligners models HPR, this time last 2 years.
Page 18/57DATABANK WEB SITE
Cod. M0251 ‐ Rev. 2.4
(03/2022)
- If working in North America:
Choose the flag depicting the USA’s flag. The following form will appear.
In the form on screen, enter:
‐ company name of the installer;
‐ company name of the customer;
‐ address of the customer;
‐ email address of the customer.
It is important to enter the correct data for future traceability of the machine and to ensure that the
customer is informed about new database updates.
The warranty period of the equipment starts in this moment, even if the aligner has been in stock until now.
After all the fields are completes, press the button “Verify Email”. An automatic email will be sent
to the email address entered.
Page 19/57DATABANK WEB SITE
Cod. M0251 ‐ Rev. 2.4
(03/2022)
The automatic email will come from the address warranty@equipment‐team.com. This is an unattended
email address that cannot receive any message.
The email contains a 6‐digits code:
Go back to the Databank website and enter the code now received in the filed “Email control code” of the
activation form:
Now you can proceed with the equipment activation.
Flag the conditions of use for acceptance and the button “Activation” will appear.
Press the button ACTIVATION and the token will be activated and downloaded.
NOTE: FROM THE MOMENT WHEN THE TOKEN HAS BEEN DOWNLOADED FROM THE FIRST TIME, THE
CUSTOMER HAS THREE MONTHS BONUS TO DOWNLOAD ANY POTENTIAL NEW DATA BANK UPDATE (see
chapter 5). Only for the 3D aligners models HPR, this time last 2 years.
Page 20/57DATABANK WEB SITE
Cod. M0251 ‐ Rev. 2.4
(03/2022)
After the token download, the page will show:
‐ the date of the last download of the token (that will change every time the token is downloaded) and the
database release that that token allows to use;
‐ the DB release available as a free update and its date of release (see chapter 5 for further details);
‐ the more recent DB release existing and its release date;
‐ the starting date of the warranty;
‐ the date of creation of the smartcard config file in factory;
‐ the status of the token update: if it’s not updated it will be shown the button “Check Before Buy” (from which
it is possible to see the vehicles that would be added if an update will be purchased ‐ see chapter 6);
‐ the link to download the data bank associated with the SMART CARD.
Download the data bank clicking on its icon (in the example it is STDA110.zip).
Info about the more recent More recent DB release
free update available (DB available for purchase. Data bank
release and release date).
update status.
The date of creation
Last token download of the config file in
date: it will change every Activation date of factory.
time the token is the equipment and
downloaded. start of the
Last DB release available warranty
for that token.
Download the data bank
Available data banks:
‐ STDA110: data bank for cars aligner
‐ STDA110U: data bank for cars aligner, only for North America
‐ STDA112: data bank fort cars aligner, only for Australia
‐ STDA137: data bank for trucks aligner
‐ STDA137U: data bank for trucks aligner, only for North America
Page 21/57DATABANK WEB SITE
Cod. M0251 ‐ Rev. 2.4
(03/2022)
Once clicked on the data bank icon to download it (in our example STDA110.zip), the website will
show the following page: read carefully the Legal Notice and accept it.
Legal Notice NOT accepted.
Download icon not present:
It is not possible to download the
database
If the Legal Notice is not accepted, it will not be possible to go on with the data bank download.
Accept both the conditions and click on the download button, now visible.
Legal Notice accepted.
Download icon present:
It is possible to download the database.
The compressed file STDA110_DB_Std.zip will be downloaded on the PC.
When the download is finished, close the browser.
3.1 How to prepare the USB drive supplied.
Open the PC folder where the files have been saved (usually it is called “Download”).
Select the token and copy it.
Plug the USB drive supplied with the SMART CARD.
Open the folder “AS9” on the USB drive and paste the token inside it.
The USB drive now contains the certificate, the config and the token, as shown in the picture above.
Page 22/57DATABANK WEB SITE
Cod. M0251 ‐ Rev. 2.4
(03/2022)
Go back to the download folder.
Unzip the data bank file: click on its icon with the right button of the mouse and select the option “Extract
All”. When finished, open the new folder that contains another folder called “AS9”.
In our example, the content of STDA110 is this one:
Copy and paste everything in the folder AS9 on the USB drive supplied with SMART CARD.
The folder AS9 now contains the certificate, the config, the token and the data bank files of the aligner ready
for the installation.
To proceed with the installation of the token and the data bank on the equipment, see chapter 4.
N.B.: to proceed with the installation of the data bank, be sure to have on the USB drive one and only one
folder called AS9 and that it contains the files shown above.
Page 23/57DATABANK WEB SITE
Cod. M0251 ‐ Rev. 2.4
(03/2022)
3.2 How to prepare a generic USB drive
In the same page of the data bank website from where the token and the data bank have been downloaded,
download also the config file, as highlighted in the picture below.
When the download is finished, close the browser and open the PC folder where the files have been saved
(usually it is called “Download”).
Select the token and copy it.
Plug any USB drive.
Create in the root a new folder and call it AS9. Open this new folder and paste the token.
Go back to the download folder, select the config folder and copy / paste it in the same folder AS9.
Go back to the download folder.
Unzip the data bank file: click on its icon with the right button of the mouse and select the option “Extract
All”. When finished, open the new folder that contains another folder called “AS9”.
In our example, the content of STDA110 is this one:
Copy and paste everything in the folder AS9 on the USB drive.
Page 24/57DATABANK WEB SITE
Cod. M0251 ‐ Rev. 2.4
(03/2022)
The AS9 folder now contains the config, the token and the data bank of the aligner ready for the installation.
To proceed with the installation of the token and the data bank on the equipment, see chapter 4.
N.B.: to proceed with the installation of the data bank, be sure to have on the USB drive one and only one
folder called AS9 and that it contains the files shown above.
Page 25/57DATABANK WEB SITE
Cod. M0251 ‐ Rev. 2.4
(03/2022)
4 DATA BANK AND TOKEN INSTALLATION IN THE ALIGNER SW
N.B.: before proceeding with the data bank installation, double check that the aligner
program is updated to the latest version available (see chapter 2).
4.1 Selecting the type of installation
Depending on the condition of the SW it may be necessary to carry out two different installation
paths.
To understand which procedure to carry out, see the keys present on the initial page of the program.
If the following keys are shown (data bank update or Dummy Mode):
The wheel aligner is working with old data bank or in “Dummy Mode” (only one generic vehicle is
showed with no data and no databank loaded). Loading in this wheel aligner the token and the data
bank means that the wheel aligner is ready to work with its data bank.
If this is your case, proceed with the installation described in chapter 4.2.
If the following keys are shown (F3, the yellow button with dots):
This page occurs because it is the first time that the wheel aligner software is installed on a new or
formatted PC.
Proceed with the installation described in chapter 4.3.
Page 26/57DATABANK WEB SITE
Cod. M0251 ‐ Rev. 2.4
(03/2022)
4.2 Installation after using the aligner with an outdated data bank or in
Dummy Mode.
The aligner has been used with a previous version of the data bank or is working in Dummy Mode
(without enabling the data bank).
From the initial page press the F2 button to enter the configuration menu.
Select Database Management with F2/F3 keys and then press F4 to confirm.
Page 27/57DATABANK WEB SITE
Cod. M0251 ‐ Rev. 2.4
(03/2022)
Select Database Management with F2/F3 keys and then press F4 to confirm.
Once opened the Database Management page, you’ll see the following page.
Double check that the USB drive has been detected (the USB drive image must a green tick).
Press F4 to import the data bank.
Press F4 to confirm.
Page 28/57DATABANK WEB SITE
Cod. M0251 ‐ Rev. 2.4
(03/2022)
After a moment, a black window will appear. Write Y (capital letter) to start the files copy and press
ENTER.
When the data bank is copied on the wheel aligner system, a message appears in the window: “Done.
Press any key to proceed”. Press any key to proceed and the window will close.
Press F3 to copy the token file in the proper folder of the wheel aligner.
Page 29/57DATABANK WEB SITE
Cod. M0251 ‐ Rev. 2.4
(03/2022)
Press F4 to confirm.
Press the space bar to terminate the operation.
Page 30/57DATABANK WEB SITE
Cod. M0251 ‐ Rev. 2.4
(03/2022)
The token and data bank installation is complete.
Press F1 to finish the procedure.
Confirm with F1 or F4.
The SW will close, showing the Windows desktop.
Restart the wheel aligner program clicking on the icon “Aligner AS9” on the Windows desktop.
The program will start and load the data bank.
NOTE: if it would not be possible to manually restart the aligner program, we suggest turning the PC
off and on again, so that the aligner program will restart automatically.
Page 31/57DATABANK WEB SITE
Cod. M0251 ‐ Rev. 2.4
(03/2022)
4.3 First data bank installation on a PC where the wheel aligner program
is installed for the first time (after format or uninstallation).
Plug the USB drive to the aligner PC (previously prepared, see chapter 3.1).
From the initial page, press F4 to load the files contained in the USB drive.
The program will show the image below. Double check that the USB drive has been detected (the
USB drive image must a green tick).
Press F4 to import the data bank.
Page 32/57DATABANK WEB SITE
Cod. M0251 ‐ Rev. 2.4
(03/2022)
Press F4 to confirm.
After a moment, a black window will appear. Write Y (capital letter) to start the files copy and press
ENTER.
When the data bank is copied on the wheel aligner system, a message appears in the window: “Done.
Press any key to proceed”. Press any key to proceed and the window will close.
Page 33/57DATABANK WEB SITE
Cod. M0251 ‐ Rev. 2.4
(03/2022)
Press F3 to copy the token file in the proper folder of the wheel aligner.
Press F4 to confirm.
Page 34/57DATABANK WEB SITE
Cod. M0251 ‐ Rev. 2.4
(03/2022)
Press the space bar to terminate the operation.
The token and data bank installation is complete.
Press F1 to finish the procedure.
Confirm with F1 or F4.
The SW will close, showing the Windows desktop.
Restart the wheel aligner program clicking on the icon “Aligner AS9” on the Windows desktop.
The program will start and load the data bank.
NOTE: if it would not be possible to manually restart the aligner program, we suggest turning the PC
off and on again, so that the aligner program will restart automatically.
Page 35/57DATABANK WEB SITE
Cod. M0251 ‐ Rev. 2.4
(03/2022)
5 UPDATES. Download subsequent tokens.
A data bank update purchased or that comes in the three months of “automatic” updates provided with a
recent purchase (2 years, if the aligner is 3D model HPR), is highlighted by a yellow star simply indicating
the presence of a new token not yet downloaded.
Connect to the data bank website highlighted in the SMART CARD.
Enter the number of the new smart card (under the bar code) and click on the specific button Search.
In our example, the card number is 3D000002999999.
NB: if the smart card number entered is not valid, a message on screen warns the user.
Check that the number entered is write correctly.
Page 36/57DATABANK WEB SITE
Cod. M0251 ‐ Rev. 2.4
(03/2022)
In the smartcard page you’ll see:
‐ The yellow star, meaning that an updated token is available;
‐ The information of the last token downloaded and DB release allowed by it;
‐ The last free update available, ready for the download;
‐ The most recent DB release and its release date;
‐ The activation date, starting of the warranty period;
‐ The date of creation of the config file in factory;
‐ The availability of a DB update to be purchased.
When the yellow star is present, there are 2 different possible situations.
1. Free update available, but not the most recent release:
The “free” update field The most recent DB has been Check Before Buy option
shows the last DB release released after the date of is available
available for free and ready the last free update. To have (see chapter 6 for further
for the download. it, it needs to be purchased. information)
In our example: In our example:
DB24 released the 16th of DB 24.02 released the 22nd
February of May
2. Free update available equal to the most recent release or update purchased:
The “free” update field The most recent DB has been
Check Before Buy option
shows the last DB release released.
is available
available for free and ready In our example:
(see chapter 6 for further
for the download. DB 24.03 released the 16th of
information)
In our example: June: the same already
DB24.03 released the 16th of available.
June
Page 37/57DATABANK WEB SITE
Cod. M0251 ‐ Rev. 2.4
(03/2022)
Click on 3D000002999999, downloading in this way the token that gives the right to use the data bank version
purchased.
IMPORTANT: if a data bank update has been purchased, be sure that the data in the field “Last
Update Release” are equal to the ones in “Free Update Available for you”, so that you’ll not
download a token not updated.
Once the token is downloaded no star will be present (it is always possible to download again the same token
clicking on its link) and the data in the field “Last download” are the same as “Last Update Release”.
From now on it is possible to download the data bank associated with the SMART CARD:
Update status of
the data bank.
Once clicked on the data bank icon to download it (in our example STDA110.zip), the website will show the
following page: read carefully the Legal Notice and accept it.
Legal Notice NOT accepted.
Download icon not present:
It is not possible to download the database.
If the Legal Notice is not accepted, it will not be possible to go on with the data bank download. Accept both
the conditions and click on the download button, now visible.
Legal Notice accepted.
Download icon present:
It is possible to download the database.
The compressed file STDA110_DB_Std.zip will be downloaded on the PC.
When the download is finished, close the browser.
Page 38/57DATABANK WEB SITE
Cod. M0251 ‐ Rev. 2.4
(03/2022)
5.1 How to prepare the USB drive supplied.
Open the PC folder where the files have been saved (usually it is called “Download”).
Select the token and copy it.
Plug the USB drive supplied with the SMART CARD.
Open the folder “AS9” on the USB drive and paste the token inside it.
The USB drive now contains the certificate, the config the old and the new token, as shown in the picture
above. Proceed to put also the new data bank files.
Go back to the download folder.
Unzip the data bank file: click on its icon with the right button of the mouse and select the option “Extract
All”. When finished, open the new folder that contains another folder called “AS9”.
In our example, the content of STDA110 is this one:
Copy and paste everything in the folder AS9 on the USB drive supplied with SMART CARD.
The folder AS9 now contains the certificate, the config, the token and the data bank files of the aligner ready
for the installation.
Page 39/57DATABANK WEB SITE
Cod. M0251 ‐ Rev. 2.4
(03/2022)
To proceed with the installation of the token and the data bank on the equipment, see chapter 4.
N.B.: to proceed with the installation of the data bank, be sure to have on the USB drive one and only one
folder called AS9 and that it contains the files shown above.
Page 40/57DATABANK WEB SITE
Cod. M0251 ‐ Rev. 2.4
(03/2022)
5.2 How to prepare a generic USB drive
Open the PC folder where the files have been saved (usually it is called “Download”).
Select the token and copy it.
Plug any USB drive.
Create in the root a new folder and call it AS9. Open this new folder and paste the token.
Go back to the download folder.
Unzip the data bank file: click on its icon with the right button of the mouse and select the option “Extract
All”. When finished, open the new folder that contains another folder called “AS9”.
In our example, the content of STDA110 is this one:
Copy and paste everything in the folder AS9 on the USB drive.
The AS9 folder now contains the token and the data bank of the aligner ready for the installation.
To proceed with the installation of the token and the data bank on the equipment, see chapter 4.
N.B.: to proceed with the installation of the data bank, be sure to have on the USB drive one and only one
folder called AS9 and that it contains the files shown above.
Page 41/57DATABANK WEB SITE
Cod. M0251 ‐ Rev. 2.4
(03/2022)
6 CHECK BEFORE BUY – how to check the content of a new update.
Il CBB allows the user to see the vehicles added after the last update purchased and downloaded.
When present, click on the button Check Before Buy.
A list of the added vehicles will be shown on screen:
Click here to go
back to the Token
Data page
Download the list of
Search the new
Info on the the added vehicles
vehicles for:
number of in a .csv file
Product
Brand vehicles added
Name
N.B.:
If, after having correctly downloaded a token with the yellow star , the button “Check Before Buy” is still
present, this means that the downloaded update wasn’t giving access to the latest available data bank release
(it was an update outdated). Check the info in the field “Last Update Release” for more details.
With the functionality CBB it is possible to see which vehicles have been added from the date of the last
token modification until the release date of the most recent data bank.
Page 42/57DATABANK WEB SITE
Cod. M0251 ‐ Rev. 2.4
(03/2022)
7 POSSIBLE ISSUES
7.1 USB drive not plugged
If the icon of the USB drive is shown with a red cross on it, then the USB drive is not correctly plugged
on the wheel aligner PC.
Check that the USB drive is well plugged on the wheel aligner PC.
Press F1 to go back to the logo page. Now press CTRL+W to exit the wheel aligner program. Open
the USB drive folder. If the USB drive doesn’t work, change the USB drive and repeat the procedure
described in chapters 3 or 5.
7.2 AS9 folder missing, empty or in wrong position
If it is not possible to see the buttons F3 and F4, then the folder AS9 has not been created correctly
inside the USB drive, as explained in this manual.
To create the AS9 folder, follow the procedure described in chapters 3 or 5.
Page 43/57DATABANK WEB SITE
Cod. M0251 ‐ Rev. 2.4
(03/2022)
7.3 Data bank missing or more than one AS9 folder in the USB drive
If the button F4 is not shown, then:
1. Inside the folder AS9 created in the USB drive there are no data bank files.
To have them, follow the procedure described in chapters 3 or 5.
2. Inside the USB drive there are more than one AS9 folders.
Delete the unnecessary AS9 folders and create only one, as described in chapters 3 or 5.
7.4 Wrong or missing database
If the page warning that the database is wrong or missing appears on screen, proceed as follow:
1. Check which database has not been found by the system. Its name is written in the right side of the
screen.
2. Check that the software version installed is the most updated (see chapter 2).
3. Check that in the USB drive, inside the AS9 folder, there is the file that has the same name as the
missing database (see chapters 3 or 5).
4. Correct where necessary and repeat the data bank installation (see chapter 4).
Page 44/57DATABANK WEB SITE
Cod. M0251 ‐ Rev. 2.4
(03/2022)
8 ACTIVATION AND UPDATE OF SW & DB "ONLINE" IN-
SOFTWARE
This chapter describes the new functionality, available only in software higher than 5.0.0, called
“DATABASE ONLINE”, that will allow the download of the updated databases and tokens, as well as
the SW updates, directly from the aligner program (chap. 8.1).
The feature “DATABASE ONLINE” also allows the first activation of the equipment (see chapter 8.2),
with no need to use an internet browser and perform the manual procedure (described in chapter
3 and following). This is when the warranty period starts.
It’s also possible to re‐set the equipment from the beginning (chapter 8.3), even if the “Config” file,
usually provided by the manufacturer in a USB drive with the equipment, is not present.
IMPORTANT! The PC of the equipment must have a functioning internet connection, that has to be
set by the customer. Only in this case the page “Database Management” (see chapter. 8.1) will show
the button F2 , that will connect directly to the manufacturer’s Database server.
Page 45/57DATABANK WEB SITE
Cod. M0251 ‐ Rev. 2.4
(03/2022)
8.1 Database update
From the first page, press F2 , select the option “Database Management” and press F4
to continue.
The following page will appear:
Serial number of the SMART CARD
DATABASEs currently installed in
the PC, with version and revision
details.
TOKEN version that allows the
databases
The offline procedure to update DB
and token via USB drive is still
available, useful in case of weak
internet connection.
Direct connection to the
Manufacturer’s database server
In this page are shown:
‐ The serial number of the SMART CARD
‐ The various DATABASEs actually installed in the PC, with their version and revision details
‐ the TOKEN version that allows the use of the databases installed
If an internet connection is available, the button F2 will appear. With it i twill be possible
to directly connect to the manufacturer’s database server.
Page 46/57DATABANK WEB SITE
Cod. M0251 ‐ Rev. 2.4
(03/2022)
Press the button F2 and, after some seconds, the SW update will be requested.
IMPORTANT! Before updating the DB or the token, also in case of first installation, it’s mandatory
to update the SW to the most recent version available: only after that the DB or token update will
be available.
Last SW version
available in the
manufacturer’s
server
Press F4 to download and update the SW.
At the end of the installation, the program will restart. Press
the button or the button
Wait for the procedure to complete the SW update, that will automatically start at the end of the
download, unzip the needed files and install them.
After the program restarts, enter again the page “Database Management” to continue.
Page 47/57DATABANK WEB SITE
Cod. M0251 ‐ Rev. 2.4
(03/2022)
Only when the SW is updated to the most recent version available, press the button F2 ,
wait for some seconds, and you’ll see the details regarding the most recent DB update available and
the token to allow its use, if available.
Last Token available for
the SMARTCARD and
most recent DB
available
Press the button F4 to download the most recent version of the database and of the
token available.
PLEASE NOTE: the TOKEN available for the SMARTCARD can be purchased as a database update, or
can be already available as a free update (for 3 months after the activation for standard equipment,
for two years for specific equipment).
At the end of the installation, the program will restart. Press
the button or the button
Wait for the procedure to complete the installation of the DB and/or the token.
After the restart of the program, select again “Database Management” to check the correct update
of the DB.
Page 48/57DATABANK WEB SITE
Cod. M0251 ‐ Rev. 2.4
(03/2022)
DATABASEs currently installed in
the PC, with version and revision
details.
New version of TOKEN that allows
the use of the updated DB
Press the button F2 , if
the DB and the token are updated,
the program will show:
“System is up to date”
Press F1 to exit.
NOTE: Even if the system is updated, if
the token installed is not the most
recent released by the manufacturer, a
message on screen will remember that
an update is available for the purchase
NOTA: Pressing the button F2 , even if the program shows that the
“system is up to date”, it’s possible to force a new download of the latest DB.
Page 49/57DATABANK WEB SITE
Cod. M0251 ‐ Rev. 2.4
(03/2022)
8.2 Activation of the equipment
From the first page, press and then the
option “Database Management”. Press F4 IMPORTANT: The equipment can be activated only if it’s
been already configured (the file “Config” must be in the
to continue. folder ..\TMLAB\AlignerS9\System); the status can be
confirmed by the model appearing in the lower side of
the screen.
If the equipment is yet to be configured – see chapter
8.3 SW new installation and equipment configuration
The screen below will be shown:
Serial number of the SMART CARD
There are no databases activated,
some database is shown only if the
aligner is in “Dummy Mode” (early
use of the equipment for evaluation
purposes).
NO token is present to enable the
databases.
Press the button F2 , the image below will appear, asking for the smartcard activation to
start the warranty period.
Press the button F4 ,
the screen in the following page
will appear, asking for the
information needed to activate the
equipment.
Page 50/57DATABANK WEB SITE
Cod. M0251 ‐ Rev. 2.4
(03/2022)
Enter the requested data in all the
fields mandatory for the
activation.
When all the fields are completed,
press the button F5
IMPORTANT: the email address entered in the
field will receive a control code that has to be
entered in the specific box of the form.
At the end, press the button F4 , all the data will be sent to the manufacturer server and
the warranty period will start.
Immediately after the activation, the screen will show the details of the token associated to the
smartcard, and possibly the DB.
Most recent token
Ultimo Token idoneo
available for the
per la SMARTCARD
SMARTCARD and most
correlata e ultimo DB
recent DB available
disponibile
Press F4 and proceed as explained in chapter 8.1.
Page 51/57DATABANK WEB SITE
Cod. M0251 ‐ Rev. 2.4
(03/2022)
8.3 SW new installation and equipment configuration
The Wheel Aligners series WS/WD are already configured in factory (the “Config” file is already
copied in the folder ..\TMLAB\AlignerS9\System).
When the equipment is re‐installed anew, i.e. when the PC has been formatted, the first step is to
copy the “Config” file in the below mentioned folder.
The “Config” file is stored in the USB drive provided with the equipment.
If the USB drive is plugged in the PC and the internet connection is not available, you’ll see the
button F4 , that will bring you to the menu where it will be possible to copy the “Config”
file.
Press F3 to copy the “Config” file in the
correct folder
If an internet connection is available, press the button F4 to enter in the page that allows
the connection to the manufacturer’s database server.
Press the button F2 .
If the equipment has never been activated before, the program will ask for the smartcard activation
to start the warranty period. See chapter 8.2.
Page 52/57DATABANK WEB SITE
Cod. M0251 ‐ Rev. 2.4
(03/2022)
If the equipment has already been activated, the program will show the option to download the
“Config” and possibly the token file and the databases, as shown below.
Press the button F4
to allow the
installation of the
“Config” file
Press the button F4
to continue with the
token and DB
installation
After restarting the program, selecting again the menu “Database Management” i twill be possible
to see the actual update of the DB. See chapter 8.1 ‐ Database update.
Page 53/57DATABANK WEB SITE
Cod. M0251 ‐ Rev. 2.4
(03/2022)
9 ACTIVATION OF THE “ON-LINE” ALIGNMENT SW FOR
CARDLESS PC
The activation of equipment without a smartcard
reader must be done "ON‐LINE".
Just enter the serial number and associated
authorisation code to correctly configure the set‐
up model.
An internet connection is required to do this.
The serial number and associated code are
indicated in the document provided with the
equipment and is also included in a .pdf file on the
USB key supplied with the alignment
software.
This operation is normally performed in the factory.
It is described below because it must be repeated if the operating system needs to be reset or the
software reinstalled on the same PC.
The activation procedure can be performed multiple times, but only on the original PC to avoid
illegal installations.
If you need to install the software on another PC because the original one crashes for example, you
must ask the manufacturer for a "REINSTALLATION CODE" which allows the serial number to be re‐
associated (One‐shot code), and can only be used once ‐ See chap. 0 ‐ Reactivation of the alignment
software on different PCs than the original.
Page 54/57DATABANK WEB SITE
Cod. M0251 ‐ Rev. 2.4
(03/2022)
To activate the PC on‐line, SW 5.1.0 or later must be installed, and an internet connection must be
available.
Press the F4 key on the home page
Enter the machine serial number and authorisation code, the information is indicated in the
hardcopy document and also in a file (named S9CRDL99999641.pdf or 3DCRDL99999641.pdf, for
example) on the USB key provided with the alignment software
Press the F5 key to confirm
Page 55/57DATABANK WEB SITE
Cod. M0251 ‐ Rev. 2.4
(03/2022)
Confirm the activation with the F4 key.
The program restarts automatically and displays the page shown below.
The equipment is now correctly configured. You must now complete the activation by transmitting
the data required for initiating the manufacturer’s warranty.
Press the F4 key and follow the indications in chap. 8.2
Reactivation of the alignment software on different PCs than the original
The activation of the equipment, using the serial number and authorisation code supplied, is only
possible on the original PC.
If the PC crashes and needs to be replaced, you must ask the manufacturer for a “RE‐INSTALLATION
CODE” which allows the original serial number (One‐shot code), which can be used only once, to be
re‐associated.
Enter the “one‐shot code” supplied by the manufacturer
(the original code cannot be used on another PC)
Press F5
The procedure to complete the activation to
initiate the warranty (see chap. Errore. L'origine
riferimento non è stata trovata.) was carried out
beforehand. Do not, therefore, perform other
ti
Attention: This code has limited validity and must be used within 24 hours of its creation.
Page 56/57DATABANK WEB SITE
Cod. M0251 ‐ Rev. 2.4
(03/2022)
10 “SMART CARD” CLONING ON CARDLESS SYSTEMS
Equipment originally operating with the SMARTCARD protection system in the event of a reader or
smartcard failure, may need a replacement reader device and/or smartcard, a valid authorisation
code for the on‐line activation of the cardless PC.
To be able to receive the authorisation code for “on‐line” activation, you must communicate the
following to the manufacturer:
‐ equipment serial number
‐ original number of the faulty SMART CARD
‐ email address to which the code will be sent
When the manufacturer receives the order, a document will be sent
with the serial number of the equipment and an associated
authorisation code.
The requirements defined on the original Smartcard (database
version, and any options such as Shoot & Go, ADAS, TEqLink, etc.),
will be “cloned” (identical reset) on the new authorisation code.
To be able to use the alignment SW, you will need to install SW 5.1.0 or later, so remove the
smartcard reader which is no longer necessary and perform the “on‐line” SW activation as described
in chap. 9.
Page 57/57You can also read