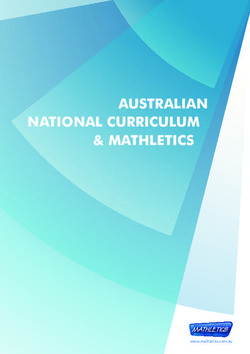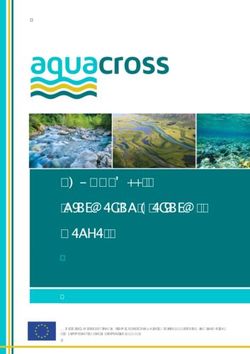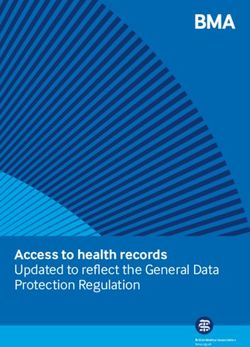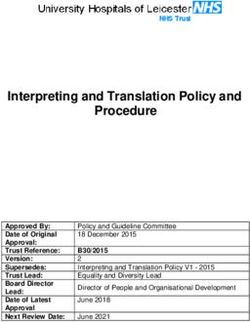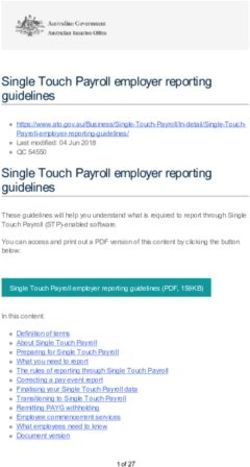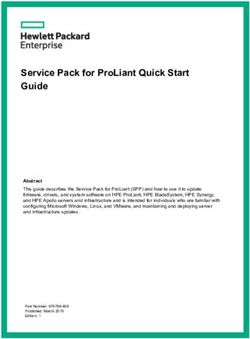Accounts and contacts - Version 8.0 - Creatio Academy
←
→
Page content transcription
If your browser does not render page correctly, please read the page content below
This documentation is provided under restrictions on use and are protected by intellectual property laws. Except as expressly permitted in your license agreement or allowed by law, you may not use, copy, reproduce, translate, broadcast, modify, license, transmit, distribute, exhibit, perform, publish or display any part, in any form, or by any means. Reverse engineering, disassembly, or decompilation of this documentation, unless required by law for interoperability, is prohibited. The information contained herein is subject to change without notice and is not warranted to be error-free. If you find any errors, please report them to us in writing. © 2022 Creatio. All rights reserved.
Table of Contents | 3 Table of Contents Create a contact 4 Create a contact manually 4 Add a new contact from an email 7 Create a contact from a case 7 Create an account 8 Add relationships between accounts and contacts 12 View the relationship chart 13 Set up relationship types 15 Add relationships to the chart 19 Group contacts 22 Calculate contact age 25 Set up age calculation 25 Percentage of profile completion 26 Analyze profile data 26 Complete data calculation settings 27 Manage communication options and addresses 29 Add a communication option 29 Add address 31 Manage job experience 32 Enrich contact data 33 Enrich contact data from the incoming emails 34 Enrich contact profile from the case page 35 Enrich contact profile from the contact page 36 Receive contact information from Facebook 37 Enrich account data 40 Enrich the account data from the open Internet sources 40 Account data enrichment from the open Internet sources FAQ 42 Receive account information from Facebook 43 © 2022 Creatio. All rights reserved.
Create a contact | 4
Create a contact
PRODUCTS: ALL CREATIO PRODUCTS
Creatio contacts are the contact persons of the customers and partners, individual clients, and other business
contacts.
Use the [ Contacts ] section to work with contacts. Use this section to group the contacts by various
parameters, analyze the history of interactions with customers, and view the resulting statistics.
Contact personal data are stored in the contact’s profile, on the [ Communication channels ] and [ Addresses ]
details at the [ Contact info ] tab, and on the [ Job experience ] detail at the [ current employment ] tab. In the
database, they correspond to the following tables: “Contact,” “ContactCommunication,” “ContactAddress,” and
“ContactCareer.”
In Creatio, a contact can be:
added manually
imported from Excel
imported from the landing page
saved manually or automatically during lead qualification (available in Sales Creatio and Marketing Creatio)
received through synchronization with social networks
received through Google synchronization
created with incoming mail processing
created with Single Sign-On authentication.
Attention. To synchronize with external resources, you need to perform the initial setup. Social network
integration, Google synchronization, and Single Sign-On technology are described in the “Base
integrations” section.
Create a contact manually
1. Open the [ Contacts ] section
2. Click the [ New Contact ] button.
3. In the opened window, fill out the contact profile:
© 2022 Creatio. All rights reserved.Create a contact | 5
Full name First and last names of the contact. The field is required.
Type Type of contact, for example, “Customer” or “Contact person.”
Account The company whose employee the contact is.
Full job title Contact's current position.
Department The department of the company where the contact works.
Mobile Contact's mobile phone number. The value is synchronized with the [ Communication
phone options ] detail of the [ General information ] tab.
Email The email address of the contact. The value is synchronized with the [ Communication
options ] detail of the [ General information ] tab.
4. Click [ Save ].
5. On the page that opens, add a photo of the contact to display on the contact page, the section list, and the
feed. To add a photo, click and upload the photo using the standard file selection window. We recommend
uploading a square image (aspect ratio: 1:1). Click on the button to remove the photo. If you mouse over
the photo area, the buttons will become visible.
6. On the [ General information ] tab, populate the contact data:
© 2022 Creatio. All rights reserved.Create a contact | 6
Type Type: customer, supplier, contact person, or employee. If you populate this field on the
previous step, the data will automatically display on the [ General information ] tab.
Owner Name of the responsible employee.
Title Honorific for the contact, for example, “Mr” or “Mrs.”
Gender Gender of the contact.
Salutation The preferred way to address the contact.
Preferred The language to use by default for automated communications with the contact. Affects
language the language of email notifications. If no preferred language is set for a contact, the
notifications will be sent in English (the default language). The drop-down list of this field
contains only languages whose status is set to “Active” in the [ Customer languages ]
lookup.
Age Contact age.
The field is populated automatically and is grayed out if automatic calculation of contact
age is enabled. Creatio calculates a contact’s age based on the value in the [ Birthdate ]
field. If the [ Birthdate ] field is empty, the value in the [ Age ] field will be “0.”
If you disable the automatic calculation of contact age, the [ Age ] field will become
editable. More information about age calculation is available in the “Contact age
calculation” article.
7. Specify the addresses and communication options of the contact. Learn more in the “Manage contact
communication options” article.
8. Add dates important for the contact on the [ Noteworthy events ] detail. The detail fields are displayed when
you select the corresponding commands in the menu.
Type Type of the noteworthy event, such as “Birthday” or “Company day.” Defined when a record
is added. You can change it afterward.
Date Date of the noteworthy event.
Note. Noteworthy events of the “Birthday” type are linked to the [ Birthdate ] field of the contact. If you
populate the [ Birthdate ] field, a "Birthday" noteworthy event will be automatically created for the
contact. Likewise, if you add a noteworthy event of the “Birthday” type, the [ Birthdate ] field will be
populated accordingly. The same applies whenever the existing data is modified.
9. Specify the connections between the selected contact and other contacts and accounts using the
[ Connected to ] detail. Learn more in the “Create connections between companies and accounts” article.
10.Navigate to the [ Current employment ] tab and populate contact career data. Learn more in the “Manage
contact career” article.
11.Go to the [ Communication channels ] tabs to restrict the usage of the communication options. Specify the
© 2022 Creatio. All rights reserved.Create a contact | 7
communication options no to use for communicating with the contact. The [ Do not use email ], [ Do not use
phone ], [ Do not use SMS ], [ Do not use mail ] checkboxes signify which communication options should not
be used to contact the person. These fields are non-editable. The values are filled in on the [ Communication
options ] detail of the [ General information ] tab.
12.Click [ Save ].
As a result, a new contact record will be added to Creatio. Update the contact information at any moment, for
example, via data enrichment.
When you save a record, additional actions are available:
The contact age is calculated based on the specified birth date. The contact’s age is calculated based on the
value in the [ Birthdate ] field.
Duplicates search when saving a record. When you save a contact, a duplicates search page might open. It
means that this record might be already registered in the system. You can edit the new record or indicate that
the records found are not duplicates of the newly saved record.
Add a new contact from an email
If an email is received from a contact that has not been registered in the system, the sender's data will be
displayed as “unrecognized” in the emails. In this case, you can create a new contact record directly from the
incoming email. To do this:
1. Open the email tab in the communication panel.
2. Select the author of the email for which you want to create a contact.
3. Click .
4. Select the [ Create “contact name” ] from the data enrichment menu (Fig. 1).
Fig. 1 – Creating a new contact from the email conversation
5. Select the contact data that you want to add in the opened window.
6. Save the changes.
As a result, a new contact will be added to the system. The [ History ] tab of the new contact page features all
emails where the contact is either the sender or recipient over the last seven days. The email will be
automatically linked to the new contact.
Create a contact from a case
© 2022 Creatio. All rights reserved.Create an account | 8
Service Creatio products enable you to create a new contact from a case page if the case was created based on
an email from unknown contact. Adding a new contact that way is similar to adding a contact from an email on
the communication panel (Fig. 2). Creating a new contact only requires the name and the email address of the
case contact, specified in the “From” field in the email (e.g., John Best, ).
Fig. 2 – Creating a contact from an email on the case page
The email used to create a contact will be displayed on the [ Email ] detail on the contact’s page. Creatio will
prompt you to select the contact as the main contact in the case.
Create an account
PRODUCTS: ALL CREATIO PRODUCTS
All information about customer companies, partners, contractors or suppliers, or competitors in Creatio is stored
in one place, up-to-date, and easily accessible at any time.
Use the [ Accounts ] section of Creatio to keep a record of contact data, track connections between companies,
group companies by various criteria, and analyze the relevant statistics. For example, the data on the number of
employees can be used to estimate the size of the company.
Note. The term “account” corresponds to “legal entity” in Financial Services Creatio products. Legal
entities include customer companies, partners, competitor banks, subsidiaries, and branches of your bank,
as well as insurance companies that you interact with. The [ Accounts ] section corresponds to the [ Legal
entities ] section in Financial Services Creatio products.
In Creatio, an account can be:
added manually
imported from Excel
saved manually or automatically during lead qualification (available in Sales Creatio and Marketing Creatio)
© 2022 Creatio. All rights reserved.Create an account | 9
To add a new account record:
1. Open the [ Accounts ] section.
2. Click [ New account ].
3. In the opened window, fill out the account profile:
Name The official name of the company. The field is required.
Primary The primary phone number for contacting this company.
phone
Primary Name of the main contact person for the account, for example, the manager that
contact you work with.
Web Company web-site.
4. Click [ Save ].
As a result, the contact record will appear in the section list. To add more account data, select the record in
the section list, and click [ Open ].
5. On the page that opens, add a logo of the account to display on the account page, the section list, and the
feed. To add a logo, click and upload the photo using the standard file selection window. We recommend
uploading a square image (aspect ratio: 1:1). Click to remove the photo. If you mouse over the photo area,
the buttons will become visible.
6. Provide the account data on the record page:
© 2022 Creatio. All rights reserved.Create an account | 10
Type Type of the account depending on its relations with your company, such as “Customer”,
“Partner” or “Supplier.”
The account types can be used for filtering in other fields, so we do not recommend
deleting the values from the [ Account types ] lookup.
Owner The Creatio user, responsible for working with the account.
Category The category of account defines how important the account is for your company. For
example, “A“ – top importance, “D“ – low importance.
Industry The field that the account operates in, for example, “IT company,” “Business services,”
or “Manufacturing and distribution.”
Price list A personal price list is used for orders where the current account is the customer. By
default, the [ Price list ] field is hidden on the account page. You can add the field to a
record profile or any of the record tabs (e.g., the [ General information ] tab), using the
Section Wizard. Learn more about adding fields to record pages in the “Set up page
fields” article.
You can find the values for the [ Price list ] field in the [ Price lists ] lookup. The prices for
each price list are specified in the [ Prices ] detail of the [ Prices and availability ] tab on
the product page. Learn more about using price lists in the “Manage prices” article.
The field is available in Sales Creatio, commerce edition, and Sales Creatio, enterprise
edition.
7. Populate the following fields on the [ General information ] tab:
Alternate Aliases or additional names of the account, for example, the abbreviation of the
names company name.
Company Code number of the account. It is used to distinguish companies with identical names.
code The account number is non-editable and is filled in automatically based on the specified
template. Use the “Account number mask” system setting to customize auto numbering
for the accounts.
8. Specify more information about the account on the [ Categorization ] detail. The detail fields are displayed
when you select the corresponding commands in the menu.
No. of The approximate number of employees in the company, for example, “51–100” or
employees “501–1000.”
Business Type of legal entity of the company, for example, “LLP”, “Ltd.”, or “Inc.”
entity
Annual Possible annual revenue ranges for companies, for example, “15–20 million” or
revenue “20–30 million.”
© 2022 Creatio. All rights reserved.Create an account | 11
9. Specify the addresses and communication options of the contact. Learn more in the “Manage contact
communication options” article.
10.Specify the payment details of the company on the [ Banking details ] detail. The detail fields are displayed
when you select the corresponding commands in the menu.
Account Name of the company whose banking details are given. This is a non-editable field.
Opportunity Name or type of the account's banking information, for example, the “Main account.”
name
Manager Names of the chief accountant and CEO of the company.
Chief
accountant
Country Country of the banking details for the account If the selected country has a specific
template for banking details in the [ Countries ] lookup, then this template will appear
in the [ Banking details ] field.
Banking Complete information on the account's banking details, for example, account number,
details SWIFT number, ABA Code, etc.
Description Additional information about the banking details,
11.Add dates important for the account on the [ Noteworthy events ] detail. The detail fields are displayed when
you select the corresponding commands in the menu.
Type Type of the noteworthy event, for example, “Company day.” Defined when a record is added.
You can change it afterward.
Date Date of the noteworthy event.
12.Navigate to the [ Contacts and structure ] to add information about the contact persons of the company and
the organizational structure.
a. To add information about the structure and departments of the company, click on the [ Organization
structure ] detail and select one of the two options: [ Add root item ], for example, a company department,
or [ Add subordinate item ], for example, a subordinate unit within a department.
© 2022 Creatio. All rights reserved.Add relationships between accounts and contacts | 12
Account Name of the company for which the organizational structure is established. This is
a non-editable field.
Part of The division includes a specific department. This is a non-editable field. It is only
displayed on the page of the division that has a parent element.
Division Name of the company division. If you select a value in the [ Division ] field, this field
will be populated with the selected value.
Department Name of the company department.
Manager Name of the division manager.
Notes Additional information about the division.
b. To add a new contact person to the account, click
on the [ Contacts ] detail. As a result, a new contact page will open with the current account specified in the
[ Account ] field. Once the page is saved, the [ Job experience ] detail will display the record about the
contact's new place of work.
13.Navigate to the [ Relationships ] tab to add relationships between the selected account and other accounts
and contacts. Learn more in the “Create connections between companies and accounts” article.
14.Click [ Save ].
As a result, a new account record will be added to Creatio. Update the account information at any moment, for
example, via data enrichment.
Add relationships between accounts and
contacts
PRODUCTS: ALL CREATIO PRODUCTS
You can depict any type of relationship between contacts and accounts in Creatio.
Creatio will display all internal and external contact and account relationships as a chart (Fig. 1). The relationships
can be depicted with either a vertical hierarchy or horizontal connection.
For instance, depict a relationship between accounts to facilitate centralized communication and streamlined
transaction flow with a company group. Intuitively visualize a holding company structure to better understand
your company's relationship with the holding company and the affiliates. You can also visualize any account's
employee hierarchy or specify both formal and informal relationships between the contacts that work for
different accounts.
You can view the relationships on the account or contact page's [ Connected to ] tab. Read more: View the
relationship chart.
Before setting up the charts, configure all the necessary relationship types in the [ Relationship types ] lookup.
© 2022 Creatio. All rights reserved.Add relationships between accounts and contacts | 13
Read more: Set up relationship types.
Once you configure the types, you can start setting up contact and account charts. Read more: Add
relationships to the chart.
The chart also lets you group contacts by any relevant criteria. Read more: Group contacts.
Fig. 1 The connection chart
Note. The chart displays all contacts and accounts regardless of your permissions to access them. If you
lack permissions to access a particular contact or account, the chart will gray it out and make its details
unavailable.
View the relationship chart
The chart is located on the account or contact page's [ Connected to ] tab.
Chart actions
© 2022 Creatio. All rights reserved.Add relationships between accounts and contacts | 14
Move the chart: drag it with the mouse.
Expand the chart to the entire page: click .
Expand and collapse the chart blocks: click and .
Delete an element or a relationship from the chart: select the element, click and confirm deletion.
Edit the relationship between the contact and account blocks: double-click the relationship and make
changes in the settings panel that opens to the right.
Navigate to the chart element: click the element.
View the details: double-click the contact or account block.
Relationship profile
To open the relationship profile (Fig. 2), double-click a contact or an account block on the chart. The relationship
profile displays:
The general contact or account information, including the address and contact details.
Note. The relationship profile only displays the contact or account information if it is present on the
corresponding contact or account page. If there is no data, the profile will not display empty fields. To
edit the information, navigate to the record page by clicking button on the top right of the relationship
profile.
The contact groups. You can group contacts by any criteria here. Only contacts are supported.
Note. The contact groups on the relationship chart are independent from the folders in the [ Contacts ]
section.
The related contacts and accounts. This section displays all contacts and accounts that have a depicted
relationship with the selected record.
You can edit or delete the relationship directly from the relationship profile. To do so, click near the
relationship and select or , respectively.
Fig. 2 The contact relationship profile
© 2022 Creatio. All rights reserved.Add relationships between accounts and contacts | 15
Set up relationship types
Before depicting relationships on the chart, add all the necessary relationship types to the [ Relationship types
] lookup. This lookup already contains a list of the most common relationship types. Review the lookup's content
and add more records if necessary. We do not recommend deleting the available relationship types as they may
already be in use.
Add a new relationship type
1. Click to open the System Designer.
2. Click “Lookups” in the “System setup” group and open the [ Relationship types ] lookup.
Note. Any Creatio user with permissions to “Access to “Lookups” section” (“CanManageLookups”
code) system operation can perform the setup.
3. Click [ New relation type ].
4. Fill out the new lookup record's fields (Fig. 3).
© 2022 Creatio. All rights reserved.Add relationships between accounts and contacts | 16
a. [ Name ] — the relationship name the chart will use.
b. [ Inverse relationship ] — the record that specifies the opposite vector of this relationship. If you are setting
up a relationship with a “Horizontal connection” position, add the record itself to this field.
Attention. To ensure the chart depicts the relationships correctly, fill out the [ Inverse relationship ]
field for all records.
Note. If the record's pair does not exist yet, leave this field empty, create the inverse relationship
record, and come back to setting up the field.
See the inverse relationship examples below.
c. [ Relationship connection type ] — can be “Formal” or “Not formal”. Read more: Relationship parameters.
d. [ Account-Account ], [ Account-Contact ], [ Contact-Contact ], and [ Contact-Account ] — specifies the
valid record pairs for the relationship.
e. [ Include into container ] — non-editable column. If Creatio sets it to “Yes”, the contact will appear inside
the relevant account block on the chart. Read more: Relationship parameters.
f. [ Position ] — the element's position on the chart. Read more: Relationship parameters.
Fig. 3 Setting up a relationship between partners
Relationship parameters
Use the following relationship parameters to customize the relationship type:
1. Relationship connection type — determines if the relationship is formal or informal:
“Formal” — use it for clear, structural relationships. Select this type to visualize relationships between
managers and subordinates or holding companies and affiliate companies.
“Not formal” — use it for unclear relationships. Select this type to visualize a non-hierarchical relationship.
2. Position — determines the element's position relative to the connected element.
“Horizontal connection” — the connected element is on the same hierarchical level. For example, use a
horizontal connection to connect two department heads of a single company.
“Direct connection” — the connected element is on the lower hierarchical level. For example, use a direct
connection for “Employer-Employee”, “Chief-Employee”, “Holding company-Affiliate company” relationship
types.
© 2022 Creatio. All rights reserved.Add relationships between accounts and contacts | 17
“Reverse connection” — the connected element is on the higher hierarchical level. For example, use a
reverse connection for “Employee-Chief”, “Employee-Employer”, “Affiliate company-Holding company”
relationship types.
3. Include into container — determines the contact block position relative to the account block. Creatio sets
this option automatically depending on the relationship type and the connected objects (account or contact).
The [ Include into container ] box is always checked for “Account-Contact”, “Contact-Contact”, and
“Contact-Account” formal relationships.
For instance, Creatio automatically checks the [ Include into container ] box for the “Chief-Employee”
formal relationship. The chart places both contact blocks inside the Apex Solutions account block (Fig. 4).
Fig. 4 The checked [ Include into container ] box
The [ Include into container ] box is always unchecked for “Account-Contact”, “Contact-Contact”,
“Contact-Account” informal relationships, as well as for all “Account-Account” relationships. For example,
Creatio does not check the [ Include into container ] box for the “Relative-Relative” informal relationship.
The chart places the contact block outside the account block (Fig. 5).
Fig. 5 The unchecked [ Include into container ] box
© 2022 Creatio. All rights reserved.Add relationships between accounts and contacts | 18
Keep the following in mind when setting up the parameters:
The elements with formal relationship are usually structured vertically on the chart, appearing higher or
lower relative to each other depending on the Position parameter.
Always select “Direct connection” or “Reverse connection” for formal relationships between contacts or
a contact and an account. These relationships can only exist in pairs. For example, if you create a “Managing
company-Branch” relationship with a direct connection, make sure to add another record for a “Branch-
Managing company” relationship with a reverse connection.
Only a relationship between accounts can both be formal and have a horizontal position.
The elements with informal relationship are usually placed on the same vertical level, thus requiring a
horizontal position. If you do need to display an informal hierarchical relationship, set a “Direct
connection” or “Reverse connection” position for this relationship, similar to formal relationships.
Relationship type setup examples
Example. Set up a relationship between a lawyer and a client.
To do so, add a “Lawyer” and “Client” relationship pair.
“Lawyer” relationship settings:
Name: “Lawyer”.
Inverse relationship: “Client”.
Note. If the “Client” relationship does not exist yet, leave the [ Inverse relationship ] column empty and
come back to it later.
© 2022 Creatio. All rights reserved.Add relationships between accounts and contacts | 19
Relationship connection type: “Formal”.
Check the [ Contact-Contact ] box.
Position: “Direct connection”.
“Client” relationship settings:
Name: “Client”.
Inverse relationship: “Lawyer”.
Relationship connection type: “Formal”.
Check the [ Contact-Contact ] box.
Position: “Reverse connection”.
Example. Set up a non-hierarchical relationship between partner companies.
Add a “Partner” relationship and connect it to itself.
1. Name: “Partner”.
a. Relationship connection type: “Formal”.
b. Check the [ Account-Account ] box.
c. Position: “Horizontal connection”.
Save the relationship, then add the “Partner” relationship itself to the [ Reverse connection ] column.
Add relationships to the chart
Once you add all the necessary relationships to the [ Relationship types ] lookup, you can start setting up contact
and account charts. For example, here is how you can depict relationships with a contact.
Example. Depict relationships with the contact's manager and the contact's father. The father is an
employee of a different account.
Depict the “Chief-Employee” formal relationship and the “Relative-Relative” informal relationship:
1. Go to the [ Contacts ] section and open the necessary record.
2. Go to the [ Connected to ] tab.
This will open a block with the employee photo, name, and the job title.
3. Select the block and click [ + ] on the right.
4. Specify the new relationship's details (Fig. 6):
a. Leave the value of the dropdown at the top of the relationship profile as “Formal”.
b. [ Relationship type ] — select “Employee-Chief”. This dropdown lets you select all types of formal
relationships between contacts.
© 2022 Creatio. All rights reserved.Add relationships between accounts and contacts | 20
c. [ Contact ] — select the relevant contact from the dropdown.
d. If necessary, add a comment in the Comment field. The comment will appear on the chart. Should you need
to edit the comment after adding it to the chart, double-click the arrow and make changes in the
[ Comment ] field of the opened setup window.
Fig. 6 Setting up the relationship information
Note. If you depicted a relationship by mistake, click on the panel to the right and confirm
deletion.
5. Depict the “Relative-Relative” relationship type in a similar way. Specify the relation degree in the [ Comment ]
field.
This will add the new relationships to the chart. If you have previously depicted other relationships with these
records, these relationships will also appear on the chart (Fig. 7).
Fig. 7 A fully set up contact relationship chart
© 2022 Creatio. All rights reserved.Add relationships between accounts and contacts | 21
In this example, the FlashNet Consulting account has relationships with the company employees and a different
account. If you depict a relationship between employees who work for different companies, the chart will display
all existing relationships, including the connection between one of the employer accounts and a different account.
Attention. A contact can only be an employee of a single account. If you have already depicted an
“Employee-Employer” formal relationship type between a contact and an account, you will receive an error
message when attempting to depict a similar relationship between an employee and a different account.
You can depict informal relationships instead.
If necessary, you can depict a relationship between the elements directly from the chart. Select one of the
elements, click , drag the arrow to the second element and fill out the relationship details (Fig. 8).
Fig. 8 Depicting a new relationship from the chart
New relationship examples
Example. Add an affiliate account to the holding company's chart.
Start the setup on the main account page.
Add: [ Account ].
The value of the dropdown at the top of the relationship profile: “Formal”.
Relationship type: “Holding company-Affiliate company”.
Account: the affiliate account record.
Example. Add a branch to the company's chart.
Start the setup on the managing company's page.
© 2022 Creatio. All rights reserved.Add relationships between accounts and contacts | 22
Add: [ Account ].
The value of the dropdown at the top of the relationship profile: “Formal”.
Relationship type: “Managing company-Branch”.
Account: the branch record.
Example. Add a former employer to the employee's chart.
Start the setup on the contact page.
Add: [ Account ].
The value of the dropdown at the top of the relationship profile: “Not formal”.
Relationship type: “Employee-Former employer”.
Account: the former employer's record.
Group contacts
Use relationship groups to combine contacts by any criteria, even if the contacts do not have any other
relationships. You can group contacts both within and outside an organization. For instance, you can group the
sports team members who are employed by different accounts and do not have any other formal or informal
relationships between each other (Fig. 9).
To view the group membership, bring up the contact relationship profile or hover over the contact block on the
chart.
Note. The contact groups on the relationship chart are independent from the folders in the [ Contacts ]
section.
Fig. 9 Contact relationship groups
© 2022 Creatio. All rights reserved.Add relationships between accounts and contacts | 23 Add a new group 1. Go to the contact or account page's [ Connected to ] tab and click . 2. Click [ + ]. 3. Specify the group name in the [ Name ] field. The group color is set automatically, but you can change it. 4. If necessary, add a comment in the Comment field. 5. Click [ Save ] (Fig. 10). Fig. 10 Adding a new group to the chart © 2022 Creatio. All rights reserved.
Add relationships between accounts and contacts | 24
This will add a new group to the contact group list.
The button next to the group name has the following options:
Edit the group name and/or add a comment: click .
Delete the group: click and confirm deletion.
Highlight all the group's contacts on the chart: click . Contacts that do not belong to the group will
become inactive on the chart.
Add a contact to the group
1. Go to the contact or account page's [ Connected to ] tab and click .
2. Select the relevant group and click [ + ] next to its name.
3. Select the relevant contact in the newly-opened window.
4. If necessary, add a comment in the Comment field.
5. Click [ Save ] (Fig. 11).
Fig. 11 Adding a new contact to the group
© 2022 Creatio. All rights reserved.Calculate contact age | 25
This will add a new contact to the group.
The button next to the group member name has the following options:
Add a comment to the group member: click .
Delete the member from the group: click and confirm deletion.
Calculate contact age
PRODUCTS: ALL CREATIO PRODUCTS
Creatio automatically calculates contact age based on the value in the [ Birthdate ] field for customer database
segmentation. If the [ Birthdate ] field is empty on the contact page, the value in the [ Age ] field will be “0.”
Please take this into account when setting up filters that use this field.
Creatio updates the value in the [ Age ] column in the following instances:
Whenever a new contact record is saved or the value in the [ Birthdate ] field is updated. In this case, the
value in the [ Age ] field is updated only for the current contact.
On running the [ Update the values in the “Age” column ] action in the [ Contacts ] section. In this case, the
age will update all contacts.
Daily, at a specific time. The age is calculated only for those contacts whose birthday is on the current day.
Set up age calculation
© 2022 Creatio. All rights reserved.Percentage of profile completion | 26
The following age calculation settings are available:
set up a time for daily updating of contact ages
disable daily update of contact age
disable any automatic updates of contact age.
Use the system settings in the “Contact age” folder.
Note. The list of system settings is available in a separate article. Be sure to specify the system setting
code (as opposed to its localizable title).
Users require permission to the “Can run actualize contact age process” (the
“CanRunActualizeContactAgeProcess” code) system action.
To set up regular automatic updates of contact age, go to the [ Contacts ] section and run [ Actions ] >
[ Schedule daily update of the “Age” column ]. If you change the time using the action in the [ Contacts ] section,
the modifications will apply during the next age update.
To disable daily updating of the [ Age ] column, clear the checkbox in the “Enable automatic daily update of the
contact ages” (the “RunAgeActualizationDaily” code) system setting. After this, the age calculation function will
be performed only on saving contact records.
To disable age calculation completely, clear the checkbox in the “Enable updating contact ages” (the
“ActualizeAge” code) system setting. This disables the age calculation functionality, regardless of the values of
other system settings in the “Contact age” folder. If the age calculation functionality is disabled, the [ Age ] field
on the contact page becomes editable.
Percentage of profile completion
PRODUCTS: ALL CREATIO PRODUCTS
In Creatio, you can monitor the percentage of profile data completeness for contacts and accounts, as well as
track process flow using convenient visual tools. Configure how the percentage of data is calculated taking into
account the nature of your business. The system will ask you to fill in the missing data for each account, contact,
or opportunity page.
The system allows you to set up complete data analytics and view information grouped by owners.
Analyze profile data
The indicator on an account, contact, or opportunity page displays the percentage of profile data that is complete
(Fig. 1). The profile data complete indicator is located at the top left corner of a user page.
Fig. 1 – Contact page data indicator
© 2022 Creatio. All rights reserved.Percentage of profile completion | 27
Note. The profile completeness indicator is recalculated upon opening the contact or account page and
when saving or changing the recalculation rules in the lookup. To update the percentage in bulk, for
example, after importing data from Excel, run the [ Update the profile data population ] business process.
The unsatisfactory data percentage is marked red on the indicator, the satisfactory data percentage is marked
yellow and the complete data percentage is of green color.
The indicator also shows the total percentage of data completeness. The indicator readings will depend on how
many fields are filled in on a page. You can modify how each value item on a page will contribute to the calculation
of profile data complete. For example, you can set up the calculation so that filling in the "Role" field on a contact
page will add 10% to the percentage of the profile data complete.
Click the indicator to view a hint about how many fields or details should be filled in to increase the percentage
displayed. If there are several unfilled items, they will be displayed in the descending order of the percentage that
they add to the indicator when filled in (Fig. 2).
Fig. 2 – Hints about completing a contact page profile
Complete data calculation settings
Creatio allows you to customize the parameters used for the calculation of the profile data. You can set up the
scale to be displayed on a contact, account, or opportunity page.
© 2022 Creatio. All rights reserved.Percentage of profile completion | 28
The data complete calculation can be customized for the [ Contacts ], [ Accounts ], and [ Opportunities ]
sections. The customization process is similar for all these sections.
To set up the data complete calculation for contacts or opportunities:
1. Open the System Designer by clicking
in the top right corner of the application.
2. Click the [ Lookups ] link in the [ System setup ] block.
Note. You can set up access rights to this action using the [ Access to “Lookups“ section ] system
operation.
3. Select the [ Data entry compliance ] lookup in the list Select the lookup record and click the [ Open content ]
button.
4. On the opened page, select the section for which you want to configure the data complete calculation:
[ Contacts ], [ Accounts ], or [ Opportunities ].
5. For example, let's configure the data complete calculation settings for contacts. To do this, select the
[ Contacts ] record in the list and click [ Open ].
6. On the opened page, set up the scale and the parameters of the indicator.
Set up the indicator scale
The incomplete data percentage is marked red on the indicator, the satisfactory data percentage is marked yellow
and the complete data percentage is of green color (Fig. 3).
To set up the profile data complete indicator, map the value ranges to incomplete, satisfactory, and complete
profile data. To do this:
1. Specify the upper limit of the range that maps to the incomplete profile data. This is the lowest possible value
that is satisfactory. By default, it is set to “50%.”
2. Specify the upper limit of the range for the satisfactory level of the profile data complete. This value will also
serve as the lower limit for the “complete” level. For example, enter “80%.“
Fig. 3 – Profile data complete indicator
The lower limit of the incomplete data range is non-editable and always equals "0%". Similarly, the upper limit of
the complete data range is non-editable and always equals "100%."
Set up indicator attributes
You can set up the indicator attributes to define how different types of entered profile data impact the profile
completion percentage. For example, you can change the settings so that entering information about
the contact's company will add 15% to the profile data completion.
© 2022 Creatio. All rights reserved.Manage communication options and addresses | 29
To do this:
1. Go to the [ Attributes ] detail toolbar and click the
button.
Note. The total percentage of the data complete attributes must equal 100%. You can add a new
attribute only if the total percentage of the already added attributes is less than 100%.
2. Select the required attribute from the drop-down menu. An attribute can be:
a. A field value on a page. For example, the contact role.
Numeric fields are considered filled in if they contain any value other than 0.
b. Information on connected tabs. For example, calls connected to a contact.
The [ Activities ] detail displays the connected "Task" type activities only.
c. Values for different types of detail fields.
The [ Addresses ] and [ Communication options ] tabs of contacts and accounts have different types of
values to be filled in their fields. Each address type (legal, postal, etc.) and each communication option
(mobile phone, email, etc.) is considered a separate attribute.
3. Specify the percentage that the attribute adds to the profile completion indicator. For example, you can set up
the calculation so that specifying a mobile phone number for a contact will make the profile data 25% more
complete. You can configure other attributes in the same manner. When you add a new attribute to the [ Data
population percentage ] column, the maximum possible value is set by default.
When you finish the setup process, save the changes made to the [ Data entry compliance ] lookup. All indicators
displaying the profile data complete are updated automatically.
Manage communication options and
addresses
PRODUCTS: ALL CREATIO PRODUCTS
In Creatio, you can manage the communication options and addresses of contacts and accounts using the
[ General information ] tab on their pages. Add addresses and communication options, look them up on a map,
and restrict the usage of specific communication options.
Add a communication option
Use the [ Communication options ] detail to specify the communication options of a contact or account. To do
this:
1. Go to the [ Contacts ] or [ Accounts ] section and open the needed record.
2. Click [ General information ] → [ Operations ] → .
3. Select communication option to add:
© 2022 Creatio. All rights reserved.Manage communication options and addresses | 30
[ Business phone ], [ Mobile phone ], [ Home phone ]. Phone numbers that can be used to contact the
person. Communication option types are defined when a record is added. You can change the options
later. The fields are available for contact profiles.
[ Primary phone ], [ Alternate phone ], [ Fax ]. Phone numbers that can be used to contact the company.
Communication option types are defined when a record is added. You can change the options later. The
fields are available for account profiles.
[ Web ], [ Email ]. Website and email addresses of the contact. The record list displays the last of the
entered email addresses of the contact or account.
[ Facebook ], [ Twitter ]. Social network profiles of the contact or account. A separate page is used to link
social network profiles to accounts or contacts.
[ Skype ]. The contact's Skype account. The field is available for contact profiles.
4. Enter the data using the standard format for this communication option.
5. Click [ Save ].
You can use default types of communication options or add custom ones. Use the [ Communication option types
] lookup to add custom types of communication options. Custom communication option types fall into one of the
pre-set communication types, such as Email, Phone, Skype, SMS, Social network, or Web. Be sure to select one
when adding a custom communication option type.
Attention. If the Microsoft Exchange integration is configured, it is not recommended to change default
communication option types, since this may lead to synchronization errors.
Restrict the usage of a contact's communication options
If a contact prefers some communication options and finds the usage of the other options unacceptable, you
can display this information on the [ Communication options ] detail. To do this, click → [ Do not use ] → select
the needed option.
[ Do not use email ]
[ Do not use phone ]
[ Do not use SMS ]
[ Do not use mail ]
[ Do not use fax ]
Checkboxes signify which communication options cannot be used to contact the person. For example, if a
contact does not wish to receive mails, select the [ Do not use mail ] checkbox. For example, if a contact did not
consent to receive emails, select the [ Do not use Email ] checkbox.
If the “Unsubscribe user from all bulk emails” system setting is enabled, the [ Do not use email ] option box will
be automatically checked for all contacts who unsubscribed from bulk emails. This functionality is available in
Sales Creatio and Marketing Creatio.
When sending bulk emails via the [ Send email ] element in the business process or case, Creatio ignores the [ Do
not use email ] checkbox selected in the [ Communication options ] detail.
You can also tag a communication option as invalid. This functionality is available in Marketing Creatio:
© 2022 Creatio. All rights reserved.Manage communication options and addresses | 31
[ Invalid ]. If a communication option is currently not used, it becomes invalid. The “invalid” status appears
automatically when the [ Valid ] option is not checked for the selected communication option. It is not
displayed on the [ Communication options ] detail but can be used when setting up filters for folders.
[ Reason for irrelevance ]. The reason why the selected communication option is invalid: “Hard bounce” or
“Manual setting.” The field is populated automatically. It is not displayed on the [ Communication options ]
detail but can be used when setting up filters for folders.
[ Invalid from ]. Date from which the selected communication option becomes invalid. The field is populated
automatically. It is not displayed on the [ Communication options ] detail but can be used when setting up
filters for folders.
Add address
Use the [ Addresses ] detail to specify the addresses of a contact or account. To do this:
1. Go to the [ Contacts ] or [ Accounts ] section and open the needed record.
2. Click [ General information ] → [ Addresses ] → .
3. Select the type of address to add.
4. Fill out the following fields on the page that opens:
[ Address type ]. Type of address of the contact or account. For example, “Home” or “Work” for a
contact, “Legal” or “Actual” for an account. Address types are defined when a record is added. You can
change the types later.
[ Primary ]. Indicates the primary address. Select this checkbox to display this address in the contact or
account profile. By default, the [ Primary ] checkbox is selected for the first address added to the
[ Addresses ] detail, but you can select this checkbox for a different address at any time. The checkbox in
the original record will be cleared.
[ Address ]. Street, building, and apartment or office number. The list displays the account or contact’s
primary address.
[ City ], [ Country ]. The location of the contact or account. The [ State/province ] and [ City ] fields are
connected to the [ Country ] field. For example, the [ Country ] field will be populated automatically when
you populate the [ City ] field. Similarly, if you enter a province in the [ State/province ], the [ Country ] field
will be populated automatically. When you fill out the [ Country ] field, the [ State/province ] and [ City ]
fields will display only those regions and cities, which correspond to the selected country. You can
associate a region with a certain country in the [ States/provinces ] lookup, and associate a city with a
country in the [ Cities ] lookup.
[ ZIP ]. ZIP or postal code of the account or contact.
After populating one or several addresses, the [ Show on map ] section action becomes available. Use it to
display the location of the selected accounts on the map. If an account has several addresses populated, e. g.,
physical address and delivery address, the map displays all of the specified addresses. To view the detailed
description, click one of the addresses.
The address of an account also displays after clicking on the needed entry in the [ Addresses ] detail. If the
location of the account on the map is not correct, move the marker to the correct position and save the
changes.
© 2022 Creatio. All rights reserved.Manage job experience | 32
Attention. Creatio displays addresses using the OpenStreetMap service integration. The service is
developed and maintained by a third party. Creatio assumes no responsibility for the operation of the
service and the content of OpenStreetMap maps.
Manage job experience
PRODUCTS: ALL CREATIO PRODUCTS
Creatio stores the information about a contact’s employment and job experience on the [ Current employment ]
tab of the contact page.
To add information about a contact's current employment:
1. Go to the [ Contacts ] section and open the needed record.
2. Populate the following fields on the [ Current employment ] tab:
Position Position held by the contact, for example, “Department manager.”
Full job title Exact job title, such as “Sales department manager.” If you select a value in the [ Job
title ] field, this field will be filled in with the selected value.
Department Department of the company where this contact works, for example, “Sales” or
“Marketing.”
Role The contact's influence in the decision-making process, for example, “Decision maker”
or “Influencer.”
The data on the [ Current employment ] tab is automatically synced to the [ Job experience ] detail.
This information includes the company name and a day when the contact started working at the company. The
[ Primary ] and [ Current ] checkboxes are also selected. When a new record is added in the [ Job experience ]
detail, the [ Primary ] and [ Current ] checkboxes are selected for this record, and the [ Started on ] field is filled
in with the current date. The [ Current ] checkbox will be cleared for the previous place of work and the [ Worked
till ] field will be filled in with the current date.
If you want to add more information about the current and previous employments of a contact, take the
following steps:
1. Open the corresponding contact page and go to the [ Current employment ] tab.
2. Click on the [ Job experience ] detail to add a new record.
To change an existing record, select it in the detail list, click , and select [ Edit ].
Populate or edit the following fields on the page that opens:
© 2022 Creatio. All rights reserved.Enrich contact data | 33
Contact Current contact. The field is non-editable.
Account Employer of the contact.
Job title Position held by the contact, for example, “Department manager.”
Full job title Exact job title, such as “Sales department manager.”
Department The department of the company where the contact works.
Role Contact's influence in the decision-making process, for example, “Decision maker”
or “Influencer.”
Start date Date when the employee was assigned to work in this position.
Due date Date when the employee left the job.
Primary The checkbox indicates that this place of work is the principal one.
Current The checkbox indicates the company where the contact works at present.
Reason for job The reason why the employee decided to accept this position, for example,
change “Interesting work” or “Promotion.”
Notes Additional information about the contact's employment.
Note. A job record with the [ Primary ] and [ Current ] checkboxes set will display in the [ Job
experience ] detail.
The data on the [ Job experience ] detail is synchronized with the information in the [ Current employment ] field
group. If either of the [ Primary ] and [ Current ] checkboxes is cleared for a record in the [ Job experience ]
detail, the data about the place of work will be automatically cleared in the [ Current employment ] field group.
When a record with the selected [ Primary ] and [ Current ] checkboxes is modified, the data in the [ Current
employment ] field group is updated automatically. If you select the [ Primary ] checkbox for another record in
the [ Job experience ] detail, the checkbox will be cleared automatically.
Enrich contact data
PRODUCTS: ALL CREATIO PRODUCTS
Creatio helps to maintain the completeness and relevance of the customer base using the data enrichment
feature. Contact profile enrichment is a quick and easy way to update contact records with the latest information
about their communications, addresses, noteworthy events, and accounts in the system.
Add new users to Creatio and enrich contact data from email threads, social profiles, and other available sources
in a few clicks.
© 2022 Creatio. All rights reserved.Enrich contact data | 34
Attention. To enable data enrichment from correspondence and open sources, Creatio on-site users will
need to specify a cloud service key in the corresponding system setting – “Enable Email Mining”
(EnableEmailMining).
Enrich contact data from the incoming emails
Smart enrichment allows you to maintain up-to-date contact data and create new contacts in a few clicks. When
an email is received from a contact, the system automatically searches for new information about the contact in
the message text, for example:
contact full name
the account name of the contact
phone numbers
email addresses
social network accounts
websites
If the information is found, add it to the existing contact or create a new contact record.
If the communication option type cannot be determined for information found in the email signature, the default
communication option type will be assigned to the communication options added during enrichment. For
example, for phone numbers, it will be “Business phone,” You can change the type of these communication
options on the contact page. The default communication option types are defined in the [ Default type of contact
communication options ] system setting.
The incoming emails are checked for enrichment data upon downloading. Creatio analyzes the data in individual
emails and email threads (enriching profile data of all thread participants). The signatures of incoming email
messages are compared with the contact records in the system. If enrichment data are found, the button
appears next to the message header in the email message area of the communication panel.
To enrich a contact profile:
1. Click .
2. A menu with a list of all contacts to create or update records will be displayed. Select the [ Enrich “contact
name” ] action (Fig. 1)
Fig. 1 – Enrichment of contacts from the incoming email
© 2022 Creatio. All rights reserved.You can also read