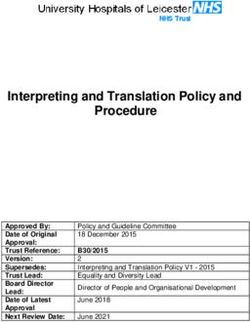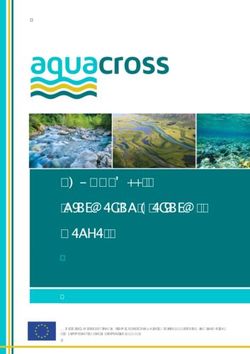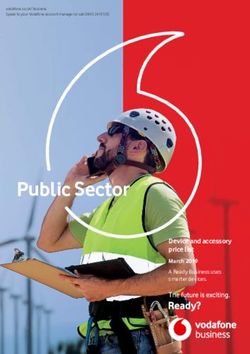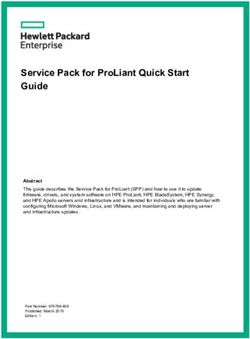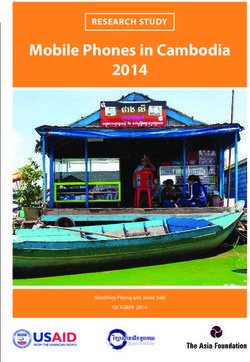Features Audio System - Honda Owners
←
→
Page content transcription
If your browser does not render page correctly, please read the page content below
Features
Quick Reference Guide Audio System
Models with color audio system
(Day/Night) Button Audio/Information Screen
(Phone) Button
RADIO Button
MEDIA Button (Sound) Button
VOL / (Volume/Power) Selector Knob
Knob
MENU/CLOCK Button
/ (Back) Button
(Seek/Skip) Buttons
Preset Buttons (1-6)Models with Display Audio
Quick Reference Guide
(Home) Icon
(Back) Icon
(Day/Night) Icon
VOL/ AUDIO (Volume/Power) Knob
Audio/Information Screen
Models with Blu-rayTM or CD player
Disc Slot
(Eject) ButtonAudio Remote Controls Models with Display Audio Radio: Press /
preset station.
to change the
3 / 4 / / Buttons
CD */USB device/My Honda Music/
(+ / (- Bar
Bluetooth® Audio:
Quick Reference Guide
Models with color audio system Press / to skip to the
beginning of the next song or
/ Buttons return to the beginning of the
current song.
(+ / (- Bar
ENTER Button
● (+ / (- Bar
Press to adjust the volume up/down.
● 3 / 4 / / /ENTER Buttons
SOURCE Press 3 or 4 to select Now Playing on
Button the home screen of the driver
information interface, and then press the
● (+ / (- Bar ENTER button.
Press to adjust the volume up/down.
● SOURCE Button
Press 3 or 4 to cycle through the audio
Press to change the audio mode:
mode as follows:
FM1/FM2/AM/USB/iPod/
Android Auto/Apple CarPlay/SiriusXM® */
Bluetooth® Audio/AUX
Rear Entertainment */AUX Input/AM/
● / Buttons
Bluetooth® Audio/Social Playlist/FM/My
Radio: Press to change the preset station.
Honda Music/USB/iPod/CD *
Press and hold to select the next or
previous strong station.
USB device/Bluetooth® Audio:
Press to skip to the beginning of
the next song or return to the
beginning of the current song.
Press and hold to change a folder.
* Not available on all modelsAudio System
About Your Audio System
The audio system features AM/FM radio and SiriusXM® Radio * service. It can also 1About Your Audio System
play audio CDs *, USB flash drives, and iPod, iPhone, iPad * and Bluetooth® devices. iPod, iPad, iPhone and iTunes are trademarks of
Apple Inc.
You can operate the audio system from the buttons * and knobs on the panel, the
remote controls on the steering wheel, or the icons on the touchscreen interface *. State or local laws may prohibit the operation of
handheld electronic devices while operating a
vehicle.
Models with Blu-rayTM or CD player
Video CDs, DVDs*1, Blu-ray Discs*1, and 3-inch (8-cm)
mini CDs are not supported.
*1: Models with CD player
*1 iPod
SiriusXM® Radio* is available on a subscription basis
Features
only. For more information on SiriusXM® Radio*,
USB Flash Drive
contact a dealer.
*2
SiriusXM® Radio* is available in the United States and
Canada, except Hawaii, Alaska, and Puerto Rico.
SiriusXM® * is a registered trademark of SiriusXM
Radio *, Inc.
Models with Display Audio
Remote Controls *1 : Models with color audio system After you set the power mode to VEHICLE OFF, you
*2 : Models with Display Audio
can use the audio system for up to 30 minutes per
driving cycle, or until opening the driver’s door.
However, whether you can continue using the audio
system depends on the battery condition. Repeatedly
using this feature may drain the battery.
* Not available on all modelsuuAudio SystemuUSB Ports
USB Ports
Install the iPod USB connector or the USB flash drive to the USB port. 1USB Ports
Models with color audio system ■ In the console compartment • Do not leave the iPod or USB flash drive in the
Models with color audio system vehicle. Direct sunlight and high temperatures may
The USB port (1.0A) on the right side is for damage it.
playing audio files on a USB flash drive, • We recommend that you use a USB cable if you are
attaching a USB flash drive to the USB port.
connecting a cell phone, and charging
• Do not connect the iPod or USB flash drive using a
devices. hub.
The USB port (2.5A) on the left side is only for • Do not use a device such as a card reader or hard
charging devices. disk drive, as the device or your files may be
Models with Display Audio damaged.
• We recommend backing up your data before using
Models with Display Audio
The USB port (2.5A) is for charging devices,
the device in your vehicle.
playing audio files and connecting compatible • Displayed messages may vary depending on the
Features
phones with Apple CarPlay or Android Auto. device model and software version.
u To prevent any potential issues, be sure
to use an Apple MFi Certified Lightning If the audio system does not recognize the iPod, try
Connector for Apple CarPlay, and for reconnecting it a few times or reboot the device. To
reboot, follow the manufacturer’s instructions
Android Auto, the USB cables should be
provided with the iPod or visit www.apple.com/ipod.
certified by USB-IF to be compliant with
USB 2.0 Standard. USB charge
The USB port can supply up to 2.5A of power. It does
not output 2.5A unless the device requests.
For amperage details, read the operating manual of
the device that needs to be charged.
Under certain conditions, a device connected to the
port may generate noise in the radio you are listening
to.uuAudio SystemuUSB Ports
■ On the console panel * 1USB Ports
The USB port (2.5A) is only for charging USB Port (2.5A) *
devices. This port is for battery charge only. You cannot play
music even if you have connected a music player to it.
■ On the back of the console
compartment *
The USB ports (2.5A) are only for charging
Features
devices.
■ On the left side of the third row seats *
The USB port (2.5A) is only for charging
devices.
* Not available on all modelsuuAudio SystemuAudio System Theft Protection
Audio System Theft Protection
The audio system is disabled when it is disconnected from the power source, such as
when the battery is disconnected or goes dead. In certain conditions, the system
may display a code entry screen. If this occurs, reactivate the audio system.
■ Reactivating the audio system
1. Set the power mode to ON.
2. Turn on the audio system.
3. Press and hold the audio system power knob for more than two seconds.
u The audio system is reactivated when the audio control unit establishes a
connection with the vehicle control unit. If the control unit fails to recognize
the audio unit, you must go to a dealer and have the audio unit checked.
FeaturesuuAudio SystemuAudio Remote Controls
Audio Remote Controls
Models with color audio system 1Audio Remote Controls
Allow you to operate the audio system while driving. Some modes appear only when an appropriate
/ (+ / (- SOURCE Button device or medium is used.
Buttons Bar Cycles through the audio modes as follows:
FM1FM2AMUSB/iPodBluetooth® Depending on the Bluetooth® device you connect,
some functions may not be operated.
AudioAUX
(+ / (- (Volume) Bar
Press (+ : To increase the volume.
Press (- : To decrease the volume.
SOURCE Button
/ Buttons
Features
• When listening to the radio
Press : To select the next preset radio station.
Press : To select the previous preset radio station.
Press and hold : To select the next strong station.
Press and hold : To select the previous strong station.
• When listening to an iPod, USB flash drive, or Bluetooth® Audio
Press : To skip to the next song.
Press : To go back to the beginning of the current or previous song.
• When listening to a USB flash drive, or Bluetooth® Audio
Press and hold : To skip to the next folder.
Press and hold : To go back to the previous folder.uuAudio SystemuAudio Remote Controls
Models with Display Audio 1Audio Remote Controls
Allow you to operate the audio system while driving. The information is shown on Some modes appear only when an appropriate
the driver information interface. device or medium is used.
3/4/ / (+ / (- (+ / (- (Volume) Bar
Buttons Bar Press (+ : To increase the volume. Depending on the Bluetooth® device you connect,
some functions may not be operated.
Press (- : To decrease the volume.
Press the (back) button to go back to the
previous screen or cancel a command.
Press the (home) button to go back to the home
screen of the driver information interface.
ENTER Button
You can show or hide the audio mode icons, or
Features
change the order of the icons.uuAudio SystemuAudio Remote Controls
3/4/ / /ENTER Buttons
• When selecting the audio mode
Press 3 or 4 to select Now Playing on the home screen of the driver
information interface, and then press the ENTER button.
Press 3 or 4 : To cycles through the audio modes as follows:
Android Auto/Apple CarPlaySiriusXM® *Rear Entertainment *AUX
InputAMBluetooth® AudioSocial PlaylistFMMy Honda MusicUSB/
iPodCD *
• When listening to the radio
Press : To select the next preset radio station.
Press : To select the previous preset radio station.
Features
Press and hold : To select the next strong station.
Press and hold : To select the previous strong station.
• When listening to a CD *, iPod, USB flash drive, My Honda Music, or Bluetooth®
Audio
Press : To skip to the next song.
Press : To go back to the beginning of the current or previous song.
• When listening to an iPod, USB flash drive, My Honda Music, Bluetooth® Audio,
or Apple CarPlay
Press and hold / : To move rapidly within a song.
* Not available on all modelsAudio System Basic Operation
Models with color audio system 1Audio System Basic Operation
To use the audio system, the power mode must be in ACCESSORY or ON. These indications are used to show how to operate
(Day/Night) (Sound) Use the selector knob or MENU/CLOCK the selector knob.
Button Button button to access some audio functions. Rotate to select.
Press to enter.
One of the operating systems used in this unit is
eCos.
Selector For software license terms and condition, visit their
Knob website (eCos license URL:
MENU/ http://ecos.sourceware.org/license-overview.html)
(Back) CLOCK For source code disclosure and other details
Button Button regarding eCos, visit:
http://www.hondaopensource2.com
Features
Selector knob: Rotate left or right to scroll
Menu Display
through the available choices. Press to set Press the SOURCE, (+ , (- , or button on
your selection. the steering wheel to change any audio setting.
MENU/CLOCK button: Press to select any
mode.
The available modes include the wallpaper,
display, clock, language setup, and play
modes. Play modes can be also selected from
scan, random, repeat, and so on.
(Back) button: Press to go back to the previous display.
(Sound) button: Press to select the sound setting mode.
(Day/Night) button: Press to change the audio/information screen brightness.
Press , then adjust the brightness using .
u Each time you press , the mode switches between the daytime mode,
nighttime mode and off mode.uuAudio System Basic OperationuAudio/Information Screen
Audio/Information Screen
Displays the audio status and wallpaper. From this screen, you can go to various
setup options.
■ Switching the Display
Audio/Information Screen
Audio
Features
Clock/WallpaperuuAudio System Basic OperationuAudio/Information Screen
■ Audio
Shows the current audio information.
■ Clock/Wallpaper
Shows a clock screen or an image you import.
■ Change display
1. Press the MENU/CLOCK button.
2. Rotate to select Settings, then press .
3. Rotate to select Display Change, then press .
4. Rotate to select Wallpaper, then press .
u If you want to return to the audio/information screen, select Audio.
FeaturesuuAudio System Basic OperationuAdjusting the Sound
Adjusting the Sound
(Sound) Button Press the (sound) button, and rotate 1Adjusting the Sound
to scroll through the following choices: The SVC has four modes: Off, Low, Mid, and High.
SVC adjusts the volume level based on the vehicle
speed. As you go faster, audio volume increases. As
you slow down, audio volume decreases.
Selector Knob
TRE is selectable. BAS Bass
Features
TRE Treble
FAD Fader
BAL Balance
SUBW Subwoofer
Speed-sensitive
SVC
Volume Compensation
Rotate to adjust the sound setting, then
press .uuAudio System Basic OperationuPlaying Bluetooth® Audio
Playing Bluetooth® Audio
Your audio system allows you to listen to music from your Bluetooth-compatible 1Playing Bluetooth® Audio
phone. Not all Bluetooth-enabled phones with streaming
This function is available when the phone is paired and connected to the vehicle’s audio capabilities are compatible with the system.
Bluetooth® HandsFreeLink® (HFL) system. For a list of compatible phones:
• U.S.: Visit automobiles.honda.com/handsfreelink/,
or call 1-888-528-7876.
• Canada: For more information on smartphone
Bluetooth Indicator compatibility, call 1-888-528-7876.
Appears when your phone is connected to HFL.
Audio/Information Screen In some states, it may be illegal to perform some data
device functions while driving.
Selector Knob Only one phone can be used with HFL at a time.
Turn to change When there are more than two paired phones in the
Features
MEDIA groups. vehicle, the first paired phone the system finds is
Button Press to display automatically connected.
Press to select a music search
the Bluetooth list. Turn to If more than one phone is paired to the HFL system,
Audio mode select an item,
there may be a delay before the system begins to
(if then press to
set your play.
connected).
selection.
In some cases, the name of the artist, album, or track
VOL/
may not appear correctly.
(Volume/
Power) Knob
Some functions may not be available on some
Press to turn
the audio devices.
system on and Pause Button (Preset 2)
off. Press to pause playing a file.
Turn to adjust Play Button (Preset 1) MENU/CLOCK
the volume. Press to resume playing a file. Button
/ (Seek/Skip) Buttons Press to display
the menu items.
Press or to change files.Audio System Basic Operation
Models with Display Audio
To use the audio system function, the power mode must be in ACCESSORY or ON.
: Select to go to the home screen.
(Back) Icon
(Home) Icon : Select to go back to the previous display
when it is displayed.
(Day/Night) Icon
Features
: Select to change the audio/information
screen brightness.
Select once and select or to make
an adjustment.
u Each time you select , the mode
switches among the daytime mode,
nighttime mode and off mode.uuAudio System Basic OperationuAudio/Information Screen
Audio/Information Screen
Displays the audio status and wallpaper. From this display, you can go to various 1Audio/Information Screen
setup options. Touchscreen Operation
• Use simple gestures - including touching, swiping,
■ Switching the Display and scrolling - to operate certain audio functions.
• Some items may be grayed out during driving to
■ Using the audio/information screen reduce the potential for distraction.
• You can select them when the vehicle is stopped or
(Home) Icon use voice commands.
• Wearing gloves may limit or prevent touchscreen
response.
Home Screen You can change the touchscreen sensitivity setting.
Features
All Apps
Select to go to the home screen.
Select the following icons on the home screen or after selecting All Apps.uuAudio System Basic OperationuAudio/Information Screen
■ Phone
Displays the HFL information.
■ Trip Computer
Displays the trip computer information.
• Current Drive tab: Displays the current trip information.
• Trip A/Trip B tab: Displays information for the current and three previous drives.
The information is stored every time you reset Trip A/B.
To reset Trip A/B, select Reset.
To change the setting of how to reset Trip A/B, select Settings, then select Trip
A Reset Method or Trip B Reset Method.
■ Clock
Features
Displays the clock.
■ System Updates
Updates the software version of the audio system.
■ FM/AM/Sirius XM */CD */USB/Bluetooth Audio/AUX Input/My Honda
Music/Social Playlist
Displays the each audio information.
■ Settings
Enters the customizing menu screen.
* Not available on all modelsuuAudio System Basic OperationuAudio/Information Screen
■ Navigation*
Displays the navigation screen.
■ HondaLink
Displays the HondaLink® screen.
■ Apple CarPlay/Android Auto
Displays the Apple CarPlay or Android Auto.
■ Messages
Displays the text message screen.
■ CabinTalk *
Displays the CabinTalk screen.
Features
■ CabinWatch *
Displays the CabinWatch screen.
■ Rear Entertainment *
Displays the rear audio screen.
* Not available on all modelsuuAudio System Basic OperationuAudio/Information Screen
■ AT&T Hotspot*
Displays the AT&T Hotspot screen.
■ File Manager
Displays the file manager screen.
Features
* Not available on all modelsuuAudio System Basic OperationuAudio/Information Screen
■ Updating Apps 1Updating Apps
The wireless updates are for the apps on the audio
Some of the audio system’s apps can be updated wirelessly when connected via Wi- system only.
Fi, or Bluetooth® in conjunction with the HondaLink® app installed on a compatible
iOS or Android device. If an update is available, a notification is displayed at the top To update compatible apps on your iPhone or
of the screen with the respective app’s update icon. Android phone, please visit the App Store or Google
Play Store, respectively.
■ To update an app:
1. A notification appears and notifies you of a
update message on the header area.
Features
2. Select the system status icon, and then
select the software update notification
from the list.uuAudio System Basic OperationuAudio/Information Screen
3. Select Download.
Phone Navigation FM 12:34
HondaLink Update
HondaLink service update is available.
Would you like to download it?
Later Download
4. Select OK.
u A notification appears on the screen if
the update is successful. Select OK.
Features
u Restart the engine for the update to be
applied.uuAudio System Basic OperationuSystem Updates
System Updates
The audio system’s firmware can be updated with a Wi-Fi connection or with a USB
device.
■ How to Update Wirelessly
■ Wireless connection mode setup 1Wireless connection mode setup
1. Select . If your vehicle has a telematics control unit (TCU), you
2. Select System Updates. do not need the wireless connection mode setup.
3. Select Settings.
4. Select Connection Setup.
Features
5. Select Change Mode.
6. Select Network, then Save.
u The display returns to the network list.
7. Select an access point from the network list,
then Connect.
u If the audio system requires a password,
enter a password.uuAudio System Basic OperationuSystem Updates
■ How to update
When the audio system update is available, the notification is shown on the audio/
information screen. Use the following procedure to update the system.
1. Select .
2. Select System Updates.
Notification
Features
3. Select via Wireless.
4. Select Download Now.
u A notification appears on the screen.uuAudio System Basic OperationuSystem Updates
5. Select Install Now or Install while 1How to update
Vehicle OFF. If Install while Vehicle OFF is selected and the user
u A notification appears on the screen if turns the vehicle back on after the update has been
the update is successful. completed, for 3 to 5 minutes the system will rebuild
the applications, during which time the Honda logo
will be displayed.
FeaturesuuAudio System Basic OperationuSystem Updates
■ Automatic download settings
Use the following procedure to change to the automatic download setting.
1. Select .
2. Select System Updates.
3. Select Settings.
4. Select Auto Download.
5. Select the access point, then Allow.
■ View an update result
Features
Use the following procedure to confirm the update result.
1. Select .
2. Select System Updates.
3. Select Settings.
4. Select Update Result.uuAudio System Basic OperationuSystem Updates
■ How to Update with a USB Device 1How to Update with a USB Device
A USB device with a minimum of 8 GB of free space
■ Download the update files from the server or more is recommended.
1. Select .
2. Select System Updates. Be sure to delete any previous inventory or update
3. Select via USB. files from the USB before starting the USB update
u A notification appears on the screen. process.
4. Connect a USB device into the USB port in
the console compartment.
u The inventory data is copied into the USB
device.
5. Remove the USB device from the USB port.
Features
6. Connect the USB device into your
computer, and then download the update
files.
u Follow the link to download the required
software update files. Refer to
https://usb.honda.com for instructions.uuAudio System Basic OperationuSystem Updates
■ Update the audio system
1. Select .
2. Select System Updates.
3. Select via USB.
u A notification appears on the screen.
4. Connect the USB device with the update
files into the USB port.
u A notification appears on the screen.
5. Select Install Now or Install while 1Update the audio system
Vehicle OFF. If Install while Vehicle OFF is selected and the user
u A notification appears on the screen if
Features
turns the vehicle back on after the update has been
the update is successful. completed, for 3 to 5 minutes the system will rebuild
the applications, during which time the Honda logo
will be displayed.uuAudio System Basic OperationuAdjusting the Sound
Adjusting the Sound
1. Select . 1Adjusting the Sound
2. Select an audio source icon. The SVC has four modes: off, low, mid, and high.
3. Select Sound. SVC adjusts the volume level based on the vehicle
speed. As you go faster, audio volume increases. As
you slow down, audio volume decreases.
You can also adjust the sound the following
procedure.
1. Select .
2. Select Settings.
Select an item from the following choices: 3. Select Sound.
• Bass / Treble: Treble, Midrange, Bass
• Center / Subwoofer Volume To reset each setting for Bass / Treble, Center /
(Subwoofer Volume): Center *, Subwoofer Volume (Subwoofer Volume) and
Features
Balance / Fader, select Reset.
Subwoofer
• Balance / Fader: Balance, Fader
• Audio Zones *: Driver Only, Front Only,
Rear Only, Full Vehicle
• Speed Volume Compensation: Speed
Volume Compensation (SVC)
• DTS Neural Surround *: DTS Neural
SurroundTM
* Not available on all modelsuuAudio System Basic OperationuVoice Control Operation
Voice Control Operation
Your vehicle has a voice control system that allows hands-free operation. 1Voice Control Operation
The voice control system uses the (talk) and (back) buttons on the steering When you press the button, a helpful prompt asks
wheel and a microphone near the map lights on the ceiling. what you would like to do. Press and release the
button again to bypass this prompt and give a
command.
■ Voice Recognition 1Voice Recognition
The voice control system can only be used from the
To achieve optimum voice recognition when using the voice control system: driver’s seat because the microphone unit removes
• Make sure the correct screen is displayed for the voice command that you are noises from the front passenger’s side.
using.
• Close the windows and moonroof*.
• Adjust the dashboard and side vents so air does not blow onto the microphone
Features
on the ceiling.
• Speak clearly in a clear, natural speaking voice without pausing between words.
• Reduce any background noise if possible. The system may misinterpret your
command if more than one person is speaking at the same time.
* Not available on all modelsuuAudio System Basic OperationuVoice Control Operation
■ Phone ■ Navigation*1
■ Voice Portal Screen
This can be only used when the phone is The screen changes the navigation screen.
connected. When the system recognizes the 2 Refer to the Navigation System Manual
Phone command, the screen will change
the dedicated screen for the voice ■ Voice Help
recognition of the phone. Readout voice guidance for Help on current
• Call screen.
• Call
• Call
Phone commands are not available if using
Apple CarPlay.
When the (talk) button is pressed,
available voice commands appear on the ■ Audio
Features
screen. When the system recognizes the Audio
For a complete list of commands, say “Voice command, the screen will change the
Help” after the beep. dedicated screen for the voice recognition
of the audio.
The system only recognizes the commands • FM
on the following pages, at certain screens. • AM
Free form voice commands are not • USB
recognized. • Sirius XM *
• My Honda Music
*1: Models with navigation system
* Not available on all modelsuuAudio System Basic OperationuVoice Control Operation
■ Phone Commands ■ Audio Commands
The system accepts these commands on the The system accepts these commands on the
dedicated screen for the voice recognition dedicated screen for the voice recognition
of the phone. of the audio.
• Call
• Call ■ FM Commands
• Call • Tune to FM
■ AM Commands
• Tune to AM
■ Sirius XM Commands *
Features
• Channel
• Channel
■ USB/My Honda Music Commands
• Play Artist
• Play Album
• Play Genre
• Play Playlist
• Play Music
• Play Song
* Not available on all modelsuuAudio System Basic OperationuPlaying SiriusXM® Radio *
Playing SiriusXM® Radio *
Album Art
Station Art
(Back) Icon
Features
Audio/Information Screen
Select to go back to the previous
display.
VOL/ AUDIO (Volume/Power)
Knob
Push to turn the audio system on
and off.
Turn to adjust the volume. Preset Icons
Tune the radio frequency for
Channel Icons preset memory. Select and hold
Select or to the previous or next channel. the preset icon to store that
Select and hold to rapidly skip 10 channels at a time. station. Select > to display
preset 5 onwards.
Category Icons
Select or to display and select a
SiriusXM® Radio category.
* Not available on all modelsuuAudio System Basic OperationuPlaying a CD *
Playing a CD *
Your audio system supports audio CDs, CD-Rs, and CD-RWs in either MP3, WMA,
or AAC*1 format. With the CD loaded, select the CD mode.
(Back) Icon
Audio/Information Screen
Select to go back to the previous
display.
Features
VOL/ AUDIO (Volume/Power)
Knob
Push to turn the audio system on
and off.
Turn to adjust the volume.
Track Icons Play/Pause Icon
Select or to change tracks (files in MP3, WMA, or AAC).
Select and hold to move rapidly within a track. Disc Slot
Insert a CD about halfway into
the CD slot.
(Eject) Button
Press to eject a CD.
*1:Only AAC format files recorded with iTunes are playable on this unit.
* Not available on all modelsuuAudio System Basic OperationuPlaying a CD *
■ How to Select a File from the Music Search List 1Playing a CD *
NOTICE
Browse Screen
If there is a folder(s) on a CD:
Do not use CDs with adhesive labels. The label can
1. Select Browse. cause the CD to jam in the unit.
2. Select Current Playlist, or Folders then a
folder. WMA files protected by digital rights management
3. Select a track. (DRM) cannot be played.
The audio system displays Selected file cannot be
If there is no folder on a CD: played on this system, then skips to the next file.
1. Select Track List.
Text data appears on the display under the following
Track List Screen 2. Select a track. circumstances:
• When you select a new folder, file, or track.
• When you change the audio mode to CD.
Features
• When you insert a CD.
If you eject the CD but do not remove it from the slot,
the system reloads the CD automatically after several
seconds.
* Not available on all modelsuuAudio System Basic OperationuPlaying Bluetooth® Audio
Playing Bluetooth® Audio
Your audio system allows you to listen to music from your Bluetooth-compatible 1Playing Bluetooth® Audio
phone. Not all Bluetooth-enabled phones with streaming
This function is available when the phone is paired and connected to the vehicle’s audio capabilities are compatible with the system.
Bluetooth® HandsFreeLink® (HFL) system. To check if your phone is compatible, visit
http://www.handsfreelink.com/Honda/.
It may be illegal to perform some data device
Audio/Information functions while driving.
Screen
Bluetooth Indicator Only one phone can be used with HFL at a time.
Appears when your When there are more than two paired phones in the
phone is connected vehicle, the first paired phone the system finds is
to HFL. automatically connected.
(Back) Icon
Features
Select to go back to The connected phone for Bluetooth® Audio can be
the previous display. different.
VOL/ AUDIO If more than one phone is paired to the HFL system,
(Volume/Power) there may be a delay before the system begins to
Knob play.
Push to turn the Random Icon*1
audio system on Select to play all files in In some cases, the name of the artist, album, or track
and off. the current category in may not appear correctly.
Turn to adjust random order.
the volume. Repeat Icon*1 Some functions may not be available on some
Select to repeat the current devices.
file.
Play/Pause Icon If a phone is currently connected via Apple CarPlay or
Track Icons Android Auto, Bluetooth® Audio from that phone
Select or to change tracks. will be unavailable. However, you can have a second
previously paired phone stream Bluetooth® Audio by
selecting from the Bluetooth® device list.
*1:Depending on the Bluetooth® device you connect, this function may not be
displayed.uuAudio System Basic OperationuPlaying Social Playlist
Playing Social Playlist
The Honda CabinControlTM smartphone app allows users to share audio files from 1Playing Social Playlist
their devices to Social Playlist. For more information, check the Honda
Unfortunately, the driver cannot select the audio files from the audio/information CabinControl smartphone app instruction manual.
screen. The driver can play in order of their choice only if they individually select each
song in the queue. The driver cannot rearrange the order of the playlist.
Audio/Information
Screen
Features
(Back) Icon
Select to go back to Remove Icon
the previous display. Select to remove
the file from the
VOL/ AUDIO playlist.
(Volume/Power)
Knob
Push to turn the Random Icon
audio system on Select to play all files in
and off. random order.
Turn to adjust
the volume. Repeat Icon
Select to repeat the current
file.
Play/Pause Icon
Track Icons
Select or to change files.uuAudio System Basic OperationuHondaLink®
HondaLink®
HondaLink® connects you to the latest information from Honda. You can connect 1HondaLink®
your phone wirelessly through Wi-Fi or Bluetooth®. The HondaLink® connect app is compatible with most
iPhone and Android phones.
Some cell phone carriers charge for tethering and
smartphone data use. Check your phone’s data
■ To Connect to HondaLink® Service subscription package.
Use the following procedure to connect to HondaLink® service.
When Apple CarPlay or Android Auto is connected to
the audio system, HondaLink® can be accessed even
■ To enable the HondaLink® service without a Wi-Fi connection.
You need to allow the consent of the location service to enable the HondaLink®
service.
Disable: Does not allow this consent.
Features
Enable Once: Allows only one time. (Shows
again next time.)
Always Enable: Allows anytime. (Never
show again.)uuAudio System Basic OperationuHondaLink®
■ To link with HondaLink®
You may see the connection guide screen
after launching HondaLink® when there is no
connection available.
■ HondaLink® Menu
Features
■ Vehicle
Displays instruction messages when the vehicle needs service.
■ Help & Support
Displays tips for vehicle usage, and get support via road side or customer service
center.uuAudio System Basic OperationuHondaLink®
■ Messages from Honda
Displays helpful and important information from Honda.
■ Vehicle Information and Message from Honda Tips
You can check the messages that are received quickly in the shortcut operation.
1. A notification appears and notifies you of a
new message on the header area.
Features
Notification
2. A notification is continuously displayed in
the header area until the new message is
read.uuAudio System Basic OperationuHondaLink®
3. Select the system status icon to see the
messages.
4. Select a new message to open.
FeaturesuuAudio System Basic OperationuHondaLink®
■ Operator Assistance * 1Operator Assistance *
Remain attentive to road conditions and driving
Connect to the HondaLink® operator when trying to find a destination or for during operator assistance.
roadside assistance.
1. Press the LINK button. If you want to add or renew a subscription, call the
u Connection to the operator begins. Operator Assistance.
LINK 2. Talk to the operator. 1. Select .
Button 2. Select Settings.
u To disconnect, select Hang Up on the
3. Select System.
audio/information screen or press the 4. Select Subscription.
button on the steering wheel. 5. Select HondaLink Subscription Status.
Features
Audio/information screen
when connected to the
HondaLink® operator.
* Not available on all modelsuuAudio System Basic OperationuWi-Fi Connection
Wi-Fi Connection
You can connect the audio system to the Internet using Wi-Fi and browse websites 1Wi-Fi Connection
or use online services on the audio/information screen. If your phone has cell Wi-Fi and Wi-Fi Direct a registered trademark of Wi-Fi
hotspot capabilities, the system can be tethered to the phone. Use the following Alliance®.
steps to setup.
■ Wi-Fi mode (setting for the first time) 1Wi-Fi mode (setting for the first time)
1. Select . You cannot go through the setting procedure while a
2. Select Settings. vehicle is moving. Park in a safe place to setup the
3. Select Connections. Wi-Fi connection.
Features
4. Select Wi-Fi.
Some cell phone carriers charge for tethering and
5. Select Change Mode.
smartphone data use. Check your phone’s data
6. Select Network or HotSpot, then Save. subscription package.
u To change the Wi-Fi settings, select
Network Options or HotSpot Check your phone manual to find out if the phone
Options. has Wi-Fi connectivity.
u Select the access point you want to
connect to the system. You can confirm whether Wi-Fi connection is on or
off with the icon on the Wi-Fi network list.
7. Select Connect. Transmission speed and others will not be displayed
u Enter a password for the access point, on this screen.
and select OK.
u When the connection is successful, the In case of Wi-Fi connection with your phone, make
icon is displayed on the list. sure your phone’s Wi-Fi setting is in access point
8. Select to go back to the home screen. (tethering) mode.uuAudio System Basic OperationuWi-Fi Connection
■ Wi-Fi mode (after the initial setting has been made) 1Wi-Fi mode (after the initial setting has been made)
iPhone users
Make sure your phone’s Wi-Fi setting is in access point (tethering) mode. You may need to go through an initial setup for Wi-Fi
connection again after you boot your phone.
FeaturesuuAudio System Basic OperationuAT&T Hotspot *
AT&T Hotspot *
If you have subscribed to AT&T hotspot services, your vehicle will provide data to 1AT&T Hotspot *
connect your mobile devices to the Internet. You can use the AT&T Hotspot app to To use AT&T Hotspot services, your vehicle must be
turn on/off vehicle data and monitor data usage left on your subscription. subscribed to a data plan. If your vehicle is not
subscribed to a data plan, you can visit www.att.com/
honda to add vehicle data services.
■ AT&T Hotspot Menu
Hotspot username and password can be changed in
the Edit Hotspot Properties of the AT&T Hotspot app.
Settings can not be accessed while driving. Park in a
safe place to adjust Hotspot settings.
Alternatively, you can use your mobile hotspot to
connect the vehicle and other mobile devices to the
Internet.
Features
a Hotspot Enable
Turn on/off AT&T Hotspot.
b Data Usage Bar
Check the current status of your data plan. This Usage Bar will show your current
plan and how much data remains on your plan. Subscription plans for AT&T Hotspot
can be added/modified at www.att.com/honda.
c Refresh and Plan Info
Refreshes screen to show data remaining.
Shows your current AT&T subscription plan for the vehicle.
d Edit Hotspot Properties
Shows the current username and password for vehicle Hotspot. Hotspot settings can
be changed while the vehicle is not in motion.
e Help
* Not available on all modelsuuAudio System Basic OperationuSiri Eyes Free
Siri Eyes Free
You can talk to Siri using the (Talk) button on the steering wheel when your 1Siri Eyes Free
iPhone is paired to the Bluetooth® HandsFreeLink® (HFL) system. Siri is a trademark of Apple Inc.
Check Apple Inc. website for features available for
Siri.
While driving we recommend only using Siri through
the button on the steering wheel (Siri Eyes Free).
■ Using Siri Eyes Free 1Using Siri Eyes Free
Some commands work only on specific phone
features or apps.
(Back) Button
Features
Press to deactivate Siri.
Appears when Siri is
activated in Siri Eyes Free
While in Siri Eyes Free:
(Talk) Button
The display remains the same.
Press and hold until the display
No feedback or commands
changes as shown.
appears.uuAudio System Basic OperationuApple CarPlay
Apple CarPlay
If you connect an Apple CarPlay-compatible iPhone to the system via the USB port, 1Apple CarPlay
you can use the audio/information screen, instead of the iPhone display, to make a Only iPhone 5 or newer versions with iOS 8.4 or later
phone call, listen to music, view maps (navigation), and access messages. are compatible with Apple CarPlay.
Park in a safe place before connecting your iPhone
to Apple CarPlay and when launching any
■ Apple CarPlay Menu compatible apps.
To use Apple CarPlay, connect the USB cable to the
Home screen Apple CarPlay menu screen USB port located in the console compartment. Other
USB ports will not enable Apple CarPlay operation.
While connected to Apple CarPlay, calls are only
made through Apple CarPlay. If you want to make a
call with HandsFreeLink, turn Apple CarPlay OFF or
Features
detach the USB cable from your iPhone.
Select the Honda icon When your iPhone is connected to Apple CarPlay, it
Apple CarPlay icon to go back to the is not possible to use the Bluetooth® Audio or
home screen Bluetooth® HandsFreeLink®. However, other
previously paired phones can stream audio via
Go back to the Apple
CarPlay menu screen Bluetooth® while Apple CarPlay is connected.
For details on countries and regions where Apple
■ Phone CarPlay is available, as well as information pertaining
Access the contact list, make phone calls, or listen to voice mail. to function, refer to the Apple homepage.
■ Messages
Check and reply to text messages, or have messages read to you.
■ Music
Play music stored on your iPhone.uuAudio System Basic OperationuApple CarPlay
■ Maps 1Apple CarPlay
Display Apple Maps and use the navigation function just as you would on your Apple CarPlay Operating Requirements &
iPhone. Limitations
Models with navigation system Apple CarPlay requires a compatible iPhone with an
active cellular connection and data plan. Your
Only one navigation system (pre-installed navigation or Apple CarPlay) can give carrier’s rate plans will apply.
directions at a time. When you are using one system, directions to any prior
destination set on the other system will be canceled, and the system you are Changes in operating systems, hardware, software,
currently using will direct you to your destination. and other technology integral to providing Apple
CarPlay functionality, as well as new or revised
governmental regulations, may result in a decrease or
cessation of Apple CarPlay functionality and services.
Honda cannot and does not provide any warranty or
■ Setting Up Apple CarPlay
guarantee of future Apple CarPlay performance or
Features
functionality.
After you have connected your iPhone to the system via the USB port, use the
following procedure to set up Apple CarPlay. Use of Apple CarPlay will result in the It is possible to use 3rd party apps if they are
compatible with Apple CarPlay. Refer to the Apple
transmission of certain user and vehicle information (such as vehicle location, speed,
homepage for information on compatible apps.
and status) to your iPhone to enhance the Apple CarPlay experience. You will need
to consent to the sharing of this information on the audio/information screen.
1Setting Up Apple CarPlay
■ Enabling Apple CarPlay You can also use the method below to set up Apple
CarPlay:
Enable: Allows this consent.
Select HOME Settings Connections Apple
Disable: Does not allow this consent. CarPlay
You may change the consent settings under Use of user and vehicle information
the Connections settings menu. The use and handling of user and vehicle information
transmitted to/from your iPhone by Apple CarPlay is
governed by the Apple iOS terms and conditions and
Apple’s Privacy Policy.uuAudio System Basic OperationuApple CarPlay
■ Operating Apple CarPlay with Siri 1Operating Apple CarPlay with Siri
Below are examples of questions and commands for
Press and hold the talk button to activate Siri. Siri:
• What movies are playing today?
• Call dad at work.
• What song is this?
• How’s the weather tomorrow?
• Read my latest email.
• Find a table for four tonight in Chicago.
For more information, please visit
www.apple.com/ios/siri.
(Talk) button:
Features
Press and hold to activate Siri.
Press again to deactivate Siri.
Press and release to activate standard voice recognition system.uuAudio System Basic OperationuAndroid Auto
Android Auto
When you connect an Android phone to the audio system via the USB port, Android 1Android Auto
Auto is automatically initiated. When connected via Android Auto, you can use the To use Android Auto, you need to download the
audio/information screen to access the Phone, Google Maps (Navigation), Google Android Auto app from Google Play to your
Play Music, and Google Now functions. When you first use Android Auto, a tutorial smartphone.
will appear on the screen. Only Android 5.0 (Lollipop) or later versions are
We recommend that you complete this tutorial while safely parked before using compatible with Android Auto.
Android Auto. Bluetooth A2DP cannot be used while your phone is
connected to Android Auto.
Park in a safe place before connecting your Android
phone to Android Auto and when launching any
compatible apps.
To use Android Auto, connect the USB cable to the
Features
USB port located in the console compartment. Other
USB ports will not enable Android Auto operation.
To directly access the Android Auto phone function,
press Phone on the home screen.
When your Android phone is connected to Android
Auto, it is not possible to use the Bluetooth® Audio.
However, other previously paired phones can stream
audio via Bluetooth® while Android Auto is
connected.uuAudio System Basic OperationuAndroid Auto
■ Android Auto Menu 1Android Auto
For details on countries and regions where Android
Auto is available, as well as information pertaining to
6
function, refer to the Android Auto homepage.
Screens may differ depending on the version of the
Android Auto app you are using.
: Go back to the Android Auto Operating Requirements &
home screen Limitations
Android Auto icon Android Auto requires a compatible Android phone
with an active cellular connection and data plan.
Your carrier’s rate plans will apply.
a Maps (Navigation)
Features
Display Google Maps and use the navigation function just as you would with your Changes in operating systems, hardware, software,
Android phone. When the vehicle is in motion, it is not possible to make keyboard and other technology integral to providing Android
entries. Stop the vehicle in a safe location to undertake a search or provide other Auto functionality, as well as new or revised
inputs. governmental regulations, may result in a decrease or
cessation of Android Auto functionality and services.
Models with navigation system
Honda cannot and does not provide any warranty or
Only one navigation system (pre-installed navigation or Android Auto) can give guarantee of future Android Auto performance or
directions at a time. When you are using one system, directions to any prior functionality.
destination set on the other system will be canceled, and the system you are
currently using will direct you to your destination. It is possible to use 3rd party apps if they are
compatible with Android Auto. Refer to the Android
The audio/information screen shows you turn-by-turn driving directions to your
Auto homepage for information on compatible apps.
destination.
b Phone (Communication)
Make and receive phone calls as well as listen to voicemail.
c Google Now (Home screen)
Display useful information organized by Android Auto into simple cards that appear
just when they’re needed.uuAudio System Basic OperationuAndroid Auto
d Music and audio
Play Google Play Music and music apps that are compatible with Android Auto.
To switch between music apps, press this icon.
e Go back to the Home Screen.
f Voice
Operate Android Auto with your voice.
■ Auto Pairing Connection
When you connect an Android phone to the unit via the USB port, Android Auto is
automatically initiated.
■ Enabling Android Auto 1Enabling Android Auto
Features
Enable: Allows this consent. Only initialize Android Auto when you are safely
Disable: Does not allow this consent. parked. When Android Auto first detects your phone,
you will need to set up your phone so that auto
You may change the consent settings under pairing is possible. Refer to the instruction manual
that came with your phone.
the Connections settings menu.
You can use the method below to change Android
Auto settings after you have completed the initial
setup:
Select HOME Settings Connections Android
Auto
Use of user and vehicle information
The use and handling of user and vehicle information
transmitted to/from your phone by Android Auto is
governed by the Google’s Privacy Policy.uuAudio System Basic OperationuAndroid Auto
■ Operating Android Auto with Voice Recognition 1Operating Android Auto with Voice Recognition
Below are examples of commands you can give with
Press and hold the talk button to operate Android Auto with your voice. voice recognition:
• Reply to text.
• Call my wife.
• Navigate to Honda.
• Play my music.
• Send a text message to my wife.
• Call flower shop.
For more information, please refer to the Android
Auto homepage.
(Talk) button: You can also activate the voice recognition function
Features
Press and hold to operate Android Auto with your voice. by pressing the icon in the upper-right corner of
Press and release to activate standard voice recognition system. the screen.uuGeneral Information on the Audio SystemuRecommended CDs *
Models with Display Audio
Recommended CDs * 1Recommended CDs *
• Use only high-quality CD-R or CD-RW discs labeled for audio use. A Dual-disc cannot play on this audio unit. If recorded
• Use only CD-R or CD-RW discs on which the recordings are closed. under certain conditions, a CD-R or CD-RW may not
• Play only standard round-shaped CDs. play either.
The CD packages or jackets should have one of these marks.
■ CDs with MP3, WMA or AAC files
Features
• Some software files may not allow for audio play or text data display.
• Some versions of MP3, WMA or AAC formats may be unsupported.
* Not available on all modelsuuGeneral Information on the Audio SystemuRecommended CDs *
■ Protecting CDs 1Protecting CDs
Follow these precautions when handling or storing CDs: NOTICE
• Store a CD in its case when it is not being played. Do not insert a damaged CD. It may be stuck inside
• When wiping a CD, use a soft clean cloth from the center to the outside edge. and damage the audio unit.
• Handle a CD by its edge. Never touch either surface.
• Never insert foreign objects into the CD player. Examples:
● Bubbled, wrinkled, labeled, and
• Keep CDs out of direct sunlight and extreme heat. excessively thick CDs
• Do not place stabilizer rings or labels on the CD.
• Avoid fingerprints, liquids, and felt-tip pens on the CD.
Bubbled/ With Label/ Using
Wrinkled Sticker Printer Label
Kit
Features
Sealed With Plastic Ring
● Damaged CDs ● Poor quality
CDs
Chipped/ Warped Burrs
Cracked
● Small CDs
3-inch
(8-cm)
CD
* Not available on all modelsuuGeneral Information on the Audio SystemuLegal Information on Apple CarPlay/Android Auto
Models with Display Audio
Legal Information on Apple CarPlay/Android Auto
■ OWNER’S MANUAL LICENSE/LIABILITY STATEMENTS
USE OF APPLE CARPLAY IS SUBJECT TO YOUR AGREEMENT TO THE CARPLAY TERMS OF USE, WHICH ARE INCLUDED AS PART OF THE
APPLE iOS TERMS OF USE. IN SUMMARY, THE CARPLAY TERMS OF USE DISCLAIM APPLE AND ITS SERVICE PROVIDERS’ LIABILITY IF THE
SERVICES FAIL TO PERFORM CORRECTLY OR ARE DISCONTINUED, STRICTLY LIMIT APPLE AND ITS SERVICE PROVIDERS’ OTHER
LIABILITIES, DESCRIBE THE KINDS OF USER INFORMATION (INCLUDING, FOR EXAMPLE, VEHICLE LOCATION, VEHICLE SPEED, AND
VEHICLE STATUS) BEING GATHERED AND STORED BY APPLE AND ITS SERVICE PROVIDERS, AND DISCLOSE CERTAIN POSSIBLE RISKS
ASSOCIATED WITH THE USE OF CARPLAY, INCLUDING THE POTENTIAL FOR DRIVER DISTRACTION. SEE APPLE’S PRIVACY POLICY FOR
DETAILS REGARDING APPLE’S USE AND HANDLING OF DATA UPLOADED BY CARPLAY.
USE OF ANDROID AUTO IS SUBJECT TO YOUR AGREEMENT TO THE ANDROID AUTO TERMS OF USE WHICH MUST BE AGREED TO WHEN
Features
THE ANDROID AUTO APPLICATION IS DOWNLOADED TO YOUR ANDROID PHONE. IN SUMMARY, THE ANDROID AUTO TERMS OF USE
DISCLAIM GOOGLE AND ITS SERVICE PROVIDERS’ LIABILITY IF THE SERVICES FAIL TO PERFORM CORRECTLY OR ARE DISCONTINUED,
STRICTLY LIMIT GOOGLE AND ITS SERVICE PROVIDERS’ OTHER LIABILITIES, DESCRIBE THE KINDS OF USER INFORMATION (INCLUDING,
FOR EXAMPLE, VEHICLE LOCATION, VEHICLE SPEED, AND VEHICLE STATUS) BEING GATHERED AND STORED BY GOOGLE AND ITS
SERVICE PROVIDERS, AND DISCLOSE CERTAIN POSSIBLE RISKS ASSOCIATED WITH THE USE OF ANDROID AUTO, INCLUDING THE
POTENTIAL FOR DRIVER DISTRACTION. SEE GOOGLE’S PRIVACY POLICY FOR DETAILS REGARDING GOOGLE’S USE AND HANDLING OF
DATA UPLOADED BY ANDROID AUTO.uuGeneral Information on the Audio SystemuLegal Information on Apple CarPlay/Android Auto
■ DISCLAIMER OF WARRANTIES; LIMITATION ON LIABILITY
YOU EXPRESSLY ACKNOWLEDGE AND AGREE THAT USE OF APPLE CARPLAY OR ANDROID AUTO (“THE APPLICATIONS”) IS AT YOUR
SOLE RISK AND THAT THE ENTIRE RISK AS TO SATISFACTORY QUALITY, PERFORMANCE, ACCURACY AND EFFORT IS WITH YOU TO THE
MAXIMUM EXTENT PERMITTED BY APPLICABLE LAW, AND THAT THE APPLICATIONS AND INFORMATION ON THE APPLICATIONS IS
PROVIDED “AS IS” AND “AS AVAILABLE,” WITH ALL FAULTS AND WITHOUT WARRANTY OF ANY KIND, AND HONDA HEREBY
DISCLAIMS ALL WARRANTIES AND CONDITIONS WITH RESPECT TO THE APPLICATIONS AND INFORMATION ON THE APPLICATIONS,
EITHER EXPRESS, IMPLIED OR STATUTORY, INCLUDING, BUT NOT LIMITED TO, THE IMPLIED WARRANTIES AND/OR CONDITIONS OF
MERCHANTABILITY, SATISFACTORY QUALITY, FITNESS FOR A PARTICULAR PURPOSE, ACCURACY, QUIET ENJOYMENT, AND NON-
INFRINGEMENT OF THIRD PARTY RIGHTS. NO ORAL OR WRITTEN INFORMATION OR ADVICE GIVEN BY HONDA OR AN AUTHORIZED
REPRESENTATIVE SHALL CREATE A WARRANTY. AS EXAMPLES, AND WITHOUT LIMITATION, HONDA DISCLAIMS ANY WARRANTY
REGARDING THE ACCURACY OF DATA PROVIDED BY THE APPLICATIONS, SUCH AS THE ACCURACY OF DIRECTIONS, ESTIMATED
TRAVEL TIME, SPEED LIMITS, ROAD CONDITIONS, NEWS, WEATHER, TRAFFIC, OR OTHER CONTENT PROVIDED BY APPLE, GOOGLE, THEIR
Features
AFFILIATES, OR THIRD PARTY PROVIDERS; HONDA DOES NOT GUARANTEE AGAINST LOSS OF APPLICATION DATA, WHICH MAY BE LOST
AT ANY TIME; HONDA DOES NOT GUARANTEE THAT THE APPLICATIONS OR ANY SERVICES PROVIDED THROUGH THEM WILL BE
PROVIDED AT ALL TIMES OR THAT ANY OR ALL SERVICES WILL BE AVAILABLE AT ANY PARTICULAR TIME OR LOCATION. FOR EXAMPLE,
SERVICES MAY BE SUSPENDED OR INTERRUPTED WITHOUT NOTICE FOR REPAIR, MAINTENANCE, SECURITY FIXES, UPDATES, ETC.,
SERVICES MAY BE UNAVAILABLE IN YOUR AREA OR LOCATION, ETC. IN ADDITION, YOU UNDERSTAND THAT CHANGES IN THIRD PARTY
TECHNOLOGY OR GOVERNMENT REGULATION MAY RENDER THE SERVICES AND/OR APPLICATIONS OBSOLETE AND/OR UNUSABLE.
TO THE EXTENT NOT PROHIBITED BY LAW, IN NO EVENT SHALL HONDA OR ITS AFFILIATES BE LIABLE FOR PERSONAL INJURY, OR ANY
INCIDENTAL, SPECIAL, INDIRECT OR CONSEQUENTIAL DAMAGES WHATSOEVER, INCLUDING, WITHOUT LIMITATION, DAMAGES FOR
LOSS OF PROFITS, CORRUPTION OR LOSS OF DATA, FAILURE TO TRANSMIT OR RECEIVE ANY DATA, BUSINESS INTERRUPTION OR ANY
OTHER COMMERCIAL DAMAGES OR LOSSES, ARISING OUT OF OR RELATED TO THE APPLICATIONS OR YOUR USE OF OR INABILITY TO
USE THE APPLICATIONS OR INFORMATION ON THE APPLICATIONS, HOWEVER CAUSED, REGARDLESS OF THE THEORY OF LIABILITY
(CONTRACT, TORT OR OTHERWISE) AND EVEN IF HONDA WERE ADVISED OF THE POSSIBILITY OF SUCH DAMAGES. SOME STATES AND
JURISDICTIONS DISALLOW THE EXCLUSION OR LIMITATION OF LIABILITY FOR DAMAGES, SO THESE LIMITATIONS AND EXCLUSIONS MAY
NOT APPLY TO YOU. IN NO EVENT SHALL HONDA’S TOTAL LIABILITY TO YOU FOR ALL DAMAGES (OTHER THAN AS MAY BE REQUIRED
BY APPLICABLE LAW IN CASES INVOLVING PERSONAL INJURY) EXCEED THE AMOUNT OF FIVE DOLLARS ($5.00). THE FOREGOING
LIMITATIONS WILL APPLY EVEN IF THE ABOVE STATED REMEDY FAILS OF ITS ESSENTIAL PURPOSE.You can also read