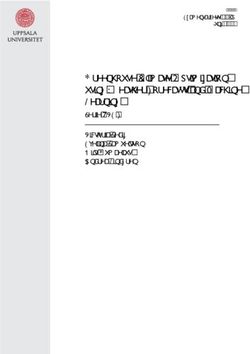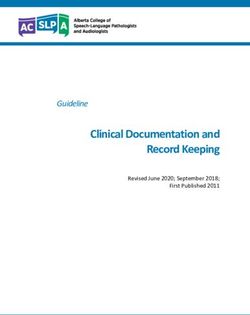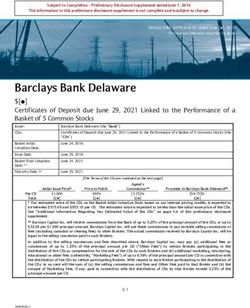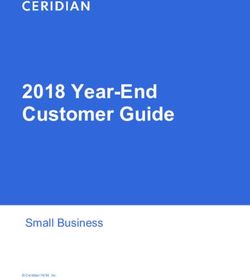Sage 300 Construction and Real Estate - (formerly Sage Timberline Office) 2020-2021 Year-End Procedures and Government Forms Guide (Australia)
←
→
Page content transcription
If your browser does not render page correctly, please read the page content below
Sage 300 Construction and Real Estate (formerly Sage Timberline Office) 2020-2021 Year-End Procedures and Government Forms Guide (Australia)
© 2021 The Sage Group plc or its licensors. All rights reserved. Sage, Sage logos, and Sage product and service names mentioned herein are the trademarks of Sage Global Service Limited or its licensors. All other trademarks are the property of their respective owners. Last updated: 7 July, 2021
Contents
Chapter 1: Introduction 1
Important reminders for year-end processing 1
Getting help with year-end issues 2
Chapter 2: Closing the year in Payroll 3
Year-end closing checklist for Payroll 3
Preparing for closing the year in Payroll 4
Closing the year in Payroll 5
Preparing for the first payroll of the new year 5
Maintaining your files 6
Common Payroll questions and answers 7
Chapter 3: Closing the year in Accounts Payable 9
Year-end closing checklist for Accounts Payable 9
Preparing for year end in Accounts Payable 10
Closing the taxable payments year 11
Closing the Accounts Payable year (fiscal year) 12
Maintaining your files 12
Chapter 4: Closing the year in Property Management 13
Year-end closing checklist for Property Management 13
Closing the calendar or fiscal year 13
Maintaining your files 15
Chapter 5: Closing the year in other applications 16
Accounts Receivable 16
Cash Management 17
Contracts 18
Equipment Cost 18
Job Cost 19
2020-2021 Year-End Procedures and Government Forms Guide Page iiiContents
Service Management 19
Chapter 6: Closing the year in General Ledger 20
Year-end closing checklist for General Ledger 20
Preparing for year end 21
Closing the fiscal year 22
Making prior year adjustments 24
Maintaining your files 25
Common General Ledger questions and answers 25
Chapter 7: Generating Payment Summaries in Payroll 26
Payment summaries checklist 26
Verifying your employer ID number 27
Modifying your payment summary forms 27
Before you begin generating the Payment Summaries 28
Generating the Payment Summaries 29
Chapter 8: Generating the electronic SuperAnnuation file in Payroll 33
Generating the electronic file 33
Chapter 9: Using Single Touch Payroll 34
Setting up Single Touch Payroll 34
Generating the Single Touch Payroll file 36
Chapter 10: Generating Taxable Payment Reports in Accounts
Payable 38
Before you begin generating the Taxable Payment Reports 38
Generating the Taxable Payment Reports 39
Appendix A: Backup Procedures 41
Files to copy 41
Backing up files using System Administrator 44
2020-2021 Year-End Procedures and Government Forms Guide Page ivContents
Backing up files using File Tools 45
Copying files using File Tools 47
Compacting files using File Doctor 48
Appendix B: Archive Procedures 49
Optional year-end file and disk maintenance 50
Archiving your data 50
Accounts Payable archive procedures 52
Accounts Receivable archive procedures 55
Cash Management archive procedures 57
Contracts archive procedures 58
Equipment Cost archive procedures 59
General Ledger archive procedures 60
Job Cost archive procedures 61
Payroll archive procedures 66
Project Management archive procedures 69
Property Management archive procedures 71
Purchasing and Inventory archive procedures 75
Service Management archive procedures 77
2020-2021 Year-End Procedures and Government Forms Guide Page vChapter 1: Introduction
This guide covers the steps for closing the year in your Sage 300 Construction and Real Estate software.
For government reporting, you need to close the Payroll year (see page 5) and Taxable Payments year
(see page 11) in July.
When it is time to close your fiscal year, close the fiscal year in the following applications (in any order)
before closing the fiscal year in General Ledger (see page 20).
l Accounts Payable; see page 9
l Accounts Receivable; see page 16
l Cash Management; see page 17
l Contracts; see page 18
l Equipment Cost; see page 18
l Job Cost; see page 19
l Property Management; see page 13
l Residential Management; see page 16
l Service Management; see page 19
This guide also covers the steps for producing the following government forms:
l Payment Summaries from Payroll; see page 26
l SuperAnnuation file from Payroll; see page 33
l Single Touch Payroll (STP) file from Payroll; see page 34
l Taxable Payment Reports from Accounts Payable; see page 38
Important reminders for year-end processing
Supported version
For year-end 2020-2021, you need to be using version 18.1.3 or later.
2020-2021 Year-End Procedures and Government Forms Guide Page 1Chapter 1: Introduction
Backups
You must back up your data and system files before you begin any year-end procedures. Make a
complete backup on external media, such as CD-ROM or DVD-ROM, and store this backup off site
permanently. See "Appendix A: Backup Procedures" on page 41 for more information, including the file
names to back up in each application. Be sure to show file extensions to ensure proper operation.
Caution! Partial backups will not be useful if you need to restore your data. A complete backup is
required.
Security
If you are using security, make sure your staff has the correct security settings to access year-end tasks.
In Sage Desktop, select Tools > Security Administration, and click Security Settings to set up and
review the settings. If there were any staff changes during the year, you may need to change the security
permissions.
Getting help with year-end issues
Assistance at year-end
During year end, it can be hard to reach your Sage business partner or consultant as quickly as you
need. We recommend utilizing your software’s in-product Help system or viewing the product
documentation first to answer your technical questions.
Determining your software version
If you need to contact Sage, you should know your software version. To determine which version of the
software you use, in any application, select Help > About .
Make a note of your software version for reference.
2020-2021 Year-End Procedures and Government Forms Guide Page 2Chapter 2: Closing the year in Payroll
When it is time to close the calendar in Payroll, perform the steps outlined in this chapter.
Year-end closing checklist for Payroll
Tasks in Payroll
Tasks Comments
□ In June, install the year-end software update.
□ Run and post the final payroll for the year you are closing.
□ Reconcile employee totals and payroll tax totals.
□ Reconcile Payroll to General Ledger.
□ Print management reports.
Make a backup copy of your entire database (if you have not already
□ See page 41.
done so).
If you use Single Touch Payroll, make a finalisation declaration by
□ See page 36.
selecting the Final File check in the final pay run.
If you do not use Single Touch Payroll, generate Payment
□ See page 26.
Summaries.
□ Close the Payroll year. See page 5.
Create an annual archive after completing your calendar-year
□ processing. This archive can be used for restoring data or reporting See page 41.
purposes.
□ Perform file maintenance. See page 6.
2020-2021 Year-End Procedures and Government Forms Guide Page 3Chapter 2: Closing the year in Payroll
Tasks Comments
□ If needed, prepare to use Single Touch Payroll. See page 5.
In July, prepare for the first payroll of the new year. You may need to
set up SuperStream funds, fringes for employer contributions to the
□ See page 5.
SuperSteam funds, and deductions for employee contributions to the
SuperSteam funds.
□ Download and update taxes for the new year.
Preparing for closing the year in Payroll
Perform the following steps before closing the Payroll year:
1. Run and post the final payroll of the year.
2. Reconcile reports based on your cutoff date of 30/06/2021 and make corrections.
Note: If the last pay period extends beyond the year-end date of 30/06/2021, you may want to create
Billing, Equipment Cost, General Ledger, and Job Cost accrual entries for the earnings expense
portion of the time entered to get a clearer picture of year-end costs. Select Tasks > Generate
Accrual Entries. For more information, refer to “Generating Accrual Entries” in Payroll Help.
3. Perform the standard steps for a month-end closing.
4. Decide if you need to retain year-to-date totals for any pays, fringes, or deductions. For example, you
may want to retain totals for accrued vacation time or employee loans that have not been paid in full.
When you retain year-to-date totals, the retained amounts become the accumulated totals in the
employee setup for the new Payroll year.
If you want to retain year-to-date totals, verify each pay, deduction, and fringe to see if the setting is
correct for Retain YTD totals at close year. Review the settings as follows:
a. Select Setup > Pays.
b. Click [Next].
c. Select or clear the Retain YTD totals at close year check box, as appropriate.
d. Press TAB twice.
e. Select or clear the Retain YTD totals at close year check box.
f. Click [Save].
g. Click [Next] to review the next pay.
2020-2021 Year-End Procedures and Government Forms Guide Page 4Chapter 2: Closing the year in Payroll
h. When finished, click [Close].
i. Select Setup > Deductions, and then repeat steps b–f to review each deduction.
j. Select Setup > Fringes, and then repeat steps b–f to review each fringe.
5. Make a backup copy of your Payroll files. See "Appendix A: Backup Procedures" on page 41 for more
information.
Important! We recommend you back up your entire data base before closing the year. This archive
can be used for restoring data or reporting purposes. If you plan to generate payment summaries
after closing the year, you must use the backup when you generate the payment summaries.
Closing the year in Payroll
To close the year, select Tasks > Close Year. This task:
l Reminds you to back up your Payroll master file.
l Clears MTD, QTD, and YTD totals in the Payroll master file.
l Moves employee totals to the prior period fields.
l Changes the Current Month to July and the year-end date to 30/06/2022 in the Payroll Settings
window.
Preparing for the first payroll of the new year
Important! Starting 1 July 2018, companies with more than 20 employees are required to submit
information about payments to employees to the Australian Taxation Office using Single Touch Payroll
(STP). Starting 1 July 2019, all companies will need to use STP. For more information, see "Chapter 9:
Using Single Touch Payroll" on page 34.
You can enter time for the new year, however, do not process your payroll until you have:
l Installed Version 18.1 or later.
l Completely finished employee payment processing through 30/06/2021.
l Performed the Close Year task, which resets the employee year-to-date accumulators to zero.
l Downloaded the Payroll tax update by selecting Tools > Download Taxes.
l Updated the taxes by selecting Tools > Update Taxes prior to processing your first payroll.
l Verified that the taxes are updated and the year-end date is 30/06/2021.
2020-2021 Year-End Procedures and Government Forms Guide Page 5Chapter 2: Closing the year in Payroll
Payroll calculations are based on year-to-date totals. Therefore, if you did not close the year prior to
processing payroll, your pays, taxes, fringes, and deductions may not calculate correctly. For example,
an employee may have already met the limit for a tax so it does not calculate.
If you updated taxes too early, then you should restore prior payroll taxes.
Note: You can now easily set up superannuation contributions in Payroll. You set up the SuperStream
funds (by selecting Setup > SuperStream Funds), set up fringes for employer contributions to the
SuperSteam funds, and (if applicable) set up deductions for employee contributions to the
SuperSteam funds. For more information, see the "Managing contributions to SuperStream funds"
topic in Payroll help.
Maintaining your files
You can use the Move Cheques tool to archive the past year's cheques. You can use the Move
Employees tool to archive information about terminated employees. These tools reduce the amount of
the data in your current files and speeds processing. For detailed instructions, see "Payroll archive
procedures" on page 66 in Appendix B.
Caution! Do not move checks or employees until you have generated all year-end government
forms.
After you successfully move cheques and terminated employees, compact your Payroll master file and
Payroll current transaction file. See "Compacting files using File Doctor" on page 48 in Appendix A for
more information.
Note: This compacting process may be lengthy, depending on the size of your files and your
system. Please allow sufficient time to complete the process.
2020-2021 Year-End Procedures and Government Forms Guide Page 6Chapter 2: Closing the year in Payroll
Common Payroll questions and answers
Do I need to close the month before I close the year in Payroll?
No. If your current Company folder month is June, select Tasks > Close Year. The software prevents
you from closing the month if it is June, since June is the last month of the Payroll year.
How can I void and reissue a cheque from the previous year?
You must perform a sequence of steps to void and reissue cheques. However, there are several
considerations before voiding and reissuing cheques from the previous year:
l If you have already updated taxes for the current year, then taxes have the current year’s rates
and limits.
l When you process a cheque, the system uses the year-to-date (YTD) totals on the master file.
These totals are for the current year and help determine when an employee meets the limit for a
tax.
l If the employee met the limit for a tax in the prior year, the original cheque may not include this tax.
When you process the reissued cheque, the tax, taxable, and subject-to-tax amounts may
calculate if the employee has not met the limit in the current year.
l You can manually zero out the tax amount in Enter Cheques, but this does not clear the taxable
and subject-to amounts. The taxable and subject-to amounts accumulate to the prior year taxable
and subject-to master file totals when you post the cheque to the prior year. This will affect
government reports. You cannot change the taxable or subject-to amounts in Enter Cheques.
l We do not recommend the use of Audit Setup Activity to correct the taxable and subject-to totals
on the master file, because this causes the master file to be out of balance with the transaction
file.
l If the tax amounts withheld on the cheque change, you may need to print your year-end tax
reports again and file amended reports to the federal government. Consult your tax accountant or
tax attorney for information on the tax laws and regulations that apply to your situation.
l The cheque stub for the reissued cheque displays the current year’s YTD totals, not the prior year
totals.
l If you need to void a cheque for the prior year and reissue it with corrections, the corrections affect
the totals used for government reporting.
Perform these steps to void and reissue the cheque to the prior year:
1. Create a backup. See "Appendix A: Backup Procedures" on page 41 for more information.
2. If you have closed the General Ledger period for the accounting date of the cheque, open the
period; (in General Ledger, select Tasks > Open/Close Posting Period).
2020-2021 Year-End Procedures and Government Forms Guide Page 7Chapter 2: Closing the year in Payroll
3. Print the Cheque Activity with Detail report in Payroll (by selecting Reports > Pay Period Processing)
and determine if the limit was met for any of the taxes.
4. Void the cheque by selecting Tasks > Void Cheques.
5. In Enter Cheques, determine if any tax amounts changed, and make any necessary adjustments
to tax amounts. For example, if the limit for a tax has been met, adjust the tax amount to zero.
6. Click [Process].
7. Print the cheque with a cheque date for the prior year, then post the cheque.
8. Select Tools > Recalculate Subject-to and then select Prior year in the Recalculate Subject-to -
Print Selection window.
9. Print government forms using prior period fields.
I just downloaded the new year's tax changes. When should I update them?
Select Update Taxes after you complete the last payroll for the year but before you process cheques for
the first payroll of the next year.
When I ran Payroll > Tools > Update Taxes, I got an error message that
reads, "NEW.PRX not found." What does it mean?
This message usually means that you have already selected Update Taxes or you have not yet
downloaded the new tax files. The New.prx file is installed during Download Taxes and deleted after you
select Update Taxes.
When I ran Payroll > Tools > Update Taxes, I got an error message that
reads, "PR Tax file is incompatible. The file will be upgraded now." What
does it mean?
This message means that the Tax.prx file needs to be upgraded. Click [OK] to upgrade the tax file.
How can I verify that my taxes updated?
To verify that the latest tax rates were installed or updated, select Setup > Taxes > Tax Rates. Enter the
tax ID for one of the taxes for the current tax release. If the Effective date in the Tax Rate Setup window
matches the effective date of the current release, taxes updated correctly. If the effective dates do not
match, review the installation instructions provided in the Payroll Tax Release Notes and repeat any
steps necessary.
2020-2021 Year-End Procedures and Government Forms Guide Page 8Chapter 3: Closing the year in Accounts
Payable
When it is time to close the taxable payments year or fiscal year, perform the steps outlined in this
chapter.
Year-end closing checklist for Accounts Payable
Tasks in Accounts Payable
Tasks Comments
Enter and post all invoices, cheques (manual and computer),
□ electronic payments, and credit card payments through June
2021.
□ Reconcile Accounts Payable to itself and to General Ledger.
□ Print management reports.
□ In June, install the year-end software update.
Verify the Accounts Payable fiscal year-ending date in the AP
□
Settings window.
Verify the Accounts Payable taxable payments year-ending date
□
in the AP Settings window.
Make a backup copy of your entire database (if you have not
□ See page 41.
already done so).
□ Generate taxable payment summaries for your vendors. See page 38.
□ Close the taxable payments year. See page 11.
□ At the end of your fiscal year, close the Accounts Payable year. See page 12.
After completing your year-end processing, create an annual
□ See page 49.
archive. This archive can be used for restoring data or reporting
2020-2021 Year-End Procedures and Government Forms Guide Page 9Chapter 3: Closing the year in Accounts Payable
Tasks Comments
purposes.
□ Perform file maintenance. See page 12.
Preparing for year end in Accounts Payable
Perform the standard month-end steps. Even though Accounts Payable does not have a close month
task, you need to complete reconciliation steps based on your cutoff date of 30/06/2021. These steps
should include the following:
1. Be sure to enter all invoices and approve pending invoices for the year.
2. Select the Post Invoices task and verify that all invoices posted.
3. Enter all payments (manual and computer cheques, electronic payments, and credit card
payments) through June 2021.
4. Reconcile Accounts Payable to itself and then to General Ledger. (General Ledger should be current
and posted.) Use the Reconciliation Tool to reconcile AP to itself. Use the following reports to reconcile
Accounts Payable to General Ledger:
l Period End Report for AP Accts.
l Entries by Batch for AP Accts.
l Period End Report for RP Accts.
l Entries by Batch for RP Accts.
5. Print month-end reports (such as Open Invoice, Invoice Aging, Cheque Register) and any other
reports that you print as part of your normal month-end procedures. Also print year-end reports as
needed.
6. Make a backup copy of your Accounts Payable files. See "Appendix A: Backup Procedures" on page
41 for more information.
Note: We recommend you back up your entire data base, creating an annual archive after
completing your year-end processing. This archive can be used for restoring data or reporting
purposes.
7. If you want to remove inactive vendors from your database, you should do this before closing the
year. See "Removing vendors" on page 54 for more information.
2020-2021 Year-End Procedures and Government Forms Guide Page 10Chapter 3: Closing the year in Accounts Payable
Closing the taxable payments year
At the end of June, after all invoices and payments are posted, close the taxable payments year.
1. Verify that invoices through 30/06/2021 were entered.
2. Generate the year-end reports.
3. In Accounts Payable, select Tasks > Close Taxable Payments Year.
4. In the Close Taxable Payments Year window, verify or change the dates, and then click [Start].
When you close the taxable payments year, the system:
l Moves the amount in the This Year Taxable Payments Amount Paid field to the Last Year
Taxable Payments Amount Paid field in each vendor record (on the Tax Settings tab).
l Moves the Next Year Taxable Payments Amount Paid field to the This Year Taxable Payments
Amount Paid field in each vendor record.
l (If you store totals by prefix) Moves the Year-to-date Amount Paid field to the Last year Amount
Paid field and then moves the Next Year Amount Paid field to the Year-to-date Amount Paid
field in each prefix record.
2020-2021 Year-End Procedures and Government Forms Guide Page 11Chapter 3: Closing the year in Accounts Payable
Closing the Accounts Payable year (fiscal year)
To close the Accounts Payable year at the end of your fiscal year:
1. Verify that invoices and payments for the fiscal year were entered.
2. Generate the year-end reports.
3. Verify that the Year ending date in the AP Settings window is set to the correct date.
Note: If the Year ending date is already set to next year, this process was already performed.
4. In Accounts Payable, select Tasks > Close Year.
When you close the fiscal year, the system:
l Moves the amounts in the This Year fields to the Last Year fields that appear in the Vendor
Setup - Totals window for each vendor.
l Moves the Next Year fields to the This Year fields in the same window for each vendor.
l Updates the Year Ending Date field in the AP Settings window with the new year.
Maintaining your files
Use Move Payments to move payments and their related invoice information to a history file. This keeps
your historical payments separate from your current payments. It also decreases the size of your data
file and speeds processing time. After the payments have been transferred to history, they can be used
for reporting purposes; they can no longer be voided or edited.
For detailed instructions, see "Accounts Payable archive procedures" on page 52 in Appendix B.
After you successfully move payments and remove unused vendors, compact your Accounts Payable
master file and Accounts Payable current transaction file. See "Compacting files using File Doctor" on
page 48 in Appendix A for more information.
Note: This compacting process may be lengthy, depending on the size of your files and your system.
Please allow sufficient time to complete the process.
2020-2021 Year-End Procedures and Government Forms Guide Page 12Chapter 4: Closing the year in Property
Management
When it is time to close the calendar year or fiscal year, perform the steps outlined in this chapter.
Year-end closing checklist for Property Management
Tasks in Property Management
Tasks Comments
□ Reconcile Property Management receivables to General Ledger.
□ Print management reports.
Make a backup copy of your entire database (if you have not
□ See page 41.
already done so).
Advance to a new calendar year (and new fiscal year if
□ See the next section.
applicable) by selecting Tasks > Close Current Period.
□ (Optional) Archive Property Management data. See page 71
□ (Optional) Perform file maintenance See page 15.
Closing the calendar or fiscal year
Property Management tracks year-to-date totals based on both the calendar year end and the fiscal year
end specified during property setup. If you operate on a calendar year, the process is triggered when you
select Tasks > Close Current Period and the period-end date is advanced from June to July. The fiscal
year-end process is triggered when you advance to the new fiscal year.
Data changes that occur during either the calendar or fiscal year-end are built into Close Current Period
process. In addition to monthly changes, which occur during Close Current Period, changes are made to
your Property Management data when a current period end advances to a new calendar or fiscal year.
2020-2021 Year-End Procedures and Government Forms Guide Page 13Chapter 4: Closing the year in Property Management
Be sure to print the necessary reports you typically print each month before you close the current billing
period and advance to July. As usual, confirm that you have backed up your Property Management files
before you select Close Current Period.
The following table describes the data changes that occur during each type of year-end process. These
tasks are performed in addition to the tasks you perform every period.
Data changes during year-end processes
Calendar Year-End Fiscal Year-End
Changes the totals in the Miscellaneous Income fields:
Changes the Annual Interest totals on (Tax fields appear only if you are tracking taxes.)
the lease deposit fields:
l The amount stored in Income YTD is moved to
l The value in Interest Paid YTD is Income Last Year.
moved to Interest Paid Last Year. l Tax YTD is moved to Tax Last Year.
l The value in Interest Paid Next l The amount stored in Income Next Year is moved
year is moved to Interest Paid to Income YTD.
YTD.
l Tax Next year is moved to Tax YTD.
l Interest Paid Next Year is set to
zero. l Income Next Year is set to zero.
l Tax Next Year is set to zero.
Deletes old Property Calendar Year
Deletes old Property Fiscal Year Occupancy records, if
Occupancy records, if appropriate,
appropriate, based on the number of years that you
based on the number of years that you
retain occupancy.
retain occupancy.
Deletes old Property Calendar Year
Deletes old Property Fiscal Year Accumulator records,
Accumulator records, if appropriate,
if appropriate, based on the number of years that you
based on the number of years that you
retain each accumulator.
retain each accumulator.
Deletes old Unit Calendar Year
Deletes old Unit Fiscal Year Accumulator records, if
Accumulator records, if appropriate,
appropriate, based on the number of years that you
based on the number of years that you
retain each accumulator.
retain each accumulator.
Deletes old Lease Calendar Year
Deletes old Lease Fiscal Year Accumulator records, if
Accumulator records, if appropriate,
appropriate, based on the number of years that you
based on the number of years that you
retain each accumulator.
retain each accumulator.
2020-2021 Year-End Procedures and Government Forms Guide Page 14Chapter 4: Closing the year in Property Management
Calendar Year-End Fiscal Year-End
Deletes old Lease Calendar Year Sales
Volume records, if appropriate, based
Deletes old Lease Recovery Expense Amount records.
on the number of years that you retain
sales volume history.
Advances fiscal year-end date on the property.
Note: Occupancy records and accumulator records are retained for the number of years you
specify during their respective setup. If you specify zero years, the record totals are retained
indefinitely.
Maintaining your files
Use Clear Paid Items to clear open items that are completely paid and move all the related entries from
the current transaction file to a history transaction file. Miscellaneous Income, Accumulator Adjustment,
Reference, Vacancy Loss, and Straight Line Rent entries are also moved. Enter a cutoff date to limit the
entries that are affected. You should only clear paid items that are no longer accessed on a daily basis.
Move Entries allows you to move transaction records from one history file to another. Transactions are
moved from Current to History through the Clear Paid Items process.
Use Archive Leases to move canceled or historical leases and their related records to archive files within
your live data folder.
For detailed instructions, see "Property Management archive procedures" on page 71 in Appendix B.
After you successfully move paid items, compact your Property Management current transaction file.
See "Compacting files using File Doctor" on page 48 in Appendix A for more information.
Note: This compacting process may be lengthy, depending on the size of your files and your
system. Please allow sufficient time to complete the process.
2020-2021 Year-End Procedures and Government Forms Guide Page 15Chapter 5: Closing the year in other
applications
When it is time to close the fiscal year, use the instructions in this chapter to close the fiscal year in the
following applications:
l Accounts Receivable; see the next section
l Cash Management; see page 17
l Contracts; see page 18
l Equipment Cost; see page 18
l Job Cost; see page 19
l Service Management; see page 19
It is not necessary to close the fiscal year for these applications in this order. However, close the fiscal
year in General Ledger last, as explained in the next chapter.
Accounts Receivable
To close the fiscal year:
1. Enter and post all invoices and cash receipts for the fiscal year.
2. Print the month-end and year-end reports that are required by your company.
3. Back up your Accounts Receivable files. See "Appendix A: Backup Procedures" on page 41 for
more information.
4. Select Tasks > Close Year, verify the year-end dates, and click [Start].
Accounts Receivable clears the year-to-date fields and then moves the next year totals into the year-to-
date fields. In addition, the Year-end date in the AR Settings window is changed to the new year.
5. Move paid invoices to a history file. See "Accounts Receivable archive procedures" on page 55 for
more information.
2020-2021 Year-End Procedures and Government Forms Guide Page 16Chapter 5: Closing the year in other applications
Cash Management
Cash Management tracks interest received on an annual basis by bank account. You can view the Year
to date, Next year to date, and Last year to date interest for a bank account on the Interest tab of the
Bank Accounts window; (select Setup > Bank Accounts). The accumulation in these fields is controlled
by the Year-ending date in the CM Settings window.
Before closing the year, verify that all interest received has been recorded. Compare the Year to date
interest shown in the Bank Accounts window is the same as the year-to-date interest on your December
bank statement.
To close the year:
1. If needed, make adjustments to a bank register; (select Tasks > Edit Register, select the bank
account, click [OK], make changes in the Edit Register window, and click [Finish]).
2. Post any cheques and files for the current year by selecting Tasks > Post Entries.
3. Select File > Company Settings > CM Settings and verify that the current date is displayed for Year-
ending date in the CM Settings window.
Note: If the year in this window is earlier than 2021, close the year until this year-end date is correct.
4. Reconcile your December bank statement. See “Reconciling” in the Cash Management Help for
more information.
5. Back up your Cash Management files. See "Appendix A: Backup Procedures" on page 41 for
more information.
6. Select Tasks > Close Year, verify the year-end dates, select the CM Master file has been backed up
check box, and click [OK].
Cash Management moves the interest amounts into the appropriate year-to-date fields in the Bank
Accounts windows. In addition, the Year-ending date in the CM Settings window is changed to the
new year.
7. Move entries from the register file to a history file. See "Cash Management archive procedures"
on page 57 for more information.
2020-2021 Year-End Procedures and Government Forms Guide Page 17Chapter 5: Closing the year in other applications
Contracts
Although the Contracts application has no official year-end procedures (because the data is processed
on a contract-to-contract basis), you may want to perform the following steps:
1. Print the month-end and year-end reports that are required by your company.
2. Back up your Contracts data files. See "Appendix A: Backup Procedures" on page 41 for more
information.
3. Post entries (by selecting Task > Post and clicking [Start]) and verify that the transactions were
posted by reviewing the posting journal.
4. Select Tasks > Close Month, verify the months, and click [Start].
If the month that you are closing is the last month in the fiscal year, the application clears the year-to-
date fields and changes the fiscal year-end date in the CN Settings window.
5. For those contracts that are complete, change their status to Closed:
a. Select File > Open Contract, highlight the contract, and click [OK].
b. Click the General tab.
c. Move the Status slider to Closed.
d. Repeat these steps for each completed contract.
6. Move closed contracts to a history file. See "Contracts archive procedures" on page 58 for more
information.
Equipment Cost
Although the Equipment Cost application has no official year-end procedures (because the data is
processed on an equipment-by-equipment basis), you may want to perform the following steps:
1. Enter and post all transactions.
2. Print the month-end and year-end reports that are required by your company.
3. Back up your Equipment Cost files. See "Appendix A: Backup Procedures" on page 41 for more
information.
4. Select Tasks > Close Month, verify the months, and click [Start].
When you close the last month of the fiscal year, the application clears the year-to-date and month-to-
date fields.
5. If desired, move transactions to a history file. See "Equipment Cost archive procedures" on page
59 for more information.
2020-2021 Year-End Procedures and Government Forms Guide Page 18Chapter 5: Closing the year in other applications
Job Cost
Although the Job Cost application has no official year-end procedures, you may want to perform the
following steps:
1. Print the month-end and year-end reports that are required by your company.
2. Back up your Job Cost data files. See "Appendix A: Backup Procedures" on page 41 for more
information.
3. Select Tasks > Close Month, verify the months, and click [Start].
If the month that you are closing is the last month in the fiscal year, the application clears the year-to-
date fields and changes the fiscal year-end date in the JC Settings window.
4. If desired, either:
l Move transactions for closed jobs to a history file in your active data folder and moving closed
jobs to an archive folder.
l Move closed jobs and their transactions to an archive data folder.
See "Job Cost archive procedures" on page 61 for more information.
Service Management
To close the fiscal year:
1. Enter and post all entries for the year.
2. Print the month-end and year-end reports that are required by your company.
3. Back up your Service Management files. See "Appendix A: Backup Procedures" on page 41 for
more information.
4. If desired, move work orders to a history file. See "Service Management archive procedures" on
page 77 for more information.
2020-2021 Year-End Procedures and Government Forms Guide Page 19Chapter 6: Closing the year in General
Ledger
When it is time to close the fiscal year, close the fiscal year in your other applications before closing the
fiscal year in General Ledger.
Year-end closing checklist for General Ledger
Tasks in General Ledger
Task Comments
1. Prepare for fiscal year end See page 21
Record and post all entries for the current fiscal year. Review and
□
correct rejected entries.
□ Verify that all suspense-type accounts have a zero balance.
Print a trial balance, current ledger, and any other month-end
□
reports. Verify they are in balance.
□ Reconcile other applications to General Ledger.
□ Print financial statements.
Make a backup copy of your entire database (if you have not
□ See page 41.
already done so).
2. Perform final General Ledger year-end closing steps See page 22
□ Print a year-to-date ledger.
□ Close the fiscal year by selecting Tasks > Close Fiscal Year.
□ 3. Make adjustments to prior fiscal year if necessary See page 24
4. (Optional) Perform file maintenance See page 25
□ Archive General Ledger data. See page 60
2020-2021 Year-End Procedures and Government Forms Guide Page 20Chapter 6: Closing the year in General Ledger
Task Comments
□ Compact files. See page 48
Preparing for year end
Perform the standard steps for a normal month-end closing. These steps should include the following:
1. Be sure that all Sage 300 Construction and Real Estate entries are completed.
2. Post all new files.
3. Use the journal to verify that no entries for the current year were rejected. Review and correct any
rejected entries.
4. Verify that all suspense-type accounts have a zero balance. This is necessary for Close Fiscal
Year to move balances properly and post to retained earnings.
5. Print a trial balance, current ledger, and any other month-end reports.
6. Balance General Ledger and reconcile it with other applications.
7. Print financial statements.
8. Back up your General Ledger files. See "Appendix A: Backup Procedures" on page 41 for more
information.
2020-2021 Year-End Procedures and Government Forms Guide Page 21Chapter 6: Closing the year in General Ledger
Closing the fiscal year
Typically, General Ledger will be the last application you close. You can close Accounts Payable,
Payroll, Property Management, and other applications first and then continue posting entries for the new
year because General Ledger stores up to six months of future activity.
This process lets you print all of the standard reports (current ledger, trial balance, and financial
statements) for each period in the new fiscal year. When you receive adjusting entries for the previous
year, you will post them as prior year adjustments. You may then print adjusted financial statements for
the prior year and each period in the new year, as well as reprint the prior year’s year-to-date ledger.
Caution! Make adjustments to the suspense accounts to bring the suspense account balances to
zero for the year before you select Tasks > Close Fiscal Year. This task will not close out the
suspense account, and the retained earnings entry may be incorrect.
1. Complete your monthly closing procedures.
2. Back up your General Ledger files to store off-site. See "Appendix A: Backup Procedures" on
page 41 for more information.
3. Print your current ledger and financial statements reports.
4. Print a year-to-date ledger.
Note: If you have transactions in a history transaction file (History.glt), you should select the
appropriate option in Tran files for YTD ledger in the GL Settings - Ledger Settings window before
you print the year-to-date ledger.
Caution! Before you close the fiscal year, back up your General Ledger files. The process of closing
the fiscal year is intensive. If it fails, you must restore from a backup. Remember that the General
Ledger master file cannot be used by other applications while you close the year in General Ledger.
5. Select Tasks > Close Fiscal Year to close the year. If you have multiple prefixes, select the
appropriate prefix level to close.
Use a copy of your income statement to verify the amount posting to retained earnings. If the amounts
agree, proceed. Otherwise, cancel and determine the problem before you proceed. Be sure to check
the suspense account, because entries in suspense will not close to retained earnings at year-end.
If both fiscal percentages (on the retained earnings account) and partner percentages (in the GL
Settings–Partners window) exist, the partner percentages will override fiscal percentages to distribute
the retained earnings. For more details see “Close Fiscal Year” in General Ledger Help.
The Close Fiscal Year process:
2020-2021 Year-End Procedures and Government Forms Guide Page 22Chapter 6: Closing the year in General Ledger
l Creates the entries that close the income and expense account balances to the retained
earnings accounts in the history transaction file (History.glt).
l Clears the current balance of the income and expense accounts and posts the net income or loss
to the retained earnings accounts in the General Ledger master (.glm) file. The closing entries
are not reflected in the activity field for the last month of the fiscal year. This allows the system to
retain the activity totals for reporting purposes. Closing transactions are posted to the History.glt
file.
l Advances the year-end balances one year.
l Advances the fiscal year-ending and period-ending dates.
l Advances the account activity fields one period, changes the current activity on all accounts to
zero, and moves in any posted future activity.
l Advances future activity one period.
l Prints a Close Fiscal Year journal that lists the closing entries.
6. Back up your General Ledger files again after you select Tasks > Fiscal Year, and store this
backup copy off site.
7. We recommend you back up your entire data base, creating an annual archive after completing
your year-end processing. This archive can be used for restoring data or reporting purposes.
2020-2021 Year-End Procedures and Government Forms Guide Page 23Chapter 6: Closing the year in General Ledger
Making prior year adjustments
To make prior year adjustments:
1. Before making any prior year adjustments, either make a backup copy of your entire database or back
up the following General Ledger files:
l Master.GLM
l History.GLT
l Current.GLT
See "Appendix A: Backup Procedures" on page 41 for more information.
2. Select Tasks > Open/Close Posting Period.
3. Select the entity that you want to use.
4. Click the appropriate Closed Period check box to clear it.
5. Select Tasks > Record Entries to enter all prior year adjustments using the prior year accounting
date.
6. Select Tasks > Post Entries to post the entries.
7. Back up your General Ledger files again before you proceed.
Caution! The process of closing the fiscal year is intensive. If it fails, you must restore from a backup.
8. Select Tasks > Close Fiscal Year to close the prior year adjustments to retained earnings.
9. Reprint financial statements for the prior year. Enter the number of periods to roll back in the
Rollback field.
10. Reprint financial statements for the current year periods to reflect the prior year adjustments using
the rollback option.
11. Reprint the year-to-date ledger with the date range set to the prior fiscal year.
12. Re-close the prior period by selecting Tasks > Open/Close Posting Period and selecting the
Closed Period check box that you cleared in step 4.
13. If desired, move the prior year transactions to the History.glt file with Tools > Move >
Transactions > Current to History.
14. Be sure to transfer only prior-year transactions. Also, be sure to enter the fiscal year-ending date
as the cutoff date.
2020-2021 Year-End Procedures and Government Forms Guide Page 24Chapter 6: Closing the year in General Ledger
Maintaining your files
If you have more than two years of transactions in the History.glt file, you may want to move the oldest
year to an archived history file. For detailed instructions, see "General Ledger archive procedures" on
page 60 in Appendix B.
After you successfully move transactions, compact your General Ledger current transaction file. See
"Compacting files using File Doctor" on page 48 in Appendix A for more information.
Note: This compacting process may be lengthy, depending on the size of your files and your
system. Please allow sufficient time to complete the process.
Common General Ledger questions and answers
How do I clear the balance in a suspense account?
Make reversing entries to a suspense account. Refer to “Correcting suspense account entries” in
General Ledger Help.
If I close General Ledger, will I still be able to post prior year adjusting entries
that my accountant sends me?
Yes. If you want to close the year in order to print current financial statements in the new year, you can
always open the prior period and post those entries. Just do not forget to close the fiscal year again if it is
an entry to an income or expense account. Also, do not forget to go back and close the posting period
again (Tasks > Open/Close Posting Period). For more information, see "Closing the fiscal year" on
page 22.
How do you close the last period of the year?
Select Tasks > Close Fiscal Year.
2020-2021 Year-End Procedures and Government Forms Guide Page 25Chapter 7: Generating Payment
Summaries in Payroll
If your company did not use Single Touch Payroll (STP), follow the instructions in this chapter to
generate payment summaries that report the taxable wages earned by your employees during the
previous year. You can print payment summaries on payment summary forms provided by the Australian
Taxation Office (ATO) or record the information on magnetic media in an electronic file, which can be
sent or uploaded to the government website. Contact the ATO about requirements.
Before producing the payment summaries, all payroll cheques for the year must be posted. You may
also want to close the Payroll year, but you can produce the payment summaries before or after closing
the Payroll year.
Payment summaries checklist
Tasks for producing payment summaries
Task Comments
□ Verify your employer ID number. See the next section.
Decide if you will print the payment summaries on forms Obtain forms or approval for
□
or on magnetic media. magnetic media.
□ Create or modify your payment summary template. See page 27.
□ Back up the Payroll information. See page 41 in Appendix A.
□ Generate the payment summaries. See page 29.
2020-2021 Year-End Procedures and Government Forms Guide Page 26Chapter 7: Generating Payment Summaries in Payroll
Verifying your employer ID number
The payment summaries contain your employer ID number, which is either the Australian Business
Number (ABN) or Withholder Payer Number (WPN). This number is the Withholding EIN in the Tax
Group Setup window (accessed by selecting Setup > Taxes > Tax Groups).
Modifying your payment summary forms
You can control the information that prints on the payment summary forms.
To modify the payment summary forms:
1. In Payroll, select Tools > Modify Forms > Payment Summary Forms.
2. In the Modify Payment Summary Forms window, select the Print payer name check box if you
want to include the employer name on the forms.
3. For Magnetic media, type the supplier ABN.
2020-2021 Year-End Procedures and Government Forms Guide Page 27Chapter 7: Generating Payment Summaries in Payroll
4. For each of the items that you want to include on the payment summaries, enter the fringe ID, pay ID,
deduction ID, or formula for Fringe Benefits, CDEP, Gross Payments, Emplr Superann, Ex Foreign
Inc, Allowance pay IDs, Lump Sum Pay IDs (A, B, ETP, D, and E), and/or Deductions.
5. Click [OK].
Before you begin generating the Payment Summaries
l Back up your Payroll information. See page 41 in Appendix A for instructions.
l Make any desired changes to the Payment Summary forms, as described in the previous section.
2020-2021 Year-End Procedures and Government Forms Guide Page 28Chapter 7: Generating Payment Summaries in Payroll
Generating the Payment Summaries
You can generate the Payment Summaries either
l Before closing the year, as explained in the next section
l After closing the year using a backup, as explained on page 30.
You can send either an electronic version or a paper version of the summaries to the government.
Generating the Payment Summaries before closing the year
1. In Payroll, select Tasks > Print Payment Summary Forms.
2. In the Modify Payment Summary Forms window, type your company's ABN or Withholder Payer
Number.
3. Make any other selections in the window.
4. For review purposes, load plain paper in the printer and click [Start].
5. Review the information on the printouts and correct any errors.
6. After everything is correct, if you want to print the payment summaries on the special forms:
a. Load the payment summary forms provided by the ATO in the printer.
b. Select Tasks > Print Payment Summary Forms.
c. Click [Start].
7. After everything is correct, if you want to generate payment summaries on magnetic media:
a. Select Tasks > Print Payment Summary Forms.
b. Click [Mag Media Options].
c. In the Mag Media Options window, type the folder path of the magnetic media file, enter any
additional information, and then click [OK]
d. In the Modify Payment Summary Forms window, click [Start].
e. Check the status report to make sure no errors were detected. If there are errors, view the
System log (by selecting Tools > Log Viewer) to see the error message. See the "Correcting log
file errors when generating magnetic media" topic in Payroll help for more information. Correct
any errors and repeat step 7 to regenerate the magnetic media file.
2020-2021 Year-End Procedures and Government Forms Guide Page 29Chapter 7: Generating Payment Summaries in Payroll
f. Copy the magnetic media file (EMPDUPE) from your hard drive to a CD or other external media.
See "Copying files using File Tools" on page 47 for more instructions.
Note: The payment summaries will also be printed on plain paper for your records.
Generating the Payment Summaries after closing the year
1. Before closing the year, create a new folder named PR2020 (or any other name you choose if it
does not already exist). This folder will store a copy of your Payroll files until you are ready to
generate the payment summaries.
2. Copy the following Payroll files from your current data folder to the PR2020 folder.
l Current.prt
l History.prt
l Master.prm
l Pr.frm
l System.prs
l Tax.prx
l Ts.ctl
l User.frm
See "Appendix A: Backup Procedures" on page 41 for instructions. Also copy the Formula files (.frm)
from the Formulas folder.
Note: The Tax.prx file may be located in your company data folder. If it is not there, select File >
Data Folder Settings > File Locations > PR Tax to determine the location of the file.
3. Start the Payroll application from the PR2020 folder.
a. Select File > Open Data Folder.
b. Click [Search] and select the drive on which you created the PR2020 folder.
c. Select the appropriate company.
2020-2021 Year-End Procedures and Government Forms Guide Page 30Chapter 7: Generating Payment Summaries in Payroll
4. Select File > Company Settings > File Locations and verify that the data folder and path field for the
following fields are blank to ensure that files in only the current folder are used to print payment
summaries.
l PR Master
l PR System
l PR Transaction
l PR Tax
5. Make a backup copy of the PR2020 folder and store it off-site.
6. After creating the backup PR2020 folder, close the payroll year in your live data folder; see "Chapter 2:
Closing the year in Payroll" on page 3 for information.
Note: Do not close the year in the PR2020 folder.
7. When you are ready to generate the payment summaries, start the Payroll application from the
PR2020 folder and select Tasks > Print Payment Summary Forms.
8. In the Modify Payment Summary Forms window, type your company's ABN or Withholder Payer
Number and make any other selections in the window.
9. For review purposes, load plain paper in the printer and click [Start].
10. Review the information on the printouts and correct any errors.
11. After everything is correct, if you want to print the summaries on the special forms:
a. Load the payment summary forms provided by the ATO in the printer.
b. Select Tasks > Print Payment Summary Forms.
c. Click [Start].
2020-2021 Year-End Procedures and Government Forms Guide Page 31Chapter 7: Generating Payment Summaries in Payroll
12. After everything is correct, if you want to generate payment summaries on magnetic media:
a. Select Tasks > Print Payment Summary Forms.
b. Click [Mag Media Options].
c. In the Mag Media Options window, type the folder path of the magnetic media file, enter any
additional information, and then click [OK]
d. In the Modify Payment Summary Forms window, click [Start].
e. Check the status report to make sure no errors were detected. If there are errors, view the
System log (by selecting Tools > Log Viewer) to see the error message. See the "Correcting log
file errors when generating magnetic media" topic in Payroll help for more information. Correct
any errors and repeat step 7 to regenerate the magnetic media file.
f. Copy the magnetic media file (EMPDUPE) from your hard drive to a CD (or other external
media) or upload the file to the government site. See "Copying files using File Tools" on page 47
for more instructions.
Note: The payment summaries will also be printed on plain paper for your records.
2020-2021 Year-End Procedures and Government Forms Guide Page 32Chapter 8: Generating the electronic
SuperAnnuation file in Payroll
Follow the instructions in this chapter to generate the electronic SuperAnnuation file that reports
contributions to Superstream funds during the previous year. Contributions to Superstream funds can
be:
l Made by employers as a fringe benefit for employees.
l Made by employees as deductions from their payroll cheques.
Before generating the SuperAnnuation file, all payroll cheques for the year must be posted. You may
also want to close the Payroll year, but you can generate the SuperAnnuation file before or after closing
the Payroll year.
After you generate the electronic file, send it to the Australian Taxation Office (ATO). Contact the ATO
about requirements.
Generating the electronic file
1. Select Tasks > Create SuperAnnuation File.
2. In the Create SuperAnnuation File - Print Selection window, make the following selections:
l Period end date: Enter the end date of the contribution period, which will likely be the last day of
June.
l File Path: Specify the file name and path where the SuperAnnuation file is created. You can click
(the browse button), locate the folder, type the file name for the file (with a .CSV extension),
and click [Open].
3. Click [Printer Setup], select the Print to File check box, and click [OK].
4. Click [Start].
5. If a file already exists with the file name you specified, the program will prompt you to overwrite the
existing file. Click [Yes].
2020-2021 Year-End Procedures and Government Forms Guide Page 33Chapter 9: Using Single Touch Payroll
Starting 1 July 2018, companies with 20 or more employees are required to submit information about
payments to employees to the Australian Taxation Office using Single Touch Payroll (STP). Starting
1 July 2019, all companies will need to use STP.
Whenever you pay employees and post your payroll, generate the STP file on or before the actual pay
date and submit it to the Australian Tax Office (ATO) through the Sage STP Portal. For more details
about the timing and other requirements, see the ATO website.
Setting up Single Touch Payroll
Note: You will need to install Sage 300 Construction and Real Estate version 18.1.3 or later to use
STP.
To set up your company for STP:
1. Select Setup > Single Touch Payroll Companies.
2. In the Single Touch Payroll Company Setup window, type the ABN for your company—or click
(the browse button), select the ABN from the list, and click [OK].
3. For Branch, type the branch number—or click (the browse button), select the branch number from
the list, and click [OK].
Note: If your company does not use branches, enter 1 for Branch.
4. If you are asked whether to create a new record, click [Yes]; the window will then display the BMS
ID.
5. Enter the other information for your company, such as the address, authorised agent, and contact
information.
6. When finished, click [OK].
7. If you need to set up another company, click [New] and then repeat steps 2 - 6.
2020-2021 Year-End Procedures and Government Forms Guide Page 34Chapter 9: Using Single Touch Payroll
To specify STP settings:
1. Select Tools > Modify Forms > Single Touch Payroll Settings.
2. In the Single Touch Payroll Settings window, specify the pay ID, deduction ID, fringe ID, or formula to
use for the various items in the window. Click [Pays], [Deducts], [Fringes], or [Formulas], select an ID
or formula, and click [OK].
Tip: For OTE, you can click [Default] to use OTE Default—or click [Formulas], select one of your
formulas, and click [OK].
Note: If a particular item is not relevant for your payroll processing, you can leave it blank. You must
use the default or select a formula for OTE.
Important! Do not use the same ID or formula for more than one item in this window, the
STP Special Pays Settings window, and the STP Other Allowances window. If you do, incorrect
data will be sent to the ATO.
3. Click [Special Pays].
4. In the STP Special Pays Settings window for Gross Payments, either:
l Click [Default] (to use the default value Gross Earnings).
l Click [Formulas], select a formula, and click [OK].
5. If your company has pays for Joint Petroleum Development Area (JPDA), Working Holiday Maker,
Voluntary Agreement, Labour Hire, Foreign Employment, or Other Specified Payments:
a. In the STP Special Pays Settings window, specify the pay ID or formula for the taxable amount
for the pays. Click [Pays] or [Formulas], select a pay ID or formula, and click [OK].
b. If you specified a formula for the taxable amount of a particular pay, you must also specify a
formula to use to calculate the tax for that pay. Click [Formulas], select the formula, and click
[OK].
6. Click [OK] to save and return to the Single Touch Payroll Settings window.
7. If you have other allowances (other than Car, Transport, Laundry, Meals, or Travel):
a. Click [Other Allowances].
b. In the STP Other Allowances window, specify the pay ID or formula for the allowance. Click
[Pays] or [Formulas], select a pay ID or formula, and click [OK].
c. For each other allowance that you have, type a description.
d. Click [OK] to save and return to the Single Touch Payroll Settings window.
8. When finished, click [OK] to save and exit the Single Touch Payroll Settings window.
2020-2021 Year-End Procedures and Government Forms Guide Page 35You can also read