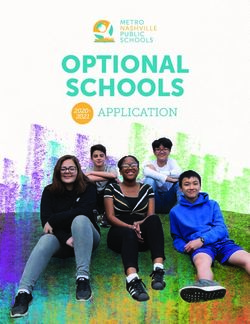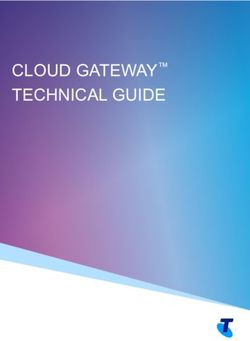Installation Guide: Nintex for SharePoint 2019 - Last updated Thursday, December 13, 2018
←
→
Page content transcription
If your browser does not render page correctly, please read the page content below
Installation Guide: Nintex for SharePoint 2019
Legal notices
For the latest information, please see http://en-us.nintex.com/company/legal.
© 2019 Nintex Global Ltd. | Privacy Policy | Terms & Conditions | Cookie Preferences | Nintex Support
- i-Installation Guide: Nintex for SharePoint 2019
Contents
Introduction 1
Worksheets (optional) 1
Installation checklist 1
Installation worksheet 1
Nintex Workflow and Nintex Forms 2
Files, account, and server used for running installer 2
Web applications for Nintex Workflow 2
Databases 2
Messaging and notifications 2
Quick installation: Nintex for SharePoint 2019 1
Run the installer and import the license file 1
Deploy Nintex Workflow enterprise solution (optional) 1
Configure databases 1
Activate web applications 2
Configure Nintex Workflow email settings 2
Enable external features (optional) 2
Enable actions for Nintex Workflow 3
Activate features in SharePoint 3
Plan your test and production environments 4
System requirements: Nintex for SharePoint 2019 4
Review topology considerations and best practices 4
High availability 4
Capacity considerations 4
Storage space 4
Content databases and performance 5
Security 5
Backup and recovery 5
Database mapping 5
Simultaneous backups and restores 5
SharePoint and SQL Server 6
Set up topology for installation 6
Ensure services are running 6
Disable antivirus software 7
Set up server used for running installer 7
Install Nintex products to test environment and confirm 8
© 2019 Nintex Global Ltd. | Privacy Policy | Terms & Conditions | Cookie Preferences | Nintex Support
-ii-Installation Guide: Nintex for SharePoint 2019
Install Nintex products to production environment 8
Obtain account with sufficient permissions 8
Typical account used for Nintex installation 8
Minimum required permissions 9
Obtain Nintex license file 9
Schedule deployment 10
Run the installer 10
Nintex installer 10
Import the license file 10
Steps for deploying solutions 11
Configure databases and other items 11
Nintex product configuration 12
Configure databases 12
Activate web applications 13
Enable actions for Nintex Workflow 14
Configure SharePoint email prerequisites 14
Configure Nintex Workflow email settings 15
Set up LazyApproval 16
Connect to the Nintex external platform 17
Enable Nintex external platform features 19
Activate features in SharePoint 20
Confirm production installation 22
Test Nintex functionality 22
Confirm installer and configuration tasks (optional) 22
Nintex assemblies and features 23
Solution deployments 23
Licensing 23
Databases 23
Enabled actions (safe controls) 24
Reinstate original server settings 24
Addendum 25
Nintex Workflow Exchange Connector Service installation 26
Introduction 26
System requirements 26
Install Nintex Workflow Exchange Connector Service 26
Complete post-installation tasks 27
Connect to Exchange from Nintex workflows 29
Manually export and import Nintex products and solutions 29
Deploy the solutions 30
© 2019 Nintex Global Ltd. | Privacy Policy | Terms & Conditions | Cookie Preferences | Nintex Support
-iii-Installation Guide: Nintex for SharePoint 2019
Solutions and required deployments 30
Uninstall Nintex products 31
If you plan to reinstall the Nintex platform 31
Perform a complete uninstall 31
Troubleshoot deployment 38
Identify the problem 38
Deploy test solution packages 38
Review SharePoint ULS log files 39
Issues 40
Installation error for "Admin SVC": Nintex Forms 2019 40
Symptom 40
Cause 40
Resolution 40
Installation error for "RPC server": Nintex Workflow 40
Symptom 40
Cause 41
Resolution 41
LazyApproval issues occur 41
Nintex Connector Workflow Queue Service failed to start 41
Symptom 41
Cause 41
Resolution 41
Nintex connectors: Multiple connector actions run in parallel may take hours
to complete 42
Symptom 42
Cause 42
Resolution 42
Registration error: Nintex Mobile 42
Symptom 42
Cause 42
Resolution 42
Service stuck on "starting": Nintex Connector Workflow Queue Service
Recycle 44
Symptom 44
Cause 44
Resolution 44
Solution package is listed as error: Nintex Workflow 45
Symptom 45
Cause 45
Resolution 45
© 2019 Nintex Global Ltd. | Privacy Policy | Terms & Conditions | Cookie Preferences | Nintex Support
-iv-Installation Guide: Nintex for SharePoint 2019
Solution package is stuck in deployment: Nintex Workflow 45
Symptom 45
Cause 45
Resolution 45
© 2019 Nintex Global Ltd. | Privacy Policy | Terms & Conditions | Cookie Preferences | Nintex Support
-v-Installation Guide: Nintex for SharePoint 2019
Introduction
This document provides guidance for installing Nintex for SharePoint 2019.
This installation guide is structured so you can go to the section relevance to you.
1. Plan your test and production environment
2. Install Nintex products to test environment and confirm Nintex on a test
environment
3. Install Nintex products to production environment
4. Uninstall Nintex products
Following are the high-level links useful for installing Nintex products.
Worksheets (optional)
Use the following optional worksheets to track your status in the installation and record
the locations of important information.
Installation checklist
Use the following checklist to track your status in the installation process.
1. Plan
Plan your test and production environments
Obtain account with sufficient permissions
Obtain Nintex license file
Schedule deployment
2. Test
Import the license file
Deploy the solutions
Configure databases and other items
Activate features in SharePoint
Confirm installation
3. Install
Import the license file
Deploy the solutions
Configure databases and other items
Activate features in SharePoint
Confirm installation
Installation worksheet
Use this worksheet to record locations of files and identifiers of servers used in
installation.
Environment (Production / Test / Other): ______________________________________
© 2019 Nintex Global Ltd. | Privacy Policy | Terms & Conditions | Cookie Preferences | Nintex Support
-1 -Installation Guide: Nintex for SharePoint 2019
Nintex Workflow and Nintex Forms
Files, account, and server used for running installer
Installer file location
License file location
User account for
installation process
Server for running the
installer
Web applications for Nintex Workflow
List each web application in the SharePoint farm that is expected to use
Nintex Workflow.
Databases
Nintex configuration databases for Nintex Workflow and Nintex Forms:
Nintex configuration database name Failover database name Notes
Content databases for Nintex Workflow:
Nintex content database SharePoint content database Notes
name name
Messaging and notifications
Outbound SMTP Server
Outbound SMTP Server
Port
From Address
Reply to Address
© 2019 Nintex Global Ltd. | Privacy Policy | Terms & Conditions | Cookie Preferences | Nintex Support
-2 -Installation Guide: Nintex for SharePoint 2019
Quick installation: Nintex for SharePoint 2019
This document provides guidance for installing Nintex for SharePoint 2019 using the
default settings provided.
The instructions assume that the installation server meets system requirements and is
already set up to run the installer.
For a full detailed guide on installing Nintex for SharePoint 2019 , see Nintex for
SharePoint 2019 Installation Guide
Run the installer and import the license file
In the installer, you have the option to install both Nintex Workflow and Nintex Forms.
You also have the option of installing just one product.
To install Nintex products and import the license file
1. Double-click the installer file to display the installation dialog box.
2. Follow the default steps through the wizard and then close the installer dialog
box.
Note: nintexworkflow2019enterprisefeatures.wsp will not be
deployed at this stage as it is license dependent.
3. On the Central Administration Home page, click Nintex Administration and
then click Licensing under Licensing and setup.
4. Click Import license file.
5. Click Browse to locate your license file and then click Upload license file.
6. Click Import.
Deploy Nintex Workflow enterprise solution (optional)
To deploy a Nintex solution
1. On the Central Administration Home page, click System Settings and then
click Manage farm solutions under Farm Management.
2. Click the Nintex Workflow enterprise feature to deploy and then click
Deploy Solution and then click OK.
Configure databases
To set up configuration databases for Nintex Workflow and Forms
1.Configure Nintex Forms database
a. On the Central Administration Home page, click Nintex
Administration and then click Database management under
Licensing and setup.
b. Click Nintex Forms database setup and then click OK to create a
default database.
2.Configure Nintex Workflow database
a. On the Central Administration Home page, click Nintex
Administration and then click Database management under
Licensing and setup.
b. Click Add Nintex Content Database and then click Create and then
click OK to create a default database.
© 2019 Nintex Global Ltd. | Privacy Policy | Terms & Conditions | Cookie Preferences | Nintex Support
-1 -Installation Guide: Nintex for SharePoint 2019
To set up a content database for Nintex Workflow (Optional)
1. On the Central Administration Home page, click Nintex Administration and
then click Database management under Licensing and setup.
2. Click Add content database, overwrite the content database name with
your desired content database name, and then click OK.
3. Add additional content databases as required.
Activate web applications
To activate Nintex Workflow the web applications
1. On the Central Administration Home page, click Nintex Administration and
then click Web Application activation under Licensing and setup.
2. Click Activate.
To activate Nintex Forms on a web application
1. On the SharePoint Central Administration Home page, click Application
Management and then click Manage web applications under Web
Applications.
2. In the Name column, select the web application on which you want to
activate Nintex Forms.
3. In the Web Applications ribbon, click Manage Features.
4. In the Nintex Forms section, click Activate.
5. Click OK.
Configure Nintex Workflow email settings
This section provides instructions to configure email settings for Nintex Workflow.
To configure email settings for Nintex Workflow
1. Ensure that the SharePoint email prerequisites are met.
2. On the Central Administration Home page, click Nintex Administration and
then click Messaging and notifications under Licensing and setup.
3. Under Email settings, enter the following details.
l Outbound SMTP Server
Enter the URL used for outgoing mail in your SharePoint farm.
Outbound SMTP Server Port
Enter the port number of your SMTP server.
l From Address
l Reply To Address
4. Edit other settings on the page as needed for your environment.
5. Click OK.
Enable external features (optional)
Connect and enable external features of the Nintex external platform. For information
on additional features to enable, see the full detail installation guide.
To enable connector actions (to use connector actions in the workflow)
1. Go to the External settings for Workflow page: On the Central Administration
Home page, click Nintex Administration and then click External settings
for Workflow under Licensing and setup.
2. Under Enable prerequisite service, click Enable and then click OK.
© 2019 Nintex Global Ltd. | Privacy Policy | Terms & Conditions | Cookie Preferences | Nintex Support
-2 -Installation Guide: Nintex for SharePoint 2019
3. Click the link for the action settings page, select all desired connector
actions, and then click Enable.
To enable Document Generation (to generate documents)
1.Go to the External settings for Workflow page: On the Central Administration
Home page, click Nintex Administration and then click External settings
for Workflow under Licensing and setup.
2. Under Enable prerequisite service, click Enable.
3. Under Document Generation, click Activate and then click OK.
To enable External Start (to create endpoint URLs to initiate workflows)
1.Go to the External settings for Workflow page: On the Central Administration
Home page, click Nintex Administration and then click External settings
for Workflow under Licensing and setup.,
2. Under Enable prerequisite service, click Enable.
3. Under External Start, click Activate and then click OK.
To enable external forms (to publish forms to the Nintex external platform)
1. Go to the External forms settings page: On the Central Administration Home
page, click Nintex Administration and then click External forms
settings under Forms environment.
2. Under Enable external forms, click Enable.
3. To allow anonymous form submissions, select Yes under Allow anonymous
form submissions.
Enable actions for Nintex Workflow
To enable Nintex Workflow actions
1.On the Central Administration Home page, click Nintex Administration and
then click Action settings under Workflow environment.
2. Click the check box in the heading rows of the Core and Connectors actions to
enable all actions and then click OK.
Activate features in SharePoint
To activate features on each relevant site collection in your SharePoint environment
1. From your top site level home page, access Site Settings and then click
Site collection features under Site Collection Administration.
2. For each Nintex Workflow feature listed, click Activate to activate. Activate
in the following order.
Activate in the following order
a. Nintex Workflow 2019
b. Nintex Workflow 2019 InfoPath Forms
c. Nintex Workflow 2019 Reporting Web Parts
d. Nintex Workflow 2019 Web Parts
3. For each Nintex Forms feature listed, click Activate to activate.
a. Nintex Forms Prerequisites Feature
b. Nintex Forms for Nintex Workflow
c. Nintex Forms for SharePoint List Forms
d. Nintex Forms - External Forms.
© 2019 Nintex Global Ltd. | Privacy Policy | Terms & Conditions | Cookie Preferences | Nintex Support
-3 -Installation Guide: Nintex for SharePoint 2019
Plan your test and production environments
This section provides guidance if you are new to setting up SharePoint to run Nintex
products or require a refresher of the prerequisites.
Planning test and production environments involves meeting system requirements,
reviewing topology considerations and best practices, setting up the topology for
installation, and setting up the server to be used for running installer.
System requirements: Nintex for SharePoint 2019
Following are the system requirements for Nintex for SharePoint.
Note: In some instances, Microsoft has not published specific SharePoint 2019
documents. The SharePoint 2016 equivalent document is provided.
Type Nintex Workflow 2019 and Forms 2019 Requirement
Operating See Microsoft SharePoint 2019 system requirements at System
system, requirements for SharePoint Server 2019.
software, MinRole server farm deployments are supported. For information
and on MinRole server farm deployments, see
hardware https://docs.microsoft.com/en-us/sharepoint/install/overview-
of-minrole-server-roles-in-sharepoint-server
Note: Publishing forms to Nintex external platform may
require special licensing for external or anonymous users.
Browser To design and run Nintex workflows, use the following browsers.
client
l Microsoft Internet Explorer 10
l Google Chrome latest version
l Safari for Mac latest version
l Firefox latest version
l Microsoft Edge latest version
Hard disk Database servers: Nintex Workflow requires the same minimum
space requirements that are required when installing SharePoint 2019.
Hard disk space is dependent on the Nintex database growth rate.
This rate is affected by the following:
l The number of workflow instances that are executed
l The number of actions in a workflow instance
l The number of tasks assigned to users
Review topology considerations and best practices
This section provides guidance on preparing your environment for Nintex installation.
High availability
This section describes topology considerations and best practices related to high
availability of Nintex databases.
Capacity considerations
Nintex Workflow follows the same scalability and limitations as SharePoint workflows;
both Nintex and SharePoint use the workflow engine inside SharePoint.
Storage space
Size your Nintex databases according to the anticipated use of Nintex workflows and the
level of complexity in those workflows (numbers of actions and tasks).
© 2019 Nintex Global Ltd. | Privacy Policy | Terms & Conditions | Cookie Preferences | Nintex Support
-4 -Installation Guide: Nintex for SharePoint 2019
Content databases and performance
Nintex product installation involves creating Nintex Workflow content databases and
mapping them to SharePoint content databases. Nintex content databases store
workflow and task history.
For more information about database mapping for Nintex Workflow, see Database
Design Guide: Nintex Workflow.
During the planning phase, determine the optimal number of Nintex content databases
for your workflow traffic. Ensuring a sufficient number of content databases can
improve performance of the workflow engine across all site collections in the farm as
well as facilitating backup, restore, and migration.
For site collections that use workflows, scale each SharePoint content database to one
of the following levels of granularity, depending on the degree of traffic in your
environment:
l Multiple web applications per SharePoint content database
l A single web application per SharePoint content database
l Multiple site collections (in a single web application) per SharePoint content
database
l A single site collection (in a single web application) per SharePoint content
database
For environments with high workflow traffic, we recommend using the most granular
level: a single site collection in a single web application per SharePoint content
database.
Following these guidelines optimizes performance by automatically distributing
workflows to corresponding content databases, thereby helping to avoid workflow time-
out issues.
Security
This section describes topology considerations and best practices related to security of
Nintex databases.
Ensuring security for SQL Server and SharePoint addresses the security needs of
Nintex.
For security guidance specific to SharePoint and SQL Server, refer to Microsoft
resources at msdn.microsoft.com and technet.microsoft.com, such as the following
articles:
l Security Considerations for a SQL Server Installation
Backup and recovery
This section describes topology considerations and best practices related to backup and
recovery of Nintex databases.
Database mapping
Every SharePoint content database that contains site collections using Nintex Workflow
should be mapped to a Nintex Workflow content database. The ideal number of
SharePoint content databases per Nintex Workflow content database varies by
environment. One-to-one mapping often serves smaller environments while others are
better served by grouping SharePoint content databases by department or other
function and mapping each set of SharePoint content databases to a single
Nintex Workflow content database. For more information, see Database Design Guide:
Nintex Workflow.
Simultaneous backups and restores
To retain integrity of data, backup and restore the related databases at the same time.
For detailed instructions on backup and restore practices for Nintex Workflow, see
Backup and restore databases.
© 2019 Nintex Global Ltd. | Privacy Policy | Terms & Conditions | Cookie Preferences | Nintex Support
-5 -Installation Guide: Nintex for SharePoint 2019
SharePoint and SQL Server
For backup and recovery guidance specific to SharePoint and SQL Server, refer to
Microsoft resources at msdn.microsoft.com and technet.microsoft.com, such as the
following articles:
l Back Up and Restore of SQL Server Databases
Set up topology for installation
This section provides guidance for preparing all servers in the SharePoint farm for the
Nintex installation process. This task involves ensuring that the required services are
running and disabling antivirus software—on all servers in the farm.
Ensure services are running
This section provides instructions for ensuring that the required services are running on
all servers in the SharePoint farm.
Nintex Workflow requires that the following Microsoft Windows and SharePoint services
be running.
Microsoft Windows services required:
l SharePoint Administration
l SharePoint Timer Service
SharePoint services required:
l Microsoft SharePoint Foundation Web Application (for Web Front End (WFE)
servers)
l Microsoft SharePoint Foundation Workflow Timer Service
Note: On application servers running Microsoft SharePoint
Foundation Workflow Timer Service, the Microsoft SharePoint
Foundation Web Application service can be turned off by following
Microsoft’s recommended practices. See Microsoft article 2674684.
The Windows PowerShell command listed in the "Resolution" section
must be run on a Web Front End (WFE) server that has the Microsoft
SharePoint Foundation Web Application service running. In addition,
we recommend running the IISRESET command and restarting the
SharePoint Timer Service after running the Windows PowerShell
command.
Nintex Forms does not require any services to be running other than those required to
run SharePoint.
To ensure that required Microsoft Windows services are running on all servers in the farm
1. On each server, open the Services Microsoft Management Console (MMC)
snap-in.
Note: For instructions on accessing the Services Microsoft
Management Console (MMC) snap-in, see the Microsoft TechNet
Library at http://technet.microsoft.com/en-
us/library/cc772408.aspx.
2. For any required services that are not running, click Start.
To ensure that required SharePoint services are running on all servers in the farm
1. On the Central Administration Home page, click System Settings.
2. Under Servers, click Manage servers in this farm.
Each server on the farm is listed, along with services running on that server.
© 2019 Nintex Global Ltd. | Privacy Policy | Terms & Conditions | Cookie Preferences | Nintex Support
-6 -Installation Guide: Nintex for SharePoint 2019
3. If required services are not running on a server, go back to the Central
Administration Home page, click System Settings, and then click Manage
services on this server under Servers.
4. On the Services on Server page, select the server from the Server list to
display its SharePoint services.
5. For any required services that are not running, click Start.
Disable antivirus software
The installation process for Nintex Workflow and Nintex Forms requires antivirus
software to be disabled.
To disable antivirus software on all servers in the farm
1. On each server, note original settings for antivirus software.
You'll need the original settings to revert after installation.
2. On each server, disable all antivirus software.
Set up server used for running installer
Setting up the server used for running the installer involves temporarily disabling User
Account Control (UAC), ensuring that the application pools are started, and ensuring
that Windows PowerShell scripts can be run by the installer.
To temporarily disable User Account Control (UAC)
1. On the server that you plan to use for running the installer, from Control
Panel, select Change User Account Control settings.
2. Note the original settings for User Account Control (UAC).
You'll need the original settings to revert after installation.
3. Disable User Account Control (UAC).
For instructions on disabling UAC, see the following
URL: http://windows.microsoft.com/en-us/windows/turn-user-account-
control-on-off#1TC=windows-7
To ensure that the application pools are started
1. On a server that can access the application pools, open IIS Manager.
For instructions, see http://msdn.microsoft.com/en-
us/library/vstudio/bb763170(v=vs.100).aspx.
2. Expand the server and then click Application Pools.
Status is indicated for each application server, such as SharePoint - 80 and
SharePoint Central Administration v4.
To ensure that Windows PowerShell scripts can be run by the installer
1. On the server that you plan to use for running the installer, determine if
Windows PowerShell script execution is set by group policy:
a. Open the Local Group Policy Editor (gpedit.msc); for instructions,
see http://technet.microsoft.com/en-us/library/cc731745.aspx.
b. Navigate to Local Computer Policy > Computer Configuration
> Administrative Templates > Windows Components > Windows
PowerShell.
c. Click Turn on Script Execution.
d. In the Turn on Script Execution dialog box, determine if the
Enabled setting is grayed out (unavailable).
Unavailability of this setting indicates that group policy is used.
© 2019 Nintex Global Ltd. | Privacy Policy | Terms & Conditions | Cookie Preferences | Nintex Support
-7 -Installation Guide: Nintex for SharePoint 2019
e. Navigate to Local Computer Policy > User Configuration
> Administrative Templates > Windows Components > Windows
PowerShell.
f. Click Turn on Script Execution.
g. In the Turn on Script Execution dialog box, determine if the
Enabled setting is grayed out (unavailable).
Unavailability of this setting indicates that group policy is used.
2. If group policy is used for script execution, ask your network administrator
to do one of the following:
l Allow script execution policy to be set individually (turn off group
policy for that server).
l Set the policy to Unrestricted for the user and server to be used
for installation.
When the ability to execute Windows PowerShell scripts is available, you can
continue on to the next step in setting up the topology for installation.
Install Nintex products to test environment and confirm
Complete all installation steps on a test SharePoint environment and then confirm
successful installation. See "Install Nintex products to production environment" below
and "Confirm production installation" on page 22.
Install Nintex products to production environment
This section provides guidance for installing Nintex Workflow and Nintex Forms to your
production environment. Installation involves running the installer, deploying the
provided Nintex solutions, importing the Nintex license file, configuring databases,
connecting and enabling Nintex external platform, and activating Nintex features in
SharePoint.
Obtain account with sufficient permissions
To successfully install Nintex products, obtain a user account with sufficient
permissions.
Typical account used for Nintex installation
In most cases, the Farm Installation account (used to install SharePoint) satisfies the
permission requirements for the full installation process.
To identify the Farm Installation account
Note: By default, the SharePoint Central Administration v4 application pool is
configured to run using the Farm Installation account.
1. Open IIS Manager.
For instructions, see http://msdn.microsoft.com/en-
us/library/vstudio/bb763170(v=vs.100).aspx.
2. Under your server, click Application Pools.
3. Select SharePoint Central Administration v4.
4. Under Edit Application Pool, click Advanced Settings.
The Farm Installation account is indicated in the Identity row under Process
Model.
© 2019 Nintex Global Ltd. | Privacy Policy | Terms & Conditions | Cookie Preferences | Nintex Support
-8 -Installation Guide: Nintex for SharePoint 2019
Minimum required permissions
Installation and deployment of Nintex products requires an account with at least the
following permissions.
l SharePoint permissions:
l Ability to modify farm properties (required to import the license
file).
Any user account in the Farm Administrators group has the ability to
modify farm properties. To view members of this group, navigate to
Central Administration > Security > Users > Manage the farm
administrators group.
l SharePoint_Shell_Access role membership for the SharePoint
configuration database, Central Administration database, and all
SharePoint content databases.
For instructions on provisioning this membership using Windows
PowerShell, see https://technet.microsoft.com/en-
us/library/ff607596(v=office.16).aspx.
l SQL Server permissions:
l Ability to create databases as well as modify permissions on
databases.
l A Microsoft Windows-based login to SQL Server that is a member of
the following roles:
l securityadmin fixed server role
l dbcreator fixed server role
l db_owner fixed database role for all databases in the
server farm that will be used during installation
l Windows PowerShell permissions:
l SharePoint_Shell_Access role membership (required to access parts
of SharePoint via Windows PowerShell).
l Ability to run Windows PowerShell scripts if script execution is set
by group policy; needed for the server on which the installer is run
only.
For more information, see "Set up server used for running installer"
on page 7.
l Windows permissions:
l Membership of the Administrators group for every server in the
farm.
To determine if a user account has local administrator rights on the
server, view the Administrators group: In the Services Microsoft
Management Console (MMC) snap-in, expand Local Users and
Groups, expand Groups, and double-click Administrators. If your
account is not listed, note original status for reverting after
installation is complete, then add the account to the group. For
information about Local Users and Groups in the Services Microsoft
Management Console (MMC) snap-in and instructions on adding
accounts to the Administrators group, see
http://msdn.microsoft.com/en-us/library/ee250492
(v=bts.10).aspx.
Obtain Nintex license file
Make sure your Nintex license file is up to date. Make sure each product license is
explicitly activated for the functionality that you want, such as Enterprise Edition.
If you have questions about your license file, contact your Nintex partner or territory
manager.
© 2019 Nintex Global Ltd. | Privacy Policy | Terms & Conditions | Cookie Preferences | Nintex Support
-9 -Installation Guide: Nintex for SharePoint 2019
Schedule deployment
To minimize interruption of services, determine the best time for deployment to
production.
Run the installer
Run the installer for the products being installed.
In the installer, you have the option to install both Nintex Workflow and Nintex Forms.
You also have the option of installing just one product.
You can download the installer file from the product download page of the Nintex
Connect site at https://community.nintex.com. For more information, contact your
Nintex partner or territory manager.
Nintex installer
To install Nintex for SharePoint 2019
1. Set up a server for running the installers. See "Set up server used for
running installer" on page 7.
2. Double-click the installer file to display the installation dialog box.
Example installer file: NintexWorkflow2019Int.exe
Note: To run the installer with a user account other than the logged-
in user account, press and hold SHIFT, right-click the installer file,
select Run as different user, and then enter the credentials for
the desired account.
3. On the Welcome to the Installation Wizard page, click Next.
4. On the License Agreement page, review the license, click I Agree, and then
click Next.
5. Click Next to automatically add the solutions to SharePoint.
Note: You can optionally select Export to download the
Nintex Workflow solutions for manual deployment later. For
instructions to manually export and import solutions for
deployment, see Manually export and import solutions.
Installation status is indicated by messages and a progress bar.
6. Choose the Nintex products to install and then click Next.
7. When installation is complete, click Close to close the installation dialog box.
The installer installs Nintex-named assemblies and SharePoint features
locally. For more information, see "Nintex assemblies and features" on
page 23.
After you import your license file in the next section, deploy
NintexWorkflow2019EnterpriseFeatures.wsp to your SharePoint farm. For
instructions on deploying solutions, see "Steps for deploying solutions" on the
next page.
Import the license file
For full product functionality you must have a license issued by Nintex for each product.
Each product license can be either a full production license or an evaluation license. The
license file must be imported into SharePoint Central Administration.
Make sure your Nintex license file is up to date. Make sure each product license is
explicitly activated for the functionality that you want, such as Enterprise Edition.
If you have questions about your license file, contact your Nintex partner or territory
manager.
© 2019 Nintex Global Ltd. | Privacy Policy | Terms & Conditions | Cookie Preferences | Nintex Support
-10-Installation Guide: Nintex for SharePoint 2019
To import the license file
1. On the Central Administration Home page, click Nintex Administration.
2. Under Licensing and setup, click Licensing.
3. Click Import license file.
4. Click Browse to locate your license file and then click Upload license file.
The licensing information is displayed.
5. Select the product license you want to import.
By default, product licenses for Workflow and Forms are selected.
6. Click Import.
Steps for deploying solutions
Follow these instructions to deploy Nintex solutions to your SharePoint environment.
This topic assumes that the installer have already been run and the solutions have
already been imported.
If you have an Enterprise license, you need to deploy the Nintex Workflow enterprise
feature.
To deploy a Nintex solution
1. On the Central Administration Home page, click System Settings.
2. In the Farm Management section, click Manage farm solutions.
The Solution Management page appears. Solution deployment status is
indicated in the Status column; the Web applications to which the solutions
are deployed are indicated in the Deployed To column.
If you manually exported the solutions, you must manually import them. For
instructions, see Manually export and import solutions.
3. To deploy a solution to all content Web applications, do the following:
Note: Make sure you deploy the solution to all content Web
applications first (if required). Make sure you deploy
Nintex Workflow solutions before Nintex Forms solutions.
a. Display the Deploy Solution page: Click the solution that you want
to deploy and then click Deploy Solution.
b. In the Deploy When? section, select Now.
c. In the Deploy To? section, select All content Web applications.
d. Click OK.
4. To deploy a solution to the Central Administration Web application, do the
following:
a. Display the Deploy Solution page: Click the solution that you want
to deploy and then click Deploy Solution.
b. In the Deploy When? section, select Now.
c. In the Deploy To? section, select the URL for the Central
Administration Web application.
d. Click OK.
Configure databases and other items
This section provides the following links.
© 2019 Nintex Global Ltd. | Privacy Policy | Terms & Conditions | Cookie Preferences | Nintex Support
-11-Installation Guide: Nintex for SharePoint 2019
Nintex product configuration
This section provides guidance on configuration tasks for the Nintex products, including
configuring databases, activating web applications, enabling workflow actions,
configuring email settings, and setting up LazyApproval.
Configure databases
This section provides instructions for Nintex Workflow and Forms database
configurations.
Nintex Workflow requires a configuration database. While the configuration database
can technically serve as the sole content database for Nintex Workflow and Forms, we
recommend multiple content databases to ensure high availability. For more
information, see "Content databases and performance" on page 5.
To set up configuration and content databases
1. Create a Nintex Forms configuration database:
a. On the Central Administration Home page, click Nintex
Administration and then click Database management under
Licensing and setup.
b. Click Add Nintex Forms configuration database.
When Nintex Forms is newly installed, the Nintex Forms database
setup page displays default settings for the Nintex Forms
database.
c. If needed, edit the database settings.
d. Click OK to create the database.
2. Create a Nintex Workflow configuration database:
a. On the Central Administration Home page, click Nintex
Administration and then click Database management under
Licensing and setup.
b. Click Add Nintex Workflow configuration database.
When Nintex Workflow is newly installed, the Add configuration
database page displays default settings for the Nintex Workflow
configuration database.
c. If needed, edit the database settings.
d. Click OK to create the database.
Note: The default value for Database Server is the
default SharePoint database server.
A database connection string appears in the Configuration
Database section.
© 2019 Nintex Global Ltd. | Privacy Policy | Terms & Conditions | Cookie Preferences | Nintex Support
-12-Installation Guide: Nintex for SharePoint 2019
3. (Optional but recommended.) Add content databases as needed to store
workflow and task history (optional; see "Content databases and
performance" on page 5):
a. To redisplay the database management page, on the Central
Administration Home page, click Nintex Administration and
then click Database management.
b. For each content database to be added, do the following:
i. In the Content Databases section, click Add content
database.
ii. In the Add content database page, enter the name of
your database server and a database name; leave all
other settings as default.
iii. Click OK.
A database connection string appears in the
Configuration Database section.
c. (Optional.) Update content database parameters using the
NWAdmin operation UpdateContentDatabaseParameters.
4. (Optional but recommended.) Map Nintex content databases to SharePoint
content databases:
a. On the Central Administration Home page, click Nintex
Administration and then click Database management under
Licensing and setup.
b. Click Manage under Content database/s.
c. For each SharePoint content database corresponding to a site
collection that uses Nintex Workflow, select a Nintex Workflow
content database under Map to Workflow Content Database.
For more information about database mapping for
Nintex Workflow, see Database Design Guide: Nintex Workflow.
d. Click OK.
5. Run the IISreset command to implement the changes:
a. Start a command prompt as an administrator.
For instructions, see the following TechNet
article: http://technet.microsoft.com/en-us/library/cc947813
(v=WS.10).aspx
b. Enter the following command.
IISreset
Activate web applications
Nintex for SharePoint 2019 requires activation of web applications that will use the
product.
To activate Nintex Workflow on web applications
1. On the Central Administration Home page, click Nintex Administration and
then click Web Application activation under Licensing and setup.
The default web application name is automatically selected.
2. To activate all web applications for Nintex Workflow, select the check box for
All content web applications and then click Activate.
3. To activate a subset of web applications for Nintex Workflow, select each
web application and then click Activate; repeat until all desired web
applications have been activated.
© 2019 Nintex Global Ltd. | Privacy Policy | Terms & Conditions | Cookie Preferences | Nintex Support
-13-Installation Guide: Nintex for SharePoint 2019
To activate Nintex Forms on a web application
1. On the SharePoint Central Administration Home page, click Application
Management.
2. In the Web Applications section, click Manage web applications.
3. In the Name column, select the web application on which you want to
activate Nintex Forms.
For example, select SharePoint -80.
4. In the Web Applications ribbon, click Manage Features.
The Manage Web Application Features dialog box appears.
5. In the Nintex Forms section, click Activate.
After a short delay, the dialog box refreshes and the status is "Active."
6. Click OK.
Enable actions for Nintex Workflow
This section provides instructions for enabling Nintex Workflow actions. Only the actions
you enable are displayed in the Workflow designer.
To enable Nintex Workflow actions
1. On the Central Administration Home page, click Nintex Administration.
2. Under Workflow environment, click Action settings.
By default, for new installations, no actions are selected.
3. Click the check box in the Core and Connectors heading rows to enable all
actions.
Alternatively, to enable a subset of the available actions, select the check
box for each desired action.
Enabled actions become available in the Workflow designer.
4. Click OK.
The web.config file for each web application is updated to list enabled actions
as safe controls.
Configure SharePoint email prerequisites
This section provides instructions for completing SharePoint email settings that are
required for using LazyApproval and sending email from Nintex workflows. SharePoint
email settings include configuring incoming email, confirming that required services are
running, and ensuring that incoming emails are sent to the correct servers.
To configure incoming email for the farm
l See the following Microsoft article: Configure incoming email for a SharePoint
2019 farm.
SharePoint automatically populates the incoming email address for the farm
using the fully qualified domain of the server. To view or edit this address, go
to the Central Administration Home page, click System Settings, and then
click Configure Incoming E-mail Settings.
© 2019 Nintex Global Ltd. | Privacy Policy | Terms & Conditions | Cookie Preferences | Nintex Support
-14-Installation Guide: Nintex for SharePoint 2019
To confirm that required services are running
l On each server in your farm that is running the service Microsoft SharePoint
Foundation Incoming E-Mail, do the following:
For this Do this to confirm that the service is running:
service...
Microsoft On the Central Administration Home page, click Manage
SharePoint servers on this farm (under System Settings).
Foundation
Incoming E-Mail
Microsoft On the Central Administration Home page, click Manage
SharePoint servers on this farm (under System Settings).
Foundation Web
Application
SMTP Reference the "Install and configure the SMTP
service" section of the following Microsoft
article: Configure incoming email for a SharePoint 2019
farm.
To ensure that incoming emails are sent to the correct servers (environments with multiple
front-end servers)
l Configure your load balancer to forward incoming emails to servers with the
SMTP service enabled. Refer to your organization's SharePoint environment
documentation.
Configure Nintex Workflow email settings
This section provides instructions to configure email settings for Nintex Workflow.
To configure email settings for Nintex Workflow
1. Ensure that the SharePoint email prerequisites are met.
For more information, see "Configure SharePoint email prerequisites" on the
previous page.
2. On the Central Administration Home page, click Nintex Administration and
then click Messaging and notifications under Licensing and setup.
© 2019 Nintex Global Ltd. | Privacy Policy | Terms & Conditions | Cookie Preferences | Nintex Support
-15-Installation Guide: Nintex for SharePoint 2019
3. Under Email settings, enter the following details.
l Outbound SMTP Server
Enter the URL used for outgoing mail in your SharePoint farm.
Example: exchange.example.com
l Outbound SMTP Server Port
Enter the port number of your SMTP server.
l From Address
Example: admin@example.com
l Reply To Address
Example: lazyapproval@seattle-server2.example.com
Note: When using LazyApproval, the Reply To Address
must be identical to the alias specified on the LazyApproval
settings page. If you would like the workflow-triggered
emails to display an email address other than the
configured LazyApproval account, then specify the different
email address in From Address. Make sure that Reply To
Address is the LazyApproval alias. This way the email
sender can be identified as a portal email address, such as
admin@example.com, while replies are sent to the
LazyApproval alias, such as lazyapproval@example.com.
4. Edit other settings on the page as needed for your environment.
5. Click OK.
Set up LazyApproval
LazyApproval allows users to respond to requests in real language, even when on the go
and without access to the SharePoint portal.
Setting up LazyApproval involves enabling LazyApproval for the server farm,
configuring the LazyApproval alias for email, and optionally editing phrases recognized
and ignored by the LazyApproval process.
To set up LazyApproval
1. Ensure that SharePoint email prerequisites and Nintex Workflow email
settings are configured.
For more information, see "Configure SharePoint email prerequisites" on
page 14 and "Configure Nintex Workflow email settings" on the previous
page.
2. Go to the LazyApproval Settings page:
a. On the Central Administration Home page, click Nintex
Administration and then click LazyApproval settings under
Workflow environment.
b. Click Enable / Disable LazyApproval for the current server
farm.
Note: The page displays a message if either of the
following requirements is missing: email configuration for
Nintex Workflow and incoming email for the farm. For
more information, see "Configure SharePoint email
prerequisites" on page 14 and "Configure Nintex Workflow
email settings" on the previous page.
3. Under Enable LazyApproval via email, select Yes.
© 2019 Nintex Global Ltd. | Privacy Policy | Terms & Conditions | Cookie Preferences | Nintex Support
-16-Installation Guide: Nintex for SharePoint 2019
4. In the Email alias text box, enter a unique account name.
The alias is the name that will be used as the email address that sends the
notifications and accepts the LazyApproval replies. The domain is determined
by the incoming email address for the farm. To view or edit this address, go
to the Central Administration Home page, click System Settings, and then
click Configure Incoming E-mail Settings.
Example: lazyapproval@seattle-server2.example.com
Note: Ensure that the email alias complies with standard SharePoint
requirements for email-enabled document libraries and lists. For
example, the email alias cannot have an inbox in Exchange as
having one prevents transmission to SMTP.
Note: Contacts in Active Directory are not required. There is no
need for Directory Management Service.
5. Click OK to save changes.
Note: If the Reply To Address setting under Nintex Workflow
> Global settings differs from the Alias setting, then Nintex updates
the Reply To Address setting to match the Alias setting. These email
settings must be identical for LazyApproval to function.
The changes propagate to all servers within about 15 minutes.
A list of phrases recognized and ignored by the LazyApproval process
appears.
6. Add, edit, or remove phrases at your discretion.
l To add a recognized phrase, click Create a new LazyApproval
term for the current server farm and enter the desired phrase
and outcome.
l To edit a recognized phrase, click the phrase, then change settings
in the Edit LazyApproval Phrase page.
l To remove a recognized phrase, click the phrase, then click Delete
in the Edit LazyApproval Phrase page.
l To add an ignored phrase, click Create a term to ignore and
enter the desired phrase.
l To remove an ignored phrase, click the Delete icon next to the
phrase.
The changes propagate to all servers within about 15 minutes.
7. (Optional) To implement changes immediately, run the IISreset command.
Connect to the Nintex external platform
This section describes how to connect the SharePoint server to the Nintex external
platform. If you are not installing Nintex external platform features, then you can skip
this section.
Connecting the server to the Nintex external platform involves making sure the server
can access required certificates and URLs.
Optionally, you can install the Nintex external platform on servers that do not host
SharePoint Central Administration. You can also change the managed user account that
runs the service Nintex External Relay Service.
© 2019 Nintex Global Ltd. | Privacy Policy | Terms & Conditions | Cookie Preferences | Nintex Support
-17-Installation Guide: Nintex for SharePoint 2019
To install the Nintex external platform on a server that does not host SharePoint Central
Administration (optional)
1. Log on to the server hosting SharePoint Central Administration.
2. Open a SharePoint PowerShell command prompt and run the following
command:
Install-ExternalPlatform
To change the managed user account that runs the service Nintex External Relay Service
(optional)
1. Obtain a managed user account with the following access and group
memberships:
l Appropriate access to the Nintex Forms and Nintex Workflow
databases
l Access to the SharePoint lists and web applications that may be
used by the Nintex external platform
l Membership in the Farm Administration group on the SharePoint
farm
2. On the Central Administration Home page, click Security.
3. Change the user account for the service Nintex External Relay Service:
a. In the General Security section, click Configure service
accounts to display the Service Accounts page.
b. In the first drop-down menu, select Windows Service – Nintex
External Relay Service.
c. From the Select an account for this component drop-down
menu, select the appropriate user account.
d. Click OK.
To confirm server connection to the Nintex external platform
l On the Central Administration Home page, click Nintex Administration and
then click Health checks under Support and troubleshooting.
If the connection can be established, a "Success" message is displayed in the
status column.
Note: If your network requires a proxy server to access the internet,
specify the server details in the Proxy server section. These settings
are specific to the Nintex external platform and will be the only
application allowed access to the internet.
To review availability of required certificates
1. On the Central Administration Home page, select Security.
2. In the General Security section, click Manage trust.
3. Review availability of the following certificates; if any are unavailable,
update to make them available.
Baltimore CyberTrust Root.crt
GTE CyberTrust Global Root.cer
Microsoft Internet Authority.cer
Microsoft Secure Server Authority.cer
Thawte Primary Root CA.cer
Thawte SSL CA.cer
© 2019 Nintex Global Ltd. | Privacy Policy | Terms & Conditions | Cookie Preferences | Nintex Support
-18-Installation Guide: Nintex for SharePoint 2019
To confirm server access to required URLs
l Navigate to each required URL.
URL Purpose
https://cm.nintex.com Connection Manager;
see Managing
connections to external
providers
https://nintexlive.blob.core.windows.net/serviceico Connector actions
n (icons); see Connector
actions
https://liveservices.nintex.com Connector actions
(service definitions);
see Connector actions
http://ntx.lv External forms
(provided links); see
Enable external forms
https://forms.nintex.com External forms
(resolved links); see
Enable external forms
https://prdswasbuwus01.servicebus.windows.net External Start (service
bus); see Using
External Start
https://run.nintex.io External Start (Start
Workflow API); see
Using External Start
https://live.nintex.com Nintex external
platform; see "Connect
to the Nintex external
platform" on page 17
https://mobile.nintex.com Nintex Mobile
(gateway to
live.nintex.com); see
Go mobile
https://nintexrelay.servicebus.windows.net Nintex Mobile (service
bus to
mobile.nintex.com);
see Go mobile
Enable Nintex external platform features
This section describes how to enable Nintex external platform features. If you are not
installing features with this requirement, then you can skip this section.
Enabling Nintex external platform features involves configuration in SharePoint Central
Administration.
The following features require the Nintex external platform.
l External workflow features
l Connector actions
l External Start
l Document Generation
l External forms (including anonymous forms)
l Remote mobile access (Microsoft account sign-in for Nintex Mobile)
© 2019 Nintex Global Ltd. | Privacy Policy | Terms & Conditions | Cookie Preferences | Nintex Support
-19-Installation Guide: Nintex for SharePoint 2019
To enable external workflow features
1. Make sure the server can connect to the Nintex external platform.
2. On the Central Administration Home page, click Nintex Administration and
then click External settings for Workflow under Licensing and setup.
3. Enable the prerequisite service and then enable each desired feature.
To enable external forms (including anonymous forms)
1. Make sure the server can connect to the Nintex external platform.
2. On the Central Administration Home page, click Nintex Administration and
then click External forms settings under Forms environment.
3. Enable each desired feature.
To set up remote mobile access
1. Make sure the server can connect to the Nintex external platform.
2. If you have a firewall in place, make the following ports accessible using
outbound rules (the ports will be used by the service Nintex External Relay
Service).
l 9351/HTTP
l 80/HTTP
l 443/HTTP
3. Make sure the service Nintex External Relay Service is running.
a. On the Central Administration Home page, click Application
Management.
b. In the Service Applications section, click Manage services on
server.
c. Click Start for Nintex External Relay Service.
4. Enable remote mobile access for the farm.
a. On the Central Administration Home page, click Nintex
Administration and then click Remote mobile access under
Forms environment.
b. Click Enable.
5. Confirm the ability to register SharePoint accounts with Nintex.
Note: The Nintex Forms feature must be activated on the
SharePoint site for the registration option to appear.
a. Follow the instructions from Nintex registration in the Nintex
Mobile help to register a SharePoint account.
b. (Optional.) Confirm that the registered user is listed on the server
hosting SharePoint Central Administration: On the Central
Administration Home page, click Nintex Administration and
then click Nintex Mobile users under Forms environment.
c. On a mobile device, sign in to the Nintex Mobile app using the
Microsoft account selected for registration.
Activate features in SharePoint
Nintex Workflow must be activated on both the site collection and relevant sites;
Nintex Forms needs activation on the site collection only.
© 2019 Nintex Global Ltd. | Privacy Policy | Terms & Conditions | Cookie Preferences | Nintex Support
-20-Installation Guide: Nintex for SharePoint 2019
To activate features on each relevant site collection in your SharePoint environment
1. From your top site level home page, access Site Settings.
2. In the Site Collection Administration section, click Site collection
features.
3. Nintex Workflow: For each feature listed, in the sequence listed, click
Activate to activate.
a. Activate Nintex Workflow 2019 .
This feature allows SharePoint lists and libraries in this site
collection to utilize Nintex Workflow features.
After a short delay, the page refreshes and the feature status
becomes “Active.”
b. Activate each additional feature desired.
Feature (listed in Description
alphabetical order)
Nintex Workflow 2019 Allows Nintex Workflow to use
InfoPath Forms Nintex start forms and task forms
Workflow 2019 InfoPath designed with Microsoft
Forms InfoPath.
NintexWorkflow 2019 Allows the Nintex Workflow
Reporting Web Parts Enterprise reporting web parts to
be added to sites in this site
Note: This feature is collection.
only available for the
Enterprise edition of
Nintex Workflow.
Nintex Workflow 2019 Web Allows the Nintex Workflow web
Parts parts to be added to sites in this
site collection.
4. Nintex Forms: For each feature listed, in the sequence listed, click Activate
to activate.
a. Activate Nintex Forms Prerequisites Feature.
This feature allows SharePoint lists and libraries in this site
collection to utilize Nintex Forms features.
After a short delay, the page refreshes and the feature status
becomes “Active.”
b. Activate each additional feature desired.
Feature (listed in Description
alphabetical order)
Nintex Forms for Nintex Allows Nintex Workflow in this site
Workflow collection to utilize Nintex Forms
features.
Nintex Forms for Allows SharePoint lists and libraries
SharePoint List Forms in this site collection to utilize
Nintex Forms features.
Nintex Forms - External Allows Nintex Forms designers to
Forms publish the form to the Nintex
external platform.
Nintex Forms features are now ready to use on all sites in the site
collection; Nintex Workflow features require activation in each
relevant site in the site collection.
© 2019 Nintex Global Ltd. | Privacy Policy | Terms & Conditions | Cookie Preferences | Nintex Support
-21-You can also read