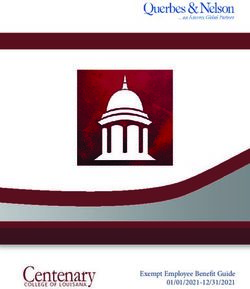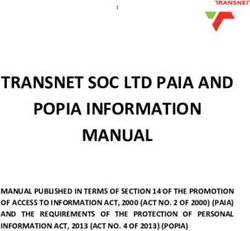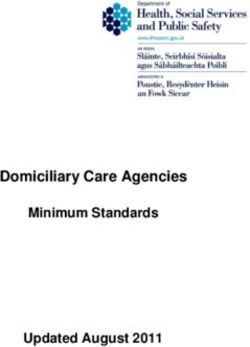EDRS New York State Electronic Death Registration System (EDRS) - User Manual - New York State Department ...
←
→
Page content transcription
If your browser does not render page correctly, please read the page content below
1
EDRS
New York State
Electronic Death Registration
System (EDRS)
User Manual
Version 2.3
April 2021
EDRS USER MANUAL, APRIL 20212
This document was produced by the New York State Department of Health, Bureau of Vital Records
All death and decedent details represented in images within this manual are fictitious
Version 2.3
EDRS USER MANUAL, APRIL 20213
Table of Contents
GETTING STARTED ................................................................................................................................................... 5
INTRODUCTION ......................................................................................................................................................... 5
USING THIS MANUAL ................................................................................................................................................. 5
SYSTEM REQUIREMENTS ............................................................................................................................................. 5
PASSWORDS, ACCOUNTS, AND EDRS ACCESS .................................................................................................................. 6
GETTING HELP.......................................................................................................................................................... 8
ACCESS THE EDRS..................................................................................................................................................... 9
CASE OWNERSHIP ................................................................................................................................................... 13
Audit Trails ..................................................................................................................................................... 13
TIMEOUTS AND LOGOUT ........................................................................................................................................... 13
THE EDRS SYSTEM .................................................................................................................................................. 14
EDRS PROCESS OVERVIEW ....................................................................................................................................... 14
BASIC NAVIGATION AND COMMON FUNCTIONS IN THE EDRS ........................................................................................... 15
Home Page Components ................................................................................................................................ 15
Case Page Components .................................................................................................................................. 15
Basic Navigation............................................................................................................................................. 18
Validation Function .................................................................................................................................................................19
Review Workload (Queues and Messages)...................................................................................................... 21
Queue Summary......................................................................................................................................................................22
Messages .................................................................................................................................................................................22
Search by Queue .....................................................................................................................................................................23
Locate a Case You Own................................................................................................................................... 23
Start/Edit New Case........................................................................................................................................ 25
Other Links Options ........................................................................................................................................ 29
Changes and Amendments (Corrections) ..............................................................................................................................30
Print Forms (Drop to Paper and Other Copies) ......................................................................................................................31
Comments ...............................................................................................................................................................................32
Refer to Medical Examiner .....................................................................................................................................................33
Relinquish Case .......................................................................................................................................................................35
Transfer Case ...........................................................................................................................................................................35
CASES IN THE EDRS: MEDICAL PROFESSIONAL ROLE ............................................................................................. 37
CREATING AND MAINTAINING CASES: MEDICAL PROFESSIONAL ROLES ................................................................................ 37
Edit/Complete a Case ..................................................................................................................................... 37
Identify the Medical Certifier .......................................................................................................................... 43
Electronically Certify a Death Certificate ......................................................................................................... 45
Other Links Options ........................................................................................................................................ 46
Non-Affiliated Medical Certification.......................................................................................................................................46
Request A Non-Affiliated Medical Certification ................................................................................................................47
Remove Non-Affiliated Certification .................................................................................................................................50
EDRS USER MANUAL, APRIL 20214
Review Non-Affiliated Certification Request.....................................................................................................................51
ADDITIONAL TASKS FOR MEDICAL EXAMINERS/CORONERS ............................................................................................... 55
Other Links ..................................................................................................................................................... 55
ME Review Case ......................................................................................................................................................................55
Review a Non-Affiliated Certification Request ......................................................................................................................57
CASES IN THE EDRS: FUNERAL PROFESSIONAL ROLE ............................................................................................. 58
CREATING AND MAINTAINING CASES: FUNERAL PROFESSIONAL ROLES ................................................................................ 58
Edit/Complete a Case ..................................................................................................................................... 58
Electronically Sign a Death Certificate ............................................................................................................ 65
Other Links Options ........................................................................................................................................ 66
Cremation Clearance...............................................................................................................................................................66
Trade Calls ...............................................................................................................................................................................66
CASES IN THE EDRS: REGISTRAR ROLE ................................................................................................................... 68
REGISTERING A CASE ................................................................................................................................................ 68
Register a Case ............................................................................................................................................... 68
Case Modifications After Registration............................................................................................................. 72
Reset Allowable Print Quantity ..............................................................................................................................................72
Backdate the Local File Date ...................................................................................................................................................72
Modify the ‘Burial or Removal Permit Issued By’ Name .......................................................................................................73
Other Links ..................................................................................................................................................... 75
Event and Issuance History .....................................................................................................................................................75
Validate Registration ...............................................................................................................................................................76
APPENDIX A: ROLES MATRIX ................................................................................................................................. 78
APPENDIX B: QUEUE NAME DESCRIPTIONS .......................................................................................................... 80
APPENDIX C: CASE STATUS BAR DESCRIPTIONS .................................................................................................... 81
APPENDIX D: EDRS DEATH CERTIFICATE LAYOUT.................................................................................................. 82
EDRS USER MANUAL, APRIL 20215
Getting Started
Introduction
The New York State Electronic Death Registration System (EDRS) is a secure, web-based application used to
electronically register death certificates across New York State (excluding the 5 boroughs of New York City).
The primary purpose of an EDRS is to enable death registration users - funeral firms, hospitals, nursing
homes, physicians, and medical examiners and coroners - to file death records electronically with local
registrars and New York State, within the required 72 hour window after a death occurs.
An EDRS provides on-line access for all parties involved to work on the same case to complete decedent fact-
of-death and cause-of-death information without the need for a physical paper trail.
Using this Manual
This manual is designed to document the major EDRS functions pertaining to death registration, applicable to
the New York State Department of Health (NYSDOH) and the National Center for Health Statistics (NCHS)
requirements as well as New York State Public Health Law. After initial orientation and training, users can
refer to this manual for learning and reference. It deliberately represents all user functions. For quicker and
more specific role-based tasks, refer to the Quick Reference material posted to the EDRS subpages (by role)
using the left navigation bar on the EDRS main webpage.
Note: All examples referenced or shown in screenshots in this document contain fictional death report
information. Examples do not reflect all possible scenarios that may occur while processing an electronic
death certificate. Page images may vary compared to the live application.
For specific questions, you may request help from the appropriate contact in the Getting Help section of this
manual.
System Requirements
The following are the minimum requirements for accessing EDRS through the NYSDOH’s Health Commerce
System (HCS) and processing electronic death certificates in the EDRS. Work with your technical support
team to ensure at least the minimum requirements are met at your facility. Recommended software is in
bold text below. Full detail of HCS technical requirements are posted on the HCS Browser Requirements web
page.
• 4 GB memory
• Operating System
o Windows 7, Windows 8.1, or Windows 10
EDRS USER MANUAL, APRIL 20216
o Apple Mac OS, current version
• Internet Browsers
o Microsoft Edge or Internet Explorer (version 11.0 or higher)
o Google Chrome (current stable release; Windows platform – Turn off Auto-Fill feature)
o Firefox (current stable release, but limited HCS support)
o Safari 9 (Mac Operating System)
o Browser Settings
▪ Java scripting enabled (typically medium-low security setting)
▪ Cookies accepted
▪ Depending on your facility’s network security settings, you may also need to add the
following website addresses to your browser’s Trusted Sites list:
Website Description Internet Address
NYS Health Commerce System and https://commerce.health.state.ny.us
EDRS
EDRS website for EDRS training https://health.ny.gov/vital_records/edrs
and reference materials
EDRS WebEx-based training https://meetny.webex.com
courses
• High-speed internet connection
• Adobe Acrobat Reader (9.0 or higher - to view/print forms and reports)
o A browser should not be used as the default viewer for printing burial permits or death
certificates.
• Printer
o When printing forms from EDRS, set printer to Shrink to Fit or Shrink to Page so that the
entire form will print. Verify format in Print Preview before printing.
Note: At this time, HCS and EDRS are largely compatible with mobile devices (tablets and smart phones);
however full compatibility with mobile devices is not guaranteed. At this time the only reported
incompatibility occurs on the Cause of Death page on which some smart phones may not be able to view
and access the required field for indicating duration of onset for each stated cause.
Passwords, Accounts, and EDRS Access
EDRS access is through the New York State Health Commerce System (HCS). Each facility’s HCS Coordinator
with which you are affiliated, grants you access to the EDRS after you have requested an HCS account. Go to
the Getting Help section of this manual for links and contact information to request an HCS account.
Note: Every individual accessing EDRS must have a separate user name and password. DO NOT share
IDs and passwords. If you breach the security agreement by sharing IDs, your HCS permission can be
terminated by the NYSDOH.
EDRS USER MANUAL, APRIL 20217
To access the EDRS, your HCS Coordinator assigns you one EDRS role based on job duties within your
organization. Only one EDRS role is assigned per user within an organization. EDRS roles determine what
information you can enter and your authorization permissions for signing, certifying, or registering a case. If
you are an HCS Coordinator, refer to the Coordinator Help Documents in HCS for instructions on how to assign
a role.
Once set up in HCS and EDRS, you will only need to remember one password. If you perform multiple roles in
the death registration process, such as a Funeral Director and a Coroner, you will need to have the role
assigned within each organization but will still only need one HCS account.
Your HCS password provides single sign-on functionality; your profile and permissions carry over to the EDRS.
• Be aware that HCS passwords must be reset every 90 days. If you do not access the HCS for 90 days,
you are prompted to change your password the next time you log in. It is highly recommended to
give yourself a reminder 60-89 days out from a scheduled expiration to reset your password on your
own to ensure uninterrupted access.
• Your HCS account is active for up to two (2) years without logging in. If you do not access the HCS
over two years, your account becomes inactive, and you will not be able to access the EDRS. You will
need to contact the Commerce Account Management Unit (CAMU) to reactive your account. Refer
to the Getting Help section of this manual for contact information.
EDRS USER MANUAL, APRIL 20218
Getting Help
Not every scenario can be documented in this manual. Use the table below if you have questions accessing
the EDRS or while processing an electronic death certificate.
For Help With Contact At
Getting an HCS NYSDOH HCS website https://commerce.health.state.ny.us/public/hcs_login.html
Account (Non-licensed users and licensed medical professionals can
use the sign up for an account options at the bottom of the
login window.)
To establish an HCS account, Funeral Directors and Local
Registrars should contact the EDRS Call Center at
1-844-866-3377, or email edrs@health.ny.gov.
Your HCS User ID NYSDOH HCS website https://commerce.health.state.ny.us/public/hcs_login.html
(Use the Forgot Your User ID feature at the bottom of the
login window.)
Your HCS Password NYSDOH HCS website https://commerce.health.state.ny.us/public/hcs_login.html
(Use the Forgot Password feature at the bottom of the login
window.)
An Inactive HCS Commerce Account 1-866-529-1890
Account Management Unit
(CAMU)
Assigning an EDRS Your facility’s HCS If you do not know who your HCS Coordinator is, contact the
role in HCS Coordinator Commerce Accounts Management Unit (CAMU) at 1-866-529-
1890 for assistance.
Getting an EDRS The NYSDOH EDRS EDRS Call Center: 1-844-866-3377
account team Email: edrs@health.ny.gov
Accessing EDRS if (self) First try clicking the Refresh My Applications List at the
unavailable from the bottom of the list.
My Applications list
Next, try the steps below
1. Select My Content > All Applications from the menu bar.
EDRS USER MANUAL, APRIL 20219
For Help With Contact At
2. In the Browse by section, click on the letter ‘E.’
3. Click on Electronic Death Registration System in the list.
A question on a The NYSDOH EDRS EDRS Call Center: 1-844-866-3377
specific electronic team Email: edrs@health.ny.gov
death certificate
A question on a (self) From the EDRS Help menu, click the checkbox for Show
specific field in EDRS Tooltips. Checking this box will prompt a pop-up box with
details when you hover your mouse over an EDRS field.
Broadcast messages about the EDRS, such as maintenance outages, system updates, etc. will be posted on
the HCS Home Page, and/or on the EDRS Home page.
Access the EDRS
The first step to access the EDRS is to log into the NYSDOH’s Health Commerce System (HCS). Perform the
following to access HCS:
Have your HCS User ID and Password ready to access the system. If you do not have an HCS account, refer to
the Getting Help section of this manual for instructions.
Step Comments/Prompts
1. On your computer, open Internet See the System Requirements section in this manual for
Explorer or other compatible compatible browsers and other application information.
browser.
2. In the address field, type: The Log in page displays.
https://commerce.health.state.ny.us
/public/hcs_login.html
EDRS USER MANUAL, APRIL 202110
Step Comments/Prompts
3. Type your User ID and Password. Press the Tab key or use your mouse to advance from the
Username to Password fields.
Your personalized HCS Home page displays.
EDRS USER MANUAL, APRIL 202111
Step Comments/Prompts
4. From your HCS Home page, click If you do not see EDRS, try clicking the Refresh My
the EDRS link in the My Applications List option at the bottom of that left navigation
Applications navigation bar to the bar.
left of the window.
If EDRS still does not appear, refer to the Getting Help
section of this manual.
Note: If you have a medical role and your medical
profession is not established when your EDRS user profile
is created at initial log in, you will be prompted to select a
medical profession prior to seeing the next screen.
The EDRS Select Office page displays.
EDRS USER MANUAL, APRIL 202112
Step Comments/Prompts
5. Click on your office name, or the All offices with which you are affiliated appear on this page.
appropriate office with which a If you see multiple offices by the same name, for instance in
specific case is affiliated if you are the case of a funeral firm with more than one location, the
connected to multiple offices. offices will be listed in alphabetical order by location.
Note: If your office is not listed, click the link in the yellow
bar, Click here if profession or office not found. The
HCS and the EDRS will re-sync and all of your affiliated
offices will appear.
The EDRS Home page displays.
Note: Menu options and Fast Links vary depending on your
user role.
EDRS USER MANUAL, APRIL 202113
Case Ownership
A case in the EDRS must be “owned” in order to complete the death information. Essentially, the facility
responsible for the deceased body at a given point in time “owns” the case in EDRS. If a medical staff person
creates a case, it is available for a funeral firm to take ownership and vice versa.
Cases are linked to one office. If you are affiliated with multiple offices, make sure you select the correct
office when working on a case in the EDRS. If you cannot find a case, you may need to change offices in the
EDRS. Do this by clicking Main > Change Office on the EDRS Home page.
Ownership can be transferred to another role, such as to a medical examiner or another funeral firm. If a
case is owned by another facility, you will not find it when searched for nor will it appear in your queue.
There are situations where you can work on a case even though it is owned by another user, such as for trade
calls between funeral homes, coroner cases where the coroner is not a physician, or requesting medical
certification from a non-affiliated certifier.
Note: A case must be owned to use the Death Locate Case functionality, as explained in a later section of this
manual.
Audit Trails
Every transaction in the EDRS is tracked and auditable. Any changes to a case are identifiable by a date/time
stamp and user ID. The Registrar and/or NYSDOH EDRS Administrators can view the audit trail through the
Events and Issuance History page within a case.
Timeouts and Logout
To comply with NYS Account Management and Access Control Standards, the HCS has a timeout feature. You
will be logged out of the application after 15 minutes of inactivity. Be sure to save your work frequently.
In addition, use caution if multiple EDRS users are accessing the system from the same computer or device.
Your log in information may be cached (saved) through the internet browser, keeping you logged in even if
another user attempts to log in or access the EDRS on another tab.
For confidentiality and security reasons, you should always log out of the EDRS and close the browser
window if you are leaving your work area.
EDRS USER MANUAL, APRIL 202114
The EDRS System
EDRS Process Overview
The flow diagram below shows an overview of the typical flow of information and responsibilities within the
EDRS.
EDRS USER MANUAL, APRIL 202115
Basic Navigation and Common Functions in the EDRS
Home Page Components
The following sections identify system functions and features available to all EDRS users. Role-based
functionality is documented in the remaining chapters of this manual.
The EDRS Home page is the main page before searching for, or starting, a case. Below is an example home
page with an explanation of the page components. The Menus and Fast Links that are available will vary
based on role.
1. Affiliated Office The affiliated office for which you are logged into to start or edit cases, review messages, or
check your work queue. If affiliated with more than one office, you can change offices without
having to log out by using the Change Office option on the Main menu.
2. Menu bar The menu bar provides access to all functions in the EDRS connected to your user role.
3. Fast Links Icons to quickly access certain functions based on your user role. Some icons only appear
after accessing the feature a few times through the menu path first.
4. Username Username for which you are logged into the EDRS. This may be handy if you need to get help
when using the application.
Case Page Components
The following are page components displayed after a case is started or accessed for editing.
See Appendix A: Roles Matrix of this manual for a table of functions accessible by role.
EDRS USER MANUAL, APRIL 202116
1. Death The list of pages available for you to enter data. These pages vary depending on role –
Registration funeral firm or director, medical personnel or doctor, medical examiner or coroner, and
Menu Registrar, deputy Registrar or sub-Registrar. See images below for sample menus by role.
2. Status Bar Listing showing status for each section of the Death Registration Menu. See Appendix B:
Roles Matrix for status bar descriptions.
3. Date fields/ Enter dates in the appropriate fields. If the Date of Death is unknown, enter the same
Calendar date as the Date Pronounced.
Function • Type the date into the field using format, MM/DD/YYYY, or MMDDYYYY. If unknown,
you can enter 999-99-9999 in certain fields.
• Click on the calendar icon and use the calendar features to select the appropriate
day, month, and year.
• To enter the current date, simply click F12 on your keyboard.
Note: The arrow icon by Date of Birth, when clicked, will calculate the decedent’s age and
populate the Years field.
4. Case page Buttons used to navigate through a case.
navigation
buttons • Validate Page: Checks your entries against system requirements to make sure all
required fields are completed and saves the data. This function will also validate
open text fields to ensure complete and accurate information.
• Next: Moves you to the next page in the process.
• Clear: Removes data you just entered on this page.
• Save: Saves the data you entered on this page but does not validate your entries
against system rules nor move you to another page.
• Return: Returns you to the last completed, saved page.
EDRS USER MANUAL, APRIL 202117
The pages listed in the Death Registration Menu align with your fact-of-death or cause-of death role for data
you complete on the paper death certificate.
See the images below to see standard pages available by role. Additional pages appear based on case
situations, such as cremation as the disposition type or manner of death other than ‘natural.’
• Go to Appendix B: Roles Matrix to view access to pages and functions by role
• Go to Appendix C: EDRS Death Certificate Layout for a listing of the Death Certificate fields in
correlation to EDRS fields and access.
Note: Funeral firm and medical office staff do not have access to sign or certify a death record, therefore
these page options will not display. Sub-Registrars are not authorized to generate copies of death certificates.
Funeral Director or Physician or medical Medical Examiner/ Registrar, Deputy
staff staff Coroner or staff Registrar or Sub-
Registrar
EDRS USER MANUAL, APRIL 202118
Basic Navigation
This section outlines the basic EDRS navigation features once you access a case. These features are available
for all roles.
NOTE: When working within a case in the EDRS, avoid using the browser Back button. Use of this button can
disrupt communication with the database and could cause loss of entered data.
Type of Navigation What You Do
• Click the Next button at the bottom right of the main window, OR
To move from page to page within
a case • Click on the page name in the Death Registration Menu of the left
navigation bar.
Press the Tab key on your keyboard or move your cursor to, and click on,
To move field to field
the desired field.
• Click on the downward pointing arrow and click on
the desired option from the list
(this may require scrolling through the options), OR
To enter values in a field with a
• Start typing the value you would want to select. A list
drop-down box
of available options appears below the field that begin with the
letter(s) you type. If/when you see the value you want, move your
cursor to it and click on the value.
A number of fields are automatically filled by the application when a
selection is made in one field. For example, entering a Facility name from a
list of values will, in turn, populate all of the address fields for that facility.
Auto-populate fields
Similarly, typing in a License number and clicking the arrow icon to the
right of that field will populate the facility or user details such as address.
EDRS USER MANUAL, APRIL 202119
Type of Navigation What You Do
Click on the magnifying
glass to access a search
window.
In that window, you can
type in full or partial words or phrases. The system looks for exact entries
matching your text unless a wildcard (%) is used. For partial entries, you
will need to use a wildcard before, after, or before and after.
Search for values on fields followed
by a magnifying glass icon. %Smi Searches for anything ending with ‘smi’
Smi% Searches for anything starting with ‘Smi’
%Smi% Searches for anything with ‘smi’ anywhere in the
name
The Eraser icon clears any values already in the given field and any field
auto-populated by the previous data, such as a facility and its address.
Validation Function
By validating a page, you are asking the system to review your data entries and omissions against pre-set
rules and to save the data entered. This will check that all required fields have data entered and that the data
is complete and accurate. Once you validate one page, all pages are validated, as indicated by the stoplight
colored icons to the left of the pages in the Death Registration Menu, even if you have not accessed those
pages yet.
Note: You can validate the pages at any time while data entering, however, remember to click Save if
you prefer to wait to validate after entering all case information.
Entries are checked against system rules to make sure all required fields are
complete. This function also validates open text fields to ensure complete and
accurate information.
By clicking Validate Page, the data is saved to the EDRS.
EDRS USER MANUAL, APRIL 202120
All messages appearing after validating a page are not necessarily error messages. The system simply
recognizes the data as incomplete or inaccurate for system checks.
Fields with errors also change colors when validated:
• Red/Pink fields are required fields, hard-coded for specific data.
• Yellow fields are required fields, soft-coded so data entered can
override system rules.
To override a ‘soft edit’ message, click on the Override checkbox for
the message(s), then click the Save Override button. You must
revalidate the case after saving for the override(s) to apply to the case. The fields and page will retain
the yellow color to indicate exceptions to the system rules after being overridden.
Note: If you leave the case or log out of EDRS without signing or certifying a case, the next time you access
the case, you will need to validate the case pages again. Validation errors are not stored in the database.
1. Validate Page Checks your entries against system requirements to make sure all required fields are
button complete. This function also validates open text fields to ensure complete and accurate
information.
2. Stoplight Red, yellow, and green icons denote the level of completeness for a given page within
Validation the case.
Icons • Red ‘x’: Edits are still needed on this page; it is incomplete.
EDRS USER MANUAL, APRIL 202121
• Yellow dot: Edits are complete on this page however some field entries were
overridden. This may happen if information is not known at the time of data
entry or the data entered is accurate but conflicts with EDRS system rules.
• Green ‘check’: All edits were completed and acceptable for this page.
3. Validation Listing of fields requiring attention on this page, as determined by system checks.
Results
4. Actions Error messages correlate to a specific field on the page. The fields having validation
available to fix errors change to red or yellow shading. Depending on the message, you have the option
Error to perform one of the following for each:
Messages • Override: If a checkbox displays, you have the
option to override the system rule. Be cautious
using this feature.
• GoTo Field Fix: Clicking this button moves your
cursor to the field on the page to make changes.
• PopUp Fix: Clicking this button opens a pop-up
window in front of the page for you to make
changes. This is handy if you are looking at a page
with many fields or are just having difficulty
seeing the field to which your cursor moved.
You must Validate the case again after acting on any error messages.
Note: When you override an error, after revalidating the page you will still see the error
message listed in the Validation Results with the Override box checked. The page will be
marked with a yellow dot icon in left navigation menu. You may continue to the next
page.
Review Workload (Queues and Messages)
The Queues menu option, or Fast Links icon, is another way to quickly check your cases and workload. Again,
the queue options vary depending on your role. It is highly recommended to check your queue frequently.
The Registration Work Queue Summary Fast Link only appears after you have accessed the feature a few
times through the menu bar first.
Note: Messages and Queues display for the office affiliation selected when logging into the EDRS. To view
messages and work queues for another office, select Change Office from the Main menu.
EDRS USER MANUAL, APRIL 202122
Queue Summary
The Summary option is the most useful, showing you cases by category, such as Personal or Medical Pending
status, Signature Required, or Registration, depending on your role.
Once you select a queue list category, you can access a case by clicking the Case ID or Registrant (Decedent)
name. You can also reorder the column to be in ascending or descending numerical or alphabetical order, by
clicking the column header.
Messages
Alternatively, you will receive system-generated messages or messages manually sent from other EDRS users.
Access messages from the EDRS Home page by selecting Main > Messages or clicking on the Messages Fast
Links icon.
EDRS USER MANUAL, APRIL 202123
Click on the decedent’s name in the Message Text to access the specific case.
Note: Depending on the message trigger, some messages will automatically be removed from your message
list. Other messages should be manually deleted when the case is accessed, and action performed. Not every
function in EDRS will generate a message; the majority of messages in EDRS are sent to all users within a
facility, therefore a number have been turned off for confidentiality reasons and to not overload individual’s
inboxes.
Search by Queue
To search for cases by queue, select the appropriate queues option from the Queues menu. This option
shows you a list of cases for a specific queue and search criteria you enter.
For example, select the appropriate Queue from the drop-down list, such as Signature Required – Death.
Next, select the Search Type, such as Funeral Home. Finally enter the value matching the Search Type, such
as the full name, or partial name with wildcard, of the Funeral Home. Click Search to view the search results.
Locate a Case You Own
An option to search for a case is the Life Events > Death > Locate Case (or Search, for Registrars) function.
You should always search for a case before creating a new one.
EDRS USER MANUAL, APRIL 202124
Note: The Locate Case function will only display cases you own. If you are affiliated with multiple offices,
make sure you are logged into the correct office.
Step Comments/Prompts
1. From the Life Events menu option,
select Death > Locate Case
OR
Select Death > Search (for
Registrars)
Search page for Registrars below. Locate page, above, for all other roles.
2. Enter data in at least one field. The more data entered, the more refined the search results.
3. Click Search.
EDRS USER MANUAL, APRIL 202125
Step Comments/Prompts
4. From the list, click on the Note: Only cases owned by the office you selected when
Decedent’s Name for the case you logging in to the EDRS display in the results list.
were looking to edit. If unsure, click
the Preview option in the last If you previewed the case and it is the case you are working
column for the desired case. on, select it from that page by clicking on either the
Decedent’s Name or the Select option in the far right
column.
If no results are returned, there is no case in EDRS owned
by that office matching the criteria you entered.
• If you know the case has been started,
o First, confirm you are in the correct office
o Next, contact the originating facility to
confirm the decedent information.
• If you are, in fact, the first to start the case, back out
of the Locate Case screens and use the Start/Edit
New Case functionality.
Start/Edit New Case
The Start/Edit New Case page is used by all roles except the Registrar to start entering a new, or update an
existing, case. Use this menu option before creating any new case to prevent duplication.
Note: A new case is saved in the EDRS once you click the Start New Case button, even if you do not enter any
additional decedent death information or click the Save button! Be cautious starting a new case in the EDRS.
Once you start a new case, it cannot be deleted from system. If you started a duplicate case, contact the
NYSDOH EDRS team to ‘abandon’ the case.
EDRS USER MANUAL, APRIL 202126
Step Comments/Prompts
1. From your EDRS Home page,
either,
a. Click on the Death Start/Edit
New Case icon
OR
b. Select Life Events > Death >
Start/Edit New Case from the
menu bar.
The Death Start/Edit New Case page displays.
2. Enter the required decedent Note:
information.
• Required fields are denoted with red boxes and carets
pointing at the fields.
• Names should be entered with capitalized (upper case)
first letters followed by letters in lower case. The EDRS
will not allow you to type in all CAPS.
• Date format should be
o (numeric) MM/DD/YYYY or MMDDYYYY
09/02/1954 or 09021954
o (alphanumeric) MMMDDYYYY or MMM-DD-YYYY
Sep021954 or Sep-02-1954
o NOTE: If current date, simply press F12 on your
keyboard.
If unsure about the required information,
• Enter “Unknown” for the name, enter the date the
body was found and “unknown” for the gender.
• All fields can be edited once information is found or
amended if case is registered with the unknown
information.
EDRS USER MANUAL, APRIL 202127
Step Comments/Prompts
3. Click Search. The Death Search Results page displays.
If there are no cases matching the criteria you entered, a
message displays on the page. Skip to step 5.
If there is at least one case matching your criteria entered,
go to the next step.
If no cases match the information you entered, the message above displays. If there are possible
duplicate cases, the search results display like the page below.
EDRS USER MANUAL, APRIL 202128
Step Comments/Prompts
4. Perform one of the following if a See the table below to determine the best next step.
duplicate case displays:
a. Click on the Preview link to the
right of the case to review case
information,
OR
b. Click on the Decedent’s Name
if this is definitely the case you
want.
If… Then you…
this is your case, and you clicked on are taken to the case record.
the Decedent’s name
you previewed the case and it is the can select it from that page by clicking on
case you own and are working on either the Decedent’s Name or the Select
option in the far right column. Then you are
taken to the case record.
the case is the one you are looking accept ‘ownership’ of this case in the pop-up
for, but you do not ‘own’ the case box indicating it is an ‘un-owned case’ and you
are taken to the case record.
you are, in fact, working on a case go to step 5.
with the same criteria, but a different
person
5. Click Start New Case. The case record displays on the Decedent page.
EDRS USER MANUAL, APRIL 202129
Step Comments/Prompts
6. Complete all of the pages It is recommended to validate each page before moving to
pertaining to your role. the next page to ensure accurate and complete data. You
can, however, save each page and validate once all case
information has been entered.
To learn more, go to the section Completing Cases for your
role in this document.
Other Links Options
Additional functions display under the Other Links section of the Death Registration Menu. The below
functions are available for all roles. Options that are role-specific are covered in those respective sections of
this manual.
EDRS USER MANUAL, APRIL 202130
Changes and Amendments (Corrections)
Prior to registration, an electronic case can be unsigned and/or uncertified to modify data, and then signed or
certified again. Case changes, whether before or after registration, should be initiated as soon as possible to
lessen the possibility of incorrect certificate issuance.
Prior to Registration
Changes can be made to a case in EDRS any time before it’s registered by the local Registrar. Just remember
that a case is automatically sent to the Registrar once signed and certified. If signed/certified and not
registered, simply unsign/uncertify the record on the appropriate page for your role, then proceed to make
the necessary changes. You then reaffirm to sign/certify the case again when changes are complete. Timely
communication with the Local Filing Office is essential to potentially halt registration until your changes are
made and eliminate or greatly reduce the need to submit an Amendment.
After Registration
Once registered, an amendment (correction) request must be submitted.
For full instructions on processing amendments after registration, refer to the Amendments User Manual,
Amendments Quick Reference Guide and tutorials posted on the role-specific subpages (Funeral Directors,
Physicians/Medical Certifiers, etc.) of the EDRS public website. Quick Reference Guides are also posted under
the EDRS Help menu within the application.
Electronically Filed Cases
As of June 2, 2021, all amendments for cases electronically filed via the Electronic Death Registration System
(EDRS) by any EDRS user must be submit through the Amendment option under the Other Links section of a
case. Supporting documentation may still be required and is submitted via fax, the Health Commerce System
Secure File Transfer functionality, or by mail. Documentary evidence cannot be submitted through email, as
this is an unsecure method of delivery.
New York State Department of Health, Bureau of Vital Records reviews and processes all electronically
submitted amendments. Local Registrars statewide are no longer accepting Amendments from personal or
medical EDRS case owners for cases originally filed via EDRS.
Paper and Dropped to Paper Cases
Cases originally filed by paper or Dropped to Paper from EDRS continue to require paper Correction Form
submittal to Local Filing offices using the same paper-based process in place before the implementation of
EDRS USER MANUAL, APRIL 202131
EDRS. Correction Forms are available from the Forms > Print Forms menu in EDRS and on the Death
Certificates public webpage.
Questions on electronic or paper-based amendment submittal can be directed to
AmendCorrect@health.ny.gov
Print Forms (Drop to Paper and Other Copies)
There are various forms available within the EDRS.
• Burial-Transit Permit: Issued to the Funeral Director to commence disposition of the body. The
permit is printable (viewable) up to five times from the system after the death certificate is
registered. Contact the Registrar if the permit needs to be reprinted.
• Drop to Paper – Stops Electronic Registration For All Users: Transitions the case to a hard-copy
paper format after being signed or certified. Use caution with Drop to Paper. The case is no longer
electronically accessible for editing after being dropped to paper.
• Print Working Copy – For Draft Review: Provides a view of the electronically entered data in a death
certificate format. The Working Copy is available for all roles and should be reviewed prior to
signing/certifying or affirming to verify all information is complete and accurate. The Working Copy
can be used for validation when filing with a sub-registrar outside of regular business hours.
• Vault Copy: Displays for the Registrar only and represents the official death certificate with Cause of
Death information. This is the version used to generate requested copies for electronically filed cases
when the request specifies Cause of Death information be included. The Vault Copy can also be
printed and filed in hard-copy as the source for corrections.
• Registered Death Certificate – Without Cause of Death: Displays for the Registrar only and
represents the official death certificate without the Cause of Death medical information. This is the
version that should be printed and filed in hard-copy and used to generate copies for electronically
filed cases, unless Cause of Death is specifically requested. It is recommended to also print this
version for filing after amendments are completed.
Note: If the body is being transported out of the country, additional documentation is generally required
outside of EDRS. The documentation required is usually defined by the foreign government receiving the
body. The Funeral Director must consult with
• The County Health Department or other authorized medical entity for appropriate health
certifications,
• The local registrar, NYS Department of State, and/or Federal Department of State for
appropriate seal or stamping, and
EDRS USER MANUAL, APRIL 202132
• The foreign government (embassy/consulate) to ensure compliance with all transport and
receipt of the body.
Comments
You can post comments to a case in the EDRS. These are comments or information not required on the death
certificate but may be useful for historical purposes.
Step Comments/Prompts
1. Click Comments in the Death A Comments popup window displays.
Registration Menu when viewing a
case.
2. Click New Comment. The window expands with data entry fields for the
Comment Type and Comment text fields.
EDRS USER MANUAL, APRIL 202133
Step Comments/Prompts
3. Select the Comment Type from the
drop-down list and add text in the
Comment field.
4. Click Save. The window refreshes with the comment just entered. You
can edit or delete the comment, or leave the case.
Refer to Medical Examiner
You need to refer the case to a medical examiner if the Manner of Death on the Pronouncement page is
anything other than ‘natural.’ By referring a case to the Medical Examiner, you are transferring your
ownership of the case to the Medical Examiner. You will no longer have access to the case and the Medical
Examiner becomes the case owner and certifier.
Step Comments/Prompts
1. From any page within a case, click The County defaults from the Place of Death address.
Refer to Medical Examiner in the
left navigation bar.
EDRS USER MANUAL, APRIL 202134
Step Comments/Prompts
2. Use the Lookup Tool (magnifying Don’t forget, you can use the wildcard (%) feature to avoid
glass) to select the Office and misspellings. The wildcard can be used before, after, or
Medical Examiner, if applicable. before and after a partial or full name.
Note: If selecting a Medical Examiner by name, the Medical
Examiner must be affiliated with the Office selected in the
previous field.
3. Add any additional comments to Note: Do not delete any text from the system-generated
the system-generated message, message. This is case identifying criteria for the new owner
as desired. to use to locate the case.
4. Click Save. The page refreshes and the fields become read-only. The
case is officially now “owned” by the Medical Examiner. Your
case access is removed.
EDRS USER MANUAL, APRIL 202135
Relinquish Case
If, for some reason, you are no longer responsible for a case, you can relinquish ownership in the EDRS. This
may happen if you took ownership of the case in error or, for example, if another funeral firm has been
requested by the decedent’s family. Relinquishing a case removes your access from the case without
transferring ownership to another party.
Once in the case, select Relinquish Case in the Death Registration Menu (left navigation bar).
Note: Once a case is transferred or relinquished, you will no longer have access to the case.
A system generated message pops up to confirm you want to relinquish ownership. Click OK to proceed or
Cancel to retain ownership.
Transfer Case
There may be a time when you need to transfer ownership of a case to another funeral firm or medical
facility or professional. This functionality is especially valuable if you are affiliated with more than one
organization and a case is started under the wrong facility.
Note: Once a case is transferred or relinquished, you will no longer have access to the case.
Step Comments/Prompts
1. From any page within a case, click You can only transfer full ownership to another funeral firm or
Transfer Case in the left medical facility or independent medical office.
navigation bar.
The following example transfers personal ownership.
Transferring medical ownership functions the same way.
EDRS USER MANUAL, APRIL 202136
Step Comments/Prompts
2. Check the box for Transfer Note: If the medical ownership were changing, you would
Personal Ownership To:. check the Transfer Medical Ownership To: checkbox and
locate the appropriate facility.
3. Use the Lookup Tool (magnifying Remember the wildcard function (%) is available in the
glass) to the right of the selected search windows if you are unsure about spelling or spacing
ownership type to locate the new in the new owner’s name within the database.
owner.
4. Click Select to the right of the
name in the results list.
5. Add any comments to the Note: Do not delete any text from the system-generated
message window, if desired. message. This is case identifying criteria for the new
owner to use to locate the case, if necessary.
6. Click Save. A system-generated message is sent to the new owner of the
case.
EDRS USER MANUAL, APRIL 202137
Cases in the EDRS: Medical Professional Role
Creating and Maintaining Cases: Medical Professional Roles
A medical professional creates the case in EDRS for natural cause deaths. The medical professional is
responsible for entering the decedent’s identity and medical information. The funeral firm is responsible for
entering the decedent’s other personal information and disposition information, unless a funeral firm is not
engaged per the decedent’s will, executor, or family.
Edit/Complete a Case
After you have searched on or started a new case, you need to enter all pertinent medical information for the
decedent. If a funeral firm is not engaged according to the decedent’s will, executor, or family, then a medical
examiner can complete the decedent personal information.
The steps below pick up from the Start/Edit New Case access. If you need to review how to get to this point,
refer to the Basic Navigation: Start/Edit New Case section of this manual. Medical Certification pages are the
same for all medical certifier roles. Additional Medical Examiner functionality is covered in the Additional
Tasks for Medical Examiners/Coroners section of this manual.
Note: There are variations to access based on medical professional role.
• Medical staff, in addition to the medical certifier, can perform all of the following data entry. Staff,
however, are not authorized to certify a case.
• Medical Examiners can complete the Personal Information section if the Will Medical Examiner be
responsible for Personal Information? drop-down selection is ‘Yes.’
• Medical Examiners can certify a case without a requested case review by taking control through the
ME Review Case page.
• Interns/Residents can certify a case without a medical license; there is a checkbox for
Intern/Resident to check and the Certifier information entered is that of the Attending Physician.
Note: It is the discretion of the medical facility to define the business process workflow for completing the
Medical Certification pages within EDRS, regardless of page access for staff versus certifiers.
EDRS USER MANUAL, APRIL 202138
Step Comments/Prompts
1. From the Decedent page, click on The Decedent page is the default page when accessing a
Pronouncement in the Medical case, however, medical professionals are not responsible to
Certification section of the Death update this page unless taking full responsibility for the case
Registration Menu (left navigation as a Medical Examiner or Coroner.
bar).
The date, time, and manner of death are entered here.
2. Enter the required pronouncement Note: Any manner of death other than ‘Natural’ requires
information. certification by a Medical Examiner or Coroner.
Enter the best approximate Date and Time of death if
unknown, until specific details are found through
examination or testing, as per CDC guidelines. If the date
and time are unknown, use the Time Modifier drop-down
options.
The pronounced date and time must be exact. Unknown
entries are not acceptable.
EDRS USER MANUAL, APRIL 202139
Step Comments/Prompts
3. Click Validate Page. The page will refresh, displaying error messages for any
omitted information or field entries not matching system
rules. Make corrections and/or override and revalidate, as
necessary.
If you do not click Validate Page, you must click Save or
your entries will be removed when you navigate away from
this page.
Note: If the Manner of Death is anything other than
‘Natural,’ and you are not a Medical Examiner or Coroner,
you will receive an error message and will not be able to
certify the case in the EDRS.
4. Click Next to go to the Place of Optionally, you could also move around the case using the
Death page. page links in the left navigation bar.
Notice the green, yellow, and/or red icons to the right of the
page names in the left navigation bar. These appear for all
pages once the initial page is validated.
EDRS USER MANUAL, APRIL 202140
Step Comments/Prompts
5. On the Place of Death page, enter Facility details for which you are affiliated and logged into
the necessary information not default into the fields on this page.
defaulted in from your affiliated
facility and validate the page. If the death occurred at another location, the Address
information must be updated. For example, if
• the Type of Place of Death selected is ‘private
residence,’ the decedent’s home address populates
the Address section.
• a patient was under hospice care, but in a hospital
at the time of death, select ‘Hospice, Hospital’ from
the Type of Place of Death and leave the
defaulted text or retype the hospital address on the
case.
• you are affiliated with more than one facility and
started the case under the wrong location, you can
transfer the case to the correct facility. Refer to the
Transfer Case steps in the Other Links section of
the Basic Navigation: Start/Edit New Case section
of this manual.
EDRS USER MANUAL, APRIL 2021You can also read