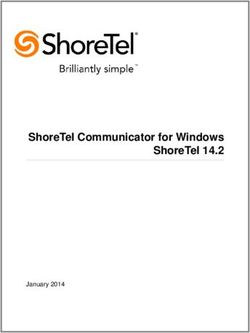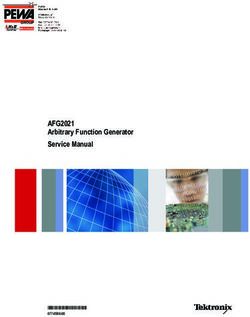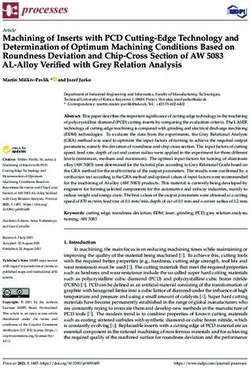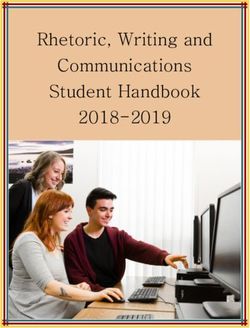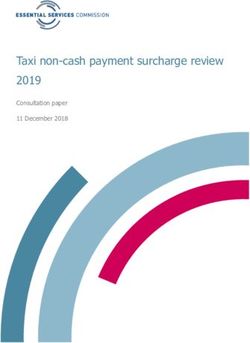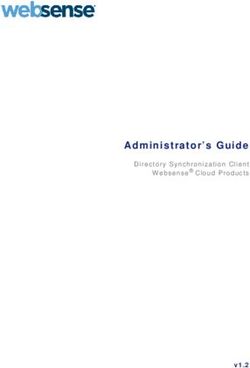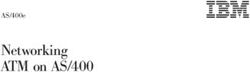TEAMVIEWER 11 MANUAL MEETING
←
→
Page content transcription
If your browser does not render page correctly, please read the page content below
TeamViewer 11
Manual
Meeting
Rev 11.1-201601
TeamViewer GmbH • Jahnstraße 30 D-73037 Göppingen www.teamviewer.comTable of contents 1 About TeamViewer 4 1.1 About the software 4 1.2 About the manual 4 2 Basics 6 2.1 How TeamViewer works 6 2.2 Description of the main TeamViewer window 6 3 Meeting 11 3.1 Meeting functions - overview 11 3.2 Hosting a meeting 12 3.3 Joining a meeting 15 3.4 Schedule meetings 17 3.5 The role distribution in a meeting 23 3.6 Meeting Room 25 3.7 Overview of the TeamViewer Panel 25 3.8 Record meeting 36 3.9 Transmitting sound and video 37 3.10 Lock meeting 38 4 Computers & Contacts – Managing Contacts 39 4.1 The TeamViewer account 41 4.2 Computers & Contacts options 44 5 TeamViewer modules 60 TeamViewer 11 Manual – Meeting www.teamviewer.com Page 2 of 89
5.1 The TeamViewer full version 60 5.2 The TeamViewer QuickJoin module 60 5.3 TeamViewer Portable 61 5.4 The TeamViewer MSI Package 62 5.5 TeamViewer on mobile devices 62 5.6 Customizable modules 62 6 Installation & configuration 63 6.1 Installing the TeamViewer full version 63 6.2 Using TeamViewer on a terminal server 65 6.3 Activating the TeamViewer license 66 7 Options 68 7.1 Category General 68 7.2 Category Security 70 7.3 Category Remote control 71 7.4 Category Meeting 72 7.5 Category Computers & Contacts 76 7.6 Category Audio conferencing 78 7.7 Category Video 79 7.8 Category Custom invitation 80 7.9 Category Advanced 81 7.10 TeamViewer setting policies 89 TeamViewer 11 Manual – Meeting www.teamviewer.com Page 3 of 89
1 About TeamViewer
1 About TeamViewer
1.1 About the software
TeamViewer is an intuitive, fast and secure application for remote control and meetings. As an
all-in-one solution, TeamViewer can be used to:
l Show your desktop for meetings, presentations or collaboration.
l Use the TeamViewer meeting function, e.g. for training sessions.
l Use the meeting apps for Android and iOS to participate in a meeting while being on the
road.
l Provide ad-hoc remote support to colleagues, friends or customers.
l Establish a connection between computers with different operating systems.
TeamViewer runs under Windows, Mac OS, Linux or Google Chrome OS.
1.2 About the manual
This manual describes the use of TeamViewer for meetings.
Unless stated otherwise, the described functionality always refers to the TeamViewer full
version for Microsoft Windows.
Instructions are given on the assumption that the TeamViewer full version is already installed
on your computer. If you need help installing the program, read Section 6, page 63 first.
If you are looking for help about the TeamViewer remote control functions, please read the
TeamViewer Manual – Remote Control available separately on our website.
The Mac OS and Linux versions are mostly identical to the Windows version, although some of
the functions are not yet available. Feel free to use our free trial versions to get an idea of the
various functions and contact our Support team if you need further assistance.
Mac OS, iPhone and iPad are trademarks of Apple Inc. Linux® is a registered trademark of
Linus Torvalds in the US and other countries. Android is a trademark of Google Inc. Windows,
Microsoft, and Outlook are registered trademarks of Microsoft Corporation in the US and
other countries. For simplification purposes, this manual refers to the operating systems
Microsoft® Windows® XP, Microsoft® Windows® Vista, Microsoft® Windows® 7, Microsoft®
Windows® 8 and Microsoft® Windows® 10 simply as “Windows”.
TeamViewer 11 Manual – Meeting www.teamviewer.com Page 4 of 891 About TeamViewer All supported Windows Operation Systems can be found on our website https://www.team- viewer.com/en/kb/38-Which-operating-systems-are-supported.aspx. TeamViewer 11 Manual – Meeting www.teamviewer.com Page 5 of 89
2 Basics
2 Basics
2.1 How TeamViewer works
With TeamViewer, you can easily and quickly start meetings or join them. With the use of a
Meeting ID (which is automatically generated by TeamViewer and forwarded by the initiator),
participants can connect to a meeting. The minimum requirement for connecting is the
TeamViewer full version or a corresponding module and the Meeting ID.
All TeamViewer connections are highly encrypted and are thus protected from being accessed
by third parties. For detailed technical information regarding connections, security and data
privacy in TeamViewer, see the security statement on our website at https://team-
viewer.com/products/security.aspx.
2.2 Description of the main TeamViewer window
The main TeamViewer window is divided into the Remote Control and Meeting tabs.
TeamViewer 11 Manual – Meeting www.teamviewer.com Page 6 of 892 Basics
The main TeamViewer window.
2.2.1 The Remote Control tab
More Information about the use of TeamViewer for remote control, support or home office
can be found in the TeamViewer Manual – Remote Control.
2.2.2 The Meeting tab
The Meeting tab is divided into the following two areas:
Host Meeting
To host an Online Meeting with TeamViewer, select from the following options.
Description
Presentation: Click the icon to host an instant meeting (see Section 3.2.1 , page 12).
Video call: Click the icon to host a video conference (see Section 3.7.4 , page 31).
Phone: Click the icon to host a conference call (see Section 3.7.7 , page 33).
TeamViewer 11 Manual – Meeting www.teamviewer.com Page 7 of 892 Basics
The Host Meetings area.
With the links Schedule a meeting and My meetings, you can create meetings for later use
(see Section 3.4 , page 17) and manage planned meetings (see Section 3.4.3 , page 20).
Join Meeting
In the text fields Meeting ID and Your name, you can enter a Meeting ID and your name. The
Meeting ID is a unique number that is being created individually for every meeting and serves
for joining meetings. During a meeting, your name is visible to all participants (see Section 3.7.2 ,
page 28).
The Join Meeting area.
To join a meeting, enter the aforementioned data in the text fields and click the Join meeting
button. If the initiator of the meeting specified a password, it must be entered in the dialog
that will open. Otherwise, you are connected directly to the meeting (see Section 3.3 , page 15).
TeamViewer 11 Manual – Meeting www.teamviewer.com Page 8 of 892 Basics
2.2.3 The menu bar of the main TeamViewer window
The menu bar is located along the upper edge of the main TeamViewer window and contains
the menu items Connection, Extras and Help.
The menu bar of the main TeamViewer window.
Connection
The Connection menu features the options Invite Partner... and Setup unattended
access.... These two options are not relevant to hosting or joining a meeting. You can find
further information in the TeamViewer Manual – Remote Control.
To quit TeamViewer, click Exit TeamViewer.
Extras
The Extras menu contains the following options:
l To access the settings (see Section 7 , page 68) click Options.
l To play or convert videos of recorded TeamViewer sessions (see Section 3.8.1 , page 36),
click Play or convert recorded session....
l To recommend TeamViewer to others, click Tell-A-Friend.
l To access the log files created by TeamViewer (especially if needed by the TeamViewer
Support team for analysis purposes), click Open log files... .
l To activate your license key on this computer, click Activate license (see Section 6.3 ,
page 66).
l To display available license updates, click Check for license updates.
Help
The Help menu contains the following options:
l If you need help with TeamViewer, you can access our Support website by clicking
TeamViewer web help.
l To open up the TeamViewer website, click TeamViewer website.
l To view a brief introduction in TeamViewer, click How it works….
l To provide feedback on TeamViewer, click Feedback.
TeamViewer 11 Manual – Meeting www.teamviewer.com Page 9 of 892 Basics
l To check whether you are running the latest version of TeamViewer, click Check for new
version.
l To obtain information about TeamViewer and the currently active license, click About.
2.2.4 The status bar of the main TeamViewer window
The status bar is located along the bottom edge of the main TeamViewer window. It contains a
status light indicating the status of your connection as well as a button for accessing
Computers & Contacts (see Section 4 , page 39).
The status bar of the TeamViewer main window.
The status light has the following three positions:
l Green: Ready to connect. You can start or join a meeting.
l Yellow: Authenticating. The authentication process for setting up a TeamViewer session
has started. You or your partner must enter a password.
l Red: The connection was aborted or no connection could be established.
TeamViewer 11 Manual – Meeting www.teamviewer.com Page 10 of 893 Meeting
3 Meeting
This section describes the use of the meeting function of TeamViewer using the TeamViewer
full version as an example.
You can use this function to present your screen to other people via the Internet.
To start a meeting, you need the TeamViewer full version. To join meetings, you can use the
TeamViewer full version, the QuickJoin module, a web browser or the TeamViewer for meet-
ings app for iOS and Android. For more detailed information about the TeamViewer modules,
see Section 5, page 60.
Recommendation: To participate in meetings, it is recommended to connect directly to the
meeting via a dynamic link. The link is available in an invitation message from the initiator of the
meeting. By following the link, you are automatically connected to the meeting without the
need to enter further data. For more information, see Section 3.3.1, page 16.
3.1 Meeting functions - overview
The Meeting function provides the following options:
l Start instant meetings with up to 25 participants or present your screen to individual per-
sons.
l Plan meetings in advance and export them as a meeting request to Microsoft Outlook
where you can conveniently invite participants.
l Managing meetings: Manage scheduled meetings using the My meetings function integ-
rated in TeamViewer.
l Join meetings without TeamViewer software via web browser.
l Start meetings via the TeamViewer QuickConnect button to present individual windows
(see Section 3.2.2 , page 14).
l Join meetings while you are on the road using the Android and iOS app TeamViewer for
meetings.
l Start a video conference or conference call with contacts without prior connection set-up.
TeamViewer 11 Manual – Meeting www.teamviewer.com Page 11 of 893 Meeting
Examples
l Use the Meeting function for training sessions.
l Present individual applications to demonstrate their handling to participants.
l Give your PowerPoint presentation via the Internet to customers all over the world.
l Exchange ideas with colleagues at other locations. Use the different communication
means offered by TeamViewer (e.g. chat, video conferencing or Voice over IP).
Note: Please note that the number of possible meeting participants depends upon your
license. The current licensing overview is located on our website: https://team-
viewer.com/licensing.
3.2 Hosting a meeting
You can start instant meetings with TeamViewer to exchange ideas with colleagues or custom-
ers on a short notice or to present your screen to them. If you just want to present individual
windows, you can also start a meeting via the TeamViewer QuickConnect button. In addition,
you can schedule meetings to start them at a later point in time.
3.2.1 Hosting an instant meeting
In this section, you learn how to start an instant meeting and then how to invite participants to
this meeting.
Start a meeting with a single click.
To host an instant meeting, follow these steps:
1. Start TeamViewer.
2. Click the Meeting tab.
3. In the Host meeting area click the icon.
TeamViewer 11 Manual – Meeting www.teamviewer.com Page 12 of 893 Meeting
4. You just started a meeting.
The TeamViewer Panel will open (see Section 3.7 , page 25).
5. Invite participants and make additional adjustments before you transfer your screen.
To invite participants to a meeting that has already started, follow these steps:
1. In the Participants widget within the TeamViewer Panel (see Section 3.7.2 , page 28), click
the button.
2. If you're logged into your TeamViewer account, continue with step 3, if not, continue with
step 3.1.
3. Invite participants to the meeting.
l Select the contact you wish to invite from the list.
The contact will receive an invitation message, which he must confirm.
l Click on By e-mail or phone….
The Invite participants dialog will open.
1. If necessary, change the invitation message in the dialog according to your
demands.
l To send the message with your standard email program, click on the Open as
e-mail button.
l To send the invitation text via other communication channels, such as social
networks, chats, or intranet, click the Copy to clipboard button.
TeamViewer 11 Manual – Meeting www.teamviewer.com Page 13 of 893 Meeting
Hint: You can also invite participants via telephone or otherwise. For this purpose, you
simply pass the Meeting ID displayed in the Participants widget and, if necessary, the
corresponding meeting password.
3.2.2 Hosting a meeting via the QuickConnect button
Note: To be able to use this function, you will need a TeamViewer account (see Section 4.1 ,
page 41).
With the QuickConnect function, you can present any application window or folder to a
computer or contact in your Computers & Contacts list or even collaborate with the partner in
this window. The QuickConnect button is displayed at the upper side of all windows.
The QuickConnect button in an application window.
To establish a connection to a contact using the QuickConnect button, follow these
steps:
1. Start TeamViewer.
2. Log in to your TeamViewer account (see Section 4.1.3 , page 43).
3. Open the application that you would like to present to your computer/contact.
4. Click the QuickConnect button in the title bar of the application window.
5. Select the computer/contact to which you would like to present the application window
to. Activate the Allow partner to interact option if you would like to allow your partner
to control the respective application as well.
Your contact receives a message about the desired connection request that must be
confirmed.
6. If your contact agrees the connection, only the selected application is transmitted. Other
windows or applications are not visible to your contact.
TeamViewer 11 Manual – Meeting www.teamviewer.com Page 14 of 893 Meeting
With a click on the QuickConnect button, all available connection contacts are displayed.
The QuickConnect button can be deactivated for all or only individual applications, if needed.
Likewise, you can change the position of the button. These settings are available in the
TeamViewer options in the category Advanced (see Section 7.9 , page 81).
The QuickConnect button can also be deactivated directly via the button itself as described
below.
To deactivate the QuickConnect button in a window, follow these steps:
1. Click the QuickConnect button of an opened window.
2. In the lower area, click the Disable this feature link.
A dialog with the option of disabling the button in all applications or just this applic-
ation will open.
3. If you want to deactivate the QuickConnect button only for this application, activate the
Disable the QuickConnect button only for this application button.
4. Click the Disable button.
5. The QuickConnect button is deactivated. This setting can be undone in the advanced
options of TeamViewer (see Section 7.9 , page 81).
3.3 Joining a meeting
If you want to join a meeting, you have several options:
Use either
l the link for joining meetings which you received from the initiator,
l the TeamViewer QuickJoin module,
l the TeamViewer full version,
l or your web browser.
The easiest and quickest way to join a meeting is to use the link from an invitation message. No
additional data has to be entered and you are connected directly to the meeting.
TeamViewer 11 Manual – Meeting www.teamviewer.com Page 15 of 893 Meeting
3.3.1 Joining a meeting via a link/web browser
You received an invitation message with a link for participating in a meeting.
If you received an invitation message for a meeting, it contains a link in the form
https://go.teamviewer.com/mXXXXXXXX (each "X" corresponds to a number between 1-
9). By following the link, the web browser will open and you are connected to the meeting
without the need to enter additional data.
In this process, the TeamViewer QuickJoin module is temporarily executed on your
computer. It already contains the Meeting ID and, if necessary, the meeting password and
connects automatically to the meeting. Please find more information under Section 5.2 "The
TeamViewer QuickJoin module", page 60.
You received a Meeting ID and want to connect to the meeting via web browser.
To join a meeting via a web browser, follow these steps:
1. Open the following URL in your web browser: https://go.teamviewer.com.
2. Enter the Meeting ID in the Meeting-ID text field.
3. Click the Join meeting button.
4. If the initiator specified a meeting password, enter the meeting password in the sub-
sequent dialog. Confirm your entry by clicking on the Log On button.
The Meeting window will open.
5. You see the screen of the presenter and can interact with the participants via the
TeamViewer Panel (see Section 3.7 , page 25).
Note: If you cannot execute any other application on your computer, click the browser
version link before executing step 3. The Meeting window then opens in the browser. This
method requires the installation of Flash version 10 or higher and is limited in its scope of
functions compared to the application-based methods.
3.3.2 Joining a meeting with the TeamViewer QuickJoin module
With the TeamViewer QuickJoin module, you can easily and quickly join meetings.
To join a meeting with the TeamViewer QuickJoin module, follow these steps:
1. Start the QuickJoin module.
2. Enter the Meeting ID in the Meeting ID text field.
3. Underneath it, enter your name in the Your name text field.
4. Click the Join button.
5. If the initiator specified a meeting password, enter it in the subsequent dialog. Confirm
your entry by clicking on the Log On button.
TeamViewer 11 Manual – Meeting www.teamviewer.com Page 16 of 893 Meeting
The Meeting Room window will open.
If the initiator starts the meeting or it is already started, the screen of the presenter
will be shown.
6. You can see the screen of the presenter and can interact with the participants using the
TeamViewer Panel.
3.3.3 Joining a meeting with the TeamViewer full version
Another option of joining meetings is to use the TeamViewer full version. As a meeting parti-
cipant, it does not offer any additional functions compared to the QuickJoin module.
To join a meeting with the TeamViewer full version, follow these steps:
1. Start TeamViewer.
2. Click the Meeting tab.
3. In the Join Meeting area, enter the Meeting ID in the Meeting ID text field.
4. Underneath it, enter your name in the Your name text field.
5. Click the Join meeting button.
6. If the initiator specified a meeting password, enter it in the subsequent dialog. Confirm
your entry by clicking on the Log On button.
The Meeting Room window will open.
If the initiator starts the meeting or it is already started, the screen of the presenter
will be shown.
7. You can see the screen of the presenter and can interact with the participants using the
TeamViewer Panel.
3.4 Schedule meetings
Note: To be able to use this function, you will need a TeamViewer account (see Section 4.1 ,
page 41).
TeamViewer provides the option of scheduling meetings in advance. These meetings are
stored in your TeamViewer account so they are available at any time. Microsoft Outlook can be
used to conveniently invite participants and manage scheduling dates via its calendar function.
In the following section, you can learn more about this function.
TeamViewer 11 Manual – Meeting www.teamviewer.com Page 17 of 893 Meeting
Simple schedule a meeting.
3.4.1 Schedule meetings in Microsoft Outlook
You have the option to schedule meetings directly in Microsoft Outlook. During the installation
process of TeamViewer, the TeamViewer Meeting Add-In is installed to Microsoft Outlook.
Using this Add-In, you can quickly and easily schedule TeamViewer meetings without the need
to leave Outlook and switching to the TeamViewer application.
The TeamViewer Add-In can be called up in the Microsoft Outlook menu under Start |
New Meeting.
The TeamViewer Meeting Add-In for Microsoft Outlook.
To schedule a meeting in Microsoft Outlook, follow these steps:
1. Open Microsoft Outlook.
2. Click the New Meeting icon in the Start tab.
A new meeting invitation will open. If you are not logged into your TeamViewer
account already, a dialog box will open where you must log in (see Section 4.1.3 ,
page 43).
3. You can now invite participants and use further functions offered by Outlook.
You can make changes to the meeting data at any time. These will synchronize bidirectionally
between Microsoft Outlook and TeamViewer. Afterwards, you can then send updated meeting
changes via Outlook.
All TeamViewer meetings will still be saved in My Meetings (see Section 3.4.3 , page 20) and can
be called up or managed in any TeamViewer full version.
TeamViewer 11 Manual – Meeting www.teamviewer.com Page 18 of 893 Meeting
Note: If desired, the Meeting Add-In can be deactivated or removed within the Outlook and
TeamViewer options.
3.4.2 Schedule meetings in TeamViewer
To schedule a meeting, follow these steps:
1. Start TeamViewer.
2. Click the Meeting tab.
3. In the Host Meeting area, click the Schedule a meeting link. (If you are already logged
in to TeamViewer with your TeamViewer account, proceed with step 6.)
The TeamViewer - Sign In dialog will open.
4. Log in to your TeamViewer account by entering your username and password.
The Schedule a Meeting dialog will open.
5. Enter the desired data.
6. Click the Save button.
The My Meetings dialog (see Section 3.4.3 , page 20) dialog will open.
7. If Microsoft Outlook is installed on your computer, a new meeting request is opened in
Outlook.
8. You can now use Outlook to invite participants or use other functions offered by Outlook.
Note: If Microsoft Outlook is not installed, the dialogs My Meetings and Invite Parti-
cipants open. Participants must then be invited as described under Section 3.2.1, page 12.
Note: An installation of Microsoft Outlook is not necessary for scheduling meetings.
The Schedule a Meeting dialog
This dialog provides the options described below.
Options Description
Subject Enter a title for your meeting in the text field.
Start Set a date and time as well as the time zone for the start of your meeting.
End Set a date and time for the end of your meeting.
TeamViewer 11 Manual – Meeting www.teamviewer.com Page 19 of 893 Meeting
Options Description
Password If you want to assign a password for the meeting, enter it in the text field.
(optional)
Save meet- If activated, the meeting is retained in My Meetings after its start. You do
ing for not have to re-invite participants and can start the meeting directly (see
later reuse Section 3.4.4 , page 22). Otherwise, you cannot use the meeting again.
Configure To define conference call data for the meeting, click the link.
Conference
You can select from:
Call
l No conference data for audio.
l Use TeamViewer conference data for audio.
l Use custom conference data for audio.
In the Schedule a Meeting dialog, you can create scheduled meetings.
3.4.3 Managing scheduled meetings
You can easily manage your scheduled meetings from anywhere using your TeamViewer
account. Scheduled meetings are linked to a TeamViewer account and are not stored locally on
a computer. This means that all your scheduled meetings are available as soon as you log in to
any TeamViewer using your account.
TeamViewer 11 Manual – Meeting www.teamviewer.com Page 20 of 893 Meeting
Centrally managing all scheduled meetings.
Example: You are scheduling a meeting on your desktop computer. However, you want to use
your laptop to host it since it features a webcam. For this reason, log in to TeamViewer with
your TeamViewer account on your laptop and the meeting scheduled on your desktop
computer will be available.
That is, you can start a meeting from any computer, regardless of the computer on which it was
scheduled.
To manage your scheduled meetings, follow these steps:
1. Start TeamViewer.
2. Click the Meeting tab.
3. In the Host Meeting area, click the My meetings link.
The TeamViewer - Sign In dialog will open.
4. Log in with your TeamViewer account (see Section 4.1.3 , page 43).
The My Meetings dialog will open.
The My Meetings dialog
This dialog contains your scheduled meetings with Subject, Start and Meeting ID. In addition,
it provides the options described below.
Button Description
New Meeting To schedule a new meeting, click the New Meeting… button. The Sched-
ule a Meeting dialog will open (see Section 3.4.1 , page 18).
TeamViewer 11 Manual – Meeting www.teamviewer.com Page 21 of 893 Meeting
Button Description
Start To start a scheduled meeting, select it and click the Start button. The
Meeting window will open.
Hint: A meeting can also be started by double-clicking it.
Edit... To edit a scheduled meeting, select it and click the Edit... button.
Delete To delete a scheduled meeting, select it and click the Delete button.
Invite... To invite participants to the selected meeting, click the Invite... button.
The Invite Participants dialog will open.
Close To close the My Meetings dialog, click the Close button.
In the My Meetings dialog, you can schedule and manage meetings.
3.4.4 Recurring meetings
A useful function for the scheduling of a meeting is the Save meeting for later reuse option
in the Schedule a Meeting dialog.
Scheduling recurring meetings.
If this option is activated for a meeting, the meeting is permanently retained in My Meetings.
Hence, the settings you performed and the Meeting ID are being saved.
TeamViewer 11 Manual – Meeting www.teamviewer.com Page 22 of 893 Meeting
This offers the following advantages:
l Participants have to be invited only once.
l The Meeting ID does not have to be communicated repeatedly.
l Regular meetings can be started faster.
If the option is not activated, the meeting cannot be used again and is removed from My Meet-
ings after a certain period of time.
Example: To discuss the tasks for the week and exchange information, you want to host an
online meeting in your department at the beginning of every week. Hence, you are scheduling
a meeting for next Monday and activate the Save meeting for later reuse check box. At the
end, you send an invitation to your department. In the future, all the participants can connect
to your meeting at any time using the same link and Meeting ID in each case.
3.5 The role distribution in a meeting
There are different roles in a meeting. TeamViewer differentiates between Organizer,
Presenter and Participant.
3.5.1 The organizers
The organizer takes over the control in a meeting. The initiator of a meeting is always an organ-
izer. The organizer can assign most of the rights that provides him/her with the opportunity to
ensure that the meeting runs smoothly. The organizer role cannot be dropped (i.e. participants
who have been named as organizers remain organizers until the end of the meeting). Within a
meeting it is also possible to name several organizers.
3.5.2 The presenter
The presenter transfers his or her screen in a meeting. The initiator of a meeting is always an
organizer. The presenter role can be passed on to any meeting participant by the organizer or
presenter. Each meeting always has only one presenter since only one participant can transfer
his or her screen at a time.
3.5.3 The participants
A participant in a meeting is anyone who connects to a meeting.
Each participant can be assigned another role as well as certain rights by the presenter and
organizers.
3.5.4 The rights of meeting participants
During a meeting, the presenter and the organizers have the option of assigning rights to indi-
vidual participants. Using the Participants widget allows restricting the actions of participants
TeamViewer 11 Manual – Meeting www.teamviewer.com Page 23 of 893 Meeting
or assigning additional rights to them.
Click the display name of the participants and enable or disable the desired option.
The organizer, presenter or a participant has the following rights and possibilities:
Description Organizer Presenter Participant
Allow file Allow/Deny participants to
ü
sharing provide files via the file box.
Allow chat Allow/Deny participants to send
ü
chat messages.
Send chat Send chat messages to parti-
ü ü ü
message... cipants.
Lock this Lock participation in meetings.
ü
meeting
Invite... Invite participants to the meeting ü
End meeting End the ongoing meeting. ü
Leave meet- Leave the ongoing meeting (the
ü ü ü
ing meeting does not end)
Allow/Deny Allow/Deny participants to talk via
ü
Audio Voice over IP.
Edit name... Change the display name of indi-
ü
vidual participants.
Allow Allow/Deny participants to control
ü
control the computer.
Remove par- Removes the participant from the
ü
ticipant meeting
Allow audio Allow participants to use the
audio functions (VoIP, Con- ü ü
ference Call)
Allow video Allow/Deny participants to trans-
ü
fer their video via webcam.
TeamViewer 11 Manual – Meeting www.teamviewer.com Page 24 of 893 Meeting
Description Organizer Presenter Participant
Allow draw- Allow/Deny participants to draw
ing on the screen with the white- ü
board.
Allow point- Allow/Deny participants to use
ü
ing the Pointer.
Assign as Assign participants to organizers.
ü
organizer
Assign as Pass on the presenter role to
ü ü
presenter another participant.
3.6 Meeting Room
The Meeting Room appears after you connected to a meeting as a participant and it has not yet
been started by the initiator.
If no screen contents are transferred, theMeeting Room is shown.
As a participant, you also see the waiting room if the presenter stopped the transmission of his
or her screen (see Section 3.7.3 , page 29).
The Meeting Room contains information about the current meeting (e.g. name of presenter,
subject, date, time, Meeting ID or conference call data).
Hint: If the participants use your personalized QuickJoin module with custom design, the
meeting room is adapted to the design of the module (see Section 5.6 , page 62).
3.7 Overview of the TeamViewer Panel
The TeamViewer Panel provides different functions during a meeting.
TeamViewer 11 Manual – Meeting www.teamviewer.com Page 25 of 893 Meeting
After the start of a meeting, it will open on the side of the initiator as well as on the side of the
participants.
The TeamViewer Panel.
The available functions and widgets are described in detail in the following sections.
The TeamViewer Panel itself has the following properties:
l It can be placed anywhere on the screen. As a result, important parts of the screen are
not being hidden.
l It is transparent. If you present your screen, the panel is not visible to the participants.
l Individual widgets can be detached from the panel. Drag the widgets from the panel and
adjust the size and position individually. Alternatively, click the icon to detach the
respective widget from the TeamViewer Panel.
l The panel can be minimized to the edge of the screen using the icon on the left side of
the panel.
l With the icon at the left side of the panel, all participants except for the presenter can
display the meeting window in full-screen mode.
l The presenter can lock it into position in the top right corner of the screen. This way, the
panel does not overly any transferred screen content. Drag the panel to the upper right
corner of your screen.
TeamViewer 11 Manual – Meeting www.teamviewer.com Page 26 of 893 Meeting
3.7.1 Menu bar options
The menu bar is located at the top edge of the panel. Clicking on the icons calls up different
functions.
Icon/Function Description
Closes all ongoing meetings.
Close all con-
nections
Opens the My video widget (see Section 3.7.4 , page 31).
Video
Opens the Audio widget (see Section 3.7.5 , page 32).
Audio
Opens the Chat widget (see Section 3.7.8 , page 33).
Chat
Opens the File box widget (see Section 3.7.9 , page 34).
File box
Opens the Whiteboard widget (see Section 3.7.10 , page 35).
Whiteboard
The context menu of the icon provides the opportunity (depending on
Functions your role) to call up the Participants and Screen sharing widgets or to
perform Scaling settings for the display of the meeting window.
TeamViewer 11 Manual – Meeting www.teamviewer.com Page 27 of 893 Meeting
3.7.2 The Participants widget – Seeing and managing participants
For the organizers, the Meeting ID and optionally also the Meeting password are displayed in
the upper area of the widget. As an organizer, you also have the option to invite participants to
the meeting by clicking the Invite... button (see Section 3.2.1 , page 12).
In the lower area, you can see all the participants of the meeting. Depending on your role, you
also have the following options:
Icon Description Organizer Presenter Participant
Click the display name and
More assign individual rights to every
Options (or participant via the drop-down ü ü
display name) menu (see Section 3.5.4 ,
page 23).
Click the icon to lock the meet-
ü
ing (see Section , page 38).
Click the button to invite addi-
tional participants to the meet- ü
ing.
Click the icon to allow/deny indi-
Mute/Unmute vidual participants to commu-
nicate via Voice over IP. ü
(next to the
name)
TeamViewer 11 Manual – Meeting www.teamviewer.com Page 28 of 893 Meeting
Icon Description Organizer Presenter Participant
Click the icon in the widget
Options header and select from the
following options:
l Participants can see
each other: If activated,
ü
all the names of the meet-
ing participants are visible
to everyone in the Par-
ticipants widget.
l Close: Closes the widget.
Click the icon to allow/deny indi-
Allow/Deny vidual participants to control
Remote Con- your computer. ü
trol (next to
the name)
3.7.3 The Screen sharing widget – Managing displayed contents
This widget is only available to the presenter.
As the presenter, this widget allows you to see your desktop from the perspective of the parti-
cipants. This gives you an overview of which monitor and which of your windows are visible for
the participants.
You have the following options:
TeamViewer 11 Manual – Meeting www.teamviewer.com Page 29 of 893 Meeting
Icon Description
Click the icon and via the drop-down menu select the monitor (if
several monitors are connected) or the applications to be transferred.
With Advanced selection… , you can also perform the following
settings in the Application Selection dialog:
l Show TeamViewer Panel: If activated, the TeamViewer Panel
of the presenter is visible within the meeting window for all par-
ticipants.
l Present all windows: If activated, all windows of the screen are
presented.
l Present new windows: If activated, only newly opened win-
dows are presented.
l In the bottom area, select individual windows to be presented.
Click the icon to pause the presentation of your screen. The image on
Pause present- the side of the participants will be "frozen" until you click the icon.
ation This allows you to perform changes or edit sensitive data without the
participants seeing it (e.g. entry of a password).
Click the icon to stop presenting your screen (the participants will
Stop the screen enter the meeting room).
sharing.
Click the icon to continue the presentation of your screen.
Resume present-
ation
Click the icon in the widget header and select from the following
Options options:
l Remove wallpaper: If activated, your wallpaper will be
removed.
l Share computer sounds and music: If activated, all sounds of
the presenter’s computer will be transmitted to the participants
(see Section 3.9 , page 37).
l Quality: In the submenu, select the display quality of your
presentation (see Section 7.4 , page 72).
l Record meeting: Record the meeting (see Section 3.8 , page 36).
l Close: Closes the widget.
TeamViewer 11 Manual – Meeting www.teamviewer.com Page 30 of 893 Meeting
3.7.4 The Videos widget – Transfer video via webcam
If you want to be seen by the participants, you can use the video transfer via webcam for this
purpose.
The following section describes how you can establish a video transfer to the participants. In
the same vein, other participants can also establish a video transfer to you.
If several participants transfer their video, then all participants can see each other in a separate
video widget.
To start a video transfer, follow these steps:
1. Open the My video widget.
2. Move the mouse over your profile picture and click the icon .
Your webcam video will be transmitted.
3. To stop transmitting webcam video, click the icon .
Video Options
With Video Options, you can make changes to your camera settings. To do so, click the icon
in the widget header.
Change the size of your transmitted video or select Video settings to display advanced video
options.
The Video Options menu will open (see Section 7.7 , page 79).
Video conference
If several participants transfer their video, the Videos widget will open.
TeamViewer 11 Manual – Meeting www.teamviewer.com Page 31 of 893 Meeting
This widget displays all transferred videos in a grid. You can detach individual videos from the
widget via drag & drop and reattach them. With the icon in the widget header, you can
adjust the video size of the transferred videos or close the widget.
If the widget is detached from the TeamViewer panel , you can enlarge individual video
windows by clicking the video window. The selected video window will then be presented in
focus and enlarged.
3.7.5 The Audio Widget – Transfer voice
To talk to Meeting participants, use the Audio widget. Choose whether you want to use Voice
over IP or conference calls.
3.7.6 Voice over IP
Through transmitting audio over the internet via Voice over IP (VoIP), telephone calls with the
participants are not necessary as you can talk live with your partners after a few mouse clicks.
We recommend using a headset.
To establish an audio transfer, follow these steps:
1. Open the Audio widget.
2. Select the Voice over IP radio button.
3. Click the icon to activate the microphone.
4. Set the desired volume for your speakers and microphone.
5. To deactivate the microphone, click the icon again.
TeamViewer 11 Manual – Meeting www.teamviewer.com Page 32 of 893 Meeting
Audio Options
To access the audio options, click the icon in the widget header and select the Audio
settings option (see Section 7.6 , page 78).
Hint: In the Remote Control window, alternatively click the arrow next to Communicate |
Start internet call followed by Audio settings during a session.
3.7.7 Telephone
If not all of the participants have a headset at hand, you can also start a conference call as an
alternative to Voice over IP.
To start a conference call, follow these steps:
1. Open the Audio widget.
2. Click the Phone radio button.
3. Select your country.
4. Call the service number listed above it.
You will be asked to enter the conference PIN using the keys on your telephone
keypad.
5. Enter the Conference PIN.
6. You will be instantly connected to all of the participants that have joined the conference
call with the same PIN.
As an organizer, you can specify your own conference call data. To do so, simply enter the
desired data in the text field in the Configure Conference Call dialog.
3.7.8 The Chat widget – Transmitting text messages
The widget enables meeting participants to chat with each other.
TeamViewer 11 Manual – Meeting www.teamviewer.com Page 33 of 893 Meeting
If the meeting has more than two participants, you can select the recipients of your message
via the drop-down list below the input field.
As an organizer, you can also click the icon in the widget header to disable the Participants
can chat with everyone option. Afterwards, participants can only send chat messages to
organizers and the presenter.
3.7.9 The File box widget – Providing files
Session participants can share files with one another via the File box widget.
To do so, drag and drop the desired file into the widget or click the icon to select a file using
the Windows Open dialog box.
Once you have shared the file, you can open either the file or its containing folder by clicking
the icon next to the file and selecting the desired option from the context menu. At the
remote computer, the shared file appears in the widget and you can download it by clicking the
icon.
To remove the file from the widget, select the Remove from file box option in the context
menu.
Hint: The option Open or Save… can be reached by double-clicking the file within the
widget.
TeamViewer 11 Manual – Meeting www.teamviewer.com Page 34 of 893 Meeting
3.7.10 The Whiteboard widget – Drawing on the screen
The widget displays a drawing box for all meeting participants. The widget shows a drawing box
for all participants of a remote control session With the the drawing box tools, you can draw or
write on the screen as desired.
To allow participants to draw on the screen, the presenter first has to enable the drawing box
via the On/Off switch. If the presenter sets the switch to Off, the participants can no longer
draw on the screen. Only the presenter can save or delete any drawings.
The following tools are available:
Tool Description
Shows/Hides all previous drawings and allows/denies participants to draw.
On/Off
Pauses the drawing mode and lets you control the computer normally. The
Control same can be achieved with a right click on the desktop.
mode
Lets you make freehand drawings. With a right-click on the icon, you can
Pen select a color and the size of the pen.
Used for highlighting texts. With a right-click on the icon, you can select a
Highlighter color and the size of the pen.
Lets you delete parts of a drawing. With a right-click on the icon, you can
Eraser adjust the size of the eraser.
Lets you draw a rectangle. With a right-click on the icon, you can determine
Rectangle the frame and fill color as well as the width of the line. Press CTRL while draw-
ing to draw a square. Press SHIFT to center the rectangle. Press CTRL+SHIFT
to draw a square with center alignment.
Lets you draw an ellipse. With a right-click on the icon, you can determine the
Ellipse frame and fill color as well as the width of the line. Press CTRL while drawing
to draw a circle. Press SHIFT to center the ellipse. Press CTRL+SHIFT to draw a
circle with center alignment.
TeamViewer 11 Manual – Meeting www.teamviewer.com Page 35 of 893 Meeting
Tool Description
Lets you write a text. With a right-click on the icon, you can determine the
Text font size, color and type.
Lets you draw a speech bubble. Click on any position to create the speech
Speech bal- balloon. Write your text and then click again to define the direction of the
loon speech balloon. With a right-click on the icon, you can determine the font size,
color and type.
3.8 Record meeting
This function is only available to the presenter.
3.8.1 Recording a meeting
Note: If you want to record all of your meetings automatically, navigate to the options
under Extras | Options in the main window and select Meeting | Auto record meeting. You
can select the storage location of the files in the advanced options under Section 7.9,
page 81.
During a meeting, you have the option of recording the meeting as a video. The recording is
made in TeamViewer's own .TVS file format.
The presenter's screen content and sound as well as the webcam videos and VoIP will be recor-
ded.
To record a meeting, follow these steps:
1. During a meeting, click the icon in the widget header of the Screen sharing widget.
2. In the drop-down menu, click Record meeting | Start recording.
Your meeting is being recorded.
3. To end the recording, click Record meeting | Stop in the drop-down menu. Altern-
atively, you can also end the meeting.
4. The meeting recording is stopped.
A dialog for saving the file will open.
Note: You can select the storage location of the files in the advanced options under
Section 7.9, page 81.
TeamViewer 11 Manual – Meeting www.teamviewer.com Page 36 of 893 Meeting
Note: To be able to record participant’s webcam video and VoIP, they must give their
permission.
3.8.2 Playing a recorded meeting
To play a recorded meeting, follow these steps:
1. In the menu bar of the main TeamViewer window, click Extras | Play or convert recor-
ded session... .
2. Choose the desired file.
The Open dialog box will open.
3. Click the Open button.
The video clip will be played back in TeamViewer. You will have the usual options for
playing a video file.
Hint: Double-click the file in Windows Explorer to play it. TeamViewer will automatically start
and play back the recorded session.
Convert a recorded meeting to AVI
Recorded meetings can be converted to the AVI video format for further processing.
To convert a recorded session, follow these steps:
1. Follow the above instructions for playing a recorded meeting.
2. In the Recorded session window, click the icon.
The Open dialog box will open.
3. Configure the settings as desired. To do so, use the drop-down lists and the Configure...
or Browse... buttons.
4. Click the Start Conversion button.
5. The selected video is converted.
3.9 Transmitting sound and video
With TeamViewer you can transmit video and sound from the presenter's computer to the
participants.
TeamViewer recognizes when fast moving images are displayed on the remote computer and
optimizes the video transmission accordingly. For example, if a video is being played during a
presentation, all participants can view this video in real time on their computer.
Sound transmission enables participants to hear, e.g., system sounds or music being played on
the presenter's computer.
TeamViewer 11 Manual – Meeting www.teamviewer.com Page 37 of 893 Meeting
As the presenter, you can stop computer sound transmission by clicking the icon in the
screen sharing widget during a meeting and deactivating the Share computer sounds and
music option, or turn off the function by default in the settings (see Section 7.4 , page 72).
The improved transmission of video can be deactivated in the settings (see Section 7.3 ,
page 71).
Note: Best possible transmission quality requires a local network or high bandwidth connec-
tion.
3.10 Lock meeting
If you lock a meeting, participants can only join the meeting after confirmation.
This has the following effects on participation in a meeting:
l Participants can only join the meeting if an organizer permits them to join.
l Participants who are removed from a locked meeting, cannot again participate in the
meeting.
To lock a meeting, follow these steps:
1. Host a spontaneous meeting.
2. Open the Participant widget in the meeting panel.
3. Click the icon next to the Meeting ID.
Participants can only join a meeting after confirmation.
4. The meeting is locked. To unlock the meeting, click the icon .
TeamViewer 11 Manual – Meeting www.teamviewer.com Page 38 of 894 Computers & Contacts – Managing Contacts
4 Computers & Contacts –
Managing Contacts
In Computers & Contacts, you can centrally manage computer and contact data of
TeamViewer connection partners.
You can see at a glance which computer or contact is available and you can start a meeting
directly. Computers & Contacts also offers other useful functions similar to an instant messen-
ger.
The Computers & Contacts list is linked to your TeamViewer account. This means that your
contact information is not tied to a specific computer but is stored in a central location. This lets
you access your contacts from any computer running TeamViewer.
TeamViewer 11 Manual – Meeting www.teamviewer.com Page 39 of 894 Computers & Contacts – Managing Contacts
Computers & Contacts shows you at a glance which computers and contacts are online.
Some functions of the Computers & Contacts list are not described in this manual because they
are particularly used for Remote Support with TeamViewer. This includes the integrated
system health checks, service cases and notifications. You can find further information in the
TeamViewer Manual – Remote Control.
Computers & Contacts offers the following advantages:
l See your computers and contacts online.
l Quickly set up a connection without the need to enter connection information.
l Access and manage your computers and contacts from anywhere in the world.
l Send messages to your contacts using the Group Chat, Offline Messages or blacklist con-
tacts for chat.
l Manage computers and contacts in groups and add your own notes to them.
l Predefine connection settings for individual computers, contacts and groups.
l Set your own availability status.
l Direct start of a meeting with individual computers or contacts.
l Allows scheduling meetings.
l Video calls with up to 10 persons.
l Personal and professional presentation with profile pictures.
TeamViewer 11 Manual – Meeting www.teamviewer.com Page 40 of 894 Computers & Contacts – Managing Contacts
Note: Computers & Contacts is a component of the TeamViewer account. To be able to use
it, you have to register once for a TeamViewer account (see Section 4.1.1 , page 41).
4.1 The TeamViewer account
Note: You do not need a TeamViewer account to use TeamViewer.
Note: There is no extra charge for using a TeamViewer account. You can create and use a
TeamViewer account for free.
With a TeamViewer account, you can save information regarding your computers and contacts
in a central location and manage your Computers & Contacts from anywhere.
A TeamViewer account is required for using the following TeamViewer functions:
l TeamViewer QuickConnect.
l Computers & Contacts list
l Schedule and manage Meetings
l Web Login
4.1.1 Creating a TeamViewer account
To create a TeamViewer account, follow these steps:
1. In the TeamViewer main window, click Computers & Contacts on the
status bar.
The Computers & Contacts window will open.
2. In Computers & Contacts, click the Sign Up button.
This launches a wizard which will guide you through the process of creating a
TeamViewer account in two easy steps.
3. In the Create TeamViewer account - Step 1 of 2 dialog box, enter your Username, E-
Mail and Password.
4. If you want to subscribe to our newsletter, activate the Subscribe to our free news-
letter check box.
5. Click the Next button.
You will receive an e-mail with a validation link at the address provided.
TeamViewer 11 Manual – Meeting www.teamviewer.com Page 41 of 894 Computers & Contacts – Managing Contacts
6. In Create TeamViewer account - Step 2 of 2, you will be able to set up permanent
access to this computer. To do so, enter any Computer name (for identification) and
Password (random password you can use for connections to this computer).
7. If you want to configure TeamViewer on this computer as a system service, activate the I
want to control this computer from remote check box.
8. Click the Next button.
9. Click the Finish button.
10. To finish creating your TeamViewer account, click the validation link in the e-mail you
received.
11. You have now successfully set up your TeamViewer account.
If you want to make any changes later on, such as to your e-mail address or password, use the
Account Management options. There you can also link your Premium or Corporate License to
your account (see Section 7.5 , page 76).
Creating a TeamViewer account via the website.
Hint: You can also create a TeamViewer account on our website. Enter the following URL in
your web browser: http://login.teamviewer.com. Click the Sign Up link to create a new
account.
4.1.2 Managing your TeamViewer account
You can manage your TeamViewer account settings either via a web browser or directly in
TeamViewer options (see Section 7.5 , page 76).
To manage your account settings in a web browser, follow these steps:
1. Enter the following URL in your web browser: https://login.teamviewer.com.
2. Enter your TeamViewer account login information in the E-Mail and Password fields.
3. Click Log On.
The user interface of the TeamViewer Management Console and Computers &
Contacts will load.
TeamViewer 11 Manual – Meeting www.teamviewer.com Page 42 of 894 Computers & Contacts – Managing Contacts
4. Click the Edit profile link in the upper right-hand corner.
A window containing your account settings will open.
5. You can now apply changes to your personal information.
4.1.3 Logging in and out of your TeamViewer account in Com-
puters & Contacts
With your TeamViewer account, you can log into any Computers & Contacts list on any
TeamViewer full version. This way, all TeamViewer feature that require a TeamViewer account
are available.
To log into Computers & Contacts with a TeamViewer account, follow these steps:
1. In the TeamViewer main window, click Computers & Contacts on the
status bar.
The Computers & Contacts window will open.
2. Enter your account information in the E-Mail and Password fields.
3. Click Log On.
4. You are now logged in and your Computers & Contacts appear.
You can log into your account from any TeamViewer.
To make logging back in easier, you have the option of remembering your e-mail and password
and to stay signed in. To do so, activate the corresponding check box on the login screen.
TeamViewer 11 Manual – Meeting www.teamviewer.com Page 43 of 894 Computers & Contacts – Managing Contacts
Caution: Never activate the Keep me signed in option on an external (public) computer.
Also, remember to log out whenever you leave this computer.
Note: If you own a Premium or Corporate license with your license linked to your account,
this license will also be valid for unlicensed TeamViewer installations as long as you are
logged in.
Note: You can set up two factor authentication for your TeamViewer account. The account is
therefore protected with a temporary numerical code as well as the email and password.
You can obtain further information about two factor authentication from the TeamViewer
Manual – Management Console.
To log out of your TeamViewer account in Computers & Contacts, follow these steps:
1. In the upper part of Computers & Contacts, click on your display name.
A drop-down menu will open.
2. Select Sign Out.
3. You are now signed out of your TeamViewer account.
4.2 Computers & Contacts options
Below is a description of the available actions in Computers & Contacts.
Action Description
Open up the following options via the icon's context menu:
l Add remote computers to the Computers & Contacts lis (see Section 4.2.4 ,
page 48)
l Add contacts to the Computers & Contacts lis (see Section 4.2.4 , page 48)
l Add groups (see Section 4.2.2 , page 46)
l Create service cases
l Find nearby contacts and computers
Service cases are a component of the service queue, which is used for the organ-
ization of support requests. Additional information about this is available from
the TeamViewer Manual – Management Console.
TeamViewer 11 Manual – Meeting www.teamviewer.com Page 44 of 894 Computers & Contacts – Managing Contacts
Action Description
Via the context menu, open the following TeamViewer functions:
l Open Management Console...: Opens the TeamViewer Management Con-
sole. The Management Console will open in your default browser.You are
logged in automatically with your TeamViewer account.
l Open service queue...: Opens the service queue in the TeamViewer Man-
agement Console.
Opens the chat window (see Section 4.2.7 , page 54).
Opens the notifications (see Section 4.2.7 , page 54).
Starts searching your Computers & Contacts list (by group name, account name
or ID) as soon as you enter something into the search field.
Account In the upper part of Computers & Contacts, click on your display name. A drop-
menu down list appears, letting you select your availability status. Your current status is
bar also graphically displayed in the TeamViewer tray icon.
You have the choice between
l Online
l Busy
l Away
l Show as offline
Note: If you are inactive for more than five minutes, your availability status
will automatically be set to Away.
In addition, you can call up the account management in TeamViewer via the Edit
profile... menu item (see Section 7.5 , page 76). Furthermore, you can expand or
collapse all groups with the option Expand groups or Collapse groups as well as
log off from your account with Log off.
If the Computers & Contacts window is big enough, you can call up additional functions at the
bottom of the Computers & Contacts list:
Action Description
Adds the current computer to your Computers & Contacts list. For
more information, see Section 4.2.4, page 48.
TeamViewer 11 Manual – Meeting www.teamviewer.com Page 45 of 89You can also read