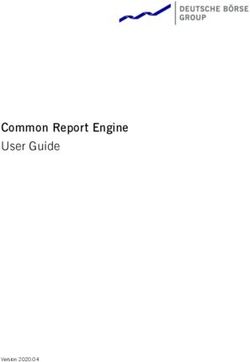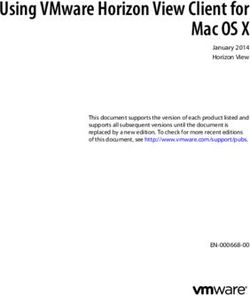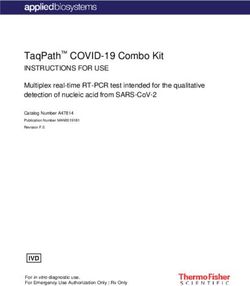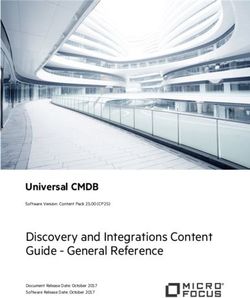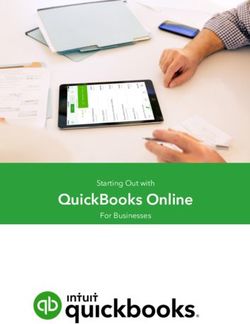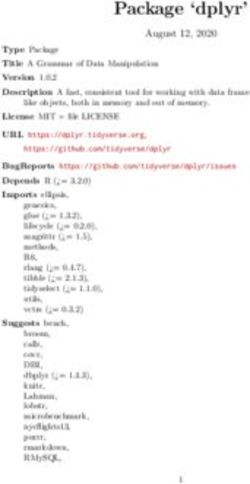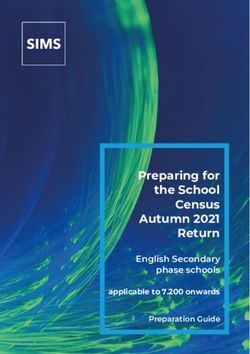ENDPOINT SECURITY CLIENTS FOR WINDOWS - User Guide - 28 February 2022
←
→
Page content transcription
If your browser does not render page correctly, please read the page content below
Check Point Copyright Notice © 2021 Check Point Software Technologies Ltd. All rights reserved. This product and related documentation are protected by copyright and distributed under licensing restricting their use, copying, distribution, and decompilation. No part of this product or related documentation may be reproduced in any form or by any means without prior written authorization of Check Point. While every precaution has been taken in the preparation of this book, Check Point assumes no responsibility for errors or omissions. This publication and features described herein are subject to change without notice. RESTRICTED RIGHTS LEGEND: Use, duplication, or disclosure by the government is subject to restrictions as set forth in subparagraph (c) (1)(ii) of the Rights in Technical Data and Computer Software clause at DFARS 252.227-7013 and FAR 52.227-19. TRADEMARKS: Refer to the Copyright page for a list of our trademarks. Refer to the Third Party copyright notices for a list of relevant copyrights and third-party licenses.
Table of Contents
Table of Contents
Introduction to Endpoint Security 7
Getting Started 8
Making Sure that the Client is Installed 8
Getting the Endpoint Security Installation 8
Installing and Upgrading the Client 9
Tour of the Endpoint Security Main Page 10
Compliance 11
Anti-Malware 12
Options 12
Updating Anti-Malware 13
Ransomware Detection 13
Scanning 13
Understanding Scan Results 14
Viewing Quarantined Items 14
Media Encryption & Port Protection 15
Options 15
Components of Media Encryption & Port Protection 15
Using Media Encryption & Port Protection 16
Encrypting Media 16
Adding Business Data to an Encrypted Device 18
Encrypting CDs and DVDs 18
Encrypting Media in Windows 7 and Higher 19
Accessing Encrypted Storage Device 19
Deleting Encrypted Files and Storage Devices 19
Scanning a Device 20
Changing the Encrypted Device Password 20
Converting File Encryption Devices to Media Encryption 21
Remote Access VPN 22
Options 22
VPN Basics 22
Creating a VPN Site 22
Connecting to the VPN 23
Configuring Proxy Settings 23
Endpoint Security Clients for Windows User Guide | 3Table of Contents
Changing the Site Authentication Scheme 24
Connecting with a User Name and Password 24
Certificate Enrollment and Renewal 25
Using a Certificate to Authenticate Your Computer 25
Importing a Certificate File to the CAPI Store 26
Authenticating with PKCS#12 Certificate File 26
SecurID 27
Challenge-Response 27
Secure Authentication API (SAA) 27
Replacing the SAA DLL File 28
Connecting to a Site with SAA 28
Collecting Logs 28
Firewall and Application Control 29
Understanding Firewall Protection 29
Understanding Application Control 29
Full Disk Encryption 30
Options 30
Overview of the Login Screen 30
Using the Virtual Keyboard 31
Using Special Characters 31
Changing the Language 31
Authenticating to Full Disk Encryption 31
If You Do Not Have Your Password 32
Ensuring That No One Tampered with Your Computer 32
Authenticating for the First Time with Fixed Password 32
Authenticating with a Smart Card or USB Token 33
Capsule Docs 34
Using the Client Console 34
Logging in as a Different User 34
Viewing Classifications from Other Communities 34
Updating Capsule Docs Settings 35
Enabling and Disabling the Plugin 35
Collecting Diagnostics 35
Using the Plugin 36
Creating a Protected Document 37
Endpoint Security Clients for Windows User Guide | 4Table of Contents
Changing Classification 38
Changing Community 38
Removing Protection 38
Adding or Removing Users 38
Changing Expiration Settings 39
Creating a Favorites List 39
Changing Your Password 39
Changing the Author 40
Viewing a Protected Document 40
URL Filtering 41
Anti-Bot 42
Anti-Ransomware, Behavioral Guard, and Forensics 43
Options 43
Anti-Ransomware 44
Anti-Ransomware Files 44
Anti-Ransomware Restoration 44
Behavioral Guard 45
Forensics 45
Opening a Forensics Report 46
Threat Emulation and Anti-Exploit 47
Tools 48
Advanced 48
Notification Area Icons and Options 49
Responding to Alerts 51
New Application Alerts 51
New Network and VPN Alerts 51
Compliance Alerts 51
Anti-Malware Alerts 52
Threat Emulation and Anti-Exploit Alerts 52
Anti-Ransomware Alerts 52
Media Encryption & Port Protection Alerts 52
Anti-Bot Alerts 53
URL Filtering Alerts 53
Troubleshooting 54
Technical Difficulties 54
Endpoint Security Clients for Windows User Guide | 5Table of Contents
Using Logs 54
What Can I do with Logs 54
Using the Event Filter 54
Exporting Logs 55
Collecting Information for Technical Support 55
Uninstalling the Client on Windows 56
Endpoint Security Clients for Windows User Guide | 6Introduction to Endpoint Security
Introduction to Endpoint Security
Check Point Endpoint Security includes all essential components for total security on the endpoint. It
protects your computer without having to install and manage multiple agents.
This guide applies to client releases E80.85 and higher.
Endpoint Security Clients for Windows User Guide | 7Getting Started
Getting Started
Endpoint Security is managed by an Endpoint Security Management Server that is controlled by an
administrator. The administrator creates the Endpoint Security policy that your client uses to protect your
computer.
The exact instructions to install the Endpoint Security client depend on your administrator.
Here are some items that are referenced in the instructions below:
Item Description
The Endpoint Security icon in your taskbar notification area.
192.0.2.10 An example of an IP address that the administrator can ask you to connect to.
Making Sure that the Client is Installed
Your administrator can install the Endpoint Security client for you. If you do not know if you already have the
Endpoint Security client installed, check your Endpoint Security status.
To see your Endpoint Security status:
1. Right-click the Endpoint Security icon in your taskbar notification area and select Display Overview.
The Endpoint Security Main Page opens.
2. Look at your status in the Endpoint Security Main Page.
n If it shows that you are Connected, your client is properly installed and you do not have to do
anything.
n If you cannot connect successfully, contact your administrator.
Note - If you do not see the Endpoint Security client icon in your taskbar notification area, it could be
hidden. Configure your taskbar to show the hidden Endpoint Security client icon. If you still do not see
the Endpoint Security icon, it is likely that the Endpoint Security client failed to install correctly.
Getting the Endpoint Security Installation
If an Endpoint Security Installation window opens, follow the on-screen instructions to continue the
"Installing and Upgrading the Client" on the next page.
If an Endpoint Security Installation window does not open, do this procedure to get the installation. The
exact steps depend on the choices made by your administrator.
Note - You must have administrator rights on your computer to install the client. You must also run the
package using the Run as Administrator option. Consult your system administrator.
Endpoint Security Clients for Windows User Guide | 8Getting Started
To get the Endpoint Security client installation:
1. Double-click the installation package that your administrator sent you.
The Endpoint Security icon appears in your taskbar notification area, if it was not there already.
2. If you are not connected, right-click the taskbar notification area icon, and select Connect.
3. If the window that opens shows Welcome, click Next.
In the window shows Server address or Name, enter the IP address or computer name (usually it
looks like this: name.domain.com:443)
4. If a window with a fingerprint opens, click Approve.
5. If you are asked to download and install the client package, click the button to do this.
6. Follow the on-screen instructions to complete the installation and restart your computer.
Installing and Upgrading the Client
Important - Do NOT restart the computer during installation. Wait until the upgrade completes.
The client automatically gets updates from the server on a schedule. You can also update manually at any
time. To do this, click Update Now from the Endpoint Security Main Page or the icon tray. During updates
your computer might be slower than usual.
This update gets policies that changed after the last update. Policies that did not change are not
downloaded.
To install or upgrade your Endpoint Security client:
1. When the Endpoint Security Installation window opens, click Install or Postpone.
The Postpone option is not always available. If you click Postpone, installation is delayed until the
Endpoint Security has resumed Installation window opens. You must click OK to continue.
If you do not click Install, installation starts automatically at the specified time.
2. Wait for the Endpoint Security client to install.
3. If reboot is required, a message window showing "click Restart to restart the computer immediately"
appears after the Endpoint Security Client installation is complete. If Restart is not selected, the
computer restarts automatically after 90 seconds. Reboot is required in the following cases:
a. Installation or removal of Full Disk Encryption or Media Encryption blade (upgrade of these
blades does not require reboot).
b. Removal of Anti-Malware blade.
c. Capsule Docs installed.
Endpoint Security Clients for Windows User Guide | 9Tour of the Endpoint Security Main Page
Tour of the Endpoint Security Main
Page
The Endpoint Security Main Page provides one-stop access to the security features that keep your
computer safe.
To launch the Endpoint Security Main Page, select Display Overview from the Endpoint Security system
tray menu. You see the features that your administrator defined for you. (You might not see all of the
features described here.)
n Click a feature to see details and available options.
n The top section shows if everything is compliant and updated, or if you have alerts, status issues, or
actions to do.
Endpoint Security Clients for Windows User Guide | 10Compliance
Compliance
Compliance enables Endpoint Security client to protect your corporate network from Internet threats.
Compliance enforces a security policy created by your administrator.
The status shows if you are compliant with the corporate security policy. Status can be:
n Compliant - Your computer has the required software and approved versions.
n Warn - Your computer is not compliant with the corporate security requirements. You can access
your enterprise network, but you must do the actions shown to become compliant.
n About to be restricted - Your computer is not compliant with the corporate security requirements.
Your access to the corporate network will be restricted if you do not do the actions shown to become
compliant within the specified time.
n Restricted - Your computer is not compliant with the corporate security requirements. Your access to
the corporate network is restricted. Do the actions shown to become compliant.
Click Compliance to see more about:
n Policy Details - A summary of the Compliance policy that is installed on your computer.
n Current Status - If your computer has Compliance policy violations. A Message tells you about each
problem and gives recommended remedies.
To correct compliance violations:
n Select a compliance violation message and click Fix it to correct the selected violation.
n Click Try Fix All to try to correct all listed compliance violations.
If these actions do not resolve the violations, contact your help desk or system administrator.
Endpoint Security Clients for Windows User Guide | 11Anti-Malware
Anti-Malware
Anti-Malware protects your computer against viruses, spyware, and malicious software. Real-time and
scheduled scans detect malicious software and make them harmless before they can damage your
computer.
Options
You can see the Anti-Malware policy and if any items are quarantined or deleted to protect your computer.
To view the status of Anti-Malware, from the Endpoint Security Main Page, click Anti-Malware.
On this page you can see the:
n Current Status - A summary of the Anti-Malware status of your computer. See the history of when
scans and updates occurred. If the status shows that the Anti-Malware signatures are out of date,
click Update Now. The status can be:
l On - Anti-Malware has started and is up to date.
l Off - Anti-Malware is not active.
l Initializing - Anti-Malware is still starting.
l Warning - Anti-Malware is not up to date. Update as soon as possible.
l Alert - Anti-Malware is severely out of date. Update immediately.
l Error - An error is preventing the Anti-Malware from working. Contact your administrator.
l Infected - Untreated malware was detected on your computer.
l Scanning - Anti-Malware scan is currently in progress.
n See the dates and times of your last scans and Last update.
n Scan System Now - Click to start an Anti-Malware scan immediately.
n View Current Scans - See the progress of scans that are running.
n See items that are quarantined. Quarantined items are deleted and put in a secure storage area.
They can be restored from this area if necessary.
n Infections - Shows a list of infected files that were detected. In some cases, items detected during an
Anti-Malware scan cannot be treated or removed automatically. These items are usually placed into
quarantine so that they become harmless but preserved so that they can be treated in the future. It
includes this information about each file:
l Infection Name - Name of the malware
l Path - The original location of the malware on your computer.
l Infection Status - If the infection is treated or untreated.
l Detection Time - When the file was detected.
l Treatment Time - When the file was treated.
l Quarantined - If the file was put in quarantine.
n You can select a file and choose one of these options:
Endpoint Security Clients for Windows User Guide | 12Anti-Malware
l Rescan - Scan the file again (only if the file was not treated).
l Delete - Permanently delete the file (only if the file was in quarantine).
l Restore - Restore the file from quarantine. Do this only after you make sure that the file is safe.
Updating Anti-Malware
Every Anti-Malware application contains a definition file, with information to identify and locate malware on
the computer. As new malware applications are discovered, the client updates its database with the
definition files necessary to detect these new threats.
The Endpoint Security client gets updates regularly. In the Client Status section of the Anti-Malware Detail
pane, you can see when the last update occurred.
To run an update:
n In the Endpoint Security Main Page, under Tools, click Update Now.
or
n Right-click the Endpoint Security icon in the taskbar notification area and select Update Now.
If there is an error, you see a message:
n Anti-Malware was unable to update. No connection to the server - Make sure that you are
connected to the network. If you continue to see this, contact your administrator.
n An unexpected error occurred - If you continue to see this, contact your administrator.
n Anti-Malware Updater is off.
Ransomware Detection
Harmony Endpoint creates honeypot files on client computers. It stops the attack immediately after it detects
that the ransomware modified the files.
On macOS, the files are in folders that Harmony Endpoint creates under /Users/Shared.
You can identify these folders by the lock icon that is associated with the name of the folder. For example:
If a file is deleted, it is automatically recreated after the next system boot.
To learn more, see "Anti-Ransomware Files" on page 44.
Scanning
You can start a scan of your computer or a specific file, folder or directory in these ways:
To scan the full computer:
n In the Endpoint Security Main Page, click Tools> Scan system now.
n Right-click the notification area icon and select Scan system now.
Endpoint Security Clients for Windows User Guide | 13Anti-Malware
To scan a file, folder, or drive:
Right-click a file, folder, or drive on your computer and choose Scan with Check Point Anti-Malware.
Based on the settings configured by your administrator, Anti-Malware scans the entire contents of your
computer. It finds malware that might be dormant on all parts of your computer.
Because full-computer scans are very thorough, they require time and computer resources. Therefore, your
computer's performance might be slow while a full-computer scan is in progress. To avoid impact on your
work, your administrator can schedule scans to run at a time when you are not likely to use your computer.
Note - If you click Pause in the Scan window while a scan runs, only the current scan stops. On-Access
scanning is not disabled. Click Resume to continue the scan.
Understanding Scan Results
After the scan is completed, the details of malware detected show in the scan window.
The details are:
n Threat - The name of the malware detected.
n Type - The type of threat.
n Action - What actions Endpoint Security took.
n Result - The result of the action.
n Path - Where the infection was found on the computer.
Viewing Quarantined Items
In some cases, items detected during an Anti-Malware scan cannot be treated or removed automatically.
These items are usually placed into quarantine so that they become harmless but can be restored and
treated in the future after an update to your malware files.
To view and treat Anti-Malware in quarantine:
1. Open Anti-Malware.
The details of the quarantined files shows in the Infections list:
n Infection Name - Name of the malware
n Path - The original location of the malware on your computer.
n Infection Status
n Detection Time - When the file was detected.
n Treatment Time - When the file was treated.
n Quarantined - If the file was put in quarantine.
2. Select a file and click:
n Rescan - Scan the file again
n Delete - Permanently delete the file.
n Restore - Takes the file out of quarantine.
Note - Only restore a file if you are sure that the file is not malware.
Endpoint Security Clients for Windows User Guide | 14Media Encryption & Port Protection
Media Encryption & Port Protection
Media Encryption & Port Protection prevents leakage of sensitive data in these ways:
n The policy defines whether or not to allow access to devices connected to a physical port, such as
USB storage devices.
n Based on your permissions, you can optionally encrypt external devices connected to your computer
to prevent access without your permission.
Options
You can see the status of external devices connected to your computer.
Click Media Encryption & Port Protection to see options:
n Policy Details - A summary of the Media Encryption & Port Protection policy that is installed on your
computer.
n Detected Removable Devices - Shows the status of devices attached to your computer. It includes
these details:
l Device - The type of device and the drive it is connected to.
l Size - The amount of storage space on the device.
l Authorization Status - The authorization status of the device based on an Anti-Malware scan.
o Authorized - Clean from malware.
o Not Authorized - Malware or suspicious files were found. You cannot open, encrypt, or
decrypt a device that is not authorized.
o Waiting for scan - The device was not scanned.
l Encryption Status - If the device is encrypted or not. Only someone with permissions can view
files on an encrypted device.
n Scan Device - Scans the device for malware or unauthorized files. If your Endpoint Security client
does not have Anti-Malware installed, the scan can still look for unauthorized files.
n Create Encrypted Storage - Click this to create an encrypted storage device.
n Remove Encryption - Click this to remove encryption from a device.
If you have the applicable permissions, you can "Encrypting Media" on the next page and "Accessing
Encrypted Storage Device " on page 19.
See "Media Encryption & Port Protection" above for more information.
Components of Media Encryption & Port
Protection
The actions that you can do in Media Encryption & Port Protection depend on the policy set by your
administrator. Therefore, all of the features described below might not be available for you.
Endpoint Security Clients for Windows User Guide | 15Media Encryption & Port Protection
n Port Protection rules control access to removable devices such as:
l USB devices
l CD/DVD Drives
l PDAs
l Smartphones
l Flash memory
l Floppy disk drives
l Digital cameras
l External hard disks (NTFS formatted)
The policy controls device access for all available ports including USB and Firewire. Policy rules
define access rights for each type of removable storage device and the ports that they can connect to.
Policy rules can also include requirements for malware scanning and data authorization. The policy
can also prevent you from connecting unauthorized devices to your computer.
n Media Encryption lets you create encrypted storage on removable storage devices that contains
business related data. Once you create the encrypted storage, you will see two drives in Windows
Explorer. One drive is encrypted for business data. The other drive is not encrypted and can be used
for non-business data.
Your rules can apply different access permissions for business data (encrypted) and non-business
data (non-encrypted). Rules can also define which file types are defined as business data and must
be stored on encrypted storage.
Using Media Encryption & Port Protection
This section describes the process of encrypting, decrypting and managing removable storage devices.
Media Encryption & Port Protection secures a removable storage device by encrypting some or all of the
storage device. It then puts the specified files (typically business data) on the encrypted device.
Warning - Media Encryption has no way of detecting hardware faults on external drives. For this reason, the
encrypted drive might be created on a damaged section of the external drive, resulting in unexpected data
loss.
We strongly recommend that you back up all files and data stored on an external device (such as HDD, USB
or other flash-based device), before encrypting the device.
To work with Media Encryption & Port Protection, from the Endpoint Security Main Page, click Media
Encryption & Port Protection.
The Media Encryption & Port Protection Details window opens. It shows removable storage devices that
are attached to your computer.
Encrypting Media
Your organization's policy defines access to business and non-business data. It is possible that your policy
allows access only to business data, which is encrypted. Alternatively, your policy can allow access to
business and non-business data, but the business data must be encrypted and password protected. In this
case, Media Encryption creates two drives on the physical storage device. One encrypted drive for business
data and a non-encrypted drive for non-business data.
If you have the required permissions you can:
Endpoint Security Clients for Windows User Guide | 16Media Encryption & Port Protection
n Define a password that gives users full access to the encrypted drive.
n Define the percentage of the physical device to be encrypted. For example, if you encrypt 50% of a
device, the encrypted (business data) drive will occupy 50% of the physical device. The remainder is
assigned to non-encrypted (non-business data) drive. When you import and encrypt files, they are
always put on the business data drive.
Note - If you define a drive that is smaller than the volume of data you want to encrypt, the encryption
procedure fails.
Important - We recommend that you do not encrypt non-computer external devices such as: digital
cameras, Smartphones, MP3 players, and the like. Do not encrypt removable media that can be
inserted in or connected to such devices.
To encrypt a new storage device:
1. Insert a removable storage device (CD, DVD, USB) into your computer.
Note - You can also start the encryption procedure by dragging a business data file to a storage
device in Windows Explorer that has not yet been encrypted. In the Files Must be Encrypted window,
click Encrypt. Continue with step 3.
2. From Media Encryption & Port Protection, select a device and click Create Encrypted Storage.
The Removable Device Encryption window opens. The options shown are set by your administrator.
You can also encrypt and decrypt devices
3. In the Removable Device Encryption window, configure the available options. If you do not see an
option, that option is not allowed by your policy.
n Set a password to allow full access to the device while online (connected to your network) and
offline.
n Select a percentage of the storage device to encrypt (not available for CDs or DVDs).
4. Optional (if available).
Click Advanced Settings to:
n Set a password for read-only access to the device.
n Set an owner for the device (not available for CDs or DVDs). Usually, the administrator sets a
policy that only the owner of the device can access the files on the device. Select one of these
options:
l Media owner will be assigned on first use - The first user to insert the storage device
into an endpoint computer automatically becomes the owner.
l Assign media to a user: Assign ownership to the user running the encryption (that is,
yourself) or click Browse to select a user from the active domain.
5. Click Encrypt.
6. If you are encrypting a CD or DVD, a window opens where you can add and remove the files that will
be copied to the encrypted drive on the disk.
a. Go up one step in the folder structure.
b. Add files or add an entire folder copy to the disk.
c. Select and delete any file or folder that you do not want to copy to the disk.
Endpoint Security Clients for Windows User Guide | 17Media Encryption & Port Protection
d. Click Next. The files are copied to the disk.
e. A message show when the procedure completes.
7. A window shows the encryption progress. Based on the type of storage device and the quantity of
data, this process may take a long time.
Warning - Do NOT remove the storage device during the encryption process. This will destroy your
data and may damage the storage device.
8. When the Finish window opens, click Finish to complete the process.
The encrypted storage device status now appears as Encrypted in the Media Encryption & Port Protection
window. Non-business data is not changed, deleted or encrypted. It remains on the non-encrypted device.
Adding Business Data to an Encrypted Device
If you have the required permissions, you can:
n Add new business data files to and from the encrypted storage drive.
n Add non-business data to the unencrypted drive.
To add business data to an encrypted storage device:
1. Copy, move, or drag-and-drop files to the device.
2. If you try to copy business data to an unencrypted device or drive, a window opens asking you to
encrypt the file. In the Check Point Endpoint Security window, click Encrypt and then click Yes to
confirm.
The business data file is encrypted and copied to the encrypted storage device.
You can also encrypt a device to contain business data from the Media Encryption & Port Protection
Details page of the Endpoint Security Main Page.
Encrypting CDs and DVDs
If allowed by your policy, you can encrypt CDs and DVDs with these limitations:
n Encryption can be done only on RW and blank R/RW disks.
n You cannot add or delete data from a CD or DVD once it is burned. You can only erase the disk
completely.
The process of importing and exporting files to CD/DVDs is similar to that of other removable storage
devices described in "Encrypting Media" on page 16. Two differences between CD/DVDs and other
removable storage devices are that you cannot encrypt only a part of a CD/DVD, and you cannot add or
delete files once the disk has been burnt. If you want to remove information on a rewritable disk, you need to
use the Erase feature to completely erase it.
Burning Encrypted CDs and DVDs:
These are the supported methods of burning encrypted CDs and DVDs (Windows 7 and higher):
n Endpoint Security Main Page > Media Encryption & Port Protection
n Windows CD/DVD built in burner from Windows Explorer
n Nero Burning ROM (version 9 and higher)
Endpoint Security Clients for Windows User Guide | 18Media Encryption & Port Protection
Burning Unencrypted CDs and DVDs
Your ability to burn unencrypted CDs and DVDs is based on the policy set by your administrator.
Encrypting Media in Windows 7 and Higher
When you insert a new blank CD or DVD in Windows 7 or higher and attempt to write files to it for the first
time, two options are available:
n Like a USB flash drive
n With a CD/DVD Player
To successfully encrypt data to the disk, select: With a CD/DVD Player. Media encryption only intercepts
requests to burn that use this mode.
Accessing Encrypted Storage Device
As allowed by your policy, you can access business data on an encrypted storage device from a computer
protected by Media Encryption & Port Protection. Access permissions can be full (read/write) or read only.
If allowed by your policy, you can also access business data from a computer that is not protected by Media
Encryption & Port Protection. In this case you must enter a password to gain access. To do this, Media
Encryption copies these files to the physical storage device:
n autorun.inf - Automatically runs the decryption program if auto run is enabled on the device.
n Access to Business Data.exe - The decryption program that lets you access business data on the
endpoint client.
Note - You must set a password during the encryption process to be able to access the information from
computers that do not have Media Encryption & Port Protection installed.
To access data on an encrypted device from a computer without Media Encryption & Port Protection:
1. Insert the encrypted device into the computer.
2. If necessary, open the drive window in Windows Explorer window and double-click Access to
Business Data.
3. Enter the applicable password.
A Windows Explorer window shows the contents of the encrypted device. You can work with these
files according to your permissions.
n If you have Full access permissions, you can drag-and-drop or copy/paste business data to
and from the encrypted device.
n If you have read-only permissions, you can only read the file contents but cannot change the
data, copy files, or delete files.
Note - If you forget your password or do not have your Smartcard, you can use Remote Help for
assistance.
Deleting Encrypted Files and Storage Devices
You can delete files from an encrypted storage device or delete the encrypted drive itself. Usually, the Media
Encryption & Port Protection policy lets only the device owner or another authorized user remove files or
delete an encrypted drive.
Endpoint Security Clients for Windows User Guide | 19Media Encryption & Port Protection
Make sure that you copy or back up files on the encrypted device before decrypting it. The decryption
procedure automatically deletes all data on the encrypted storage device. If your policy does not let you
decrypt files or a storage device, you must ask an administrator to do this for you.
To remove files from an encrypted storage device:
1. Connect the encrypted storage device to your computer.
2. If you do not have automatic access to the storage device, enter the password when prompted and
click OK.
3. Select the files to delete.
4. Move the files to your local disk or delete them.
To delete an encrypted storage device:
1. Connect the encrypted storage device to your computer.
2. If you do not have automatic access to the storage device, enter the password when prompted and
click OK.
3. From the Media Encryption & Port Protection Details page, click Remove Encryption.
If there is data on the encrypted drive, a warning message shows saying that all data on the
encrypted drive will be deleted. Click Yes to continue.
4. Click Finish to complete the process.
The decryption procedure can take some time, depending on the size and type of device. When the
decryption completes, all encrypted data is deleted and the encrypted drive is automatically deleted.
Warning - Do NOT remove the storage device during the decryption process. This will destroy your
data and may damage the storage device.
Scanning a Device
To start a Media Encryption & Port Protection scan:
In Media Encryption & Port Protection, select a device and click Scan Device. Files are scanned according
to the Media Encryption & Port Protection policy.
Note - Clicking Pause in the Scan dialog while a scan is being performed will stop the current scan only. On
Access scanning will not be disabled. Click Resume to resume the current scan.
Changing the Encrypted Device Password
To change the removable storage device access password for an encrypted device:
1. Right-click a device in the Media Encryption & Port Protection Details window.
2. Select Advanced > Set Full Access Password or Set Read Only Password.
3. Enter the old password and click OK.
You must have Full Access to change a Full Access password or a Read Only password.
Note - The Full Access and Read Only passwords cannot be identical.
4. Enter and confirm the new password.
Endpoint Security Clients for Windows User Guide | 20Media Encryption & Port Protection
Note - The password must meet the criteria defined by the administrator.
5. Click OK.
Converting File Encryption Devices to Media Encryption
You can easily convert storage devices that were encrypted with Pointsec File Encryption R73 and earlier to
Media Encryption E80.xx and higher. When you insert a device encrypted with Pointsec File Encryption into
an endpoint computer running this version, you are prompted to upgrade the device.
To convert a File Encryption device to Media Encryption:
1. Insert the device into a computer that has an Endpoint Security client with Media Encryption & Port
Protection active.
2. This message shows:
To access the device, you need to convert it to Media Encryption format.
3. Click OK.
4. If necessary, enter the File Encryption credentials of the device in the window that opens. These
must be the credentials originally to encrypt the storage device. They can be:
n A corporate user name and password assigned by the administrator
n A personal user name and password defined for this storage device
If the device was originally encrypted with a corporate password and Media Encryption & Port
Protection can find the password on the computer, this window does not open.
5. Enter and re-enter a new password for the device.
6. Click Continue.
7. Optionally, edit the Media Encryption settings.
8. Click Encrypt.
9. When the encryption is complete, click Finish.
Endpoint Security Clients for Windows User Guide | 21Remote Access VPN
Remote Access VPN
Endpoint Security easily sets up a secure VPN to connect to your corporate resources.
Options
Click Remote Access VPN to see options.
n Connection Status - The status of the VPN connection:
l Duration - How long it has been connected.
l Expiration - When the authentication expires.
n Connection Details - Network details:
l Site Name - The site (or VPN Gateway) that the client connects to.
l Gateway IP Address - The IP address of the VPN site.
l Last time connected - The time of your last connection. If you are connected, the time your
connection began.
n Connect to - Click to select which VPN to connect to and to enter authentication information.
n Connect - Click to connect to the default VPN site.
VPN Basics
Endpoint Security VPN lets you connect securely to your enterprise network when working remotely. You
can then access private files over the Internet knowing that unauthorized persons cannot view or alter them.
The VPN connection can be made directly to the server or through an Internet Service Provider (ISP).
Remote users can connect to the organization using any network adapter (including wireless adapters) or
modem dialup.
The Endpoint Security VPN authenticates the parties and encrypts the data that passes between them. The
VPN feature uses standard Internet protocols for strong encryption and authentication. Encryption ensures
that only the authenticated parties can read the data passed between them. In addition, the integrity of the
data is maintained, which means the data cannot be altered during transit.
The VPN Detail page displays information about any current VPN connection (if any) and about the status
of your remote connection to a VPN enabled Security Gateway. From the VPN page, you can click Manage
Settings > New to launch the Site Wizard to create a VPN site, connect to or disconnect from a VPN site, or
open the VPN Settings window to configure profiles and sites, configure any special connection options, or
manage certificates.
Creating a VPN Site
You can configure multiple VPN sites. If you are in a hotspot environment, connect to the hotspot before you
connect to the VPN site.
Endpoint Security Clients for Windows User Guide | 22Remote Access VPN
To configure a VPN site:
1. If you do not have a VPN site configured, open the Site Wizard: right-click the notification area icon
and select Connect.
2. When the wizard opens, click Next.
3. Enter a server address or name.
The wizard can detect a site that your administrator configured. You can leave this site or change it.
4. Optional: Select the Display name option and enter a name, if you want to see a name of the site that
is meaningful for you.
For example, you can call the site "Corporate Headquarters".
5. Click Next and wait while the new site is created.
If you see the message about the site's certificate, contact your system administrator.
6. Click Finish to complete the Wizard.
Connecting to the VPN
To connect to a VPN site you can:
n From the Endpoint Security Main Page, click Remote Access VPN > Connect to or Connect.
n From the taskbar notification area icon, right-click and select Connect.
Configuring Proxy Settings
If you are at a remote site which has a proxy server, the client must be configured to go through the proxy
server. Usually the client can find proxy settings automatically. If not, you can configure it.
Before you begin, get the IP address of the proxy server from the local system administrator. Find out if the
proxy needs a user name and password.
To configure proxy settings:
1. Right-click the Client icon and select Display Overview.
2. Click Remote Access VPN.
3. Click the Manage Settings link.
The Options window opens.
4. Open the Advanced tab.
5. Click Proxy Settings.
The Proxy Settings window opens.
6. Select an option:
n No Proxy - Make a direct connection to the VPN.
n Detect proxy from Internet Explorer settings - Get the proxy settings from Internet Explorer
(click Tools > Internet options > Connections > LAN Settings).
Endpoint Security Clients for Windows User Guide | 23Remote Access VPN
n Manually define proxy - Enter the IP address port number of the proxy. If required, enter a user
name and password for the proxy.
7. Click OK.
Changing the Site Authentication Scheme
If you have the option from your system administrator, you can change the method that you use to
authenticate to the VPN.
To change the client authentication method for a specific site:
1. Right-click the Client icon and select Display Overview.
2. Click Remote Access VPN.
3. Click the Manage Settings link.
The Options window opens.
4. On the Sites tab, select the site and click Properties.
The Properties window for the site opens.
On the Settings tab, select an option from the Authentication Scheme drop-down menu.
n Username and password
n Certificate - CAPI
n Certificate - P12
n SecurID - KeyFob
n SecurID - PinPad
n SecurID Software Token
n Challenge Response
n SAA - Username and Password
n SAA - Challenge Response
Connecting with a User Name and Password
In this window you can connect to a VPN site with user name and password authentication.
If your password is suddenly not accepted, make sure your license is up-to-date. Consult with your system
administrator, or contact Check Point Account Services.
Fields:
n Site - Select a VPN site from the list.
n User name - Enter your user name.
n Password - Enter your password.
Endpoint Security Clients for Windows User Guide | 24Remote Access VPN
Certificate Enrollment and Renewal
A. To enroll a certificate:
1. Right-click the Client icon and select Display Overview.
2. Click Remote Access VPN.
3. Click the Manage Settings link.
The Options window opens.
4. On the Sites tab, select the site from which you will enroll a certificate and click Properties.
The site Properties window opens.
5. Select the Settings tab.
6. Choose the setting type you want, CAPI or P12, and click Enroll.
The CAPI or P12 window opens.
7. For CAPI, choose the provider to which you will enroll the certificate.
8. For P12, choose a new password for the certificate and confirm it.
9. Enter the Registration Key that your administrator sent you.
10. Click Enroll.
The certificate is enrolled and ready for use.
B. To renew a certificate:
1. Right-click the Client icon and select Display Overview.
2. Click Remote Access VPN.
3. Click the Manage Settings link.
The Options window opens.
4. On the Sites tab, select the site from which you will renew a certificate and click Properties.
The site Properties window opens.
The authentication method you chose is set and the certificate will be renewed accordingly.
1. Select the Settings tab.
2. Click the Renew button.
The CAPI or P12 window opens.
3. For CAPI, choose the certificate you want to renew from the drop-down list. For P12, choose a P12
file and enter its password.
4. Click Renew.
The certificate is renewed and ready for use.
Using a Certificate to Authenticate Your Computer
Before you can use the certificate to authenticate your computer, you must get:
Endpoint Security Clients for Windows User Guide | 25Remote Access VPN
n The certificate file.
n The password for the file.
n The name of the site (each certificate is valid for one site).
If the system administrator instructed you to save the certificate on the computer, import it to the CAPI store.
If not, the administrator will give you the certificate file on a USB or other removable media. Make sure you
get the password.
Importing a Certificate File to the CAPI Store
If the system administrator instructed you to save the certificate on the computer, import it to the CAPI store.
To import a certificate file to the CAPI store:
1. Double-click the certificate file.
Windows Certificate Import Wizard opens the Welcome screen.
2. Click Next.
3. Make sure the correct certificate file is selected in the File to Import screen.
4. Click Next.
5. In the Password screen, enter the password for the private key.
6. Select options as necessary:
n Enable strong private key protection - will prompt for the private key access permission, every
time you try to access the certificate.
n Mark this key as exportable - lets you export the certificate into a .pfx file and set a new
password.
n Include all extended properties - Recommended.
7. Click Next.
8. Select certification store location:
n Automatically select the certificate store based on the type of certificate - default.
n Place all certificates in the following store - browse to the location where you want to store
the certificate.
9. Click Next.
10. Review the summary screen and click Finish.
11. Click OK.
Authenticating with PKCS#12 Certificate File
For security reasons, your system administrator might require you to authenticate directly with the PKCS#12
certificate and not from the certificate stored in the CAPI. For example, if you use several desktop
workstations and laptops, you might not want to leave your certificate on different computers. If the
PKCS#12 certificate is in the CAPI store and someone steals your laptop, they can use the client to connect
to the site. For increased security, your administrator might instruct you to save the PKCS#12 certificate to a
USB stick or other storage device.
Endpoint Security Clients for Windows User Guide | 26Remote Access VPN
To authenticate with a PKC#12 certificate file:
1. Configure the site to use "Certificate - P12" for authentication.
2. Connect to the site.
The Connect window opens.
3. In the Certificate File area, browse to the certificates stored on the floppy or USB disk.
4. In the Password field, enter the certificate password.
5. Click Connect.
Note - If you selected the Always-Connect option, whenever communication between the site and client is
closed, the user will be prompted to enter the certificate password.
SecurID
The RSA SecurID authentication mechanism consists of either hardware (FOB, USB token) or software
(softID) that generates an authentication code at fixed intervals (usually one minute), with a built-in clock
and encoded random key.
The most common form of SecurID Token is the hand-held device. The device is usually a key FOB or slim
card. The token can have a PIN pad, onto which a user enters a personal identification number (PIN) to
generate a passcode. When the token does not have a PIN pad, a tokencode is displayed. A tokencode is
the changing number displayed on the key FOB.
The site wizard supports both methods, as well as softID. The client uses both the PIN and tokencode, or
just the passcode, to authenticate to the Security Gateway.
Challenge-Response
Challenge-response is an authentication protocol in which one party provides the first string (the challenge),
and the other party verifies it with the next string (the response). For authentication to take place, the
response is validated.
Secure Authentication API (SAA)
client Secure Authentication API (SAA) lets you use third-party authentication technologies with your client.
To work, it requires a DLL file that is installed on your client.
If your administrator instructs you to select Secure Authentication API (SAA) as the authentication method
when you create a site, you need this information:
n The type of SAA authentication that you must select - one of these:
l Username and Password - Users enter a username and password.
l Challenge Response - Users enter a response to a challenge.
n You might need a DLL file. If your administrator already configured this, then you do not need it.
Note - Only users with administrator permissions can replace the DLL.
If you select SAA as the authentication in the site wizard, a new page opens where you select the type of
SAA authentication and a DLL file, if required.
\
Endpoint Security Clients for Windows User Guide | 27Remote Access VPN
Replacing the SAA DLL File
Your administrator might instruct you to replace the DLL file on your client.
Note - Only users with administrator permissions can replace the DLL.
To replace the local DLL file:
1. Right-click the Client icon and select Display Overview.
2. Click Remote Access VPN.
3. Click the Manage Settings link.
The Options window opens.
4. In the Advanced tab, next to Use a Secure Authentication API File, browse to select the new DLL
file.
This file is used for SAA authentication.
Connecting to a Site with SAA
Usually, when you connect to a site, a login window opens and you enter your authentication information
directly in that window. If SAA is the authentication method for the site, there are no fields for authentication
information in the login window. You must click the Connect button in the window and a new window opens
for authentication information.
Collecting Logs
If your system administrator or help desk asks for logs to resolve issues, you can collect the logs from your
client.
To collect logs:
1. Right-click the Client icon and select Display Overview.
2. Click Remote Access VPN.
3. Click the Manage Settings link.
The Options window opens.
4. Open the Advanced tab.
5. Select Enable Logging.
6. Reproduce the problem.
7. Click Collect Logs.
Note - The logs are saved to the %TEMP%\trac\trlogs_timestamp.cab file. It opens after the
logs are collected. This folder is sometimes hidden. If you need to locate this folder, in Control panel
> Folder Options > View, select Show hidden files and folders.
Endpoint Security Clients for Windows User Guide | 28Firewall and Application Control
Firewall and Application Control
Firewall and Application Control are your front line of defense against Internet threats. The display shows
the status of your Firewall and the number of attempted connections and programs that the Firewall has
blocked.
Click Firewall and Application Control to see the options:
n Policy Details - A summary of the Firewall, Application Control and Access Zones policies that are
installed on your computer.
n Current Status - Shows a summary of the Firewall and Application Control activity.
The List of blocked programs shows details of programs that were blocked.
Understanding Firewall Protection
The Firewall guards the "doors" to your computer-that is, the ports through which Internet traffic comes in
and goes out.
It examines all the network traffic and application traffic arriving at your computer, and asks these questions:
n Where did the traffic come from and what port is it addressed to?
n Do the Firewall rules allow traffic through that port?
n Does the traffic violate any global rules?
The answers to these questions determine whether the traffic is allowed or blocked.
The Endpoint Security administrator sets the policies and rules that determine what traffic the Firewall
allows.
Understanding Application Control
Application Control restricts network access for specified applications. The Endpoint Security administrator
defines policies and rules that allow, block, or terminate applications and processes. Only applications that
try to get network access can be blocked or terminated.
Based on the policy settings, an alert can show which application was blocked or terminated. You can also
see which applications are blocked and terminated in the Current Status section of the Firewall and
Application Control tab of the Endpoint Security Main Page.
Endpoint Security Clients for Windows User Guide | 29Full Disk Encryption
Full Disk Encryption
Full Disk Encryption combines boot protection with Pre-boot authentication, and strong encryption to ensure
that only authorized users are granted access to information stored in desktop and laptop PCs.
Options
Click Full Disk Encryption to see options:
n Policy Details - Details of the Full Disk Encryption and OneCheck User Settings policies that are
installed on your computer.
n Encryption Status - Shows the encryption status of components and drives on your computer. It also
shows the size, encryption algorithm, and available space for each device.
n Advanced - Shows more details for the different parts of your Full Disk Encryption account.
Overview of the Login Screen
If your administrator enables Full Disk Encryption, when you log in to your computer you will get a Pre-boot
login screen where you enter your authentication credentials. If you do not enter the correct credentials, you
cannot access your computer at all.
This is important protection for the information stored on your computer and corporate network. For
example, if someone steals your computer and tries to access the information in it, the thief will not be able
to get past this screen.
You can also use these options in the login screen:
n Remote Help - Click this if you do not know your password. You and the help desk or administrator
will exchange information to recover your password.
n SSO Options - Select the SSO Active option to use the same credentials for your Windows login and
your Full Disk Encryption login. If you need to log in to Windows with different credentials than the Full
Disk Encryption credentials, make sure the SSO Active option is cleared.
n Keyboard Layout - To change the keyboard layout to a different language, click on the shaded area
that says your keyboard layout, for example, en-US or sv-SE. You can also press Alt +Shift at this
point to switch the keyboard layout to another language you have set in Windows.
All keyboard layouts that are loaded in Windows are supported in the Pre-boot environment.
n Options - Click this to:
l Virtual Keyboard - Open an on-screen keyboard to use in the authentication process.
l Language - Change the language of the Pre-boot screen.
l Help - Opens Help for more information.
l Character Map - Open a set of Latin characters on-screen that you can use in the
authentication process.
Endpoint Security Clients for Windows User Guide | 30Full Disk Encryption
Using the Virtual Keyboard
From the Pre-boot page, select Options > Virtual Keyboard to open a Virtual Keyboard. You can use the
virtual keyboard throughout the authentication.
To close the virtual keyboard, click it again from the Options menu.
Using Special Characters
Your user credentials might contain characters that are not easily available on your keyboard. From the Pre-
boot screen, you can select Options > Character Map to enter characters into the login screen.
To insert a character into a field in the Pre-boot login screen:
1. In the Pre-boot login screen, select Options > Character Map.
A set of Latin characters shows on the screen.
2. Click in a field in the login window, for example User account name.
3. Click a character from the Character Map.
It shows in the selected field.
To change the set of characters that shows:
1. Click the arrow in the top right corner of the Character Map.
2. Select a set of characters from the list.
Changing the Language
You can set the Pre-boot to recognize a language other than the default language of your computer. After
you change the language, it is used as the default the next time you authenticate with Full Disk Encryption.
To set the language for the Pre-boot screen:
1. From the Pre-boot screen, select Options > Language.
The Language window opens.
2. Select a language and click OK.
The computer restarts automatically. When it starts again, the Pre-boot screen is in the selected
language.
Authenticating to Full Disk Encryption
This section describes how to authenticate to a computer protected by Full Disk Encryption.
Being authenticated means being verified by Full Disk Encryption as someone who is authorized to use a
specified computer. Authentication can happen in one of these ways, depending on the setting configured
by your administrator:
n Pre-boot - When you turn on or restart a Full Disk Encryption-protected computer, the Pre-boot login
screen opens.
Endpoint Security Clients for Windows User Guide | 31Full Disk Encryption
Enter a valid user name and password or insert your Smart Card and enter the PIN. Full Disk
Encryption verifies that you are authorized to access the computer and lets operating system start.
n Through a LAN connection - You authenticate automatically if your computer is connected to a LAN.
This is supported on Mac and Windows UEFI systems.
n Operating System Login - You bypass Full Disk Encryption authentication and log in to your
operating system.
Note - Depending on the settings configured by your administrator, you might not be able to start your
operating system in Safe Mode.
If You Do Not Have Your Password
If you forget your password or do not have your Smart Card, use Remote Help for assistance.
There are two types of Full Disk Encryption Remote Help:
n One Time Login - Allows access as an assumed identity for one session, without resetting the
password.
n Remote password change - Use this option if you use a fixed password and forgot it.
To use Remote Help to log in:
1. Enter your User account name and click in the next field.
2. Click Remote Help.
The Remote Help Logon window opens.
3. Select either Password Change or One-Time Logon.
4. Call your administrator or helpdesk to guide you through the process.
Ensuring That No One Tampered with Your Computer
If you did not personally start the machine yourself, you should always press the CTRL+ALT+DEL keys to
restart your computer before authenticating yourself. This ensures that your computer has not been
tampered with and that your user account name and password cannot be hijacked.
Authenticating for the First Time with Fixed Password
Usually you use your Windows credentials to log in to your Full Disk Encryption-protected computer as a
new user. Sometimes an administrator will give you a user account name and a password.
To authenticate for the first time with your fixed password:
1. Start your Full Disk Encryption-protected computer.
The User Account Identification window opens.
2. Enter your User account name and Password. The password is obscured with asterisks (*) when
entered.
3. Click OK.
4. Click Continue to close the window.
Full Disk Encryption lets Windows start.
Endpoint Security Clients for Windows User Guide | 32Full Disk Encryption
Authenticating with a Smart Card or USB Token
Smart Cards and USB tokens contain certificates protected by PIN codes. To be authenticated by Full Disk
Encryption, you must connect the card or token to the computer and enter a valid card or token PIN.
Your administrator will supply you with your Smart Card or USB token and the information that you need to
use it.
Make sure that your Smart Card or USB token is connected to your computer before you start to
authenticate.
To authenticate with a Smart Card or USB token:
1. Connect your smart card/USB token to your Full Disk Encryption-protected computer.
2. Start your computer or press Ctrl+Alt+Delete.
The User Account Identification window opens.
3. When the PIN field shows, enter your PIN.
4. Click OK.
Full Disk Encryption lets Windows start.
Endpoint Security Clients for Windows User Guide | 33You can also read