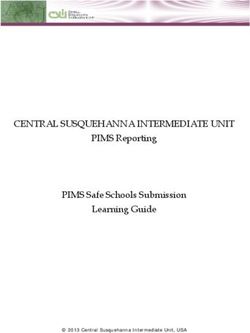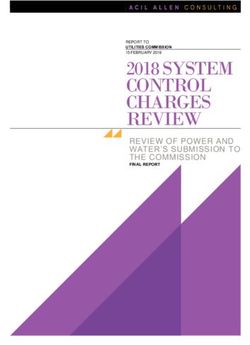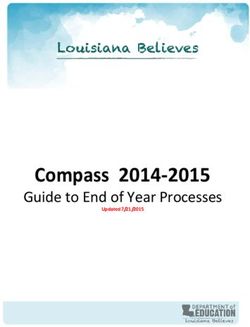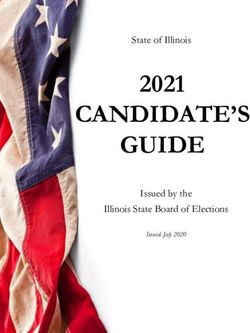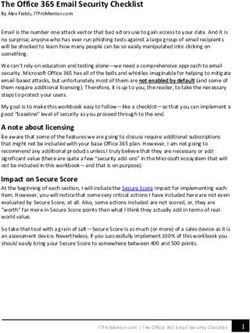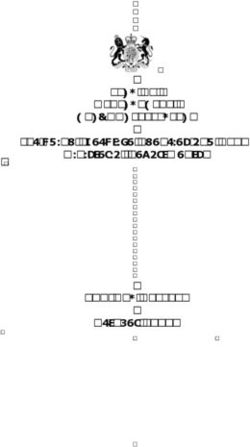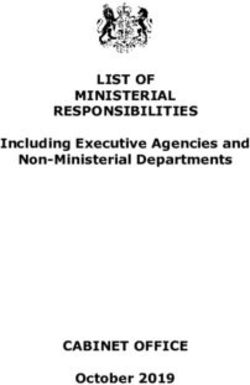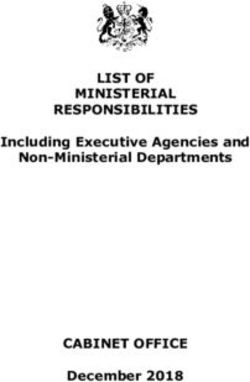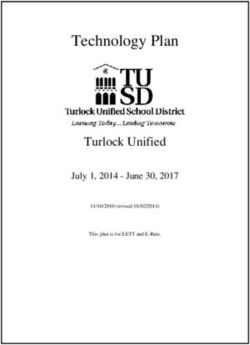DOT ENCROACHMENT SUBMISSIONS USER MANUAL - Connect ...
←
→
Page content transcription
If your browser does not render page correctly, please read the page content below
DOT Encroachment Submissions User Manual
Contents
Contents ................................................................................................................................................. 1
Overview ................................................................................................................................................ 3
Applicant Role vs. Reviewer Role ............................................................................................................ 3
Purpose................................................................................................................................................... 3
Encroachment Review Process ............................................................................................................... 4
Log in to the Permits Site ........................................................................................................................ 5
Submit a New Encroachment .................................................................................................................. 8
Permits Dashboard ............................................................................................................................... 14
Return to Applicant .............................................................................................................................. 15
Edit - Encroachment Submission - Applicant ......................................................................................... 17
Edit - Encroachment Submission – NCDOT Employee ........................................................................... 19
Edit - Routes ......................................................................................................................................... 22
Edit - View/Upload Documentation for an Encroachment Submission ................................................. 24
Next Action ........................................................................................................................................... 25
Decision ................................................................................................................................................ 27
Sample Emails Sent to the Applicant .................................................................................................... 28
Email Alert Notifications ....................................................................................................................... 30
Setting an Alert on the Permits Dashboard - Applicant ........................................................................ 30
Setting an Alert for an Encroachment Submission – NCDOT Employee ................................................ 31
Removing an Alert on an Encroachment ............................................................................................... 33
Encroachment Mapping ........................................................................................................................ 34
Encroachment Mapping Requirements .................................................................................................. 34
Access the Encroachment Map Layer ..................................................................................................... 34
Mapping an Encroachment .................................................................................................................... 37
Edit an Encroachment on the Map Layer ................................................................................................ 40
Encroachment Submission Review Process: Approval by District Office .............................................. 44
Encroachment Submission Review Process: STIP Projects ................................................................... 47
Encroachment Submission Review Process: Division Managed STIPs .............................................. 49
Encroachment Submission Review Process: Centrally Managed STIP Projects................................. 51
Encroachment Submission Review Process: Approval by Central Utilities ........................................... 52
Checked Out Documents ...................................................................................................................... 55
Document Check In ............................................................................................................................... 56
1DOT Encroachment Submissions User Manual
Archiving, Revisions, and Extensions After Approval ............................................................................ 58
Revisions Prior to Archival to NCDOT District Files ........................................................................... 58
Revisions After Archival to NCDOT District Files ............................................................................... 58
Appendix A- NCID Access to NCDOT’s Permits Site ............................................................................... 60
2DOT Encroachment Submissions User Manual
Overview
This manual provides basic instructions for the most common tasks Applicants and NCDOT Reviewers
will perform on the Connect NCDOT Permits site:
• Creating and submitting an encroachment
• Adding/Updating document(s) in your submissions
• Creating notifications, alerts and filters
More detailed resources are available in the Encroachment Submissions Help section of Connect NCDOT
at https://connect.ncdot.gov/municipalities/Utilities/Pages/help.aspx.
Applicant Role vs. Reviewer Role
The instructions in this manual apply to both the Applicant and the Reviewer roles. They are considered
as two entirely different functions in the Permits site.
The Applicant Role is used by vendors and applicants to create an Encroachment Submission and
monitor the status of past and current Encroachment Submissions. All content created on the Permits
site is specific to the Applicant’s NCID. All submittals start at the Division/District level.
While discouraged, it should be noted that when an NCDOT employee uploads an encroachment, the
system is designed to send automatic emails to the applicant. In this case, only the NCDOT employee
will be notified of any changes. Therefore, the NCDOT employee must notify and/or otherwise
communicate with the submitter separately.
The Reviewer Role is where NCDOT District Engineers or other designated NCDOT Employees make
encroachment additions and/or changes that applicants can view.
Purpose
The NCDOT Permits site was created for the following reasons:
• Reduce review time between the Applicant and NCDOT.
• Provide electronic submittal and exchange of Encroachment Submission documentation (e.g.
Agreement Form, Plans, Cover Letter, and other supporting documentation as appropriate).
• Track encroachment submittals statewide with abilities specific to user interests, such as by
District office, or by Central Utility office encroachments.
• The Applicant and NCDOT can review and monitor the status of an encroachment.
• Monitor the length of time that an encroachment is handled by each office.
• Maintain consistency with the statewide encroachment numbering system.
• Promote environmentally friendliness by reducing hardcopies and paper waste.
• Allow submitters to obtain approved encroachment permit documents after NCDOT approval.
3DOT Encroachment Submissions User Manual
Encroachment Review Process
To create an Encroachment Submission on the Connect NCDOT site, you’ll follow these basic steps:
• Log into the Permits site: https://connect.ncdot.gov/site/Permits/Pages/default.aspx using your
NCID Username and Password.
• Create a new Encroachment Submission attaching the required documentation (e.g. Signed
Agreement, Cover Letter, Plans, Special Studies, etc.).
• Review the email confirmation with the assigned Encroachment ID (e.g. E001-123-19-12345).
• Review the status of the encroachment on the Permits Dashboard.
4DOT Encroachment Submissions User Manual
Log in to the Permits Site
IMPORTANT: To submit encroachments to NCDOT using the Permits site, you first need a Business
NCID Username and Password.
• NCDOT employees
o Submit the employee NCID into the form at
https://connect.ncdot.gov/municipalities/Utilities/Pages/help.aspx
o When access has been granted to the Permits site
https://connect.ncdot.gov/site/permits, you’ll receive an email notification from
NCDOT.
• Non-NCDOT employees- New User Registration
1. Create your Business NCID account here: https://ncid.nc.gov/idmdash/#/default (see
Appendix A). An email will be sent to complete the NCID registration process.
2. Submit the Business NCID created in step one above into the form at
https://connect.ncdot.gov/municipalities/Utilities/Pages/help.aspx.
When access has been granted to the Permits site https://connect.ncdot.gov/site/permits,
you’ll receive an email notification from NCDOT.
IMPORTANT (Non-NCDOT employees): When you log into the Connect NCDOT site,
remember to type NCID\ before your username (e.g. NCID\yourusername).
There are three (3) methods that can be used to access the Permits site:
Method 1
1. Access the NCDOT Connect site: https://connect.ncdot.gov
2. Select Sign In and type Permits in the search bar
3. Select Permits from the list of available sites
5DOT Encroachment Submissions User Manual
Method 2
1. Access the Utilities Encroachments page:
https://connect.ncdot.gov/municipalities/Utilities/Pages/Encroachment-Agreements.aspx
2. Select the Login button
Method 3
1. Enter Permits in the search bar on any Connect NCDOT page
6DOT Encroachment Submissions User Manual
Submit a New Encroachment
To submit a new encroachment, do the following:
1. Select Submit New Permit (green button on right) from the Permits Home page.
2. Select Encroachment as the type of permit for which you are applying.
3. Using the table below, complete the input form. Fields denoted with an asterisk (*) are
required.
Field Name Description
Project ID Submitter defined information.
County* In which the encroachment is located. An encroachment must be
limited to only one county for proper routing to the correct District
Engineer’s office for processing.
Agreement* Specify appropriate encroachment agreement form to be submitted.
8DOT Encroachment Submissions User Manual
Submitter The submitter’s credential should automatically populate based on
user access.
2nd Party* The owner or maintainer of the facility to be installed in NCDOT right
of way.
3rd Party Optional based on form type. The second party becomes an
intermediate owner/maintainer and generally will be the entity
responsible for the construction. The third party is the eventual
owner/maintainer of the installed facility.
Routes* Enter all applicable NCDOT routes affected by the installation (e.g.
US70, US401, NC50, SR1005, etc. Use SR0000 only for new
installations located along roads which have not yet been assigned a
number by NCDOT.
Local Road Name e.g. Main Street, Glenwood Ave.
Location* Brief description of location to assist in finding the location of the
installation relative to other nearby highways or other common
features.
Contact Person* Pre-populates based on the Submitter NCID
Contact Phone* Pre-populates based on the Submitter NCID
Contact Email* Pre-populates based on the Submitter NCID
Notify Email Send a notification email to the email address specified when the
application is returned, permit approved, permit denied, or permit
withdrawn. Separate multiple email addresses with a semicolon.
Design Engineering Contact If different from the primary Contact Person.
Submitter Comments Additional information as appropriate
Select a County from the dropdown list. The link to the NCDOT Directory for Highway Divisions appears.
Provided are the contacts for that specific Division in the event there are any questions.
9DOT Encroachment Submissions User Manual
Select the desired Agreement from the dropdown list. If an Agreement of 16.6 or 16.6A (Three-Party
Utility) is selected, an additional field labeled 3rd Party is displayed.
IMPORTANT: Work covered by an existing Blanket Encroachment (previously approved by the
Utilities Unit), can be submitted and managed through this site. It is recommended that a copy of that
blanket agreement is also submitted in the site as an easy reference for NCDOT reviewers for this
proposed work to be done. Maps or drawings showing the location and extent of work to be done
should be submitted within the Encroachment Submission for approval by the District Engineer. A
letter of concurrence (as a form of permission) from the District Engineer must be received by the
utility before commencing the work for Blanket Encroachments involving trenching, plowed-in and
Cable TV installations under blanket encroachments (Forms 16.3, 16.3A, and 16.4). A letter from the
District Engineer is not required for utility service taps and aerial utility crossings and taps (Forms 16.5
and 16.5A)
Specify the Route(s) associated with this encroachment. When searching, enter the desired route or
numeric identifier in the search bar without hyphens or spaces (e.g. I40, US64, NC8, SR2600, or 1234).
The list of available routes within the county will be displayed. Select the desired route from the list. If
multiple routes are involved, perform the search again and select from the list. To search for a specific
route or roadway using ArcGIS, select the location button.
10DOT Encroachment Submissions User Manual
Enter the Location details as to where the installation will occur. Be descriptive as possible. To display
an example of a location description hover over the question mark.
The Contact section will prefill based on your NCID login credentials. The Contact Email and Contact
Phone can be edited if desired. In the event another individual(s) would like to receive an email
notification when the encroachment is approved, denied, or withdrawn, enter the email address(es) in
the Notify Email field. Separate each email address with a semicolon.
IMPORTANT: Please verify that the email address(es) you are providing is accurate.
11DOT Encroachment Submissions User Manual
Select the signature authorization check box indicating you are authorized to submit an encroachment
on behalf of the 2nd Party to NCDOT.
4. Select Attach Documents to continue. A panel will display that will allow you to attach all
supporting documentation (e.g. Cover Letter, Signed Agreement (see instructions for properly
submitted agreement form), Plans, engineering calculations, reports, etc.). Use the Upload
option or drag-and-drop each file using Windows Explorer into the upload panel (red box
highlighted below). Only PDF documents will be allowed. When all documentation has been
attached, select Finish to continue.
12DOT Encroachment Submissions User Manual
The following message is displayed indicating that the encroachment has been successfully submitted to
the NCDOT District Office. Select Close to return to the Permits Home page.
In addition, an email confirmation will be sent from NCDOT indicating that the encroachment has been
successfully submitted for review to the NCDOT District Office. This email contains a link to the
Encroachment Submission for future reference and/or correspondence with the NCDOT District Office.
13DOT Encroachment Submissions User Manual
Permits Dashboard
Once an encroachment is submitted to NCDOT, the Applicant can determine the current status of an
encroachment or view previously approved, denied, or withdrawn encroachments by selecting the
respective tab on the Permits Dashboard. Each encroachment will be prefixed with the letter E under
the Permit column on the dashboard. To view the details or documents associated with the
Encroachment Submission, select the desired encroachment. Select the All tab to view a list of all
Encroachment Submissions.
14DOT Encroachment Submissions User Manual
Return to Applicant
Periodically, you as the Applicant may be asked to submit additional documentation (e.g. Signed
agreement, Environmental Study, revised plans, etc.) to NCDOT because the initial submission is
considered incomplete. To upload additional documentation, do the following:
1. Locate the Applicant tab on the Permits Dashboard. Encroachments that have returned to the
applicant for additional information will be listed. Select the encroachment from the list.
Note the current status of the Encroachment Submission and any correspondence from NCDOT in the
New DOT Comments field. If NCDOT has attached a document(s) for your review, it will be located
under the Document(s) View section. To download the document, select the ellipsis (…) to the right of
the document, select the ellipsis (…) again, and select Download.
15DOT Encroachment Submissions User Manual
2. Launch Windows Explorer and drag-and-drop each file into the Document(s) View (red box)
area. Only PDF documents will be allowed. Within a few seconds each file is uploaded to the
Encroachment Submission.
3. To notify NCDOT that the requested document(s) has been uploaded to the Encroachment
Submission and is subject to further review, select SEND BACK TO DOT (blue button).
4. Enter a comment (optional) associated with the document(s) recently uploaded.
5. Select Send to continue or Cancel to return.
16DOT Encroachment Submissions User Manual
Edit - Encroachment Submission - Applicant
Information on the Encroachment Submission can be updated after the initial submission (e.g.
Agreement, 2nd Party, Routes, Contact Phone, Contact Email, Notify Email). However, your role as the
Applicant limits you to which tabs and fields can be updated. To update an Encroachment Submission,
do the following:
1. Locate the Applicant tab on the Permits Dashboard and select the desired encroachment from
the list.
2. Select Edit Properties on the Encroachment Submission welcome page.
17DOT Encroachment Submissions User Manual
3. The Edit Encroachment page is displayed containing multiple tabs (e.g. Detail, Files, Contacts,
Comments, Decision) that are available for view/update. The Detail tab is displayed by default.
18DOT Encroachment Submissions User Manual
When viewing/updating the Encroachment Submission, think about the task at hand. Multiple
tabs may be updated, requiring you to save once. If you are unable to save, please verify that
no errors exist under each tab. The table below lists the five (5) tabs available for view/update
by the Applicant.
Tab Task
Detail View/Update specific details about the Encroachment Submission (e.g. Project
ID, Agreement, 2nd Party, Permits Location, Routes)
Files View/Upload supporting documentation associated with the Encroachment
Submission
Contacts View/Update contact information (e.g. Contact Phone, Contact Email, Notify
Email, Design Engineering Contact, DOT Reviewers)
Comments View Submitter and NCDOT comment history
Decision View the current decision for the Encroachment Submission.
Note: The Decision for an Encroachment Submission will be Proposed until
approved, denied, or withdrawn by NCDOT.
4. When finished updating the desired tab(s), select Save to continue or Cancel to return.
Edit - Encroachment Submission – NCDOT Employee
Information on the Encroachment Submission can be updated after the initial submission and during the
Encroachment Submission review process (e.g. Agreement, 2nd Party, Routes). Your role as a NCDOT
Employee allows you to update all tabs and assign the Encroachment Submission to another business
unit (e.g. Central Utilities, Applicant). To update an Encroachment Submission, do the following:
1. Locate and select Manage Permits from the Permits Home page. For encroachments submitted
prior to January 5, 2020, select All submissions – Before 1/5/2020. Use the guide below to
determine when the encroachment was submitted to NCDOT.
The Encroachment ID, for example E001-001-19-00001, contains 4 key elements:
• Division/District Identifier
• County
• Year
• Sequentially Assigned Number
Locate the Year portion in the Encroachment ID. In the example shown, this encroachment was
Submitted in 2019.
19DOT Encroachment Submissions User Manual
2. Use the search bar to locate a specific encroachment, or use the filters (e.g. County, Division,
District, Next Action) to determine which Encroachment Submissions are assigned to your
specific Division/District or business unit. A Relevance filter (e.g. Created Date, County,
Submitter, Blanket Encroachments) can be used to list Encroachment Submissions in
ascending/descending sequence. In addition, users can filter for specific permits, Driveway
Permits or Encroachments, using the Permit filter. In the example shown, a search by County,
Division, District, and Next Action was used.
20DOT Encroachment Submissions User Manual
3. Select the Edit Me icon to the left of the Encroachment ID (e.g. E001-001-19-12345).
4. The Edit Encroachment page is displayed containing multiple tabs (e.g. Detail, Files, Contacts,
Bond, Comments, and Decision) that are available for view/update. The Detail tab is displayed
by default.
When viewing/updating the Encroachment Submission, think about the task at hand. Multiple
tabs may be updated, requiring you to save once. If you are unable to save, please verify no
21DOT Encroachment Submissions User Manual
errors exist under each tab. The table below lists the six (6) tabs available for the NCDOT
Employee.
Tab Task
Detail View/Update specific details about the Encroachment Submission (e.g. Project
ID, Agreement, 2nd Party, Permits Location, Routes, Utility Type, TIP Limits,
Central Review)
Files View/Upload supporting documentation associated with the Encroachment
Submission
Contacts View/Update contact information (e.g. Contact Phone, Contact Email, Notify
Email, Design Engineering Contact, DOT Reviewers)
Bond View/Update bond information (e.g. Bond Required, Bond Posted, Bond
Amount)
Comments View Submitter and NCDOT comment history and add DOT comments related
to the Encroachment Submission.
Decision View/Update the current decision for the Encroachment Submission.
Note: The Decision for an Encroachment Submission will be Proposed until
approved, denied, or withdrawn.
IMPORTANT: When changing the Decision from Proposed to Permit
Approved, Permit Denied, or Permit Withdrawn, you will be required to
specify a date. Do not specify a date unless you are certain the permit has
been approved, denied, or withdrawn.
5. When finished updating the desired tab(s), select Save to continue or Cancel to return.
Edit - Routes
When an incorrect route has been specified, or additional routes need to be added to an Encroachment
Submission, do the following:
1. Select Edit Routes on the Detail tab.
22DOT Encroachment Submissions User Manual
2. Select the Browse icon as shown.
3. The list of available Routes is displayed based on the county that is associated with the
Encroachment Submission. Use the up/down arrows and scroll bar to locate the desired route.
Highlight and select the route from the list, then click Select. The selected route will prefill in
the space provided. Repeat these steps for each route that needs to be added. If a route needs
to be deleted, highlight each route with your mouse and press the Delete key.
23DOT Encroachment Submissions User Manual
4. Select OK to continue or Cancel to return.
5. Select Save to continue or Cancel to return.
IMPORTANT: Updated Route information will not be displayed until the Encroachment
Submission has been saved.
Edit - View/Upload Documentation for an Encroachment Submission
To view and/or upload additional documentation for an Encroachment Submission during edit mode, do
the following:
1. Select the Files tab.
2. To view a specific document, simply select the document from the list. To upload additional
documentation for an Encroachment Submission, use one of the following methods:
Method 1
• Launch Windows Explorer
• Drag-and-drop the desired file into the rectangular box shown on the Files tab
• Only files in PDF format are allowed
24DOT Encroachment Submissions User Manual
Method 2
• Select Click to Upload
• Windows Explorer will launch and display a list of folders/files. Select the desired file
from the list. Only files in PDF are allowed.
• Select Open to continue or Cancel to return.
3. Repeat Step 2 until all documentation has been uploaded. Select Save to continue or Cancel to
return.
Next Action
The Next Action field is vital to the Encroachment Submission review process, serving four (4) main
functions:
1. Next Action indicates who is currently responsible for reviewing the Encroachment Submission.
2. Next Action is used to assign the Encroachment Submission to another business unit or
Applicant.
3. Next Action is used to track duration and provide statistics on Encroachment Submissions.
4. Next Action is used to tailor personalized views and email alerts.
Next Action Definition
Applicant Applicable when the Encroachment Submission is considered incomplete. The
Applicant is responsible for making the requested revisions or submitting
additional information.
District When an Encroachment Submission is initially submitted, the Next Action field
is automatically set to District. This allows District Offices to distinguish
between newly submit encroachments and those currently being reviewed.
District Used when the Encroachment Submission is being reviewed by the District
Review Office. This optional “Next Action” allows District Offices to distinguish
between newly submitted (unprocessed) encroachments and those currently
in process at the District office prior to the formal engineering review. Some
District offices may not use this “Next Action” based on staffing and duties
assigned to personnel.
District Used when the Encroachment Submission approval documents have been
Signature drafted and are awaiting signature at the District Office level.
Division Used when the Encroachment Submission is being reviewed by an individual at
Approver the Division level.
Division Used when the Encroachment Submission is being reviewed by Division
Utilities Utilities. This unit is separate from Central Utilities.
Central Used when the Encroachment Submission is reviewed by one of three Central
Utilities Office Units: Utilities Encroachment Section, Lighting and Electrical, or Special
Studies. An email is sent to the Central Utilities unit to alert the staff of an
encroachment requiring their review. Note: A Central Review reason(s) must
be selected in conjunction with the Central Utilities next action.
25DOT Encroachment Submissions User Manual
Central Used when the Encroachment Submission approval documents have been
Utilities drafted and are awaiting signature at the Central Utilities level.
Signature
Special Applies to non-utility encroachments directed to the Special Studies Unit for
Studies review. This Unit will coordinate with other DOT Units (e.g. Geotechnical
Engineering, Hydraulics, Traffic Management, Utilities Unit) as appropriate.
None When an Encroachment Submission Decision is set to Permit Approved, Permit
Denied, or Permit Withdrawn.
IMPORTANT:
- The Next Action must be manually changed by NCDOT Employees. If NCDOT Employees are
not diligent with updating the Next Action field, duration tracking statistics and email alerts
will be inaccurate and/or not functional.
- There are three (3) exceptions where the Next Action field is updated automatically:
o When the Applicant initially submits the Encroachment Submission, the Next Action
field is set to District. This enables the District Office to distinguish between new
encroachments submissions and those currently under review.
o When the Applicant returns revised documentation and/or comments to NCDOT, the
Next Action is automatically set to District Review. This occurs when the Applicant
selects the Send Back to DOT button.
o When the Encroachment Submission is approved, denied, or withdrawn, the Next
Action field is set to None.
- Applicants cannot change the Next Action field. Only NCDOT Employees can update the Next
Action field.
To update the Next Action field, do the following:
1. Select Manage Permits from the Permits Home page.
2. Filter for and select the desired encroachment to edit from the filtered view.
26DOT Encroachment Submissions User Manual
3. The Next Action field can be updated on one of six (6) tabs available for NCDOT Employees. It is
located on the header portion of the Encroachment Submission as shown below. Locate the
Next Action field and select the desired business unit responsible for reviewing the
Encroachment Submission. Select Applicant if the Encroachment Submission is considered
incomplete and is being returned.
4. Select Save to continue or Cancel to return.
Decision
The Decision field is used to indicate the current state for an Encroachment Submission. Below are the
four (4) possible decisions for an encroachment:
Decision Definition
Proposed When an Encroachment Submission is initially submitted, the Next Action field
is automatically set to Proposed. The encroachment remains in a Proposed
state until approved, denied, or withdrawn.
Permit Applicable when the Encroachment Submission review has been finalized and
Approved approved by the District Office or Central Utilities.
Permit Applicable when the Encroachment Submission review has been denied by the
Denied District Office or Central Utilities.
Permit Applicable when the Encroachment Submission is withdrawn from further
Withdrawn consideration by the Applicant before final approval/denial.
IMPORTANT: When a final decision has been made, an Approval/Denial/Withdrawn Date will be
required. If a date is selected, this will prevent future updates to the Next Action and Decision fields.
27DOT Encroachment Submissions User Manual
Sample Emails Sent to the Applicant
Below are examples of emails the Applicant will receive at various stages of the Encroachment
Submission review process:
Proposed – Initial Encroachment Submission
Hello Brian W. Oliphant,
Your encroachment application has been received by the NCDOT. It will be reviewed in a timely
manner. Please refer to E062-026-19-00001 on future correspondence. If additional information is
required, you will receive a separate notification.
If you have any questions or need further assistance, please contact the Division 06 – District 2 office
at 910-364-0601.
Thank you
Applicant - Encroachment Submission is returned to the Applicant
Hello Brian W. Oliphant,
Encroachment IS E103-090-19-00008 has been reviewed by the NCDOT and is considered incomplete.
Please review the DOT comments section for further details.
If you have any questions or need further assistance, please contact the Division 10 – District 3 office
at 704-218-5125.
Thank you
Special Studies – Encroachment Submission is assigned to the Special Studies Unit
Hello,
Encroachment ID E011-027-20-00003 has been assigned to the Special Studies Unit for review. Please
coordinate with the internal NCDOT Units for respective comments before returning to the District
Office or Central Unit.
If you have any questions or need further assistance, please contact the Division 01 – District 1 office
at 252-331-4737.
Thank you
28DOT Encroachment Submissions User Manual
Permit Approved – Final approval by NCDOT
Hello Brian W. Oliphant,
The plans and accompanying documents associated with Encroachment Request E072-041-19-00006
are acceptable. Executed encroachment agreements, permitting letters, final plans and associated
documents are accessible through the NCDOT Online Encroachment Application. This agreement and
permitting documentation must be kept on site at all times and contains important provisions that will
govern work. No work should be performed within NCDOT right of way without these documents on
site. The District Office has the right to stop work if provisions are violated.
If you have any questions or need further assistance, please contact the Division 07 – District 2 office
at 336-487-0100.
Thank you
Permit Denied - Encroachment Submission is being denied
Hello Brian W. Oliphant,
Encroachment Request E113-097-19-00003 has been denied. All associated documentation is
available through the NCDOT Online Encroachment Application.
If you have any questions or need further assistance, please contact the Division 11 – District 3 office
at 336-679-2242.
Thank you
Permit Withdrawn – Encroachment Submission should no longer be considered
Hello Brian W. Oliphant,
Encroachment Request E051-092-19-00028 has been withdrawn and will no longer be reviewed by
NCDOT. All associated documentation is available through the NCDOT Online Encroachment Application
.
If you have any questions or need further assistance, please contact the Division 05 – District 1 office
at 919-733-3213.
Thank you
29DOT Encroachment Submissions User Manual
Email Alert Notifications
An alert sends an email notification when changes are made to any SharePoint (connect.ncdot.gov)
page, library, document set, or file.
Setting an Alert on the Permits Dashboard - Applicant
As an applicant, you can receive an email notification when changes are made to an individual
encroachment. To set an alert do the following:
1. Locate and select the desired encroachment on the Permits Dashboard.
2. Select View All Properties.
3. Select Alert Me in the upper-left hand corner of the display.
4. By default, your email address will be listed in the Send Alerts To field. If other individuals
would like to be notified of changes, enter the emails address separating each with a semicolon
(;).
5. Select the desired Delivery Method (e.g. Email, Text Message).
6. Select the desired Change Type (e.g. All changes, New items, Existing items, Deleted items).
7. Select the desired Send Alerts for These Changes (e.g. Anything changes, Someone else changes
a document).
8. Select the desired frequency for When to Send Alerts (e.g. Immediately, Daily, Weekly). If a
frequency of daily or weekly is selected, specify the desired time when you would like for the
notification to be sent.
30DOT Encroachment Submissions User Manual
9. Select OK to create the alert or Cancel to return. If you elected to create the alert, an email
notification will be received indicating that an alert has been created for the Encroachment
Submission.
Setting an Alert for an Encroachment Submission – NCDOT Employee
NCDOT Employees can set an alert to receive email notifications when changes are made to an
individual encroachment (e.g. Additional documentation uploaded). To set an alert, do the following:
1. Select Manage Permits from the Permits Home page.
2. Locate the Alert Me (bell) icon to the right of the Encroachment ID. Click to select.
31DOT Encroachment Submissions User Manual
3. By default, your email address will be listed in the Send Alerts To field. If other individuals
would like to be notified of changes, enter the emails address separating each with a semicolon
(;).
4. Select the desired Delivery Method (e.g. Email, Text Message).
5. Select the desired Change Type (e.g. All changes, New items, Existing items, Deleted items).
6. Select the desired Send Alerts for These Changes (e.g. Anything changes, Someone else changes
a document).
7. Select the desired frequency for When to Send Alerts (e.g. Immediately, Daily, Weekly). If a
frequency of daily or weekly is selected, specify the desired time when you would like for the
notification to be sent.
32DOT Encroachment Submissions User Manual
8. Select OK to create the alert or Cancel to return. If you elected to create the alert, an email
notification will be received indicating that an alert has been created for the Encroachment
Submission.
Removing an Alert on an Encroachment
If you no longer want to receive email or text notifications when an encroachment submission changes,
do the following:
1. Access the Permits Home page
2. Select Page in the top-left corner.
3. Locate Alert Me on the ribbon and select Manage My Alerts
4. Locate the alert that has been set for the Encroachment Submission. Click to select.
5. Select Delete Selected Alerts
6. Confirm the deletion by selecting OK to continue. Otherwise, select Cancel to return and not
delete the alert.
33DOT Encroachment Submissions User Manual
Encroachment Mapping
District Offices have the capability to map an approved encroachment on a statewide Encroachments
map layer in ArcGIS. Each encroachment line(s) drawn on the map layer must be associated with an
encroachment residing in the Permits site and will be represented with the assigned Encroachment ID
and color schema to represent Utility or Non/Utility agreements. Users will have access to all
encroachments statewide and are encouraged to be diligent when updating the Encroachments map
layer. Due to too many security and workflow issues, the IT Dept has restricted the mapping capability
ONLY to NCDOT personnel, and the mapping is visible only to NCDOT personnel.
Encroachment Mapping Requirements
For users to successfully map an encroachment, users must have:
• Access to the NC Connect Permits site
o Refer Log in to the Permits Site section for details
• Access to ArcGIS
o Submit a request to gishelp@ncdot.gov to request a user account
• Edge or Chrome internet browser
o Internet Explorer (IE) is not supported
Access the Encroachment Map Layer
To access the Encroachment map layer, do the following:
1. Access the Permits site: https://connect.ncdot.gov/site/permits
2. Select Manage Permits
3. Search/Filter for the approved encroachment that will be mapped (e.g. E033-010-20-00002)
4. Select the Edit Me icon to edit the encroachment
5. When the encroachment edit form is displayed, select the Map tab
34DOT Encroachment Submissions User Manual
6. Select Map Encroachment to continue.
7. The Encroachment Info page will be displayed prompting you to sign into ArcGIS Online. Click
OK to continue or click Cancel to end the edit session.
35DOT Encroachment Submissions User Manual
8. Click NCID Account to continue. Note: If you previously logged into ArcGIS or have not closed
your internet browser, you will not be prompted to re-enter your NCID credentials on subsequent
mapping sessions.
9. When prompted, login with your current NCID and password.
10. The Encroachment Info page is displayed and positions the user to the county assigned on the
encroachment submission. The following features are available:
36DOT Encroachment Submissions User Manual
Feature Description
A Search allows the user to enter a physical address or road name where the installation will
occur. Note: Search can also be used to locate an existing encroachment on the map layer.
B Zoom In/Zoom Out allows the user to view a closer/farther representation of where the
installation will occur.
C Basemap Gallery allows the user to change the canvas (e.g. Dark/Light Gray, Street Maps)
D Encroachments allows the user to represent the encroachment on the map layer.
Mapping an Encroachment
To map an encroachment on the map layer, do the following:
1. Click on Encroachments to edit the map layer.
2. Position the cursor on the map and double-click where the starting point of the line will be
drawn. Double-click again when you have reached where the installation will end.
3. Click Copy to Clipboard to copy the Encroachment ID and then right-click to paste this into the
Permit Number field.
4. Select a Facility Type (Utility or Non-Utility) from the list.
Facility Type (Utility/Non-Utility) Color/Symbol
Utility – Gas Yellow
Utility – Petroleum Light Pink
Utility – Power Red
Utility – Sewer Green
37DOT Encroachment Submissions User Manual
Utility – Highway Street Lighting Pink
Utility – Water Blue
Utility – Telecommunications Orange
Non-Utility – Fencing Dot – Dash White line
Non-Utility – Curb-Gutter-Pavement Widening Solid White line
Non-Utility – Piping of Treated Effluent Solid Tan Brown line
Non-Utility – Sidewalk White dots
Non-Utility – Monitory Wells Purple dots
Non-Utility – Non-Street Lighting (Safety or Recreational) Pink dots
Non-Utility - Grading/Drainage Solid Grey line
Non-Utility – Other Aqua dots
Not Defined (default) Grey dots
5. Add relevant Comments, and/or links for Inspection Reports and Performance and Continuing
Bonds in the fields provided.
Comments Editable - Default is null
Inspection Link Editable - Default is null - *Need to understand the District
Office business process to determine where these documents
live. If stored within the Encroachment Submission document
set, this field will not be needed.
Performance Bond Link Editable - Default is null - Bond covers all work for 1 year and
then released by DOT. *Need to understand the District Office
business process to determine where these documents live.
Continuing Bond Link Editable - Default is null - User can copy-paste URL of the
document link - *Link may be broken if an existing continuing
bond is deleted and is superseded.
Example of the Edit Encroachments tab:
38DOT Encroachment Submissions User Manual
6. Select Save to continue. The line drawn on the map is stamped with the Encroachment ID and
the schema will associate based on the selected Facility Type. Note: Repeat Steps 1 through 6 if
multiple Facility Types are involved (e.g. Water and Sewer).
39DOT Encroachment Submissions User Manual
7. Close the current browser tab and return to the Encroachment edit form. Make any additional
updates on the edit form and select Save.
Edit an Encroachment on the Map Layer
There are situations when the encroachment that is represented on the statewide map layer needs to
be updated to reflect changes in the planned installation or facility type. In some situations, the
encroachment may need to be completely removed from the map layer. To edit an encroachment on
the map layer, do the following:
1. Access the Encroachments map layer described earlier.
2. The Encroachment Info page is displayed. Clear the search bar contents and click Copy to
Clipboard to copy the Encroachment ID. Paste the ID into the Search bar. Click on the
magnifying glass or press ENTER to continue. This will position you automatically to the
encroachment that was drawn on the map and display a panel containing attributes associated
with the encroachment.
40DOT Encroachment Submissions User Manual
3. Click on the line drawn on the map layer to edit. The Edit Encroachments tab will be displayed.
Scroll and select the Edit Geometry checkbox. When selected, the line is displayed with multiple
points that can be adjusted using a drag-and-drop concept. The line can also be shortened or
extended as needed.
41DOT Encroachment Submissions User Manual
Note: Editing the map layer also provides you with the opportunity to update the Facility Type,
Comments, and links related to Inspection reports and Performance and Continuing Bonds.
4. In the example shown, a Facility Type change was needed along with adjustments to the line
drawn. Click Save to continue or Close to cancel the editing session.
Note: Click Delete to remove the selected line on the map layer.
42DOT Encroachment Submissions User Manual
5. MOST IMPORTANT!! Close the current browser tab and return to the Encroachment edit
form. Make any additional updates on the edit form and select Save.
43DOT Encroachment Submissions User Manual
Encroachment Submission Review Process: Approval by District Office
This process applies to Encroachment Submission requests being approved at the District/Division Office
level. The process for Encroachment Submissions being approved at the Central Office level is detailed
later in this manual.
1. Submittal
• The Applicant submits an Encroachment Submission to NCDOT through the Permits site.
Refer to the Submit a New Encroachment section in this manual. Next Action is set to
District and Decision is set to Proposed automatically.
2. Encroachment Submission Review
• The District Office will review the Encroachment Submission for completeness and
accuracy. If the documents are insufficient, move to the Incomplete Encroachment
Submission process. If the documents are complete, the Encroachment Submission
moves to Step 3.
Incomplete Encroachment Submission
a. The District/Division Office will add comments/guidance on changes (additional
documents if necessary) to the Encroachment Submission and change Next Action to
Applicant. When this occurs, an email will be sent to the Applicant notifying them that
the Encroachment Submission is incomplete.
b. The Applicant will review the New DOT Comments and add any revised documentation
to the Encroachment Submission as needed.
c. The Applicant will submit the revised documentation using the Send Back to DOT button
on the Encroachment Submission welcome page. This will automatically set the Next
Action to District Review and notify the District Office via email if an alert was set on the
Encroachment Submission.
d. Several iterations between the Applicant and NCDOT may occur until the Encroachment
Submission is complete. In some cases, the Applicant may be required to visit the
District Office to finalize the Encroachment Submission.
3. Technical Review
44DOT Encroachment Submissions User Manual
• District Office reviews the Encroachment Submission for compliance with NCDOT
standards and specifications. Next Action is changed by the District Office to indicate
that the encroachment is currently under review.
o If all plans and documents are deemed acceptable, move to Step 4 Permit
Approved/Denied/Withdrawn.
o If the encroachment plans and/or documents require revision, move to the
Resubmittal process.
o If an optional technical review is determined necessary by the District office move to
Optional Technical Review process.
Optional Technical Review (Any central NCDOT technical office EXCEPT Central Utilities or
Special Studies)
a. District Office Reviewer should add comments and documents for other NCDOT
personnel Reviewer’s use.
b. District Office Employee must retain the Next Action as “District Review”. District Office
Employee sends appropriate documents by email or other appropriate method since
most Technical Units generally do not have access to and use the Permits site. Note
that the Review Time automatically calculated is charged to the District Office in this
process. Therefore, District Office personnel should also add comments in the Permits
site to indicate the additional technical review request.
c. The Technical Review office returns comments typically via email to the District Office
and review process continues with the District office.
d. The District personnel may need to set an alert to be notified by email of changes and
revisions (See Email Alert Notifications section) and remove the alert(s) as needed.
e. If the encroachment plans and/or documents require revision, refer to the Resubmittal
step below. If all plans and documents are deemed complete, move to Step 4 below for
Permit Approved/Denied/Withdrawn.
Optional Technical Review by Central Utilities
a. Optional Technical Review by Central Utilities involves policy review or multiple units in
Raleigh related to Utility encroachments (e.g. Geotechnical, Hydraulics, Transportation
Mobility & Safety, etc.)
b. District Office Reviewer should add comments and documents for use by Central
Utilities.
c. District Office Reviewer must change the Next Action to “Central Utilities” and select a
reason(s) under Central Review. A notification email is sent to Central Utilities alerting
the staff that an encroachment requires their review.
d. Central Utilities obtains appropriate technical review comments and adds comments
and documents for District office for further handling.
e. Central Utilities office employee must change the Next Action to “District Review” and
review process continues with the District office.
f. The District Office continues with the Encroachment Submission review. If the
encroachment plans and/or documents require revision, move to the Resubmittal step.
45DOT Encroachment Submissions User Manual
If all plans and documents are deemed complete, move to Step 4 Permit
Approved/Denied/Withdrawn.
Optional Technical Review by Special Studies
a. Optional Technical Review by Special Studies typically involving non-utility
encroachments and multiple technical units in Raleigh (e.g. Geotechnical Engineering,
Hydraulics, Pavement, Transportation Mobility & Safety, etc.)
b. District Office Reviewer must add comments and documents for the submitter’s
awareness.
c. District Office Reviewer must change Next Action to Special Studies. A notification
email will be sent to the Special Studies Unit.
d. When the Special Studies Unit review is complete, the Special Studies Reviewer must
add comments/documents to the Encroachment Submission (if applicable) and change
Next Action to District Review.
e. The District Office continues with the Encroachment Submission review. If the
encroachment plans and/or documents require revision, move to the Resubmittal step.
If all plans and documents are deemed complete, move to Step 4 Permit
Approved/Denied/Withdrawn.
Resubmittal
a. District Office Reviewer must change Next Action to Applicant.
b. The Applicant reviews the New DOT Comments and/or documentation and makes the
necessary revisions.
c. The Applicant will submit the revised documents to the District Office using the Send
Back to DOT button on the Encroachment Submission welcome page. This will
automatically set the Next Action to District Review and notify the District Office via
email if an alert was set on the Encroachment Submission. Revised documents should
be submitted back into the same submission site (for the same Encroachment ID) rather
than submitting revisions under a new permit request which may create delays in
reviews and approval.
d. Several iterations between the Applicant and NCDOT may occur until the Encroachment
Submission is complete. In some cases, the Applicant may be required to visit the
District Office to finalize the Encroachment Submission.
4. Permit Approved/Denied/Withdrawn
• The Reviewer adds signed Approved documents, properly executed encroachment
agreements and final plans to the Encroachment Submission as a single document. Any
document(s) that are not considered part of the Encroachment Submission APPROVAL
should be deleted from the Permits site. The Best Practice is to combine all approved
documents into one single PDF document as the final approval.
• The Reviewer updates the Decision tab on the Encroachment Submission by selecting
the appropriate Decision (e.g. Proposed to Permit Approved, Permit Denied, or Permit
Withdrawn) and Approval/Denial/Withdrawn Date. Next Action is automatically set to
None and the Decision field is locked from future updates.
46DOT Encroachment Submissions User Manual
• An automatic email notification is sent to the Contact Email and Notify Email address(es)
specified on the Encroachment Submission.
• For permits Denied or Withdrawn, no further action is taken.
IMPORTANT: Applicants with NCIDs can retrieve approval documents from the Permits site.
Applicants without NCIDs must be emailed (or other arrangements made for delivery) the
approval documents by the NCDOT Reviewer. If NCDOT personnel uploaded the initial
submitted documents, any final approval documents or denials MUST be handled via email
with the external customer and File Transfer System, accordingly.
Encroachment Submission Review Process: STIP Projects
The District Office is responsible to identify if an encroachment is located within the limits of an NCDOT
STIP Project. When an encroachment falls within the limits of a NCDOT STIP project, the District office
should input the STIP Project number into the Permits site and change the Next Action to “Division
Utilities”.
47DOT Encroachment Submissions User Manual
48DOT Encroachment Submissions User Manual
The review process for Encroachment Submission within the limits of a STIP Project varies based on
which NCDOT office is managing the STIP Project. The general process is for the District Office to
request a review from the Division Project/Utility staff (indicated in the diagrams above). Next steps are
dependent upon which office is managing the project AND how far along design or construction plans
are available. The Division Project/Utility personnel determines if the STIP Project is Division Managed
or Centrally Managed. This process does not apply to STIP related utility relocations of existing facilities
handled under NCDOT Project processes and protocols.
Encroachment Submission Review Process: Division Managed STIPs
For Encroachment Submissions that fall within the limits of Division Managed State Transportation
Improvement Projects (STIPs). The process for Encroachment Submissions within the limits of Centrally
Managed STIPs is discussed later.
1. Submittal
• The Applicant submits an Encroachment Submission to NCDOT through the Permits site.
Refer to the Submit a New Encroachment section in this manual and Approval by District
section above. Next Action is set to Division Utilities by the District office.
2. Technical Review Process
• When the District Office reviews the Encroachment Submission and determines that the
submission is within the limits of a STIP Project, it must be assigned to the Division
Project/Utility personnel for further review.
o Division Project/Utility Reviewer should add any comments and/or documents
for Division Project/Utility personnel’s review to the Encroachment Submission.
o Division Project/Utility personnel will manage the review of the Encroachment
Submission. If the submission is within the limits of control of access (C/A) right
of way, the Division Project/Utility personnel should seek concurrence from the
Central Utilities Encroachment Section prior to approval.
49DOT Encroachment Submissions User Manual
o Division Project/Utility personnel, or others involved in the Encroachment
Submission review, will correspond with the Applicant, revising the plans as
necessary until they are acceptable.
• The Division Project/Utility personnel will review and provide comments to the District
office for Approval if the STIP Project is not far enough along in the design or
construction process (in which case, the Division Project/Utility personnel must change
the Next Action to District Review and notify the District office by email). Otherwise,
the Division Project/Utility personnel will retain the encroachment submittal and
process the submittal through to the Approval or Denial of the submission.
• Division Project/Utility personnel should also change the Next Action to Applicant each
time the encroachment submission requires revisions that should be documented in the
Comments tab and by separate email.
• The use of the Next Action for Division Approver is reserved for the appropriate Division
Project/Utility personnel staff as deemed appropriate.
• If the Division Project/Utility staff determines that the STIP Project is Centrally Managed,
the Division Project/Utility personnel must change the Next Action to Central Utilities.
Note: A Central Review reason(s) must be selected to ensure an email notification is
sent to the Central Utilities unit.
• The Division Project/Utility personnel may need to set an alert to be notified by email of
changes and revisions (See Email Alert Notifications section) and remove the alert(s) as
needed.
• The appropriate NCDOT Reviewer’s contact information should be updated in the
Encroachment Submission’s site accordingly.
3. Permit Approved/Denied/Withdrawn
a. The Reviewer adds signed Approved documents, properly executed encroachment
agreements and final plans to the Encroachment Submission as a single document.
Any document(s) that are not considered part of the Encroachment Submission
APPROVAL should be deleted from the Permits site. The Best Practice is to combine
all approved documents into one single PDF document as the final approval.
b. The Division Project/Utility personnel updates the Decision tab on the
Encroachment Submission by selecting the appropriate Decision (e.g. Proposed to
Permit Approved, Permit Denied, or Permit Withdrawn) and
Approval/Denial/Withdrawn Date. Next Action is automatically set to None and
the Decision field is locked from future updates.
c. An automatic email notification is sent to the Contact Email and Notify Email
address(es) specified in the Contacts section on the Encroachment Submission.
IMPORTANT: Only the submitter or personnel from their company can retrieve approval
documents from the Permits site. If the submission was uploaded by NCDOT personnel, an
external applicant must be emailed the approval documents by the NCDOT Reviewer. Division
Project/Utility personnel will also retain a copy of the executed encroachment permit for the
project files.
50You can also read