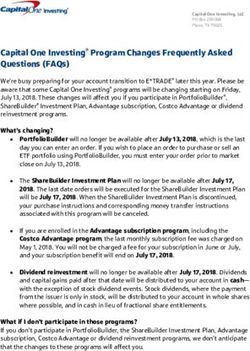DIGITAL SUBMISSIONS TO THE TOWN - the Town of Oakville
←
→
Page content transcription
If your browser does not render page correctly, please read the page content below
DIGITAL SUBMISSIONS TO THE TOWN
ELECTRONIC PAYMENTS (TOWN OF OAKVILLE)
1. Applicant to send an email to planningapps@oakville.ca, requesting permission
to submit a new development/site plan application digitally or for a resubmission
to an existing application.
2. Please include the following within your request for a new submission:
a. Applicant’s name
b. Address of site
c. Type of application to be submitted (i.e Site Plan)
d. Draft plan subdivision/Draft Plan of Condominium/ concept plan/site plan
e. Date of Pre-consultation Meeting
f. Signed Pre-consultation Form
g. Signed Application Form
h. Fee Calculation (Town will confirm the fee amount)
i. Date of Developer Public Information Meeting (for Development
Applications) or indicate intent to hold a Developer Public Information
Meeting at the appropriate time.
3. Once the applicant’s request is received, the applicant will be provided with a
reference # to be included on your Electronic Fund Transfer (EFT) or E-Mail
Transfer. The Planning file #, will be assigned once the fee is received. For a
resubmission of an existing application where a fee is required use the planning
file # already assigned.
Electronic Fund Transfers (EFTs)
The Town will accept Electronic Fund Transfers (EFTs) for all application fees
regardless of $ amount.
4. Planning staff will provide the applicant with a void cheque. The void cheque will
facilitate the applicant to make a direct payment into the Town’s bank account.
5. The applicant must send an EFT notification to accountsreceivable@oakville.ca ,
please quote the reference # given in step #2. Following payment please send an
email to planningapps@oakville.ca advising that a payment was made, this will
ensure that the Planning Department is to expect a confirmation of payment.
6. Once confirmation is received from the Town’s finance department, Conservation
Halton (if required) and Halton Region the application will be deemed complete
and circulated.
E-Mail Transfer
The Town will accept E-Mail Transfer via email (using interact) for application fees
up to a maximum of $10,000.7. E-Mail Transfer payments can ONLY be made through
preconsultations@oakville.ca or planningapps@oakville.ca
8. Submit the E-Mail Transfer payment quoting the reference # given in step #2.
9. Following payment, the town will receive confirmation of the funds received
directly in the planningapps@oakville.ca inbox.
10. Once confirmation is received from the Town’s finance department, Conservation
Halton (if required) and Halton Region the application will be deemed complete
and circulated.
Site Plan Securities
11. The Town will accept Letter of Credit, Certified Cheques and Bank Drafts for
Site Plan Securities.
12. Planning staff will confirm the security amount.
13. Please forward a draft of the Letter of Credit to the assigned planner on the file.
14. The Planner will review the draft Letter of Credit with the finance department
and advise the applicant if the Letter of Credit is acceptable for submission.
15. Once the Letter of Credit is deemed to be acceptable the original Letter of Credit
with a copy of Schedule C from the Site Plan Agreement can be can be dropped
off into the Town’s mail box or sent by Courier. Ensure the envelope is labelled
to the attention Rene Zariczniak in Finance Department.
16. If the security is being paid by certified cheque/bank draft, prior to submission to
Rene Zariczniak in Finance Department, please provide the assigned planner a
photograph or scan of the cheque. Include Schedule C from the Site Plan
Agreement with the certified cheque/bank draft.
ELECTRONIC PAYMENTS (CONSERVATION HALTON)
Credit card or Electronic Fund Transfers (EFTs) are the preferred method of payment
for planning submissions. Conservation Halton Planning & Regulations staff (Laura
Schreiner at lschreiner@hrca.on.ca (for subdivisions, OPA, ZBA) or Colleen Bain
at cbain@hrca.on.ca (for site plans and Committee of Adjustment applications)) can
provide direction on how to make payment. Conservation Halton will contact Oakville
Planning staff when fee payment is received. Conservation Halton are unable to
process any application without the applicable review fee. All materials other than the
CH fee should be submitted to the Town.
PAYMENTS (REGION OF HALTON)
Cheques payable to the Halton Region are the preferred method of payment for
planning submissions. Take a photograph or scan of the cheque and include the
photograph or scan as part of your digital submission to the Town of Oakville. Then
mail your cheque to the attention of Catalina Burby, at Halton Region, Legislative and
Planning Services 1151 Bronte Rd, Oakville, ON L6M 3L1. Upon receipt Halton RegionPlanning staff will advise Oakville Planning staff that the fee was received. Halton
Region are unable to process any application without the applicable review fee. All
materials other than the Halton Region fee should be submitted to the Town.
DOCUMENT SUBMISSION
1. All new applications and resubmissions must be submitted to the Town and the
Town will circulate to the appropriate internal departments and external agencies.
2. Ensure to use the updated application forms on:
https://www.oakville.ca/business/application-forms-guidelines.html
3. Prior to submitting any materials to the Planning Department please submit an
email to planningapps@oakville.ca, requesting permission to submit a new
development/site plan application digitally or for a resubmission to an existing
application.
4. The Planning Department will create a BOX link for your use to deposit your
application materials – See end of document for “END USER INSTRUCTIONS
FOR UPLOADING A FILE IN BOX”
5. Ensure that digital submissions are to be provided in a single zip file via email or
download.
6. Digital copies must be named in an organized and descriptive manner
according to the below format: File Number _ Condensed Name _ Version
Number _ Date (with no spaces)
YOUR DIGITAL SUBMISSION MAY BE REJECTED IF THIS NAMING
CONVENTION IS NOT FOLLOWED.
For Example, your set of files should look like the following list:
00_CoverLetter_v1_2020-02-28
01_Aerial_v1_2020-02-14
02_Survey_v1_2020-02-23
03_SitePlan_v1_2020-02-23
04_SitePlanDetails_v1_2020-02-23
05_FloorPlan_v1_2020-02-23
06_Elevations-v1-2020-02-21
07_Landscape_v1_2020-02-18
08_LandscapeDetails_v1_2020-02-18
09_CanopyCoverage_v1_2020-02-18
10_PedestrianCircPlan_v1_2020-02-23
11_Servicing_v1_2020-02-15
12_Grading_v1_2020-02-15
13_SWM_v1_2020-01-30
14_TIS_TruckTurning_v1_2020-02-20 15_NoiseVibration_v1_2020-02-2012
16_ESSQ_v1_2020-02-28
17_ESS1_v1_2020-02-28
18_3D model_v1_2020-02-28
File Naming Conventions:
NO spaces in the file name.
NO special characters within the file name (i.e. @ # $ % & * / \ |).
ONLY Letters, Numbers, Dashes, Underscores and Periods are
permitted in the file name.
Final Note:
All submission of plans and/or studies must be clearly labelled and in
a larger font size in the title block as the next submission by number,
corresponding to the version number and date in the file name.
(NOTE: See the updated preconsultation Request Form #2 for additional
details regarding naming conventions)
7. Planning staff will review the materials and advise the applicant is the application
is complete.
END USER INSTRUCTIONS FOR UPLOADING A FILE IN BOX
1. Permit applicant receives an invitation via email to upload the file
Figure 1 - Applicant receives invite via email2. Permit applicant clicks the Accept Invite Button
If already registered with the Building Request BOX account, the user will see “Go To Folder”
instead of “Accept Invite” (see Figure 2). In this case, the user logs in with the email and the
password previously created.
Figure 2 - Content of the email invitation
3. If not already registered, permit applicant must create an account using their emailFigure 3 - First time users must register with the respective BOX account
Upon registration and login, the user gains access to the dedicated folder
“TestFolderForMarc” where the file must be uploaded
Figure 4 - Upload file in BOX
4. Upload the file
Click the “Upload” button and select “File” (see Figure 4 above).
Select the file from disk, and click “Open”.Figure 5 - Select file to upload from disk
After upload completes successfully the BOX folder looks like below:
Figure 6 - BOX folder viewv after uploading the file
5. When finished with BOX log out
Select username from the upper right hand corner
Select “Log Out”Figure 7 - Log Out
You can also read