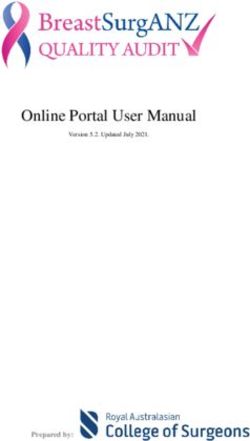Communication Department ePortfolio - Student Instruction Manual 2020/2021
←
→
Page content transcription
If your browser does not render page correctly, please read the page content below
ePortfolio Instruction Manual
Welcome to the Department of Communication at the University of Colorado Colorado Springs. You are
receiving this electronic portfolio manual because you have chosen to major in Communication at UCCS.
To graduate with a degree from our department, you must submit a complete an ePortfolio for
review**. An ePortoflio will help you prepare for graduation and beyond.
*Students graduating in SP 2021 will submit a limited ePortfolio. See the website
(www.uccs.edu/cmm/eportfolio) for more specific information.
** Sport Communication (SCM) and Online only students (COL) are not required to submit an ePortfolio
in AY 20/21.
In the following pages, you will find:
I. An explanation of the purposes and benefits of an electronic portfolio (ePortfolio)
II. A brief description of an electronic portfolio
III. Sections to be included in your ePortfolio
IV. A list of departmental objectives for the five tracks
V. An overview of other ePortfolio related requirements
VI. Instructions to create, organize, and submit your ePortfolio
Note: These instructions are provided to help you get started creating your ePortfolio. Further detail
can be found on the ePortfolio page on the Communication Department’s website at
www.uccs.edu/comm/eportfolio .
I. PURPOSE
The primary purposes of ePortfolios are:
• To assist you in articulating to potential employers and/or graduate schools the knowledge and
skills that you have obtained during your tenure at UCCS.
• To demonstrate your learning in the classroom, in addition to other aspects of your life,
including work and/or volunteer or community experiences.
• To assist the Department of Communication with assessing the curriculum and achievement of
departmental objectives and goals for graduates.
II. BENEFITS
• To generate a set of artifacts/products that you can use when developing your resume,
searching for a job, and/or applying for graduate school.
• To track you learning and areas needing improvement
• To assess your competencies without standardized testing
1ePortfolio Instruction Manual
III. DESCRIPTION
“Education is not preparation for life, education is life itself”
John Dewey
An ePortfolio is a way for you to document what you’ve learned during your time at UCCS and how your
education aligns with your professional goals. You will create an ePortfolio using the Canvas tool, and
submit artifacts (documents, presentations, papers, etc.) to your ePortfolio as assigned by instructors of
your core courses. An overview of the sections of an ePortfolio is provided in Section IV.
IV. DEPARTMENTAL LEARNING OBJECTIVES
Below is a list of the objectives for our tracks, however some objectives are specific to certain tracks:
PSLO 1: Students will demonstrate proficiency in public speaking
PSLO 2: Students will demonstrate competence in writing skills
PSLO 3: Students will demonstrate knowledge, and appropriate application of
various communication theories as related to their specific track
PSLO 4: Students will demonstrate knowledge, and appropriate application of
communication research methodologies and associated analysis tools
PSLO 5: Students will demonstrate the skills to communicate effectively using
moving pictures and sound. (applicable to Digital Filmmaking majors only)
See the list below for your specific track:
General Communication track
Digital Filmmaking track
Media Studies track
Organizational/Strategic Communication track
Leadership track
V. ePORTFOLIO SECTIONS
Your portfolio should include 5 (or 6 depending on your track) pages. The sections are described below
and instructions to create these pages are listed in Section VI.
1. Home Page
In this section, you should include:
a. A professional picture (headshot – thumbnail size)
b. Contact information – cell and email. Do not include your physical address.
c. A Personal statement of professionalism (i.e., what it means to be a professional in your
desired field). Minimum 3 sentences
d. An electronic copy of your resume or curriculum vitae
2ePortfolio Instruction Manual
2. Track Objectives
You will create a separate Canvas page for each learning objective (as appropriate for your
track). These pages should be named according to the learning objective you are addressing
(not “Artifact” or the name of the course/assignment).
Each page should include:
1. At least 1 artifact* that demonstrates your competency of that objective(s). Certain
assignments in your core courses can be used in your ePortfolio.
Additional artifacts from work/life experiences could also be submitted (but are not
required). These could include items such as supervisor’s evaluation, work project
(i.e., multi-media presentation, video clip, brochure of project, writings, or
drawings, newspaper articles, certifications, etc. work.
2. A Reflection Essay (approximately ½-1 page) that describes how the artifact
demonstrates your competency of that learning objective. Place your Reflection Essay
directly into the Text Editor on the same page as your artifact. Do not attach it as a
separate file.
Note: One artifact may demonstrate several objectives, and more than one artifact could be
used for one objective (See track specific artifacts.)
VI. INSTRUCTIONS TO CREATE YOUR ePORTFOLIO
Create your ePortfolio
1. Go to Account (on the Navigation bar).
2. Select ePorfolios. 1
3. Select Create an ePortfolio.
4. Name your ePortfolio using your last name.
44 2
5 3
4
5. Click Make ePortfolio. This will bring up the Welcome to Your ePortfolio page.
3ePortfolio Instruction Manual
Add pages
1. Once at the Welcome page, select Organize Pages on the right.
2. Click Organize/Manage Pages and assign a Page Name (you can always
change this later). Page names should reflect the learning objective.
1
2
2 For example, depending on your track, you
should have pages named Oral
Communication, Written Communication,
Application of Theory, etc.
1
3. Continue to add as many pages as
3 appropriate for your track. Your layout should
look similar to the image on the left.
4. Click Done Editing when you have entered all of
your page headings.
Edit Page Names or Reorder pages
1. Select Organize/Manage Pages.
2. Click on the gear icon next to page you want to revise
and select the appropriate task.
3. Click Done Editing when you are finished making
changes.
Add Content to your ePortfolio
The first section of your ePortfolio is your HOME page.
To add content:
1. Navigate to your ePortfolio.
2. Select the HOME page.
3. Select Edit This Page.
4ePortfolio Instruction Manual
4. In the window, add content which should include (but is not necessarily limited to) the
following:
a. A professional headshot - thumbnail size. Use the Embed Image icon.
b. A statement describing your professional interests and goals. Minimum 3 sentences
c. About me/biography – this should be a summary of professional achievements which may
include work experience and significant class projects and/or volunteer activity. Do not
include non-relevant work experience. You may also want to add attributes that help the
viewer better understand what you bring to an organization.
d. Preferred contact method
e. An electronic copy of your resume (Choose Image/File
Upload on the Add Content list) to the right of your
screen.
Add Artifacts to your ePortfolio
1. To add artifacts to your ePortfolio
a. Open your ePortfolio (Account -> ePortfolio).
b. Select the page associated with the Learning
Objective where you would like this assignment to
appear and click Edit This Page.
Choose one of the methods below for submitting your artifact(s).
Use to an assignment submitted to Canvas from a previous
course:
a. Click Image/File Upload. This will bring up a dialog box.
b. Select my files and locate the course and file you
submitted for the assignment.
c. Once the file has uploaded to the page, click Select/Upload File.
d. Click Save Page.
5ePortfolio Instruction Manual
Add a file or video recording that was NOT submitted as an assignment:
a. Click Image/File Upload from the Add Content list
to add a file from your computer.
b. Click Choose File, then navigate to and select the
file you wish to add to your ePortfolio page.
c. Click Open.
d. Once the file has uploaded to the page, click
Select/Upload File.
e. Click the Save Page button to add your selections
to the page.
Note: Video recordings must be in .mp4 file format and less than 10 minutes long
whenever possible.
Add a file that was part of a Group submission:
a. If you were the “owner” of the file (i.e., the person who submitted it for the group),
then you can follow the instructions for Step #2 (above).
b. If you were not the “owner”, then please obtain a copy from the “owner”, download it
to your desktop and follow the instructions for Step #3 (above).
Add a Reflection Essay to your ePortfolio submission
Each learning objective requires a corresponding Reflection Essay indicating how this artifact meets
the learning objective.
Reflection essays should:
a. Reference a specific corresponding assignment
b. Reference the specific learning objective you are writing about
c. Describe how the corresponding assignment demonstrates your competency of the
learning objective.
1. Navigate to your ePortfolio (Account -> ePortfolio).
2. Select the Learning Objective page where you would
like the Reflection essay to appear and click Edit This
Page.
3. Add your reflection essay directly to the text box.
6ePortfolio Instruction Manual
Note: We recommend that you first write your reflection essay in a Word document on your
computer and then copy and paste the essay into the text box. This will help catch spelling errors
and ensure you have a backup copy of your essays in case of any issues.
4. Click Save Page to save your changes.
VII. Submit your ePortfolio for Review
You can submit your ePortfolio for review once it contains the required examples of each of
the stated learning objectives for your track. You MUST submit an ePortfolio at least 14
days before your intended graduation date to ensure you have met all graduation
requirements and your Degree Audit can be updated.
Note: Undergraduate students who have earned 90 credit hours should meet with their academic
advisor and complete a senior audit prior to applying for graduation. You can apply for graduation
using your UCCS Portal.
Follow the steps below to submit your ePortfolio.
1. Approximately 10 days after you apply for graduation, you will
receive an email containing an invitation to enroll in the COMM
ePortfolio 20-21 course.
2. Click on the Get Started button in the email to be directed to the
Canvas shell.
3. Once in the COMM ePortfolio course, you will see a confirmation at the top of the screen
indicating that you have been successfully enrolled in the course.
4. Navigate to your individual ePortfolio (Account ->ePortfolio) and open your ePortoflio.
5. Copy the link to your ePortoflio as shown below:
6. Go back into the COMM ePortfolio 20-21 course.
7. Click the Submit Assignment button and paste the ePortfolio link into
the assignment submission box.
7ePortfolio Instruction Manual
8. Click Submit Assignment to submit your ePortfolio.
9. Take a screenshot of the assignment submission conformation page.
10. Email the screenshot to jthorpe@uccs.edu for review. You will receive an email if any revisions
are necessary. If no changes are needed, allow two weeks for your degree audit to be updated
to indicate that you have fulfilled this requirement.
Export your ePortfolio
If you would like to export the contents for use beyond graduation, you can download the contents
into a zip file.
1. Navigate to your ePortfolio (Account -> ePortfolio).
2. Scroll to the bottom and select Download the contents of this ePortfolio as a zip file. Depending
on the size of your ePorfolio, this may take a few minutes.
3. When prompted, save the zip file on your computer.
8You can also read