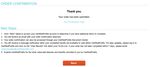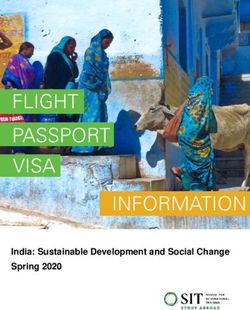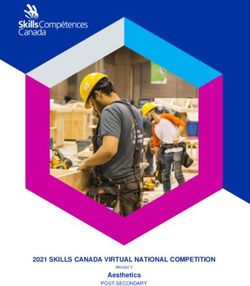STEP-BY-STEP ORDERING PROCESS - CastleBranch Order Process & FAQs
←
→
Page content transcription
If your browser does not render page correctly, please read the page content below
CastleBranch Order Process & FAQs
STEP-BY-STEP ORDERING PROCESS
1) Student goes to Gateway Technical College’s CastleBranch portal - http://gtc.castlebranch.com/ and
clicks on “Place Order”. Student will need to select their program from the drop down options in box
#1 and then select an option from the drop down options in box #2.
2) Once student has selected their program and what they wish to order, the will be taken a review
page showing package details. NOTE: Picture is a sample … contents and information may vary
depending upon package ordered Review Terms and Conditions of Use and click box preceding “I
have read, understand and agree to the Terms and Conditions of Use”, then click “Continue”.
3) Enter personal information in the first page that displays. NOTE: required fields are marked by an
asterisk (*).
1 Revised 02/03/20204) Enter “Personal Identifiers”. If student does not have a Social Security Number, they should enter all ones. “Student Information” is not required. When finished, click “Next”. 5) Student’s email address will be their username for their myCB account. This field will auto-fill with the email provided on the previous page under “Personal Information”. NOTE: A different email address cannot be added in this step. Student will be directed to create a password for their myCB account. Hit “Create Account” when completed. 6) After account has been created, student will be presented with the following page where they will need to enter any alias/former names they have had. Click “Add Another” if more names need to be added. If student has no previous names, they will simply check the box for “I do not have any additional names”. The related fields will no longer display. Click “Next”. 7) Student will enter any previous addresses they have had within the last three years next. Select “Add Another” if student has lived in multiple locations within the last 3 years. If student does not have any previous addresses, they simply check the box for “I do not have any additional addresses”. The related fields will no longer display. Click “Next”. 2 Revised 02/03/2020
8) Review product information and click “Next”.
9) Student will be taken to “Order Review” page which shows “Order Includes” information based upon
package selected when beginning the order process. REVIEW ALL INFORMATION CAREFULLY!
Please Note: At any point student can click “Go Back” to return to the previous screen to correct
errors; however, once student has been directed to the previous page, they will have to click “Next”
to continue back through the order process.
10) Once the student has reviewed their information and all is correct, they will hit “Next” to select the
payment method and complete all required fields that display.
a. Credit Card/Debit Card -- Visa, MasterCard, or Discover. Order typically will take
approximately 3-5 business days to complete; however, may take as many as 7-10 business
days to complete depending upon volume of orders received.
b. Monthly Installments – total charge divided into 3 payments with an additional transaction
fee of $2.99 per installment added. Order will be processed upon receipt of first payment
and take approximately 3-5 business days to complete. NOTE: Must have a Visa,
MasterCard, or Discover to use this option
c. Electronic Check – an additional $10 processing fee will be added to the total charge, with a
$10 service charge for returned checks. Please allow 7-10 business days to confirm available
funds and then approximately an additional 3-10 business days to complete.
d. Money Order – an additional $10 processing fee will be added to the total charge.
Background check orders will not begin processing until the Money Order is received and
results may take up to 2 weeks to complete. NOTE: Contact CastleBranch Service Desk at
(888) 723-6243, option 1, for total cost before mailing money order.
11) Once payment information has been completed, click “Submit”. Student will be taken to the “Order
Confirmation” page which will direct them in their next steps to complete the package requirements.
1. Click “Next” below to access your myCB account to determine if you have additional items to complete.
2. You will receive an email with your order confirmation attached.
3. Your order confirmation can also be access through your myCB Document Center.
4. You will receive a message notification when your completed results are available within CastleBranch. For daily updates, please log in
to myCB and click on the “View Results” link within your To-Do List. If your order has not been completed within 7 days, please email
servicedesk.cu@castlebranch.com.
5. Explore CastleBranch for the other value-add features and benefits provided to you by CastleBranch.
12) Student has now created their myCB account and has access using their username and password to
complete requirements. Students can access their account directly at mycb.castlebranch.com.
3 Revised 02/03/2020STEP-BY-STEP FOR ACCESSING PACKAGE REQUIREMENTS
1) Student logs into mycb.castlebranch.com using their username {email address} and password {created
during the order process} to access their To-Do Lists. First-time access will require student to set-up
their dashboard by following screen prompts. Once dashboard has been set up, student can continue
to their myCB to-do lists. NOTE: Pictures are samples, documents and contents will vary based upon
package ordered. For all Background Check packages, students will be required to electronically
complete and submit a completed BID – Background Information Disclosure – form prior to their
order being processed! Failure to submit the BID will delay the processing of student’s order!
2) Student access their requirements by click on the “blue” words OR the symbol next to the
requirement
3) The requirement’s information box opens. Student needs to read this information carefully as it
explains what is needed to complete the requirement. For the Background Check ONLY and Recheck
ONLY packages, click the “blue” words to access the BID form which needs to be completed using
Microsoft Word. For the Medical Document Manager ONLY package, click on #1 to open the Gateway
Forms requirement and then click the “blue” words (Gateway Forms for Download) to access all forms
needing to be completed for your program.
4 Revised 02/03/2020STEP-BY-STEP FOR UPLOADING COMPLETED FORMS
1) Student logs into mycb.castlebranch.com using their username {email address} and password {created
during the order process} to access their To-Do Lists.
2) Student accesses their To-Do Lists and expands the requirement they wish to fulfill by clicking on the
icon.
NOTE: NO PHOTOCOPIES ACCEPTED! Submitting a
BLANK BID form, a copy of your results, a copy of your
completed BID form, or order confirmation for the
BID requirement will delay processing. Please
complete the BID electronically using Microsoft Word
and upload to meet this requirement. If Word is not
available, print BID and fax/mail cover sheet as you
will need to fax your completed form to CastleBranch.
3) Choose upload option
a. My Documents – use this option if the document was previously saved in student’s Document
Center
b. Your Computer or Flash Drive – use this option if the document is saved to the computer or a
flash drive (acceptable file types: .pdf, .png, .jpg, .gif, .xls, .docx, .doc)
c. Fax/Mail – download the fax/mail requirement cover page if the document will be faxed or
mailed directly to CastleBranch. NOTE: each requirement must be accompanied by the
appropriate cover sheet!
4) If using “Your Computer or Flash Drive”
a. Click “Browse” next to the ‘Your computer or flash drive’ option
b. Select file from your computer. NOTE: Using an iPhone or iPad, student can take a picture of
their health documents and submit the picture, making sure that the correct requirement has
been selected. The entire form needs to be captured and legible prior to uploading. (See iPad
instructions)
c. Once uploaded, the file name will display under “Attached Files” within the expanded
requirement details. Make sure the correct name displays. If an incorrect document was
uploaded, click “remove document” and re-upload the correct form repeating steps above.
d. If only uploading one file, click “Submit” to attach the document to the requirement. If student
does not click “submit” the requirement will remain “Incomplete”. NOTE: To submit multiple
pages, follow instructions below.
5) For multiple pages
a. After attaching first page or taking picture of first page, click “Browse” again next to the ‘Your
computer or flash drive’ option
b. Select next document/page
5 Revised 02/03/2020c. Continue this process until all documents/pages have been uploaded.
d. Click “Submit” to attach the document to the requirement.
6) If uploading a document from the Document Center
a. Click “Browse” next to the ‘My Documents’ option. A pop up will display for student to select a
file.
b. Select the appropriate folder. Locate the file student wishes to attach and select it. The file will
load and student will then be taken to a screen where they can either upload more files or click
“Submit”.
7) If faxing/mailing documents directly to CastleBranch
a. Click “Download” next to the ‘Download the fax/mail requirement cover page’. NOTE: a
warning message will appear informing you the fax cover page is only for the specific
requirement.
b. A pop up screen will display for student to print the cover sheet.
c. Follow the directions provided on the form.
d. If student wants to fax/mail documentation to more than one requirement, it is important
that they print out the fax cover sheet for each specific requirement. They may fax
documentation for multiple requirements all at once as long as the pages are faxed in the
following order:
i. Fax/Mailing cover sheet
ii. Supporting documentation
iii. Fax/Mailing cover sheet (for additional requirement)
iv. Supporting documentation (for additional requirement)
e. If mailing, follow steps above and mail to:
CastleBranch
1845 Sir Tyler Drive
Wilmington NC 28405
ATTN: TDL Document Center
6 Revised 02/03/2020STEP-BY-STEP FOR REPLACING REJECTED FORMS
There are times when a document may be rejected, either because it does not meet the review guidelines or
because it is illegible. In these instances, the requirement will have a status of “Rejected” and student will be
responsible for replacing the documentation.
1) To upload a new document, expand the requirement to see the details and locate the rejection reason.
NOTE: Student can view the previously uploaded file by clicking the attachment provided directly
under the rejection reason.
2) To submit the new document, follow steps detailed in Step-by-Step for Uploading Completed Forms.
iPAD UPLOAD INSTRUCTIONS
1) Student logs into my.cb.castlebranch.com using their username {email address} and password {created
during the order process} to access their To-Do Lists.
2) Student accesses their To-Do Lists and expands the requirement they wish to fulfill by clicking on the
icon.
3) To upload form by taking a photo of student’s document
a. Click “Browse” next to ‘Your computer or flash drive’
My Documents
b. Select “Take Photo or Video” option
c. Take your photo NOTE: Make sure entire form is included and legible!
d. View photo – student can either “Retake” if necessary OR “Use Photo”
4) Once student has clicked “Use Photo”, their document is now uploaded and ready for submission
5) Click “Submit”
My Documents
7 Revised 02/03/2020FORGOTTEN PASSWORDS, LOCKED myCB ACCOUNTS, AND
CONTACT INFORMATION
For assistance with resetting your myCB account password – student can click “Forgot Password?” and
follow screen prompts to receive password reset instructions.
For assistance unlocking a locked myCB account – student should contact a CastleBranch Service Desk
Representative for assistance (see Contact Information).
CONTACT INFORMATION
If student has any questions or concerns regarding the ordering process, their To-Do list, or background
check result information, they need to contact a CastleBranch Service Desk Representative from their myCB
account by clicking “Need help?” and selecting one of the options:
Browse Help Topics – review topics to determine if questions/concerns are answered within topics
Contact Service Desk 24/7 – student will need to complete form:
o Select school/company from drop down options
o Select issue from drop down options
o Provide details describing issue
o Browse to attach file if necessary
o Submit to send email to CastleBranch Service Desk Representative
View Service History - tracks student’s communications with CastleBranch Service Desk Representatives
Call Us - will display phone number (888-723-4263 x7196) to contact and hours available for calls
CastleBranch Service Desk Representatives are available:
Monday- Friday 7:00am – 7:00pm CST
Closed Saturday
Sunday 9:00am – 5:30pm CST
Chat With Us – student will need to complete form, providing answers to all sections with * asterisks:
o First and Last Name *
o Last 4 of SSN OR email address *
o Select issue from drop down options *
o Question – type issue/question for which assistance is needed *
o School – indicate Gateway Technical College Email address used when placing order:
o Program – indicate your program selected in Portal
o Package Code – not used in Portal _____________________________________
Password:
_____________________________________
8 Revised 02/03/2020You can also read