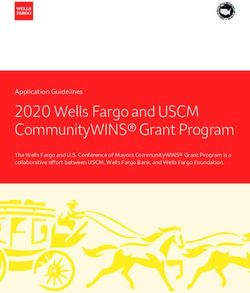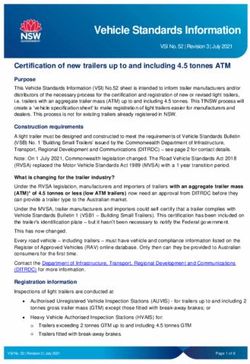Communicate with Test Instruments Over LAN Using Visual Basic
←
→
Page content transcription
If your browser does not render page correctly, please read the page content below
Communicate with Test Instruments Over LAN Using Visual Basic Application Note 1555 When you order a new test and measurement instrument, you may discover that it has a local area network (LAN) interface along with the more traditional GPIB interface. Test and measurement instru- ment makers Agilent Technologies, Racal Instruments, Keithley and others have been shipping instruments with LAN (Ethernet) inter- faces for more than a year. Using LAN lets you communicate with your instruments remotely; it is fast and simple, and you don’t need any additional proprietary software or cards. In this application note we show you how to communicate with instruments on the LAN from your PC using Microsoft® Visual Basic. You can download the code examples from www.agilent.com/find/socket_examples. Connecting the instrument You can connect a test instrument directly to a network LAN port with a LAN cable, or you can con- Figure 1. nect your instrument directly to Ethernet connection the PC. If you decide to connect to LAN on an N6700A the instrument directly to the PC modular power system LAN port, you will need a special cable called a crossover cable. Once the instrument is connected, you must establish an IP address for it. Dynamic Host Configuration Protocol (DHCP) is typically the easiest way to configure an instrument for LAN communication. DHCP automatically assigns a dynamic IP address to a device on a network. See the instrument’s user’s guide for more information on this topic.
Testing communication using the Windows command prompt
Once you have an IP address, test the IP address from your PC.
Go to the MS DOS command prompt window (in Windows 2000 the
menu sequence is Start>Programs> Accessories>Command Prompt).
At the command prompt, type
ping . The IP address Figure 2.
is four groups of numbers separat- Response to a ping for a
working LAN connection
ed by decimal points. If everything
is working, your instrument will
respond. Figure 2 shows a suc-
cessful ping response.
Testing communication
using HyperTerminal
Alternately, you can test the communication to the instrument with the
Windows HyperTerminal program (Start >Programs >Accessories >Com-
munications >HyperTerminal). When the Connection Description dialog
box appears, type a name and click OK. The name will be used to save
your settings. Next, in the Connect To dialog box, select TCP/IP
(Winsock) and type in the IP address for the instrument. The port num-
ber determines the protocol for the communication.
We will use ASCII characters and instrument SCPI
commands. The Internet Assigned Number Authority Figure 3.
(IANA) registered port number for the instrument ASCII setup for Windows
SCPI interface is 5025. Some instrument manufac- HyperTerminal for LAN
communications
tures may choose to use a unique port number; check
the instrument documentation for the the port num-
ber. Now go to the File>Properties menu and select the
Settings tab and click ASCII Setup…. Select Send line
ends with line feed and Echo typed characters locally (see
Figure 3). Click OK to close the dialog boxes. In the
terminal window type in *IDN?, and hit Enter. Do not
use the backspace key or any editing keys. If every-
thing is working, you will get back the manufacturer
and model number. Save the settings with Save as…
In order to communicate with the instrument from Visual Basic, you
will need both the port number and the IP address. It is a good practice
to verify both before you begin programming.
Using MS Visual Basic to communicate
Now that the connections are confirmed, we are ready to use
Visual Basic. Visual Basic 6.0 comes with Winsock control. From
the Components dialog box (Ctrl-T), find and select the Microsoft
Winsock control. Once the Winsock control is available in the
Toolbox, place it on the form. There are three steps to make a
connection to the instrument in the Form Load event: first you
2must insert the IP address (RemoteHost), as well as the port number
(RemotePort), then invoke the connect method. The code created
by the Winsock control is shown below.
If (Winsock1.State = sckClosed) Then
' Invoke the Connect method to initiate a connection.
Winsock1.RemotePort = "5025"
Winsock1.RemoteHost = "177.140.77.204"
Winsock1.Connect
End If
The connection may take a bit of time, so this is a good place to add
a wait statement or to test the connection status. You can test the
connection status with this code
Dim status as Long
If Winsock1.State = sckConnected then debug.Print "Connected"
Once connected, the Windows Sockets object is ready for
communication.
Sending instrument commands
Sending a string to the instrument is straightforward. Note that we add
a carriage-return line feed at the end of the command.
Winsock1.SendData "*IDN?" & vbCrLf
You can get the response in one of two ways. If the above string is in
a button, clicking the button sends the string command and then exits
the subroutine. When exiting the subroutine, Visual Basic is idle and
events can be executed. In that case, receiving the data is just a
matter of waiting for the DataArrival event to fire and then
retrieving the data like this:
Private Sub Winsock1_DataArrival(ByVal bytesTotal As Long)
Dim strData As String
Winsock1.GetData strData, vbString
End Sub
3However, most of the time you want to write and read several times
without exiting the subroutine. To do this, we wrote a simple ReadString
routine that will allow you to do just that. The ReadString routine
immediately checks the connection buffer and then executes a DoEvents
until the buffer has increased in size indicating the arrival of the latest
data. DoEvents allows VB to pause the subroutine and capture an
event such as the instrument response to a query on the LAN.
This is a shortened version of the ReadString subroutine contained
in the example VB project.
Public Function ReadString(skt As Winsock) As String
Dim strData As String
Dim numbBytes As Long
Dim i As Long
numbBytes = skt.BytesReceived
DoEvents
' check repeatedly if there is new data.
For i = 1 To 10000
If skt.BytesReceived > numbBytes Then Exit For
DoEvents
Next i
' Gets the data and Clears buffer
skt.GetData strData, vbString
ReadString = strData
End Function
Rather than add a carriage return line feed every time we send a string,
we also wrote a WriteString routine that adds the vbCrLf
Public Sub WriteString(skt As Winsock, ByVal cmd As String)
skt.SendData cmd & vbCrLf
End Sub
Using these two routines, you can check the ID of an instrument and
place it into a text box with the following code:
WriteString Winsock1, "*idn?"
txtID.Text = ReadString(Winsock1)
4Examples downloads
A complete Visual Basic and C++ project that demonstrates sockets
with Agilent instruments is available for the Agilent 33220A function
generator and the N6700A modular power system at www.agilent.
com/find/socket_examples. All the instrument-specific code is in one
command button subroutine. You
can easily modify either of these
Figure 4.
projects for other instruments.
User interface of VB
software example to make
The example Visual Basic code connection to instrument
brings up a dialog box for making with sockets
the LAN connection. The port
number is set to 5025. If it
needs to be changed, change
the constant RemPort in the
modWinSock module. Start the
code. Type in the IP address and
click on Connect. The progress of
the connection will be shown in
the Messages field. The instru-
ment-specific code is in the click
event for the button labeled Start.
Conclusion
Using sockets in Visual Basic with LAN-enabled instruments
eliminates the need for proprietary I/O library code loaded to
the PC. This approach is very fast, it enables remote operation,
and it is easy to implement in Microsoft Visual Basic.
Related Agilent literature
Publication title Publication Publication Web address
type number
33220A 20MHz
Function Arbitrary Waveform Data sheet 5988-8544EN http://cp.literature.agilent.com/litweb/pdf/5988-8544EN.pdf
Generator
N6700-series Modular Data sheet 5989-1411EN http://cp.literature.agilent.com/litweb/pdf/5989-1411EN.pdf
DC Power Supply
5www.agilent.com
By internet, phone, or fax, get assistance with
all your test & measurement needs.
Online assistance:
www.agilent.com/find/emailupdates www.agilent.com/find/assist
Get the latest information on the products and applications you select.
Phone or Fax
Agilent Open: United States:
Agilent simplifies the process of connecting and programming test systems to help engineers design, (tel) 800 829 4444
validate and manufacture electronic products. Agilent's broad range of system-ready instruments,
(fax) 800 829 4433
open industry software, PC-standard I/O and global support all combine to accelerate test system
development. More information is available at www.Agilent.com/find/systemcomponents Canada:
(tel) 877 894 4414
(fax) 800 746 4866
China:
(tel) 800 810 0189
(fax) 800 820 2816
Europe:
(tel) (31 20) 547 2111
(fax) (31 20) 547 2390
Japan:
(tel) (81) 426 56 7832
(fax) (81) 426 56 7840
Korea:
(tel) (82 2) 2004 5004
(fax) (82 2) 2004 5115
Latin America:
(tel) (650) 752 5000
Taiwan:
(tel) 0800 047 866
(fax) 0800 286 331
Other Asia Pacific Countries:
(tel) (65) 6375 8100
(fax) (65) 6836 0252
Email: tm_ap@agilent.com
Microsoft is a U.S. registered trademark of Microsoft Corporation. Product specifications and descriptions in this
document subject to change without notice.
02/18/2005
© Agilent Technologies, Inc. 2005
Printed in USA February 18, 2005
5989-2316ENYou can also read